Sehen wir uns zumindest einige Paket-Manager unter Linux an:
- APT – Das meistgenutzte Paket-Manager unter Linux, stammt von Debian und wird unter allen auf Debian basierenden Linux-Distributionen genutzt.
- DNF – Der Paket-Manager von Fedora, Red Hat und ähnlichen Distributionen.
- Zypper – Der Paket-Manager von openSUSE.
- Pip – Der Paket-Manager für Python-Software.
- Cargo – Der Paket-Manager für Rust-Software.
- Flatpak – Der Paket-Manager für Flatpak-Pakete.
- Snap – Der Paket-Manager für Snap-Pakete.
- Go – Der Paket-Manager für Go-Pakete
Dazu gibt es noch weitere bei entsprechenden Distributionen, wie etwa bei Void Linux und Co. Ich habe natürlich auch einige vergessen, oder ausgelassen, weil diese eher für Entwickler gedacht sind. So ziemlich alle oben genannten Paket-Manager wurden zumindest auf der Linux Bibel schon einmal beschrieben. Die meisten der Linux-User benutzen zumindest einen der ersten drei oben und oft zumindest einen der beiden letzten.
Mit der Software App müssen Sie nur noch einen Befehl können – dieser verwaltet zumindest all die oben genannten Paket-Manager.
Inhaltsverzeichnis
App installieren
Wichtig – für einige Repositorys – etwa Cargo, Pip, Go – installieren Sie die Software auch als normaler Benutzer (siehe Anleitungen auf der Linux Bibel) – solche werden ja in Ihrem Home-Verzeichnis installiert.
Unter GitHub finden Sie nur spärliche Informationen, aber zumindest, wie Sie diesen Paket-Manager installieren. Nutzen Sie den Befehl sudo, um an administrative Rechte zu gelangen, nutzen Sie folgenden Befehl am Terminal:
bash <(curl -sL https://hkdb.github.io/app/getapp.sh)Nutzen Sie hingegen den richtigen root-Account mittels su, führen Sie den Befehl gleich mittels root-Rechten aus.
Nach der Installation müssen Sie das Terminal beenden und erneut starten, oder einfach die Konfiguration der Shell neu einlesen. Um die Software zu aktualisieren, nutzen Sie folgenden Befehl:
app -m app updateMöchten Sie App wieder deinstallieren, löschen Sie erst aus der Konfiguration der genutzten Shell die Zeilen:
# Added by app (https://github.com/hkdb/app) installation
source /root/.config/app/.app_profileAnschließend löschen Sie die Software selbst – mit dem richtigen root-Account (geben Sie einfach vom Paket selbst nur die ersten Zeichen an und vervollständigen dann mit Tabulator):
rm /root/.local/bin/app-linux-amd64-v0.18.zip
rm /root/.local/bin/app-linux-amd64Als sudo-User:
rm .local/bin/app-linux-amd64-v0.18.zip
rm .local/bin/app-linux-amd64App nutzen
Haben Sie die Software noch nie genutzt, muss erst einmal die Konfiguration angelegt werden – dies tun Sie mit root-Rechten mit dem Befehl:
appZu Beginn ist nur der Paket-Manager der genutzten Distribution aktiv, diesen können Sie natürlich weiter wie gewohnt nutzen. Wollen wir beispielsweise ganz einfach nach dem Paket „virt-manager“ suchen – erst mit APT und anschließend mit App:
apt search virt-managerJetzt mit App:
app search virt-manager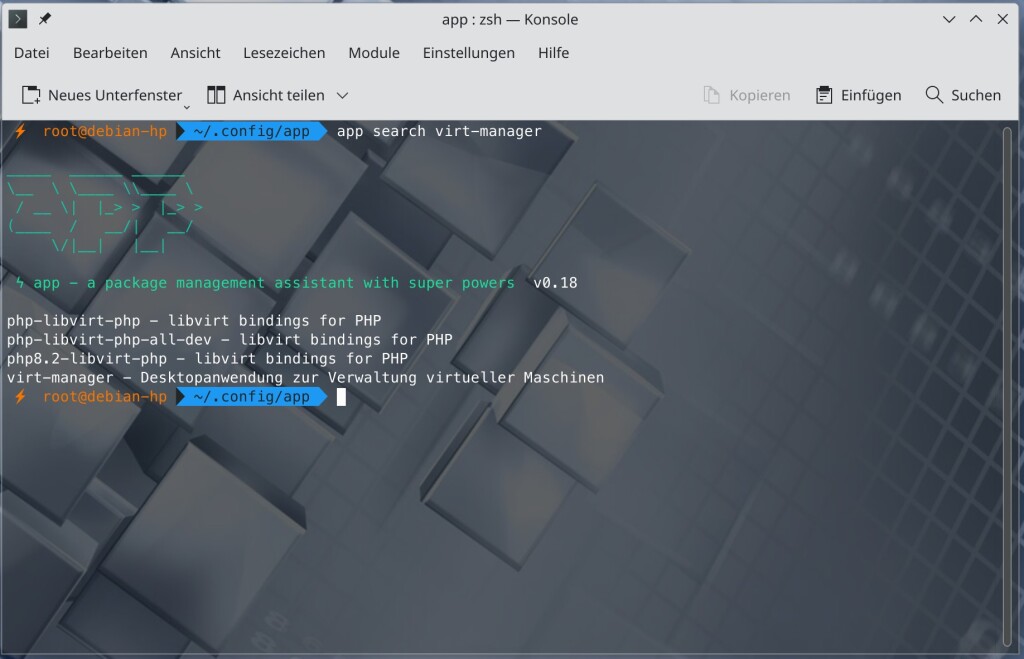
App zeigt uns alle zutreffenden Pakete aus den in App aktivierten Repositorys. Ich habe hier unter Debian nur APT aktiv – es reicht nicht nur die gewünschten Paket-Manager innerhalb von App zu aktivieren, Sie müssen die Repositorys der Paket-Manager natürlich auch erst einrichten. Anschließend können Sie diese in App aktivieren – wie Sie die entsprechenden Repositorys unter Debian in das System einbinden, finden Sie ebenfalls in den entsprechenden Beiträgen auf der Linux Bibel.
Jetzt wollen wir gewünschte Repositorys in App aktivieren – zurzeit lassen sich folgende nutzen:
- YAY – yay
- Flatpak flatpak
- Snap – snap
- Appimage – appimage
- Brew – brew (wurde auf der Linux Bibel noch nicht beschrieben, wird aber noch geschehen – Anleitung zur Nutzung unter Brew)
- Go – go
- Pip – pip
- Cargo – cargo
Nun, ich will jetzt Go und Cargo, Appimage sowie Pip aktivieren – natürlich nicht administrativen Rechten als root, ohne root-Account ohne root-Rechte:
app -m go enable
app -m cargo enable
app -m pip enable
app -m appimage enableEntsprechende Repositorys / Paket-Manager lassen sich natürlich auch wieder deaktivieren:
app -m go disable
...Standardmäßig zeigt Ihnen App gesuchte Pakete nur von Ihrer Distribution, also über den standardmäßigen Paket-Manager Ihrer Distribution. Jetzt möchte ich beispielsweise aus dem Cargo-Repository nach dem Begriff „box“ suchen:
app -m cargo search box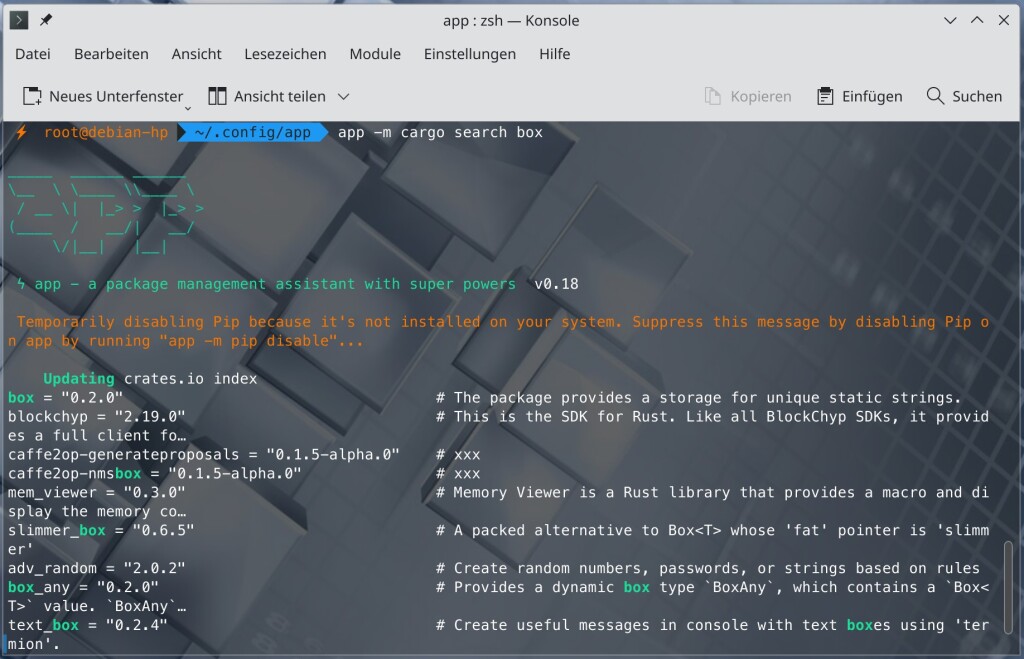
Die Installation von Pakete über den Paket-Manager der Distribution gelingt wie üblich ganz einfach über:
app install paketÜber einen anderen Paket-Manager:
app -m cargo install boxBei Appimages wechseln Sie erst in das Verzeichnis, in das das Appimage heruntergeladen wurde:
app -m appimage install dateinameJetzt können Sie sich auch alle über App installierte Software aus dem Repo der Distribution anzeigen lassen:
app historyOder solche aus in App aktivierten Repos:
app -m cargo historyUm ein Paket aus dem Repo der Distribution zu deinstallieren:
app remove paketOder das Paket aus einem anderen Repo:
app -m cargo remove paketPakete der Distribution aktualisieren:
app update
app upgrade allOder die Pakete aus anderen Repos:
app -m cargo upgrade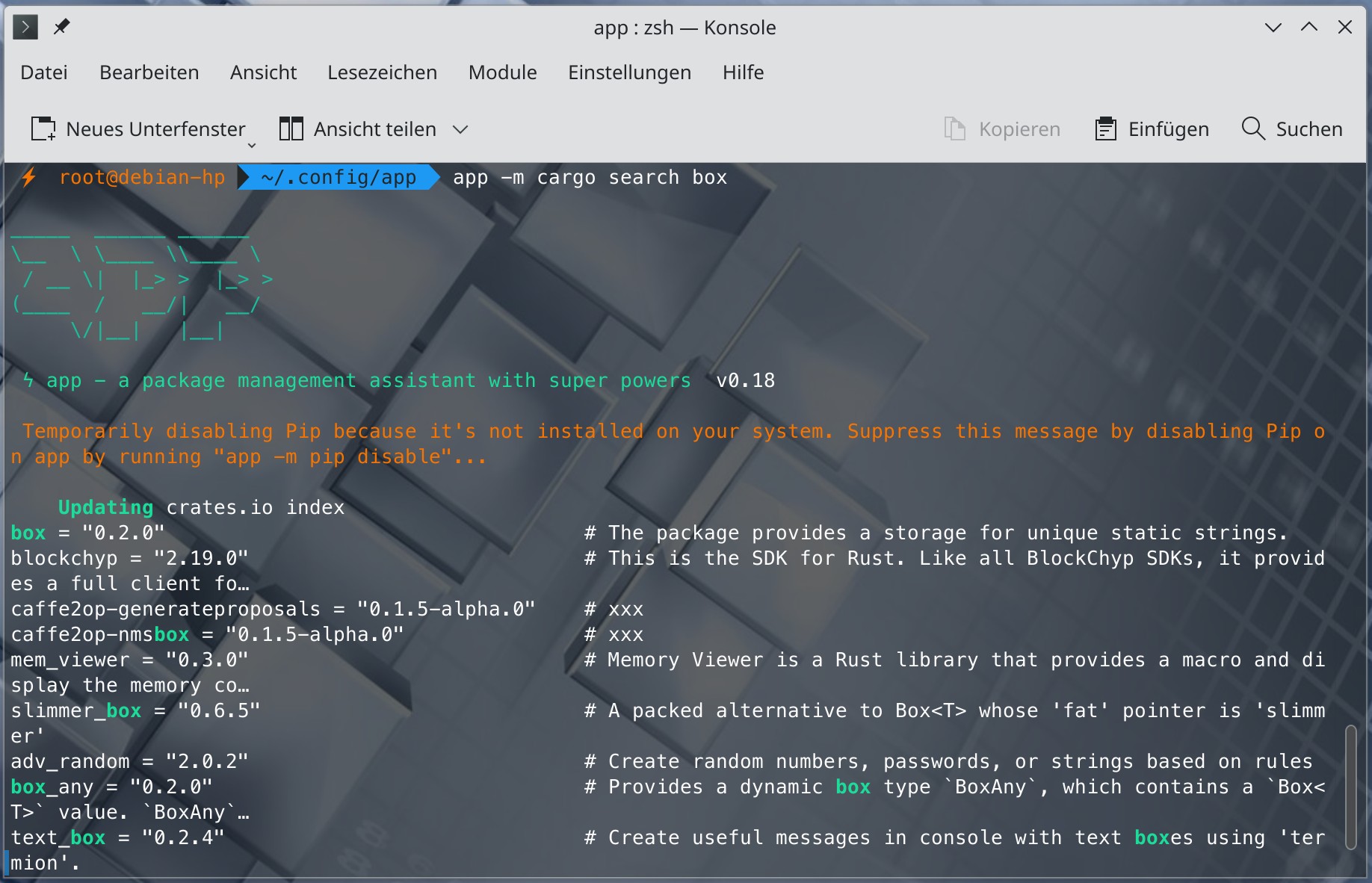


Eine Reaktion
Guter Tipp. Werde ich mal im Hinterkopf behalten.🐧