Thunar ist der Standard-Dateimanager der Desktop-Umgebung Xfce – das Handling im wesentlichen mit dem anderer Dateimnager vergleichbar. Mit dem Menü der rechten Maustaste lassen sich Ordner und Dateien kopieren, ausschneiden, einfügen und umbenennen, Dateien und Ordner per Doppelklick öffnen oder sich die Eigenschaften ansehen.
„Drag & Drop“ sowie Tastenkombinationen unterstützt Thunar ebenso. Die Seitenleiste links ist mit Lesezeichen individuell erweiterbar, was den Umgang mit häufig benutzten Ordnern erleichtert.
Besonders interessant sind die vom Benutzer zu definierenden Aktionen, die wir uns in diesem Beitrag etwas näher ansehen.
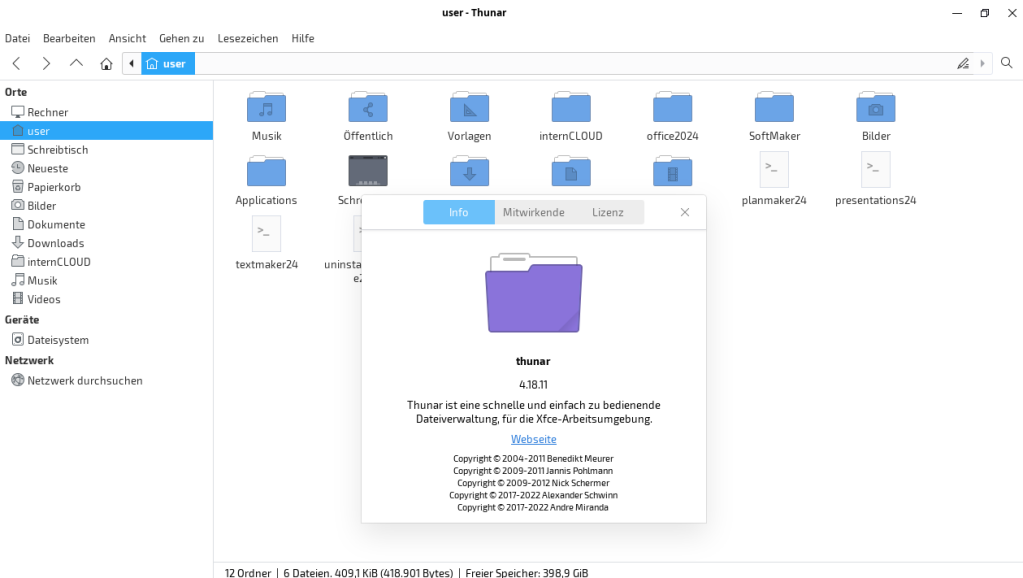
Die Konfiguration von Thunar ist bis ins Detail möglich. Einige komfortable Einstellungen wie etwa die Erweiterung des Kontextmenüs mit Einträgen wie z.B. „Kopieren nach“… „Verschieben nach“ oder „Als Administrator öffnen“ sind jedoch – im Vergleich mit Nemo oder Dolphin – etwas umständlich zu bewerkstelligen.
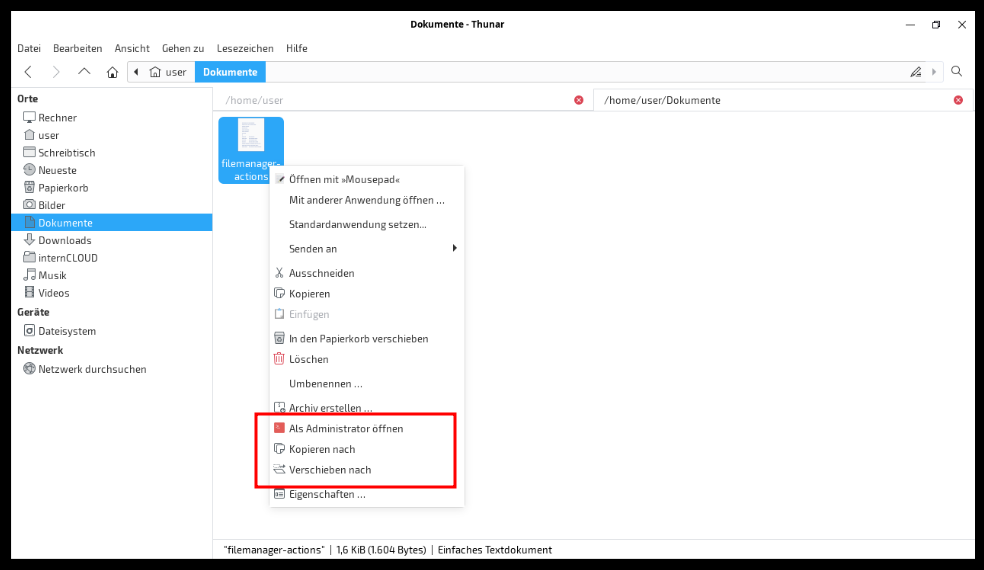
Vorarbeiten
Für den weiteren Verlauf ist ein installiertes „Zenity“ erforderlich.
Zenity ist ein Kommandozeilenwerkzeug für Linux, das es Benutzern und Entwicklern ermöglicht, grafische Benutzeroberflächen (GUIs) für Shell-Skripte und andere Kommandozeilenanwendungen zu erstellen. Es bietet eine einfache Möglichkeit, Dialogfenster, Informationsnachrichten, Eingabeformulare und andere Arten von Fenstern innerhalb der Desktop-Umgebung anzuzeigen.
Unter Debian und darauf basierende Distributionen ist Zenity teilweise vorinstalliert – andernfalls lässt sich dieses mit:
sudo apt install zenityschnell nachholen.
Kontextmenü erweitern
Die entsprechenden Einstellungen erreicht man in Thunar über die Menüzeile -> Bearbeiten -> Benutzerdefinierte Aktionen…
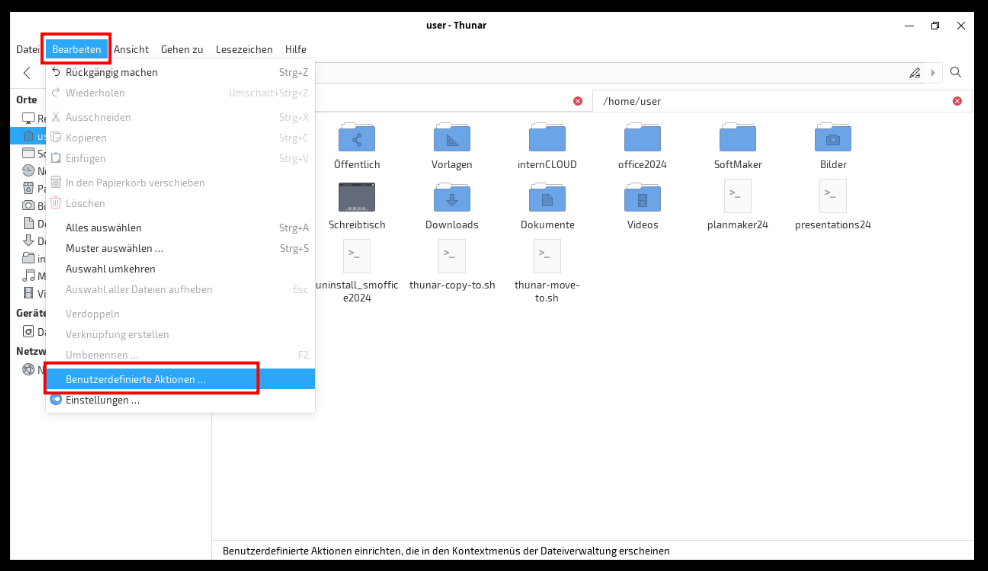
Im Beispiel sind die Einträge im Kontextmenü bereits erstellt. Um neue Funktionen zu integrieren, klicken Sie auf das „+„…
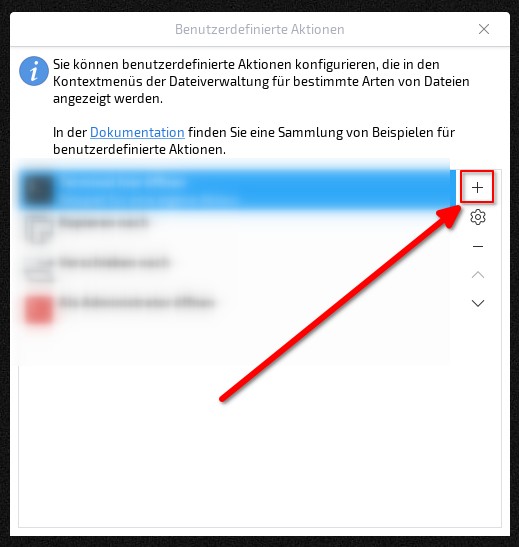
Wir beginnen mit „Als Administrator öffnen„…
Im sich öffnenden Fenster klicken Sie auf den Reiter Allgemein. Vergeben Sie eine passende Bezeichnung unter Name (2)…
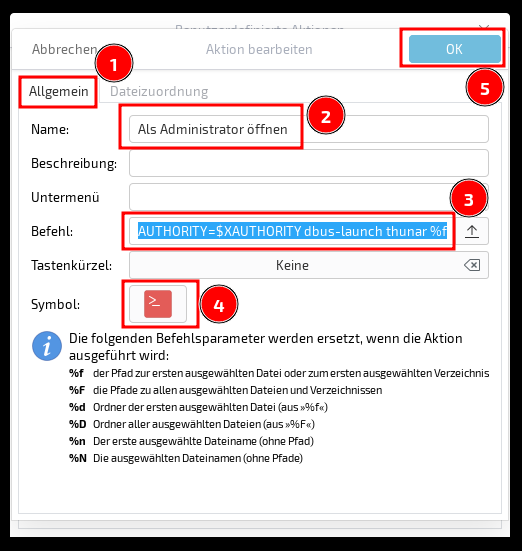
In der Befehlszeile fügen Sie folgenden Befehlsstring ein:
pkexec env DISPLAY=$DISPLAY XAUTHORITY=$XAUTHORITY dbus-launch thunar %fEin entsprechendes Symbol können Sie unter (4) wählen. Bestätigen Sie mit OK.
Wechseln Sie in den Reiter Dateizuordnung und setzen alle Häkchen wie abgebildet und bestätigen mit OK.
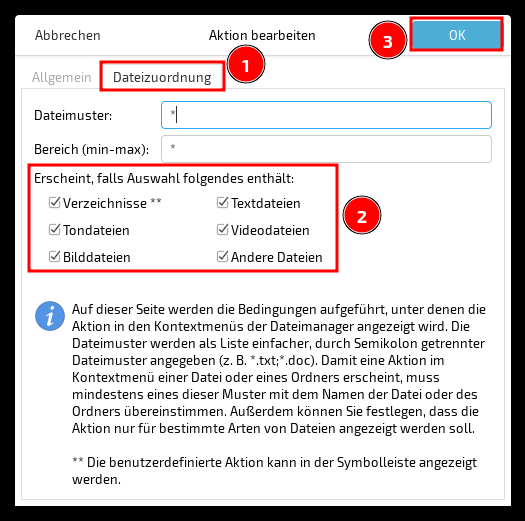
„Als Administrator öffnen“ per Skript
Sollte die vorgenannte Option per Befehlsstring nicht funktionieren, gibt es eine weitere Möglichkeit den entsprechenden Kontextmenüeintrag per Skript einzubinden.
Öffnen Sie Mousepad, den Standard-Editor in Xfce.
Kopieren Sie folgenden Inhalt in das leere Dokument…
#!/bin/bash
pkexec env DISPLAY=$DISPLAY XAUTHORITY=$XAUTHORITY thunarSpeichern Sie dieses Dokument unter /home/benutzername/- im Beispiel unter /home/user/ und vergeben dabei folgenden Dokumentennamen:
thunar-root.shSchließen Sie alle offenen Fenster, öffnen ein Terminal und geben als normaler User folgenden Befehl ein:
chmod +x thunar-root.shStarten Sie den Dateimanager Thunar und öffnen erneut die Benutzerdefinierte Aktionen… und klicken auf das „+„
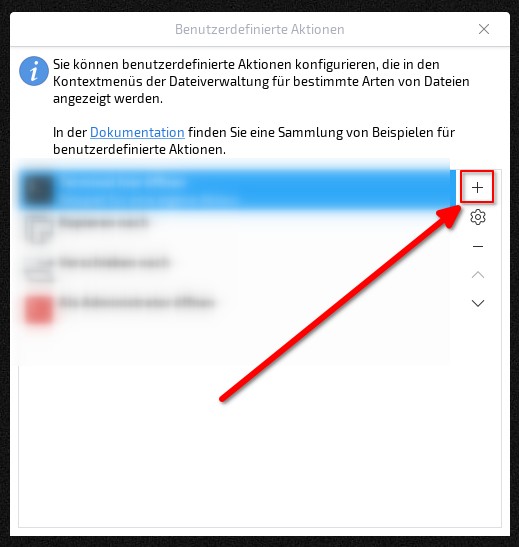
Ändern Sie die Einstellungen wie folgt unter dem Reiter Allgemein.
Unter (4) können Sie ein entsprechendes Symbol auswählen…
Verwenden Sie anstelle der Platzhalter „benutzername“ jeweils Ihren tatsächlichen Benutzernamen, mit dem Sie sich im System anmelden.
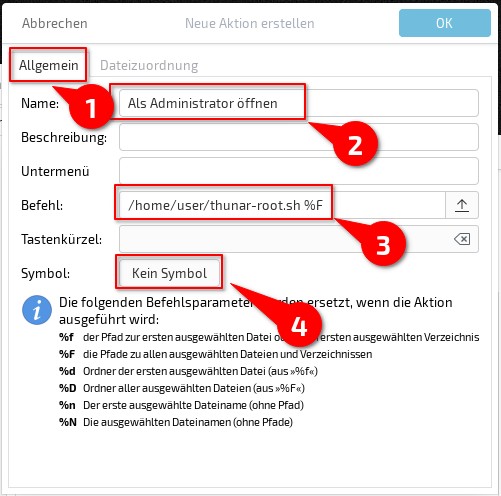
Im Reiter Dateizuordnung setzen Sie alle Häkchen und bestätigen mit Klick auf OK.
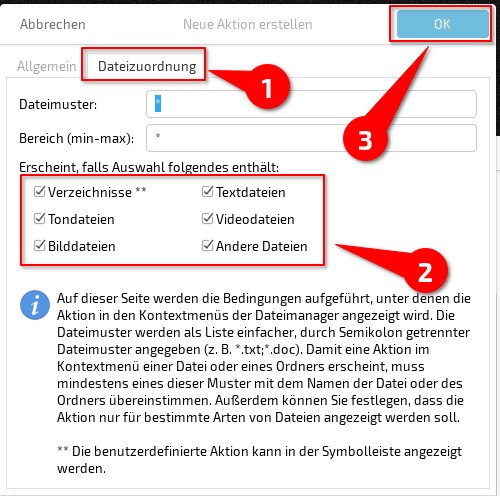
Der Kontext-Menüeintrag „Als Administator öffnen“ sollte jetzt auf alle Fälle funktionieren.
„Kopieren nach“ und „Verschieben nach„
Für diese Einträge habe ich trotz intensiver Suche keine funktionierenden Befehlsstrings gefunden. Abhilfe schaffen hier zwei Skripte, die relativ unkompliziert eingebunden werden können. Öffnen Sie dazu Mousepad, den Standard-Editor in Xfce.
Kopieren Sie folgenden Inhalt in das leere Dokument…
#!/bin/bash
# Überprüfen, ob Dateien ausgewählt wurden
if [ $# -eq 0 ]; then
zenity --error --text="Keine Dateien ausgewählt."
exit 1
fi
# Zielverzeichnis auswählen
destination=$(zenity --file-selection --directory --title="Wählen Sie das Zielverzeichnis")
# Überprüfen, ob ein Zielverzeichnis ausgewählt wurde
if [ -z "$destination" ]; then
zenity --error --text="Kein Zielverzeichnis ausgewählt."
exit 1
fi
# Kopieren der Dateien
for file in "$@"; do
cp -r "$file" "$destination"
done
zenity --info --text="Kopiervorgang abgeschlossen."Speichern Sie dieses Dokument im home-Verzeichnis unter /home/benutzername/
im Beispiel /home/user/ und vergeben dabei folgenden Dokumentnamen:
thunar-copy-to.shSchließen Sie alle Dokumente und rufen Mousepad erneut auf. In die leere Seite fügen Sie nun folgenden Inhalt ein:
#!/bin/bash
# Überprüfen, ob Dateien ausgewählt wurden
if [ $# -eq 0 ]; then
zenity --error --text="Keine Dateien ausgewählt."
exit 1
fi
# Zielverzeichnis auswählen
destination=$(zenity --file-selection --directory --title="Wählen Sie das Zielverzeichnis")
# Überprüfen, ob ein Zielverzeichnis ausgewählt wurde
if [ -z "$destination" ]; then
zenity --error --text="Kein Zielverzeichnis ausgewählt."
exit 1
fi
# Verschieben der Dateien
for file in "$@"; do
mv "$file" "$destination"
done
zenity --info --text="Verschieben abgeschlossen."Speichern Sie dieses Dokument ebenfalls unter /home/benutzername/–
im Beispiel unter /home/user/ und vergeben dabei folgenden Dokumentnamen:
thunar-move-to.shSchließen Sie alle offenen Fenster, öffnen ein Terminal und geben als normaler User folgenden Befehl ein:
chmod +x /home/benutzername/thunar-copy-to.shAbschließend ein weiterer Befehl:
chmod +x /home/benutzername/thunar-move-to.shACHTUNG: Ersetzen Sie die Platzhalter „benutzername“ mit Ihren Namen, mit dem Sie sich im System anmelden.
Einbinden der Skripte in Thunar
Rufen Sie erneut – wie oben beschrieben – die „Benutzerdefinierte Aktionen“ in Thunar auf und klicken auf das „+„
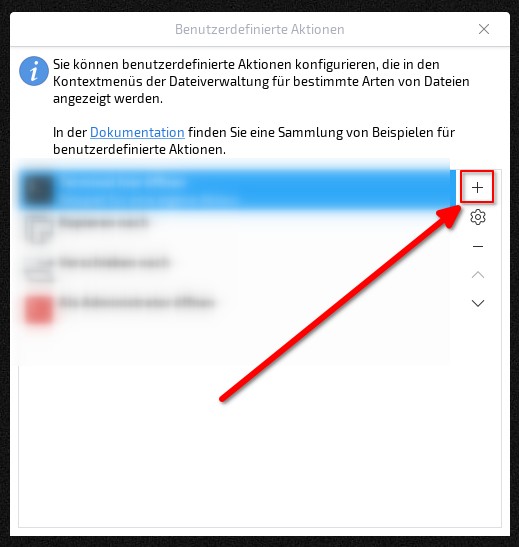
Im Reiter Allgemein vergeben Sie unter Name die Bezeichnung „Kopieren nach„…
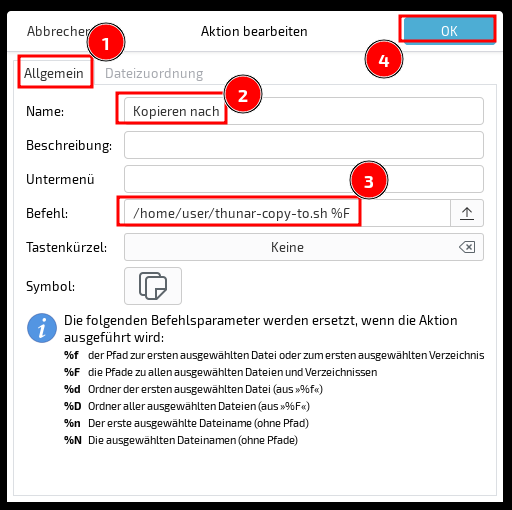
In die Zeile Befehl fügen Sie den Befehlsstring:
/home/benutzername/thunar-copy-to.sh %Fein, ersetzen dabei den Platzhalter „benutzername“ mit Ihren Anmeldenamen – im Beispiel also:
/home/user/thunar-copy-to.sh %FWechseln Sie in den Reiter Dateizuordnung und setzen die Häkchen wie folgt und bestätigen wiederum mit OK.
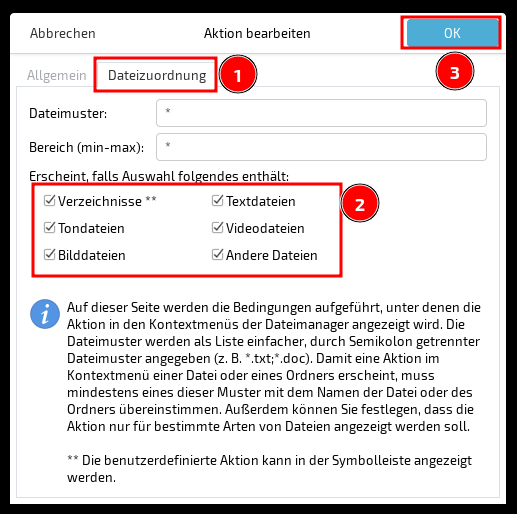
Schließen Sie alle Fenster und öffnen erneut die Benutzerdefinierte Aktionen und klicken auf das „+„…
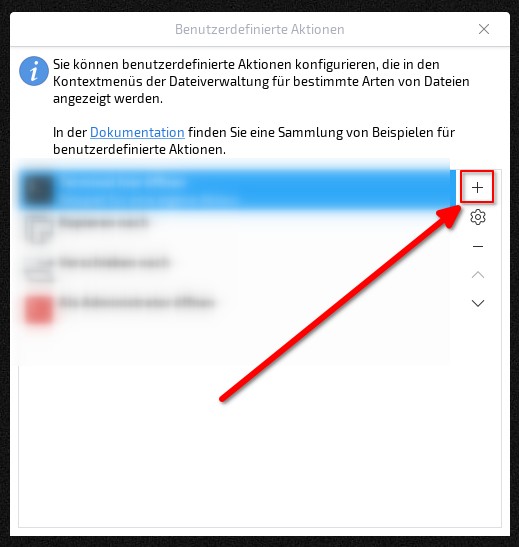
Im Reiter Allgemein tippen Sie nun „Verschieben nach“ ein…
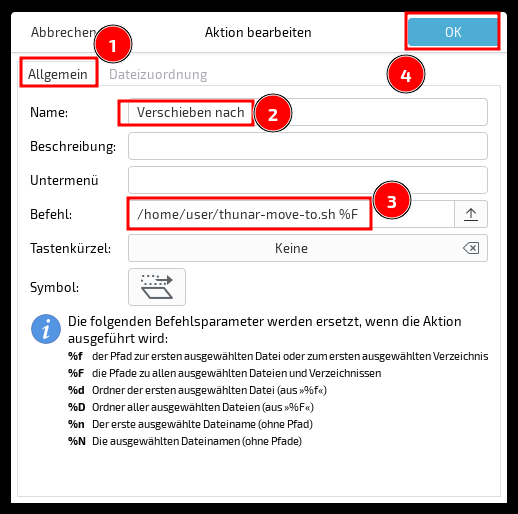
Unter Befehl fügen Sie den Befehlsstring:
/home/benutzername/thunar-move-to.sh %FErsetzen Sie „benutzername“ wiederum mit Ihren Anmeldenamen, im Beispiel:
/home/user/thunar-move-to.sh %FWechseln Sie nun zu Dateizuordnung und setzen auch hier die Häkchen wie folgt und bestätigen mit OK.
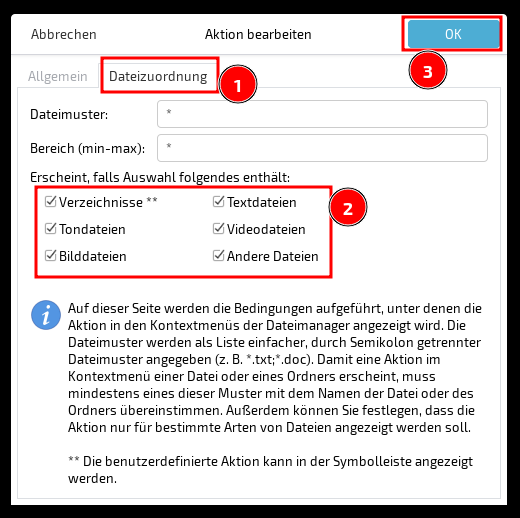
Schließen Sie alle Fenster – melden sich vom System ab und loggen sich erneut ein.
In Thunar lassen sich nun per Kontextmenü Dateioperationen wie Aktionen als Administrator vornehmen, Dateien unkompliziert mit einem Klick an andere Orte kopieren und verschieben.
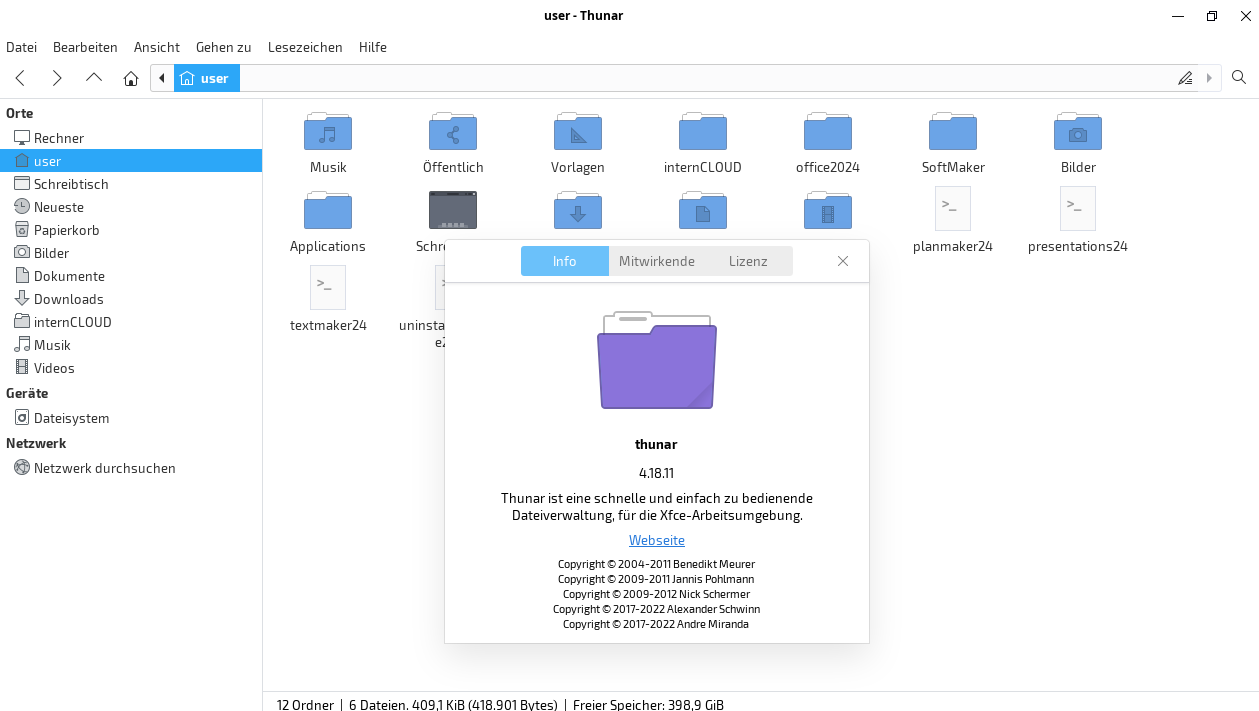


5 Reaktionen
Hallo,
leider funktioniert bei mir die Einstellung zu „Als Administrator öffnen“ wie im Beitrag beschrieben nicht.
Gibt es weitere Möglichkeiten? Danke!
Grüße, Nyxxos
Hallo @Nyxxos,
unter Solus funktionierte es ebenfalls nicht…
Ich habe den Beitrag mit der Option als Skript-Einbindung ergänzt.
Es sollte nun wie erwartet funktionieren…
Grüße
zebolon
Das hat jetzt funktioniert, dankeschön. 😉
Hallo zebolon,
vielen Dank, speziell für die 2 Skripte.
Ist es denn auch möglich, dass die Befehle so programmiert werden, dass mein einfach ins benachbarte Fenster kopieren oder verschieben kann, wenn man eine geteilte Ansicht hat?
Unter Nemo beim Cinnamon ist das standardmäßig möglich.
Beste Grüße vom Semmering,
nabashi
Hallo @nabashi,
leider lässt sich das so ohne weiteres in Thunar nicht bewerkstelligen. Hab mehrere Anpassungen vorgenommen – es funktioniert leider bisher nicht. Sobald ich eine Lösung finde, veröffentliche ich es hier…
Grüße
zebolon