LightDM ist ein Display-Manager, auch bekannt als Login-Manager oder Anmeldefenster, der eine grafische Benutzeroberfläche bietet, um Benutzeranmeldungen zu verwalten und Sitzungen zu starten. Es ist ein leichtgewichtiger, schneller, erweiterbarer und plattform-übergreifender Display-Manager, der verschiedene Desktop-Umgebungen und Anzeigetechnologien wie Wayland und das X-Fenstersystem unterstützt. LightDM ist der Standard-Display-Manager für verschiedene Linux-Distributionen wie etwa Linux Mint, Solus Budgie u.a.
Verwendung findet er auch bei Desktop-Umgebungen wie Xfce, Cinnamon, Budgie, Mate bspw. bei Debian.
Nur wenige Distributionen wie z.B. Linux Mint oder Endeavour OS machen sich die Mühe, ihren Anmelde-Bildschirm – quasi das Entrée zum Linux-System – einigermaßen ansehnlich zu gestalten.
Selbst Debian mach dabei keine Ausnahme und überlässt die „Kosmetik“ – vollends dem User.
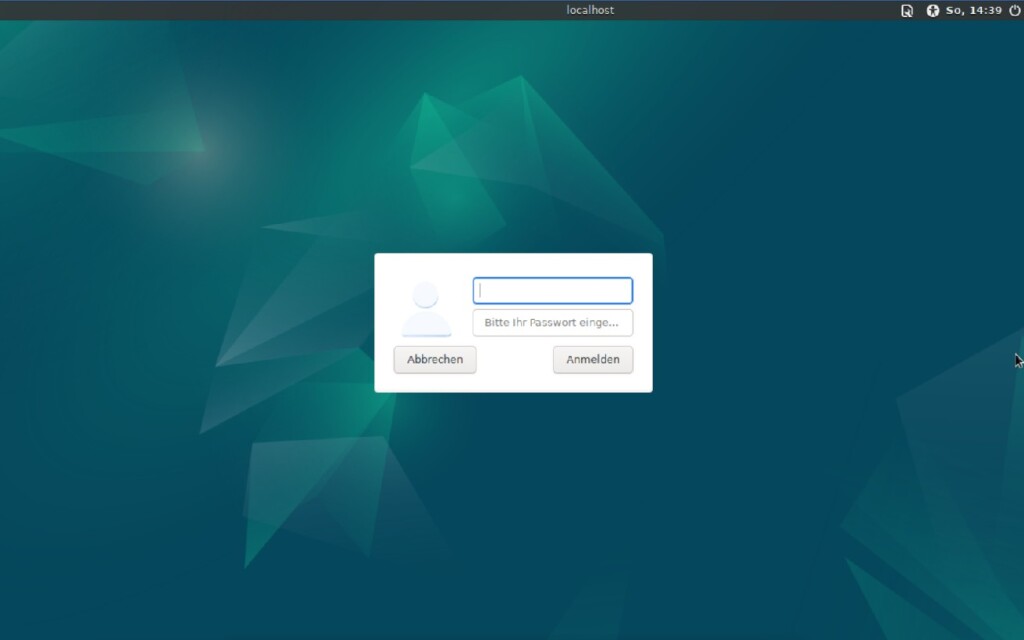
Standard-Anmeldefenster bei Debian mit Xfce-Desktop
Vorbereitungen
Bevor man sich unter Debian Xfce an die Arbeit macht, den Anmeldebildschirm einzurichten, sollte eine Vorauswahl und Installation der gewünschten Themes, Icons und des Wallpapers erfolgen. Das Erscheinungsbild insgesamt von Debian Xfce lässt ebenso zu wünschen übrig…
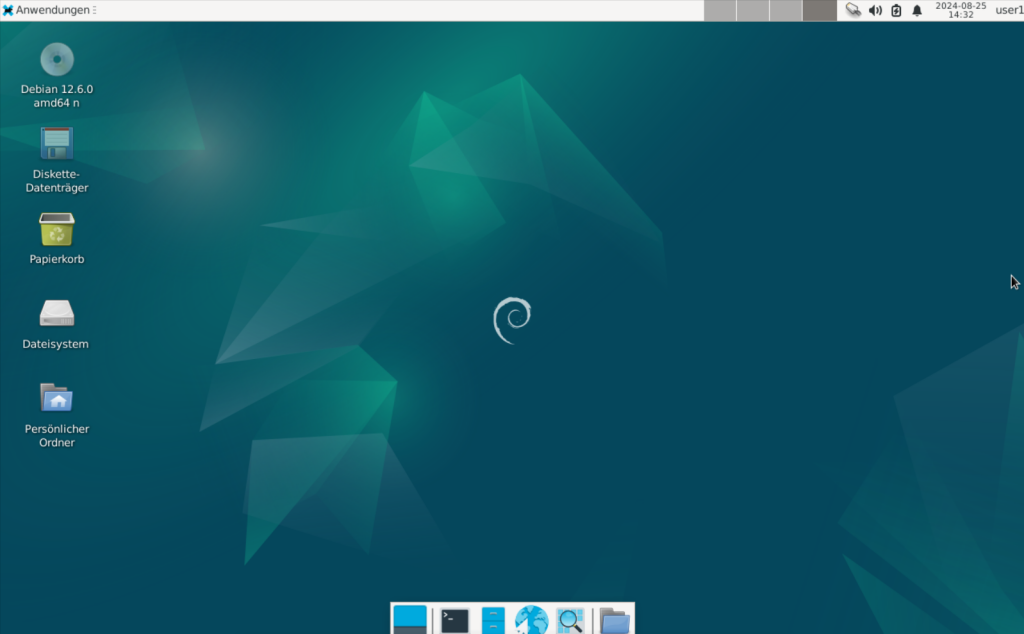
Standard-Xfce-Desktop unter Debian
Mit etwas Zeitaufwand erhält man einen modernen und funktionellen Arbeitsplatz…
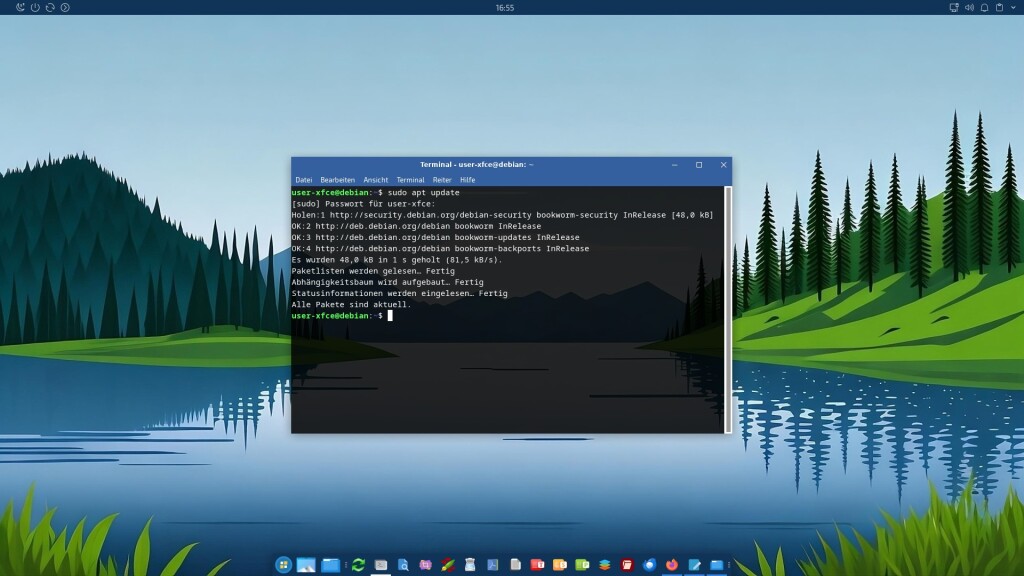
Bevor wir nun loslegen, bringen wir Debian – als root – auf den aktuellen Stand mit:
apt update
apt upgradeUm LightDM bearbeiten zu können sind folgende Pakete erforderlich, die wir mit:
sudo apt install lightdm-gtk-greeter lightdm-gtk-greeter-settings lightdm-settingsim Terminal installieren.
Damit sich das gewählte Wallpaper später harmonisch in das Anmeldefenster integriert, muss dieses in den entsprechenden Speicherort – als root – kopiert werden. Ausgangslage ist, dass sich dieses Wallpaper standardmäßig im Verzeichnis /home/benutzer/Bilder befindet. Verwenden Sie dazu nachfolgenden Befehl:
sudo cp -v '/home/benutzer/Bilder/wallpaper.jpg' '/usr/share/backgrounds/xfce'Ersetzen Sie die Platzhalter „benutzer“ und die Bilddatei „wallpaper.jpg“ exakt entsprechend Ihren Gegebenheiten.
Im nächsten Schritt ändern wir in LightDM den Bildhintergrund entsprechend dem verwendeten Wallpaper. Fügen Sie folgenden Befehl im Terminal ein:
sudo lightdm-settingsIm sich öffnenden Fenster klicken Sie im Reiter Erscheinungsbild und übernehmen die Einstellungen wie abgebildet und klicken dann auf das kleine Vorschaubild beim Pfeil…
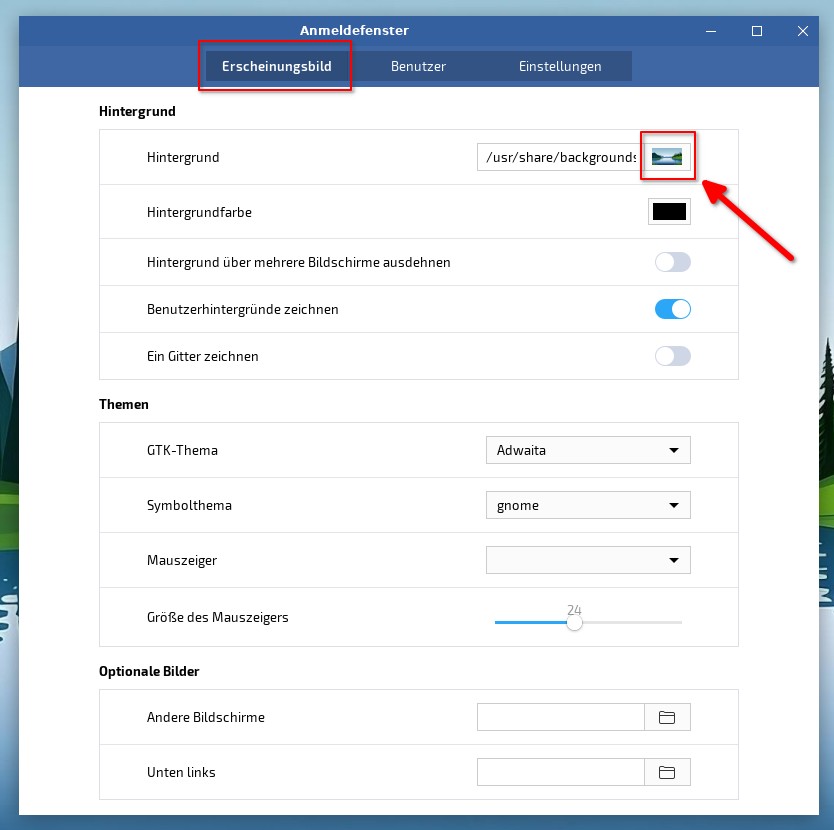
Wählen Sie in der Liste per Doppelklick Ihr Wallpaper…
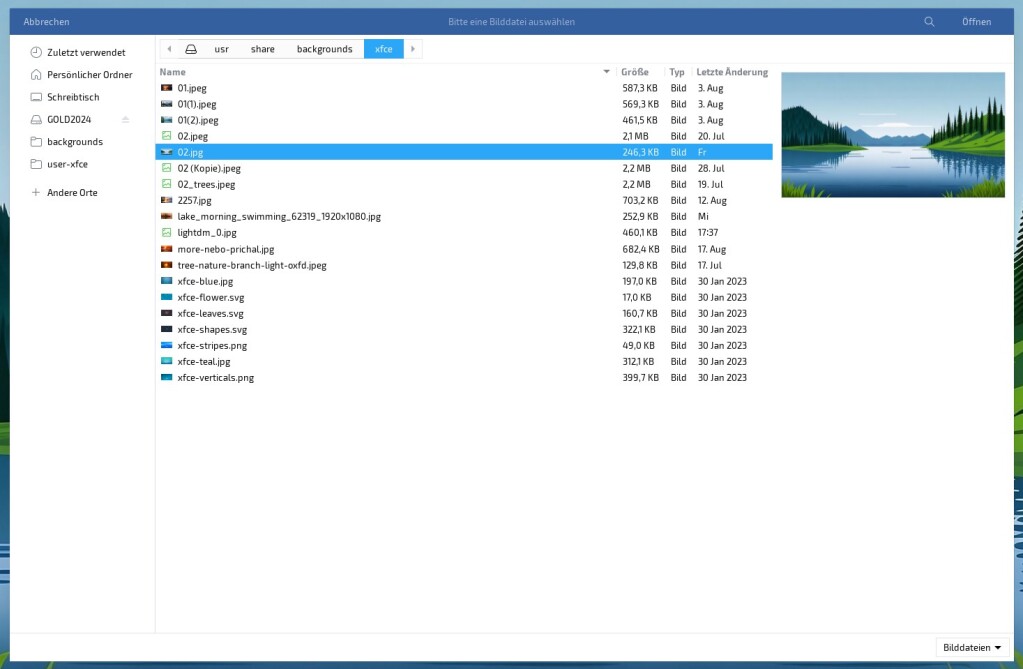
Im Reiter Benutzer schalten Sie die beiden Schieberegler aus – wie abgebildet
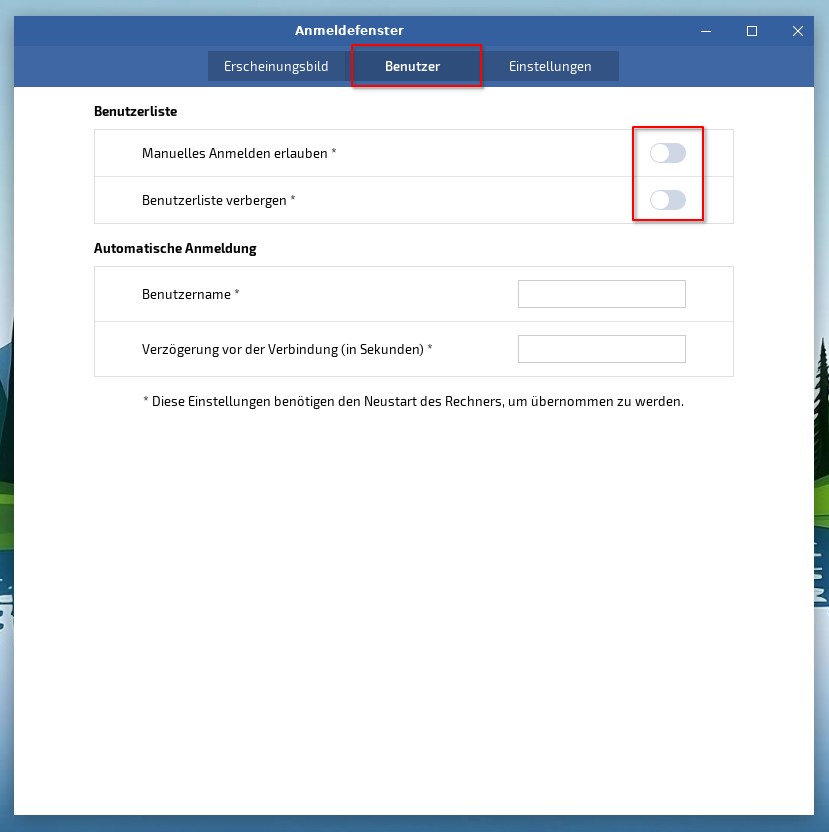
Weitere Einstellungen sind nicht mehr nötig. Schließen Sie das Fenster und das Terminal.
Wir wechseln nun in das Hauptmenü -> System -> LightDM…
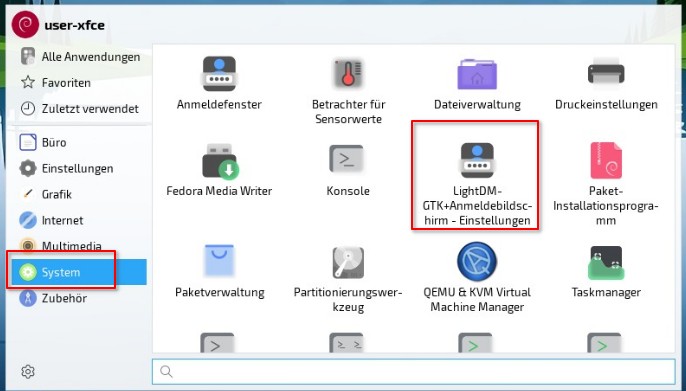
Im sich öffnenden Fenster muss auch hier das entsprechende Wallpaper gewählt werden. Navigieren Sie dazu im Dateibrowser zum Wallpaper und klicken dann auf Speichern und anschließend auf Schließen.
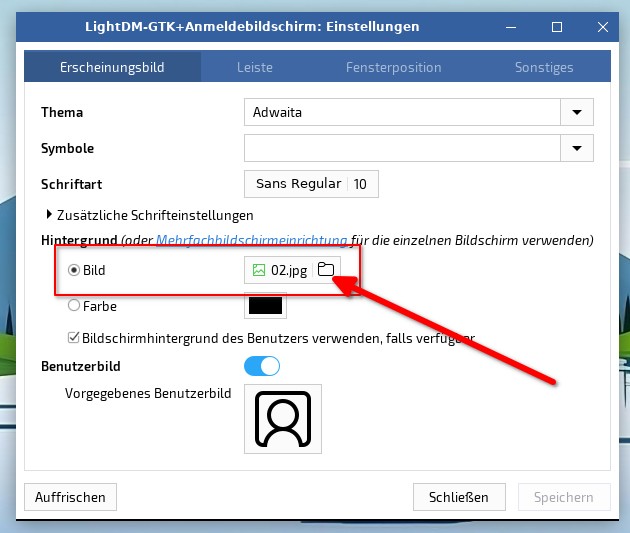
Schließen Sie alle geöffneten Fenster und fahren den PC komplett herunter. Nur so werden die Einstellungen übernommen. Ein „einfacher“ Reboot reicht nicht aus!
Bei der Anmeldung am System begrüßt Sie nun LightDM im neuen „Gewand“…

Anmerkung
Der Xfce-Desktop erweist sich einmal mehr als individuell konfigurierbar und moderner Arbeitsplatz am PC.



Noch keine Reaktion