Im Artikel Distrobox haben wir schon gelesen, wie wir Software aus anderen Linux-Distributionen unter jedem Linux installieren und nutzen – unter Boxbuddy haben wir hierzu eine grafische Oberfläche genutzt.
In diesem Beitrag holen wir uns gleich eine komplette Desktop-Umgebung via Distrobox auf unser aktuell genutztes Linux. Und diese Desktop-Umgebung nutzen wir anschließend wie eine real installierte Desktop-Umgebung – dies bedeutet, wir starten den Rechner, wählen die Desktop-Umgebung beim Anmelden aus und melden uns an.
Wie wir Distrobox und Boxbuddy installieren und nutzen, lesen wir in den oben beschriebenen Artikeln, Boxbuddy kann man nutzen, muss man aber nicht.
Wie wir aus den oben beschriebenen Artikeln wissen – wir brauchen für Container unter Distrobox keine root-Rechte, dies liegt daran – weil Distrobox Container unter „/home/username/.local/share/containers“ ablegt. Welche Distributionen Distrobox unterstützt (welche sich emulieren lassen), zeigt auf dem Terminal der Befehl:
man distrobox-compatibility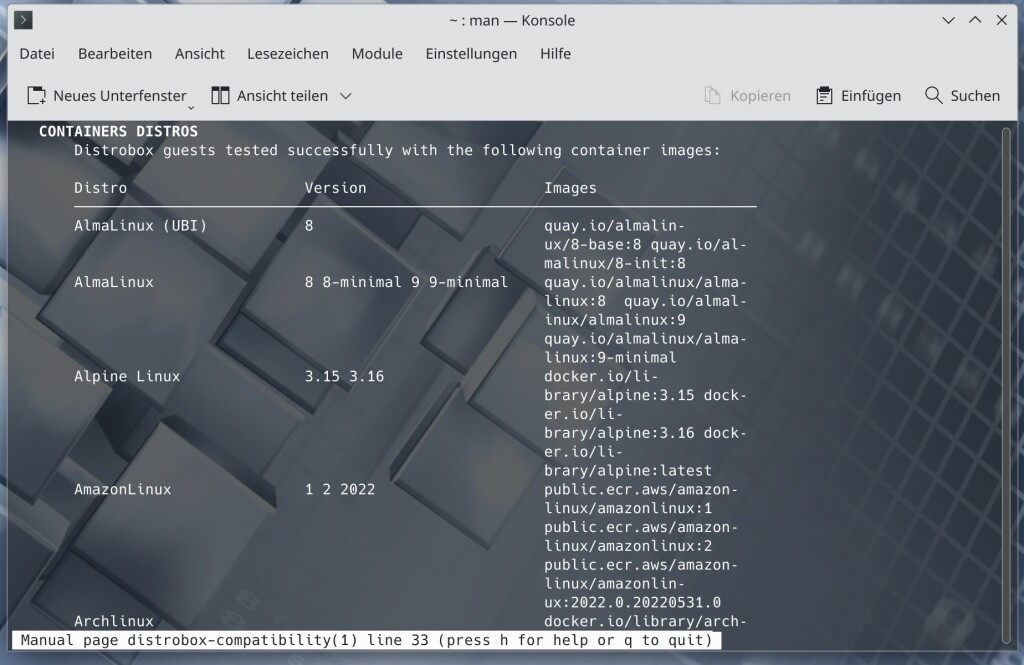
Im Beispiel will ich mir openSUSE mit KDE Plasma als Desktop einrichten – dazu scrollen wir in der Manpage (siehe oben) zu openSUSE und kopieren uns in der Spalte „Images“ die Zeile:
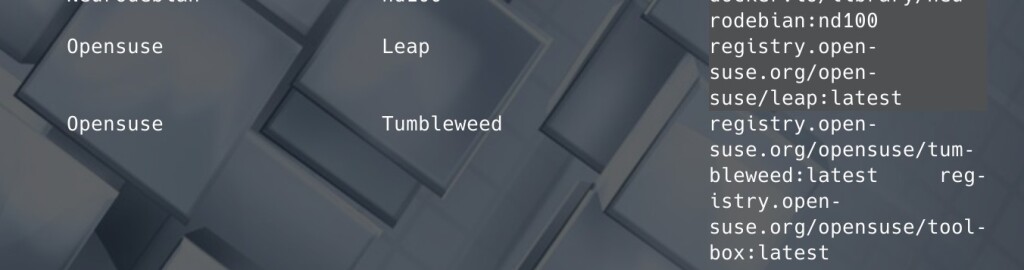
In diesem Beispiel werde ich gleich openSUSE Tumbleweed einrichten:
distrobox create -i registry.opensuse.org/opensuse/tumbleweed:latest -n tumbleweed -I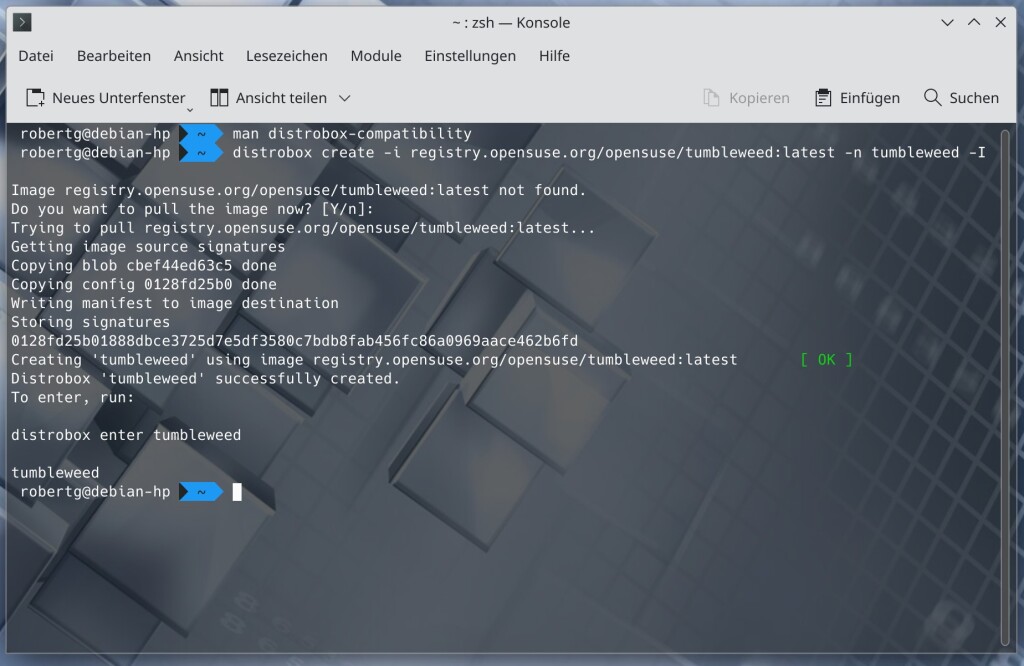
Nach der Bestätigung mit Eingabe lädt Distrobox den Container herunter und stellt diesen bereit. Die Ausgabe zeigt uns auch gleich, wie wir in den Container einsteigen können – im Beispiel also:
distrobox enter tumbleweedJetzt heißt es meist etwas warten, die ersten wichtigen Pakete werden automatisch installiert – heruntergeladene Container sind minimale Systeme. Ist dieser Vorgang abgeschlossen, zeigt uns der Shell-Prompt – wir befinden uns im Container:
Am Terminal können wir jetzt im Container arbeiten, wie wir wollen – lassen wir uns erst einmal die Dateien in unserem Home-Verzeichnis anzeigen:
ls
ls -l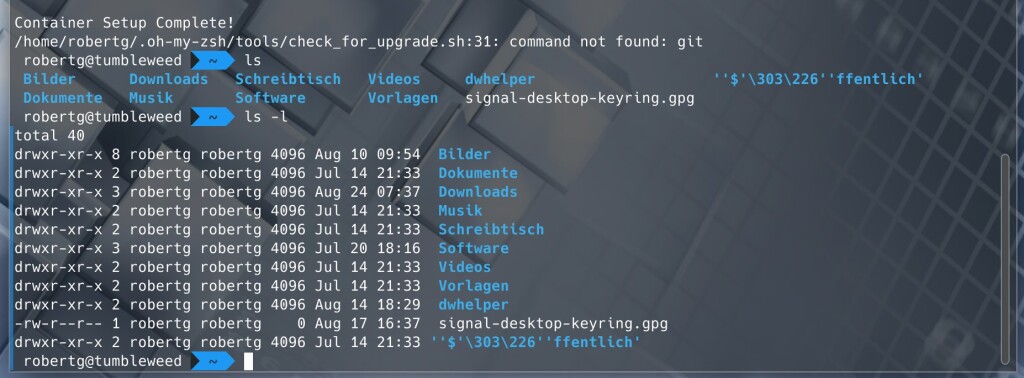
Auch, wenn wir uns im Container befinden – uns werden die Dateien des realen Systems angezeigt. Installiert sind zu Beginn jedoch nur Anwendungen für das Terminal – wie wir einfach nur grafische Anwendungen installieren und nutzen, lesen Sie im ersten Link dieses Beitrages. Wir wollen jedoch eine komplette Desktop-Umgebung. Wir nutzen den Paket-Manager der Distribution im Container – in diesem Fall openSUSE, also zypper – ich installiere KDE Plasma:
sudo zypper in --type pattern kde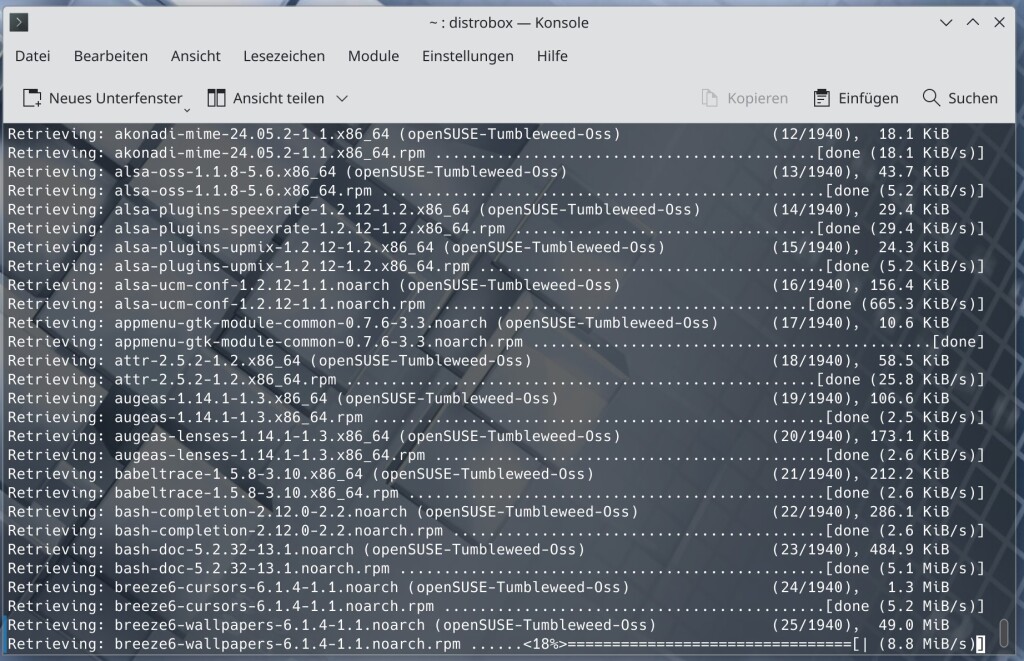
Nach der Bestätigung mit Eingabe arbeitet der Paket-Manager der Distribution im Container und installiere mir so gesehen unter meinem real installierten Debian 12 in openSUSE ein aktuelles KDE Plasma 6. Jetzt heißt es abwarten, bis der Paket-Manager seine Aufgabe erledigt hat.
Nachdem der Paket-Manager seine Aufgabe erledigt hat, können wir erst einmal grafische Anwendungen auf dem Terminal starten, etwa Dolphin (der Dateimanager unter KDE) – hier der real installierte unter Debian (links) und der aktuellere aus openSUSE Tumbleweed (rechts):
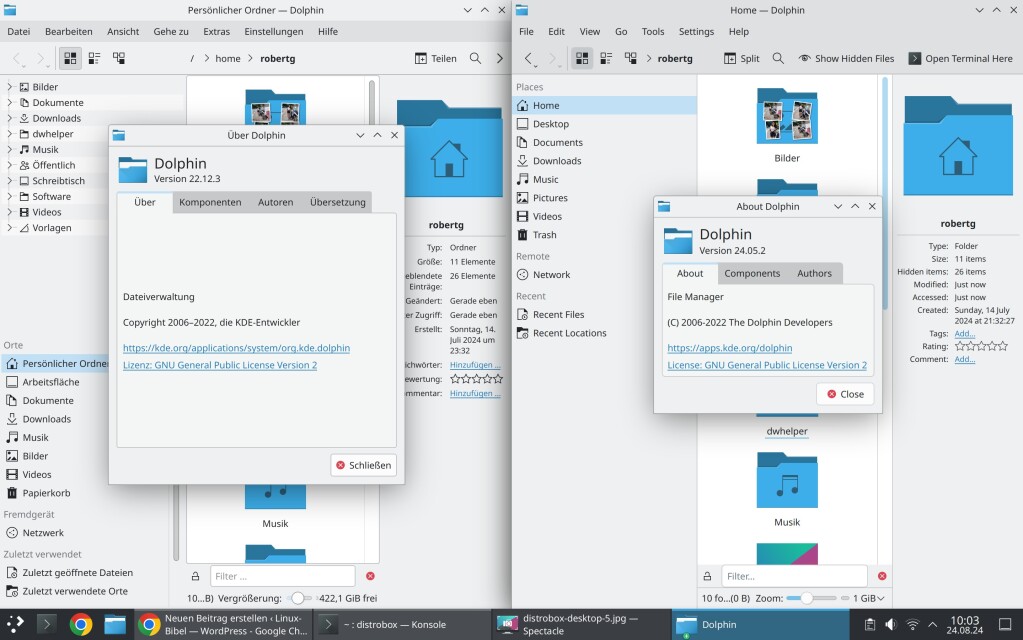
Mit den entsprechenden Anpassungen unter KDE in der Distrobox, ist die Sprache anschließend natürlich auch in Deutsch. Jetzt können wir zwar grafische Anwendungen aus SUSE auf dem Terminal starten, aber die grafische Oberfläche nicht nutzen – hierzu müssen wir ein paar Einstellungen am real installierten System vornehmen, sodass uns am Login-Bildschirm die Desktop-Umgebung im Container angezeigt wird.
Um die Desktop-Umgebung aus dem Container am Login-Bildschirm anzuzeigen, müssen wir uns als root unter „/usr/share/xsessions“ eine weitere Textdatei mit der Endung „.desktop“ erstellen. Also am einfachsten auf dem Terminal (natürlich als root), mit einem Texteditor – etwa Nano oder Vim:
nano /usr/share/xsessions/container.desktop[Desktop Entry]
Name=KDE openSUSE
Comment=KDE aus openSEUSE
Exec=/usr/bin/distrobox-enter tumbleweed -e /usr/bin/startplasma-x11
Type=Application
DesktopNames=KDE
X-GDM-SessionRegisters=trueUnter Exec müssen Sie statt tumbleweed den Namen des Containers (wurde beim Erstellen mit der Option -n abgegeben) angeben, die letzte Zeile geben Sie nur an, wenn Sie den Login-Manager GDM (GNOME) nutzen. Für andere Desktop-Umgebungen müssen Sie die Zeile Exec natürlich am Ende entsprechend anpassen.
Jetzt melden Sie sich ab, wählen den neu erstellten Eintrag und melden sich wieder an und landen am Desktop aus dem Container. So lassen sich mit Distrobox nicht nur Anwendungen anderer Distributionen nutzen, sondern auch gleich deren Desktops.
Es empfiehlt sich jedoch, nicht unbedingt, dieselbe Desktop-Umgebung wie am real installierten System zu nutzen – die kann die Einstellungen schön durcheinander bringen. Also nicht unter Debian mit KDE einen Container mit KDE installieren, mir hat es so gleich einmal die Auflösung des Bildschirmes zerlegt. distrobox-export (siehe Link) müssen Sie natürlich immer noch nutzen, um die Einträge aus dem Container auch im Anwendungsmenü anzuzeigen.
Möchten Sie einen Container nicht mehr nutzen, entfernen Sie die erstellte Desktop-Datei und entfernen den Container:
distrobox rm tumbleweed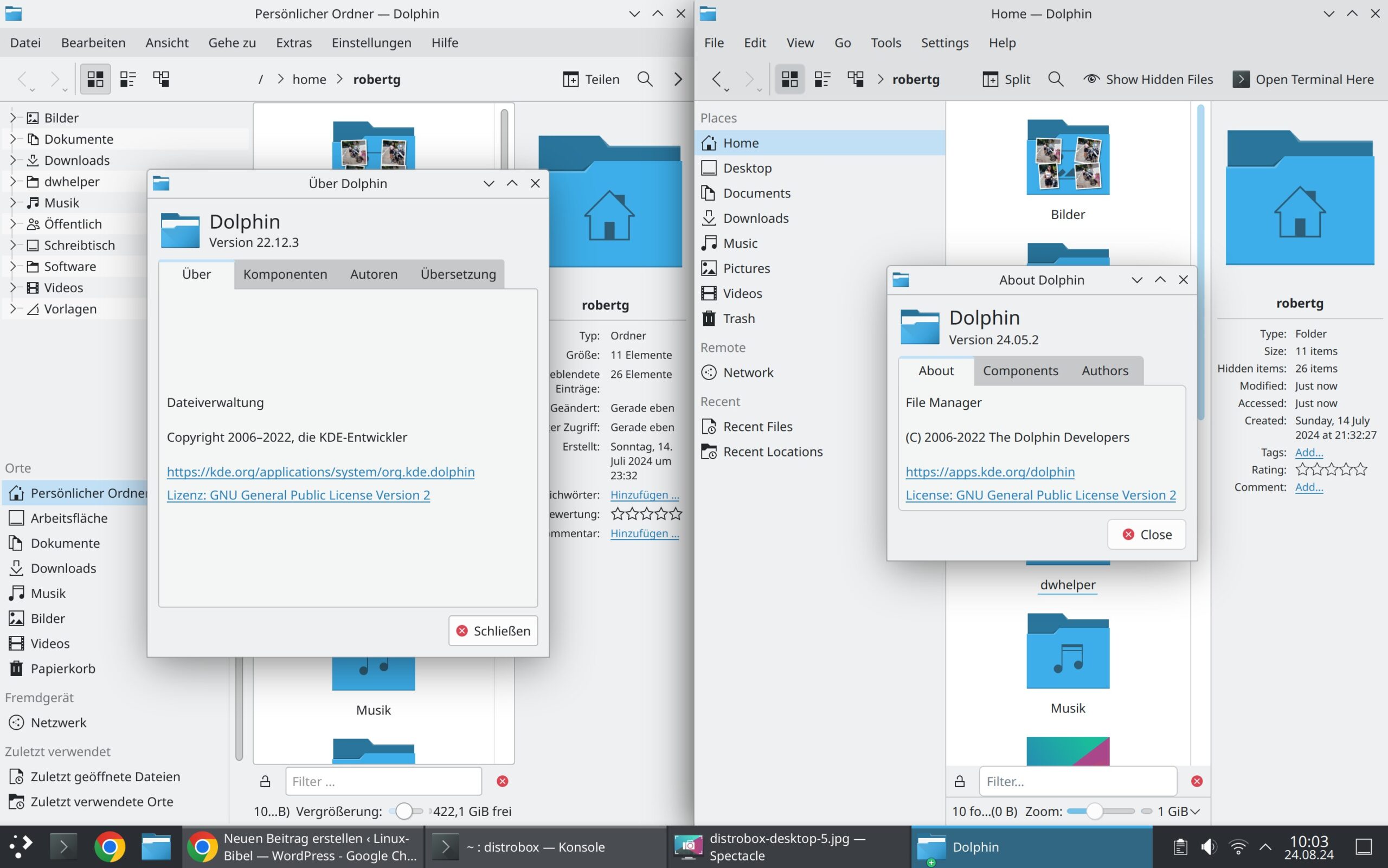


Noch keine Reaktion