Nobara ist eine relativ junge Distribution – von Gamern für Gamer und Streamer zusammengestellt und optimiert. Das Projekt wird von Thomas Crider geleitet, einem Entwickler von Red Hat.
Als Basis dient Fedora Workstation – aktuell Version 39.
Nobara erweitert die Fedora-Basis u. a. die für die Zielgruppe zum Gaming benötigte WINE Laufzeitumgebung, Spiele-Clients wie z.B. Lutris, sowie ein vorinstalliertes Steam.
Dem Fedora eigenen – für Linux-Umsteiger unnötig komplizierten – Anaconda-Installer hat sich Nobara entledigt und greift lieber auf den von vielen anderen Distributionen bekannten und komfortablen Calamares-Installer zurück.
Als Paketverwalter fungiert DNF um die RPM-Pakete zu installieren. Ergänzend dazu kommen noch Yum Extender und die Flatpak-Unterstützung zum Einsatz.
Entgegen früheren Ausgaben der Distribution stellt nun KDE Plasma anstelle von GNOME den Standard-Desktop.
Installation
Auf der Projektseite werden ISO-Images mit KDE Plasma und Gnome Desktop sowie spezielle Versionen mit aktuellen Nvidia-Treiber-Unterstützung zum Download angeboten. Erstellen Sie davon z. B. mit Hilfe von Etcher einen bootfähigen USB-Stick und starten den PC davon.
Wählen Sie den oberen Eintrag…
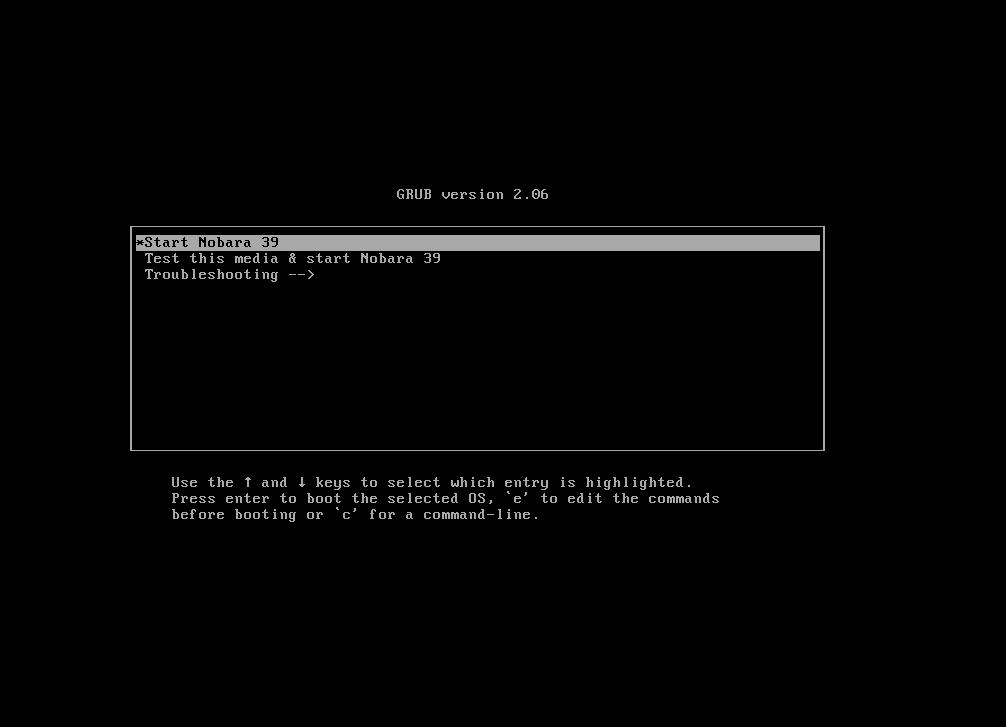
Gedulden Sie sich etwas, bis der Installer bereit ist…
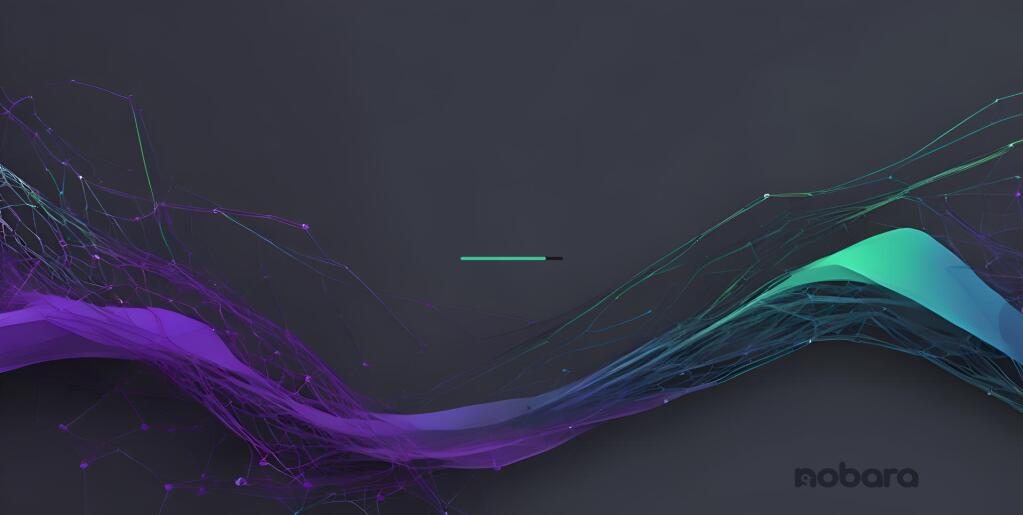
Wählen Sie die Deutsch als Installationssprache…
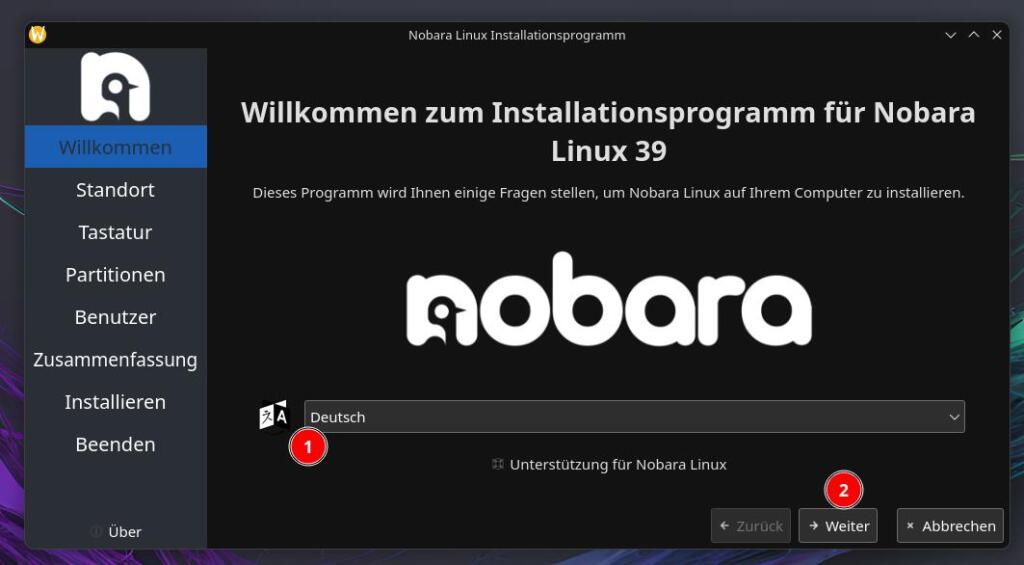
Bestimmen Sie Ihre Region und Zeitzone und klicken auf Weiter…
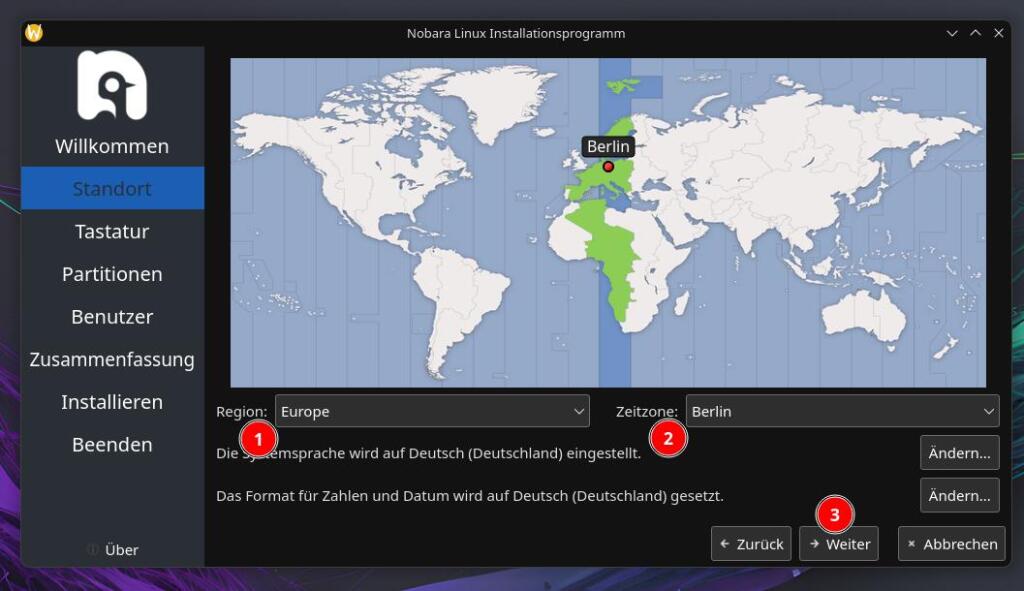
Weiter geht’s mit der Festlegung des Tastaturlayouts…
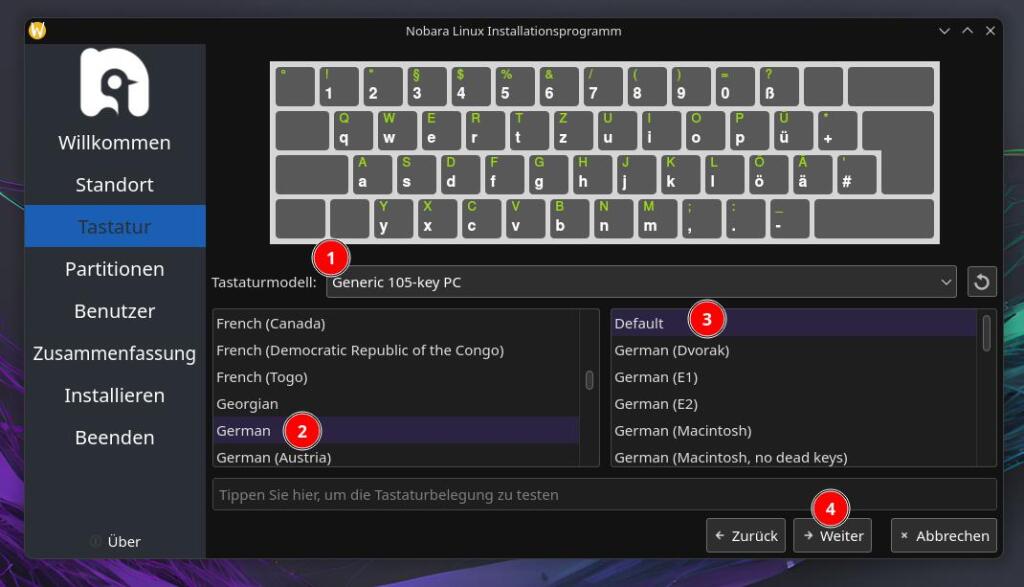
Wählen Sie nun das Speichermedium (SSD / HDD) für die Installation – setzen die Markierung für Festplatte löschen, sofern Nobara das einzige Betriebssystem sein soll – und klicken auf Weiter…
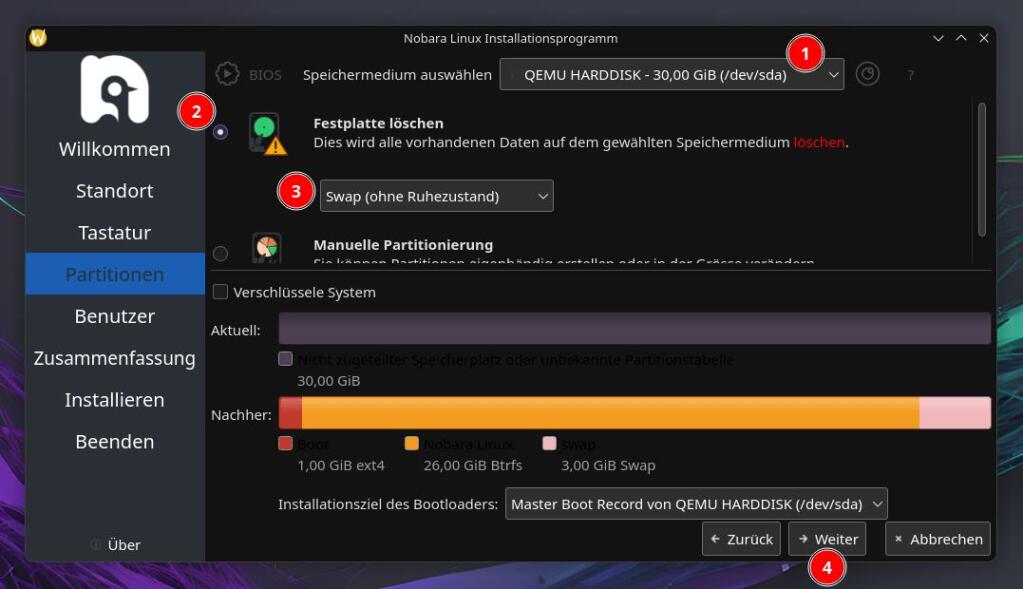
Bestimmen Sie nachfolgend Ihre Benutzer-Daten wie Namen und Passwort…
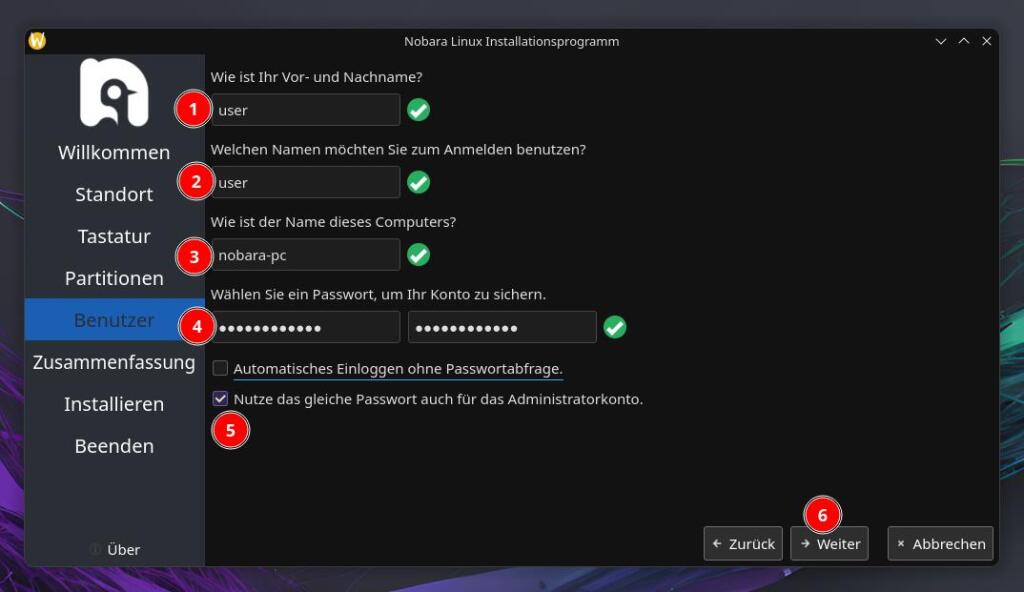
Kontrollieren Sie die Zusammenfassung und klicken auf Installieren. Der Installationsprozess startet ohne weitere Nachfrage…
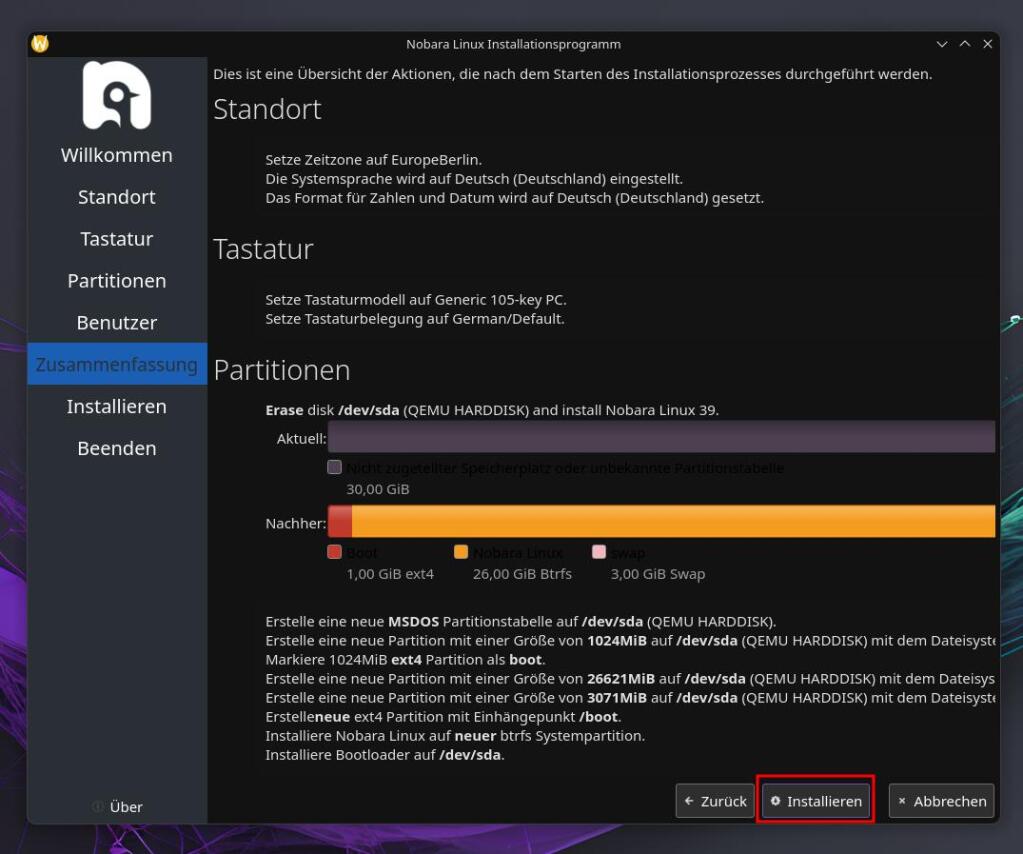
Warten Sie den Vorgang ab – das dauert eine Weile…
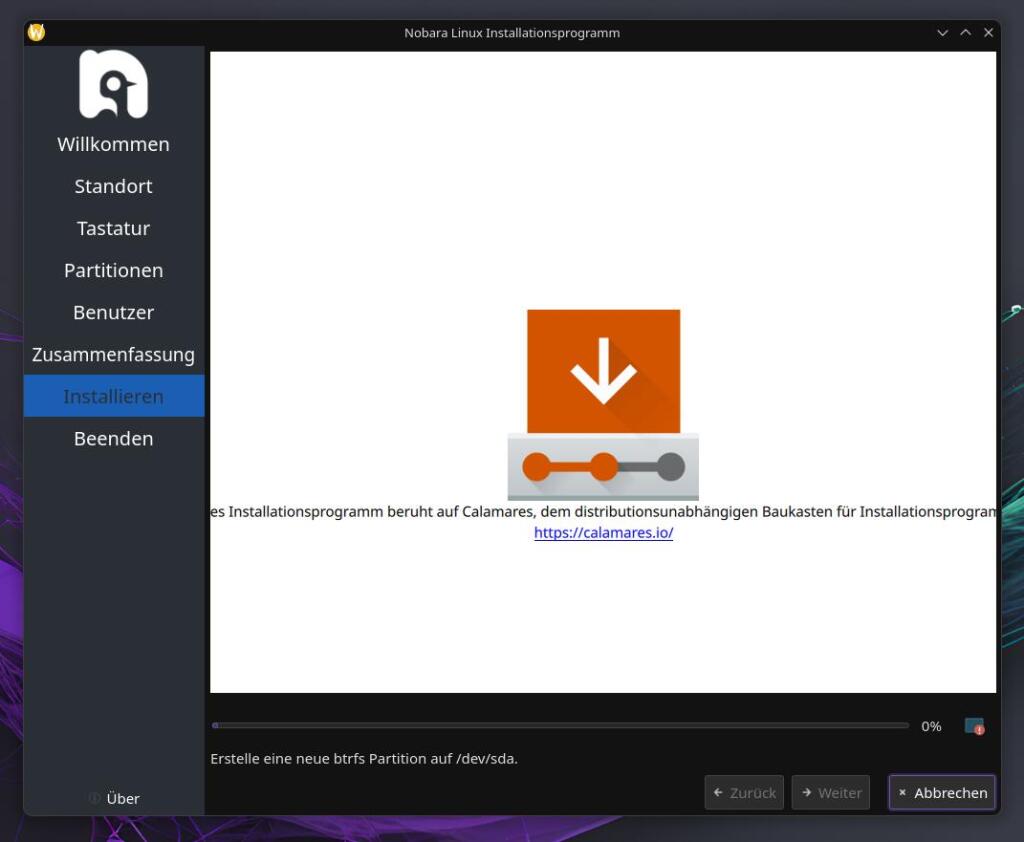
Setzen Sie ein Häkchen in Jetzt Neustarten und klicken dann auf Erledigt…
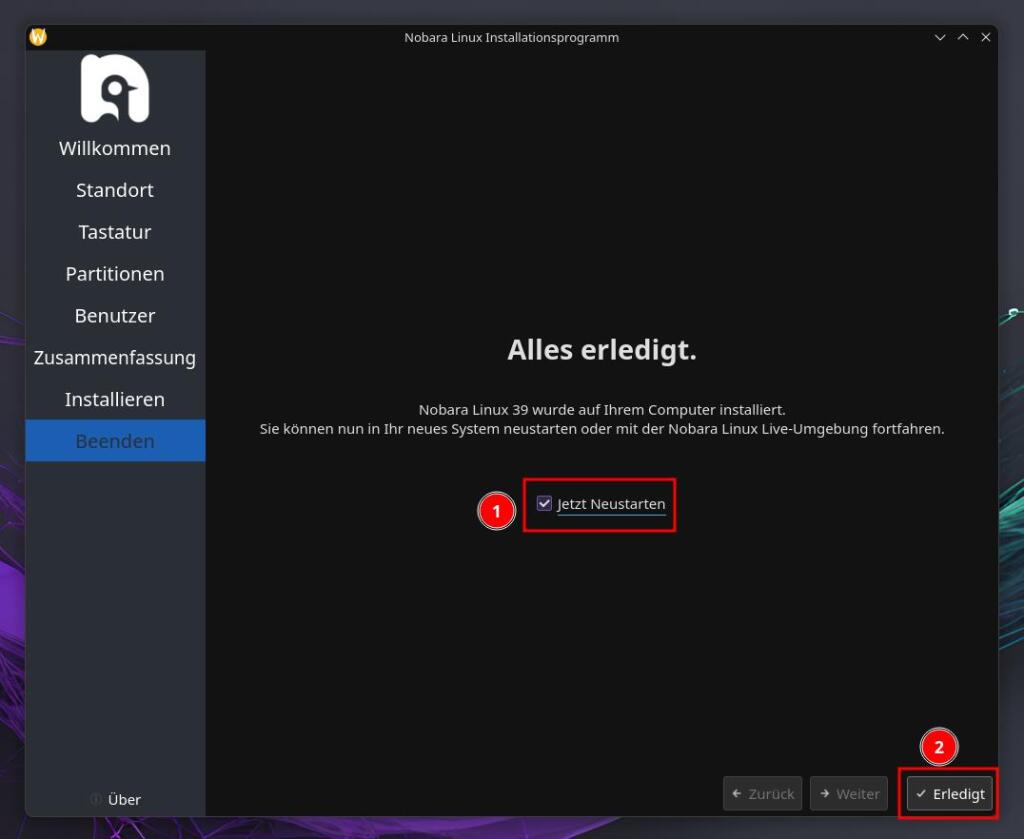
Starten Sie Ihren PC neu und entfernen den USB-Stick. Nach dem Neustart melden Sie sich am System mit Ihrem Passwort an…
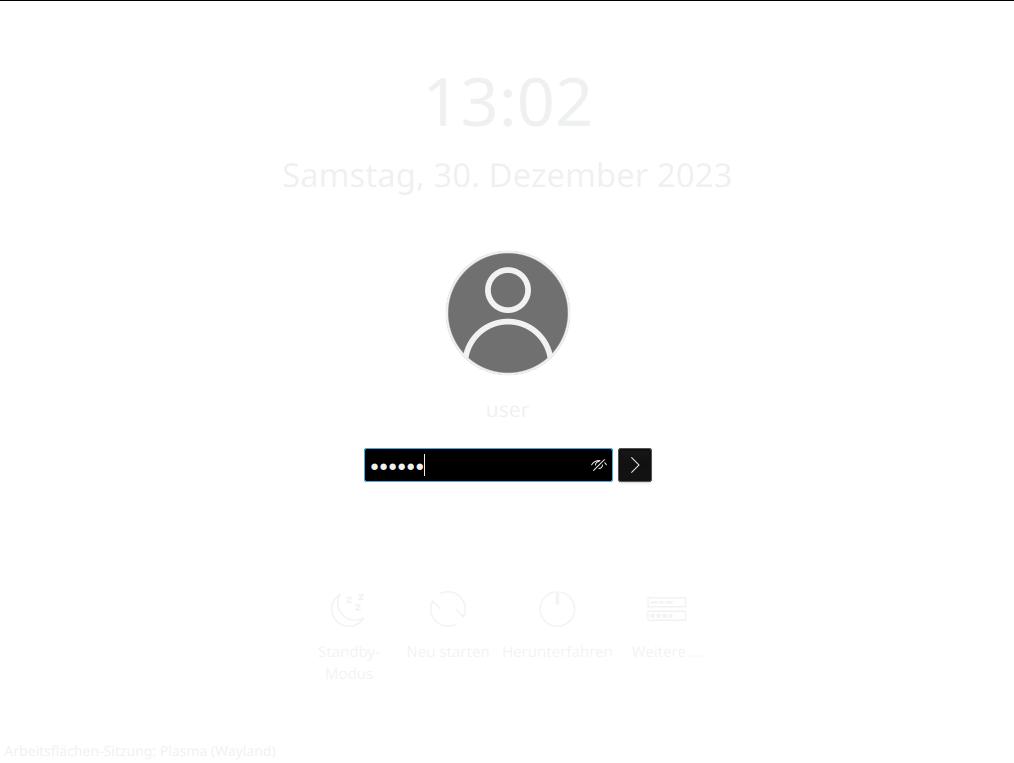
Es begrüßt Sie das Nobara Welcome Fenster. Bestätigen Sie die Update-Aufforderung mit Klick auf Yes…
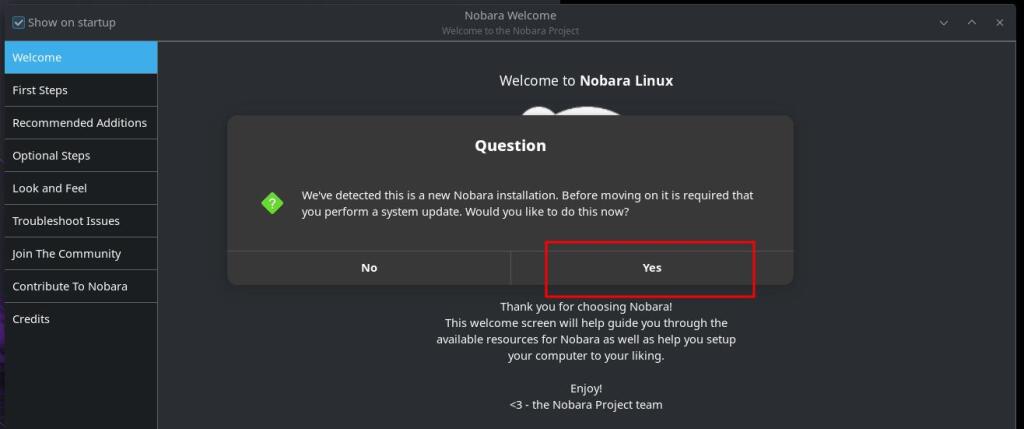
Bestätigen Sie den Vorgang erneut mit Klick auf Accept…
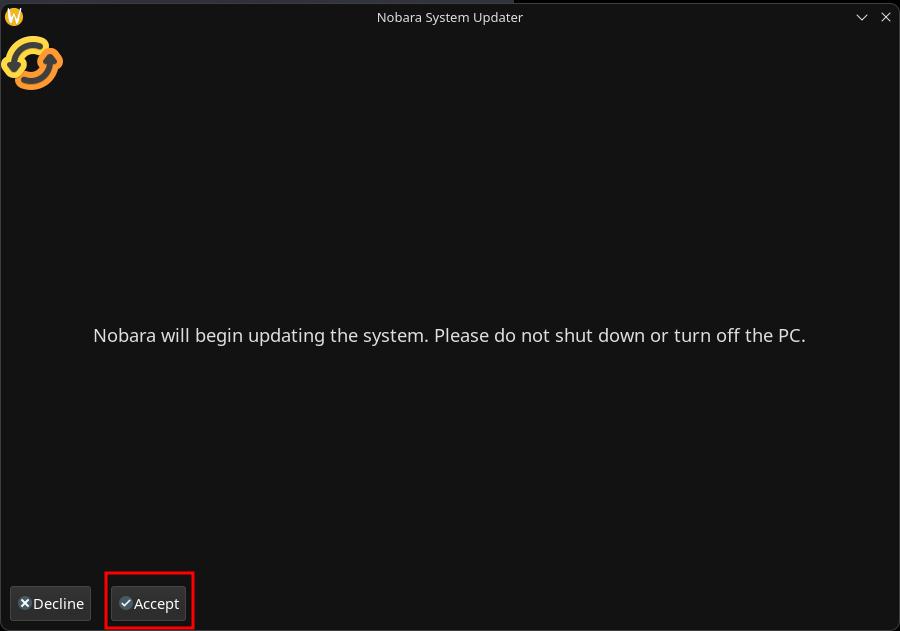
Warten Sie den Update-Vorgang ab – das dauert eine Weile…
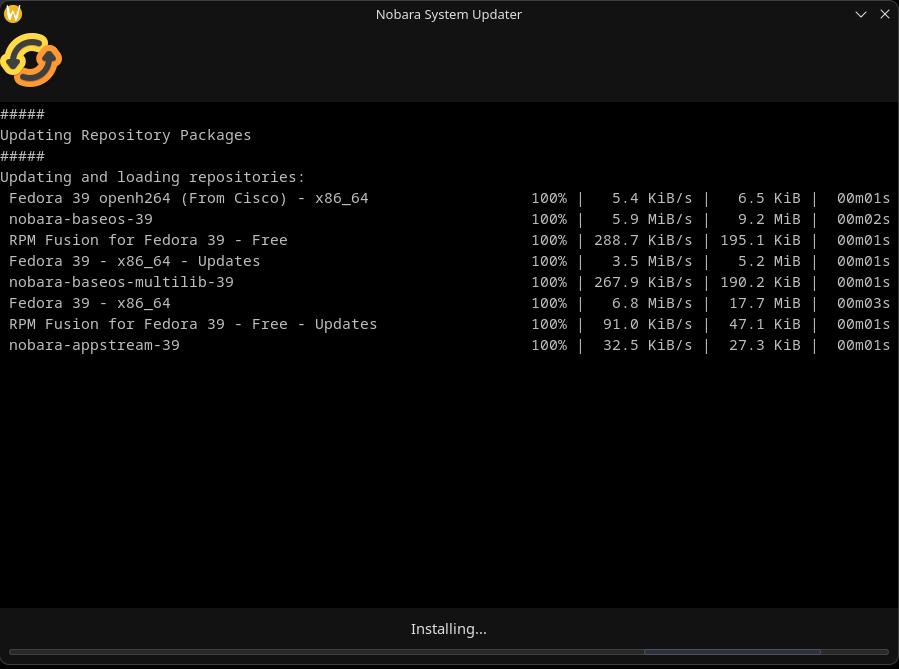
Sie können nun die Plasma-Oberfläche an Ihre Wünsche anpassen und weitere Anwendungen installieren.
Orientierung zur Syntax von Installation, Deinstallation usw. bietet der Beitrag von @robertgoedl zu Fedora.
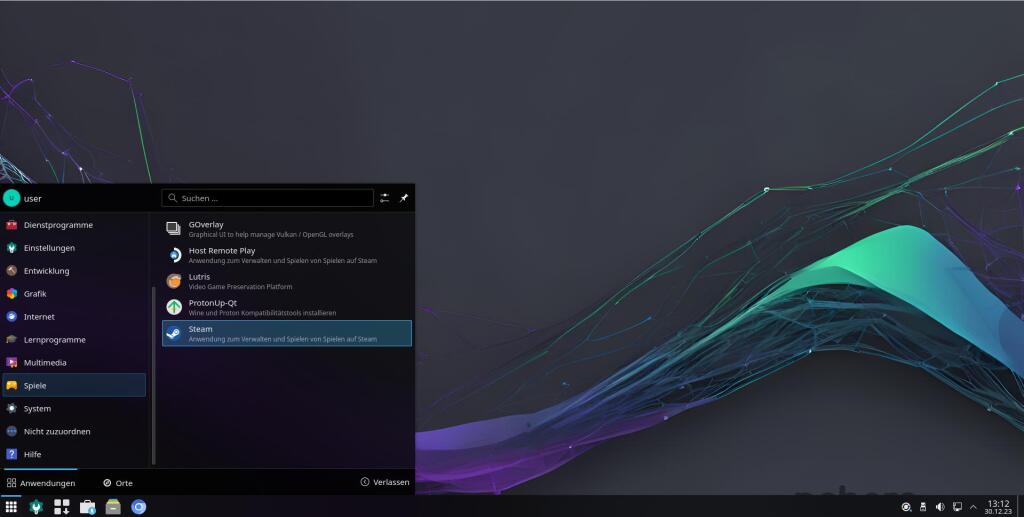
Abschließende Bemerkung
Nobara will mit seiner modifizierten Version von Fedora Linux – versehen mit benutzerfreundlichen Korrekturen – insbesondere Gamer ansprechen und gewinnen.
Entgegen einer reinen Fedora-Installation sind hier bereits alle nötigen Repositories integriert. Nobara ist nun bereit, entdeckt zu werden.
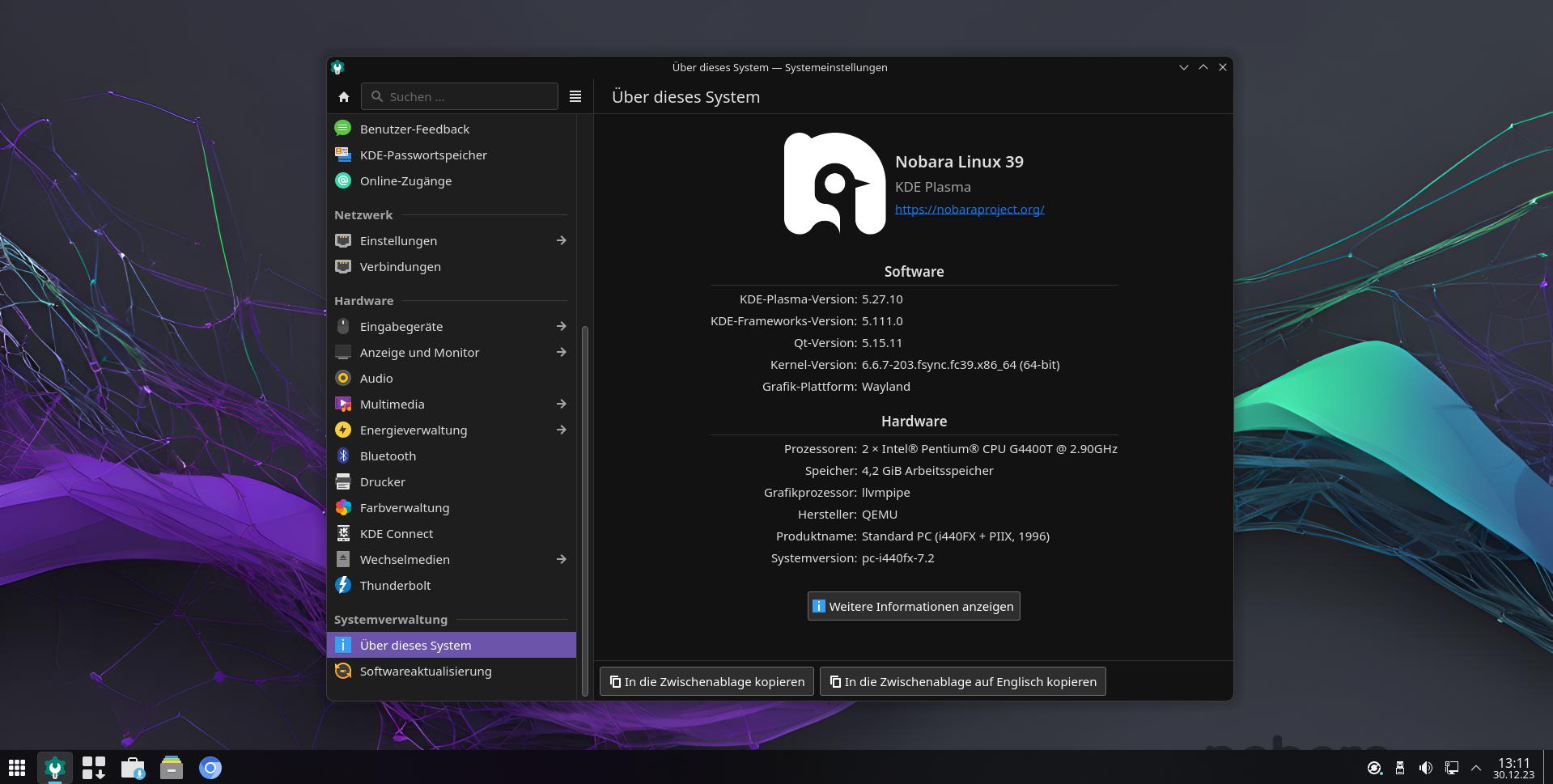


Eine Reaktion
Kurzer ergänzender Hinweis: Nach der Installation finden sich (KDE-Version) in den Systemeinstellungen unter Region & Sprache/Rechtschreibung nur viele englische Standardsprach-Einstellungen für die Rechtschreibung. Das ist vermutlich Fedora-Standard. Eine deutschsprachige ist nicht vorhanden. Um die Standard-Rechtschreibeinstellung auf deutsch/österreichisch/schweizerisch zu ändern – die benötigt z.B. KMail – geht man einfachsten folgendermassen vor.
Den mitgelieferten Nobara Package Manager öffnen, warten bis alle Pakete eingelesen sind, über die Suchfunktion nach dem Paket „aspell_de“ suchen und dieses per Klick installieren. Anschliessend Nobara neustarten und in den Systemeinstellungen nun die Rechtschreibung auf z.B. deutsch setzen.
Über die aspell-Pakete lassen sich natürlich auch andere Rechtschreib-Sprachen nachträglich installieren, wie z.b: „aspell_it“ für italienisch.