Wir sprechen heute ein wenig über die Grafik-Anwendungen unter Linux Mint 21 – Grund dafür ist die Anfrage eines Lesers meiner Bücher über Linux Mint – siehe auch meine Bücher.
Zur Information: In den Screenshots wird Linux Mint in englischer Sprache genutzt, die Anwendungen unter Linux Mint (wenn installiert), sind natürlich in Deutsch.
Wir reden hier nur über die vorinstallierten Anwendungen, also LibreOffice Draw und Pix:
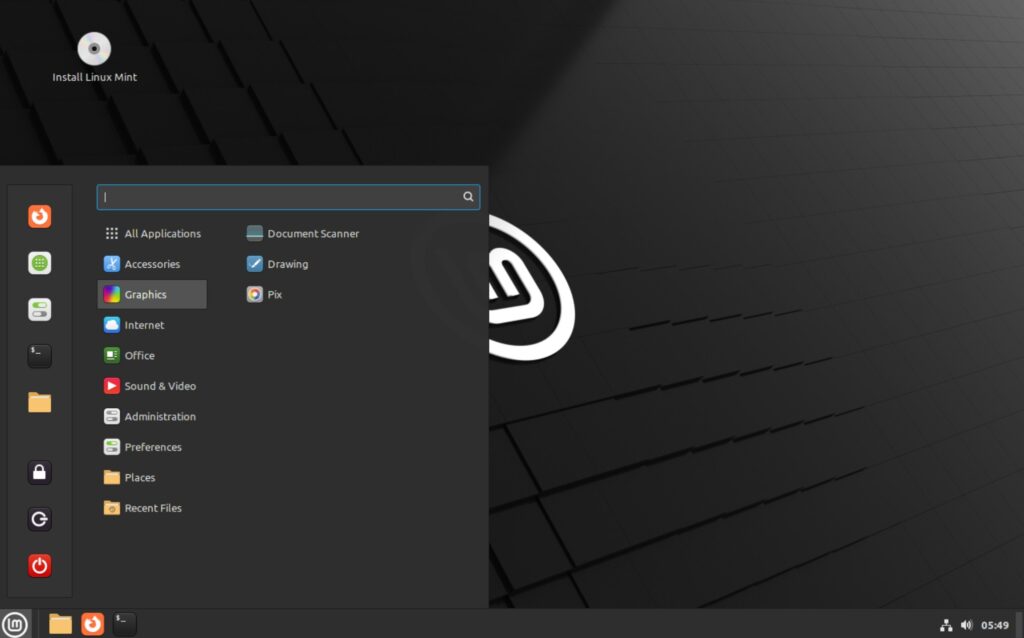
Der Leser hat statt LibreOffice zwar OpenOffice installiert, dies macht jedoch keinen großen Unterschied. Sehen wir uns zu Beginn Pix an – diese öffnet sich, wenn man eine Grafik rechts anklicken und im Kontextmenü „Öffnen mit → Pix“ wählen:
Inhaltsverzeichnis
Pix – einfache Bildbearbeitung
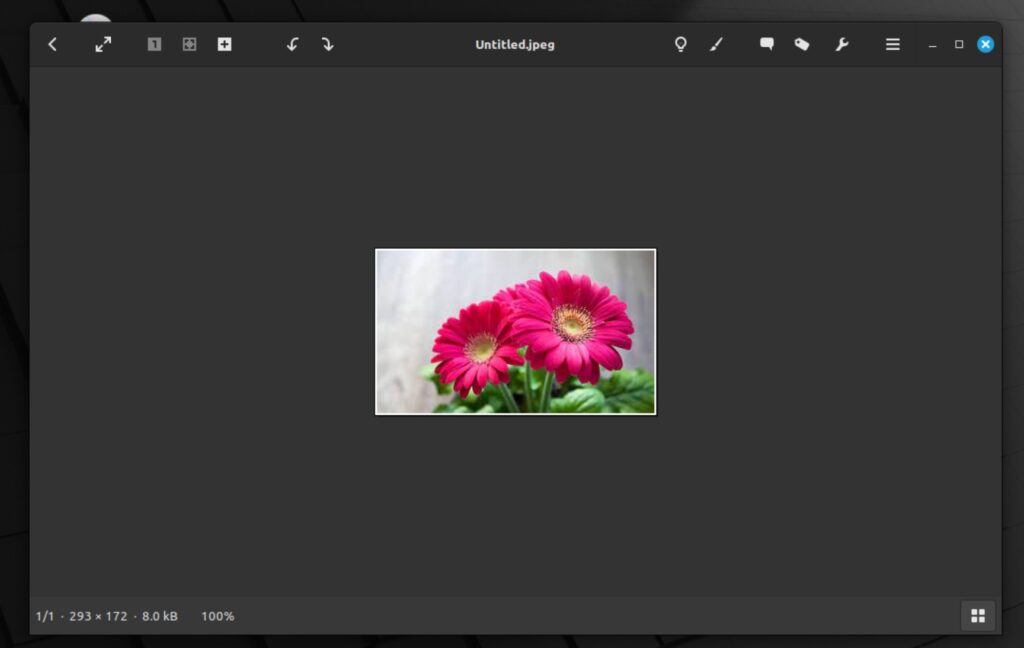
Pix könnte man als minimale Bildbearbeitung bezeichnen – Sie haben hier erst einmal die Möglichkeit, die angezeigte Größe des Bildes ändern, indem Sie auf den Schalter mit dem Plus klicken:
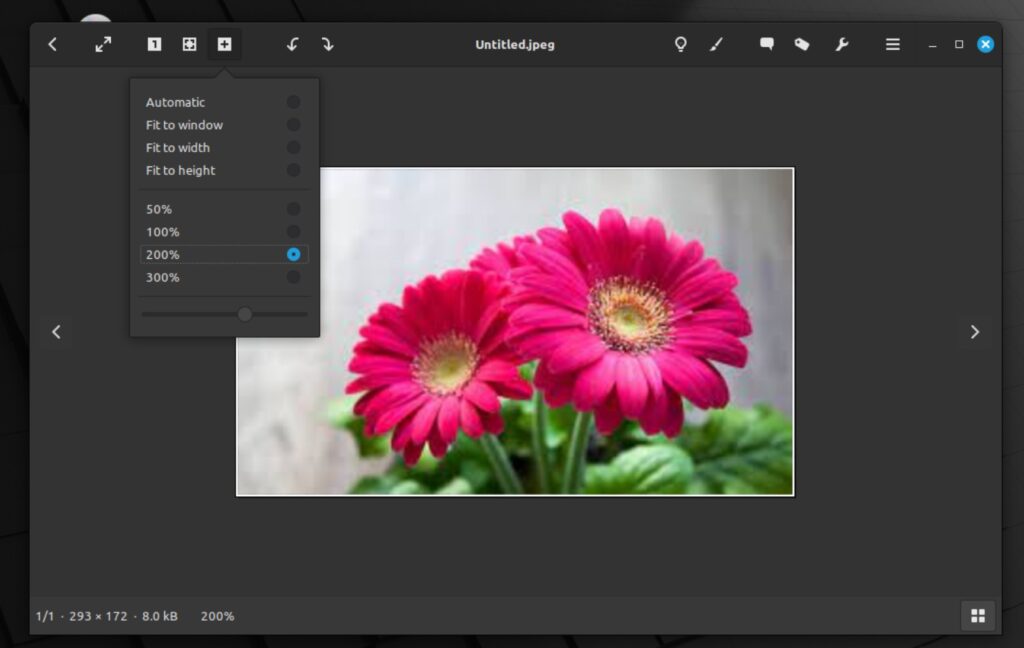
Hier können Sie oben kleinere Anpassungen vornehmen – etwa auf Vollbild schalten, darunter die Größe in Prozent ändern, darunter findet sich auch ein Schieberegler, um etwas genauer zu arbeiten. Wie schon beschrieben – über dieses Menü ändern Sie nur die Größe, wie das Bild aktuell angezeigt wird.
Mit den zwei Pfeilen rechts daneben, können Sie das Bild nach rechts und nach drehen:
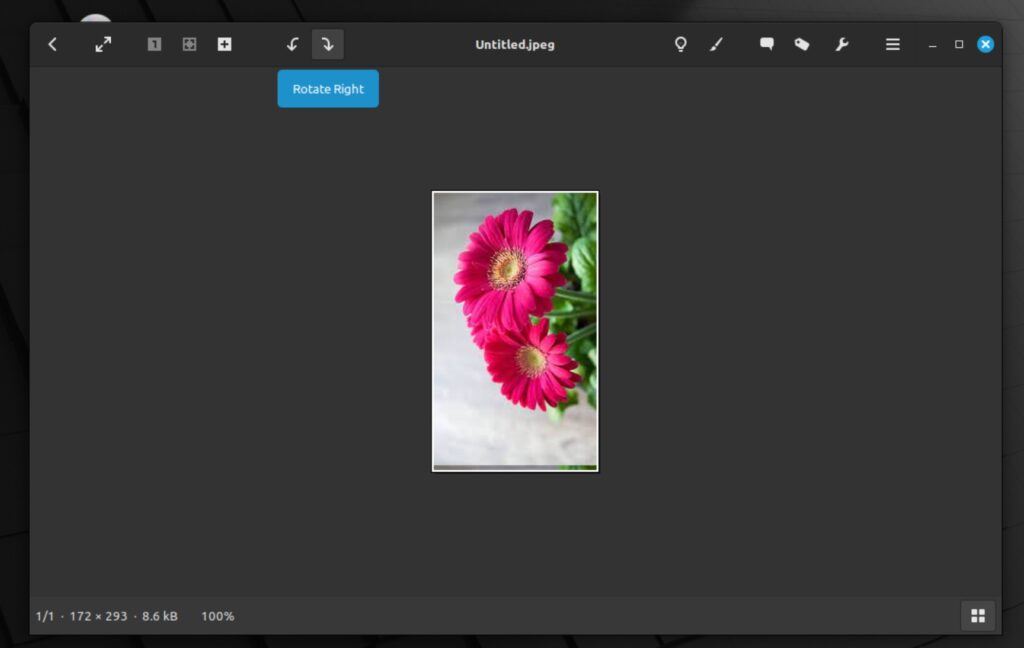
Ganz rechts finden Sie anschließend die Werkzeuge für die erweiterte Bearbeitung – weniger zur Bearbeitung ist das erste Werkzeug, es zeigt Ihnen die Eigenschaften / Informationen über die geöffnete Grafik an:
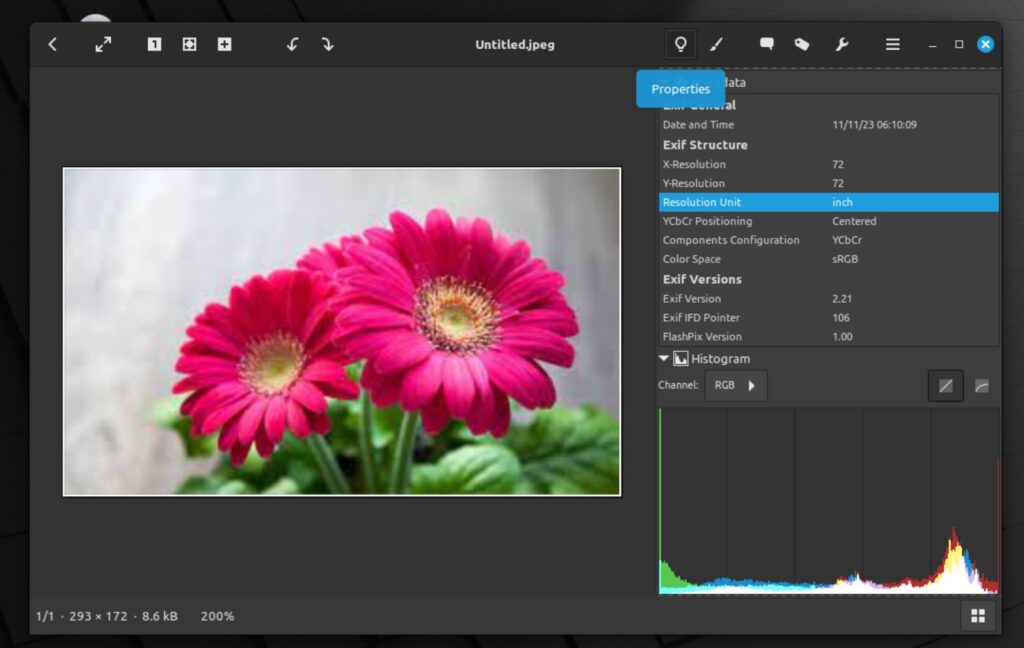
Rechts neben den Informationen finden Sie erste Werkzeuge zur Bearbeitung – das Icon mit dem Pinsel:
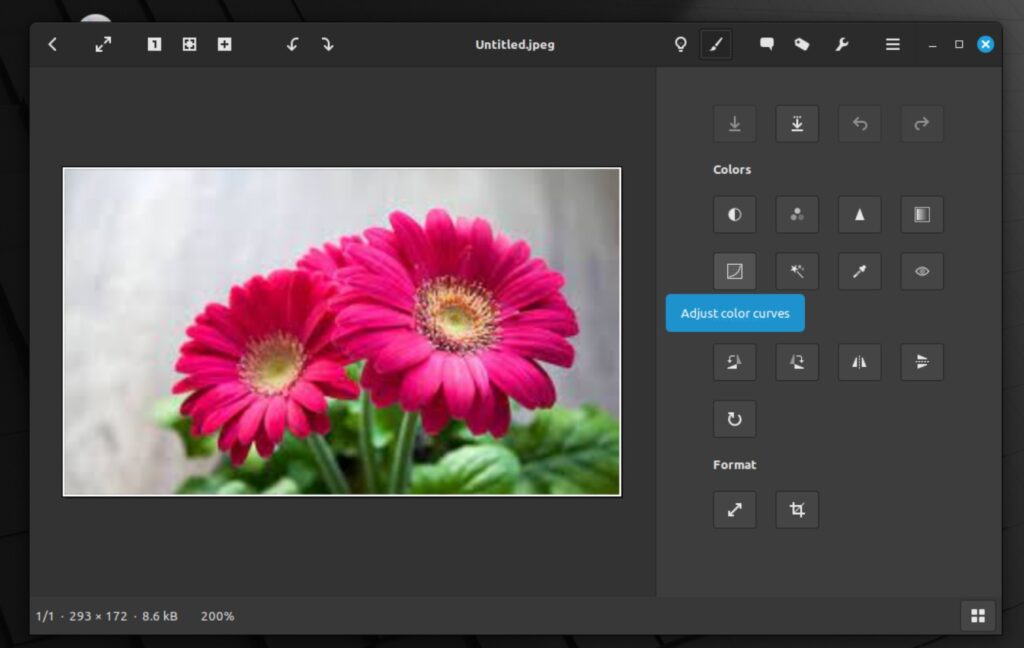
Diese Werkzeuge sehen wir uns gleich einmal etwas genauer an. Die obersten beiden Werkzeuge dienen zum Speichern und Speichern als – grundsätzlich ist beides dasselbe:
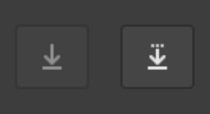
Daneben können Sie Bearbeitungen rückgängig machen:
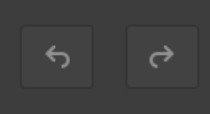
Unter Farben – Colors, können Sie farbliche Anpassungen vornehmen – so etwa den Kontrast mit folgendem Icon:
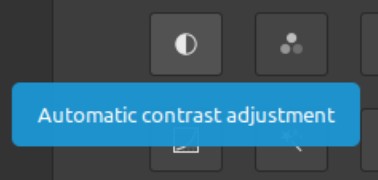
Der Kreis, halb gefüllt, lässt es zu, Farben kräftiger oder weniger kräftig zu gestalten – klicken Sie auf das Icon, bietet die Software drei Möglichkeiten an:
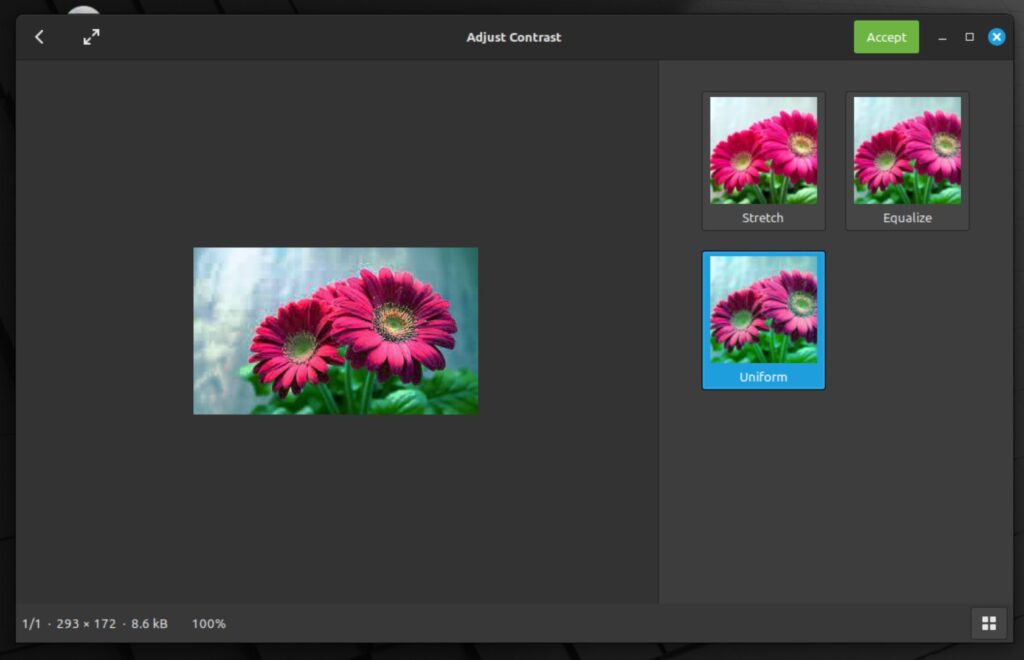
Klicken Sie auf eine der drei Möglichkeiten, werden die Farben entsprechend angepasst. Um die Einstellungen zu übernehmen, klicken Sie auf die grün leuchtende Schaltfläche Übernehmen – Accept. Mit dem Pfeil ganz links oben in der Ecke, wechseln Sie wieder zur Hauptansicht zurück.
Daneben können Sie die Helligkeit des Bildes anpassen:
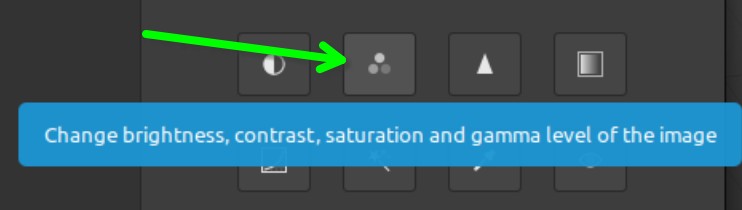
Die Helligkeit passen Sie mittels der vorhandenen Regler an – auch hier, klicken Sie nicht auf den grünen Schalter, werden die Änderungen nicht übernommen:
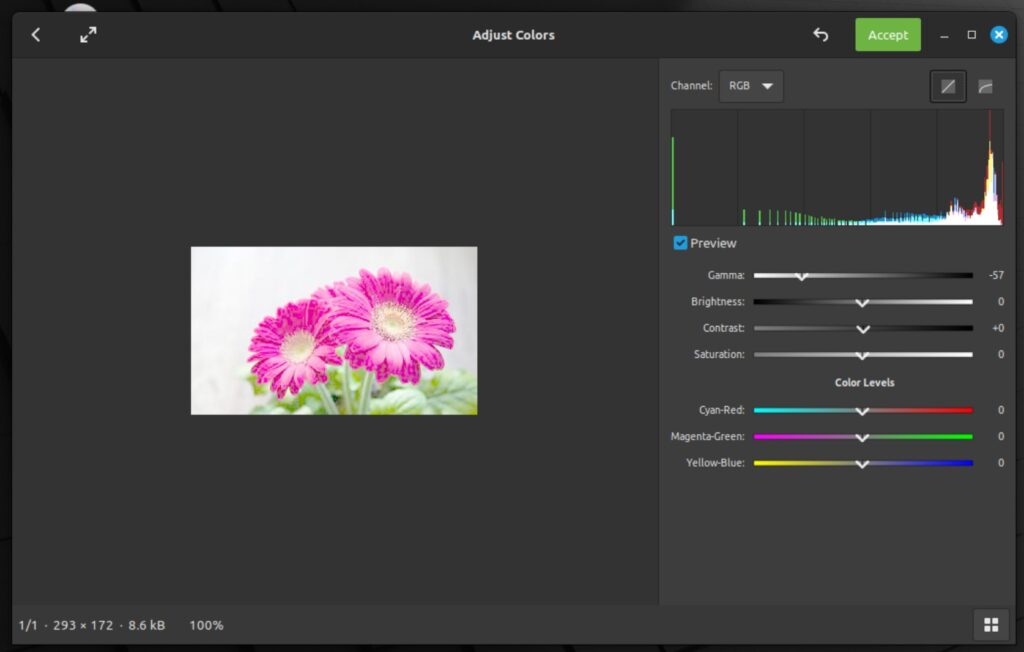
Rechts daneben finden Sie den Schalter Foto verbessern – Enhance foto:
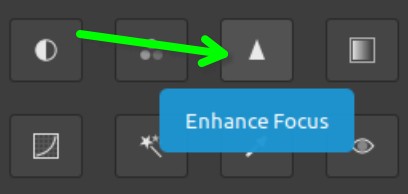
Hiermit lässt sich vor allem die Schärfe des Bildes anpassen, über den Reglern zeigt sich eine Vorschau:
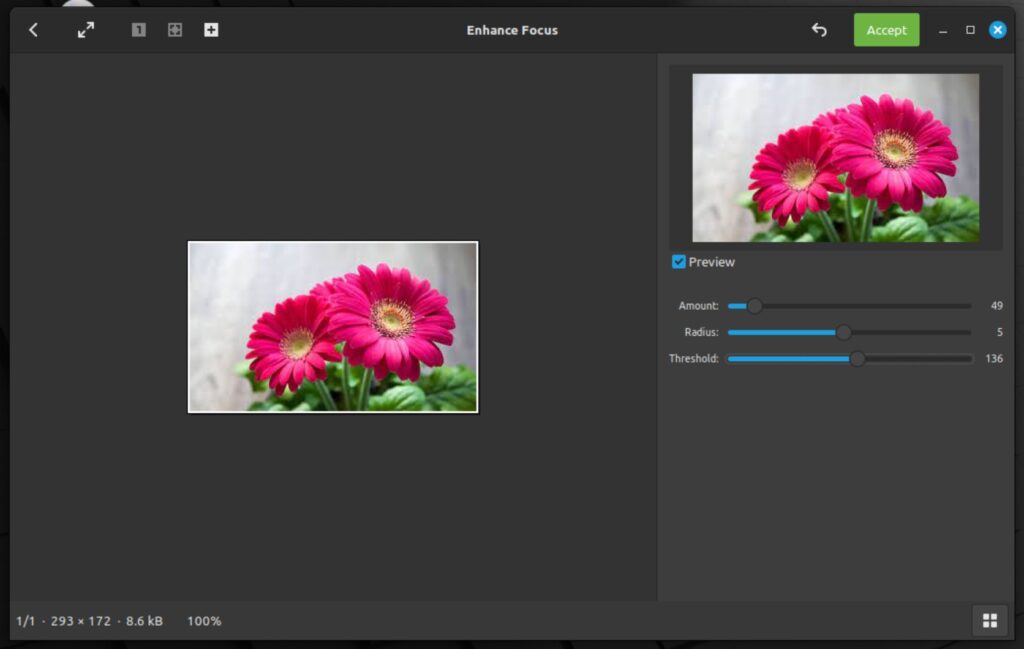
Ganz rechts lassen sich die Graustufen anpassen:
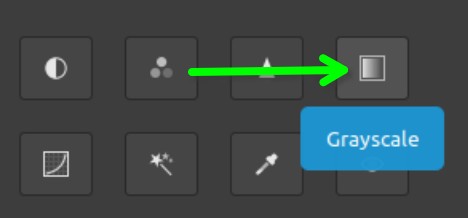
Hiermit können Sie ein Farbfoto also in ein Schwarzweiß-Bild verarbeiten – auch hier haben Sie wieder drei Möglichkeiten:
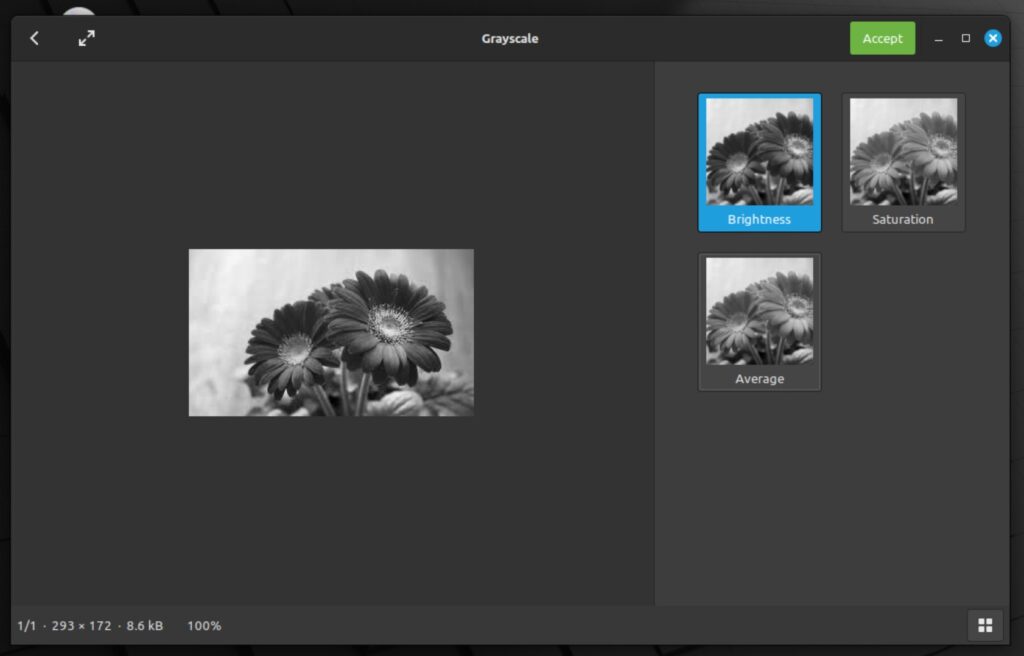
Über folgenden Schalter können Sie die Farb-Kurven anpassen:
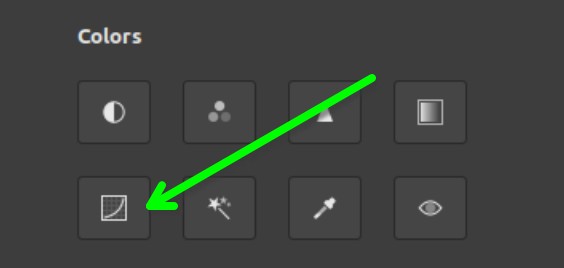
Indem Sie die Linie an bestimmten Punkten anklicken und ziehen, verändern Sie durch das Ziehen die Farb-Kurve, somit auch die Farben des Bildes:
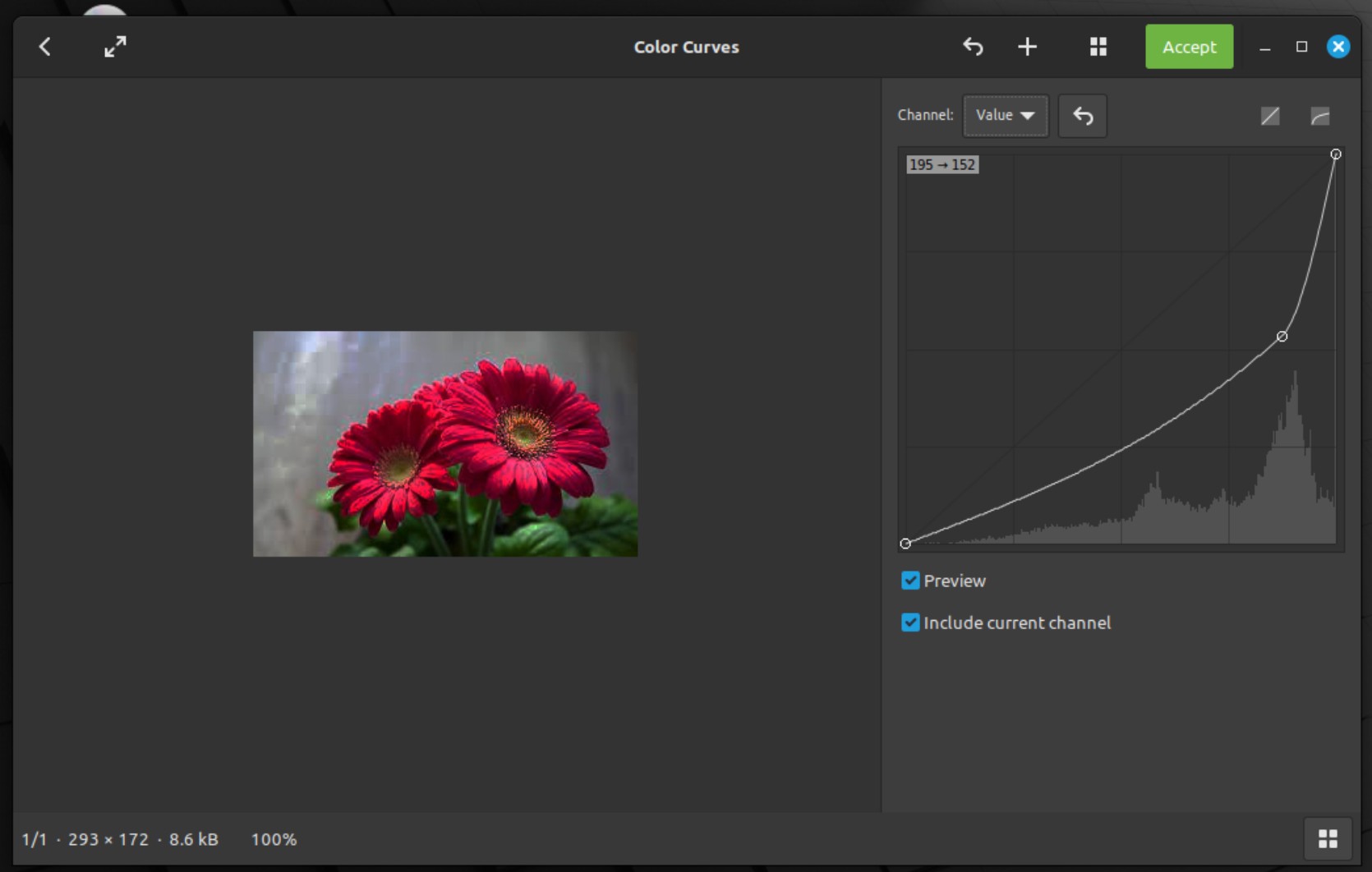
Pix hat einige vordefinierte Effekte eingebaut – diese erreichen Sie über folgenden Schalter:
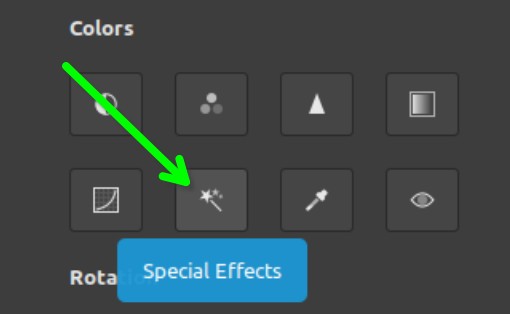
Die einzelnen Effekte zeigen sich rechts in einer Auswahl, klicken Sie einfach auf den gewünschten Effekt und das Bild wird entsprechend angepasst:
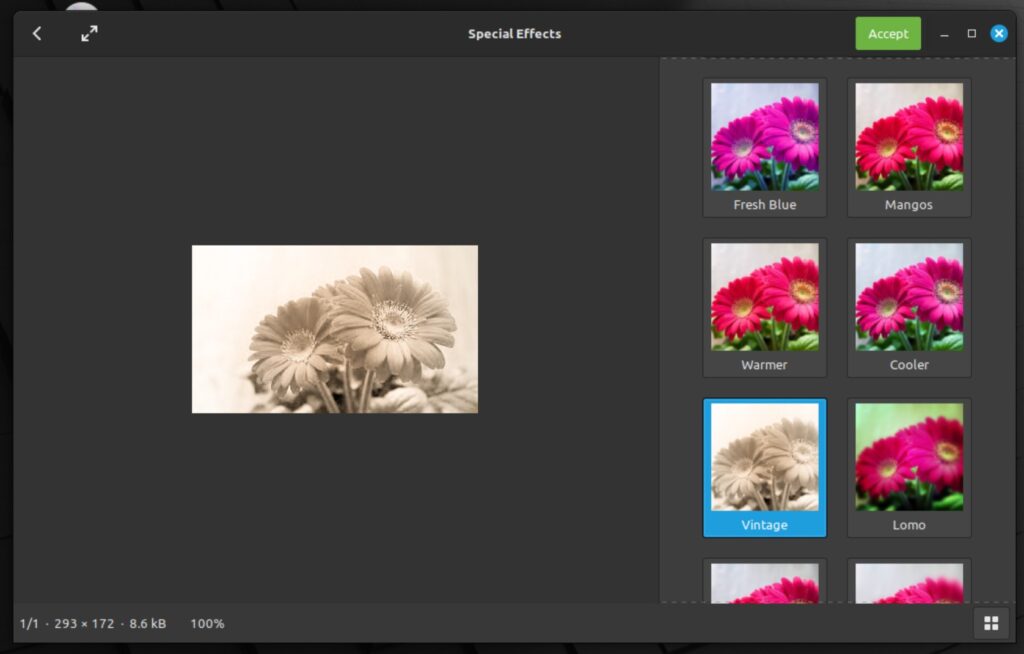
Mit dem Colorpicker können Sie Farben von anderen Bildern aufnehmen und in das aktuelle Bild einfügen – diesen werde ich hier nicht näher beschreiben:
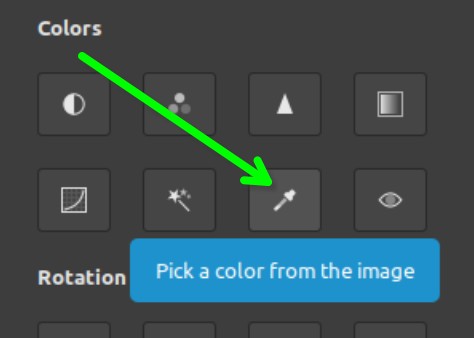
Auch rote Augen lassen sich mit Pix entfernen – hierzu nutzen Sie das stilisierte Auge:
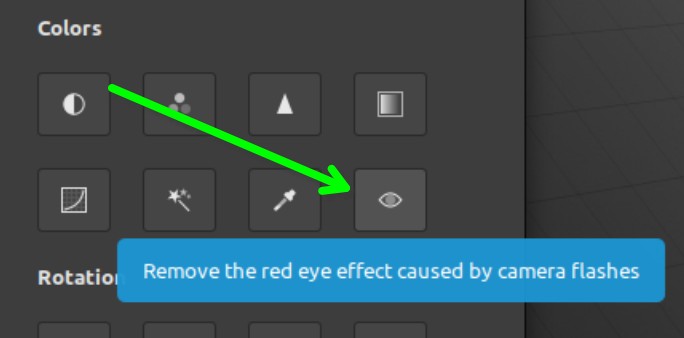
Sie wählen im Bild den roten Bereich im Auge – am besten zuvor entsprechend vergrößern und klicken anschließend in den roten Bereich – dieser wird sofort abgedunkelt. Den Vorgang wiederholen Sie mit jedem Auge:
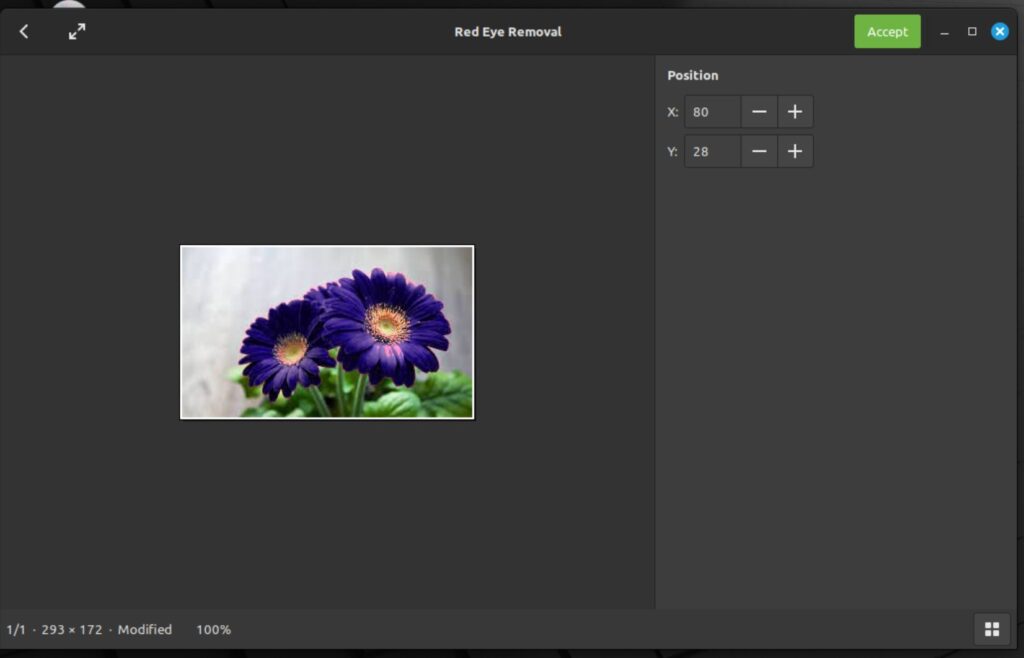
Unter Rotation lässt sich das geladene Bild rotieren, in alle gewünschten Richtungen:
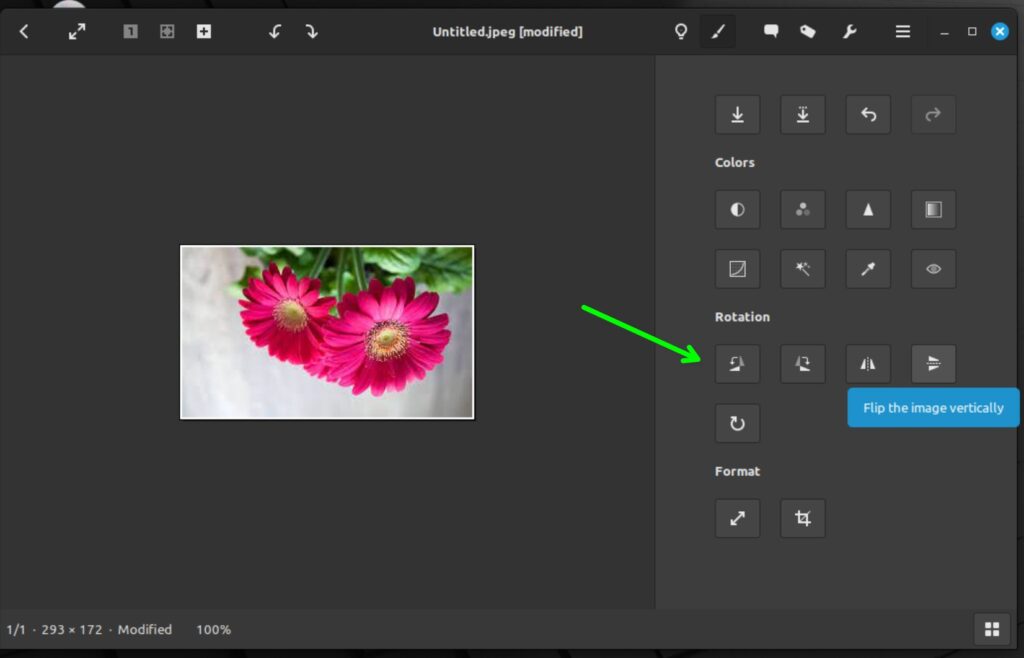
Mit der letzten Option unter Rotieren, können Sie das Bild komplett frei rotieren – hierzu wird das Bild entsprechend zugeschnitten:
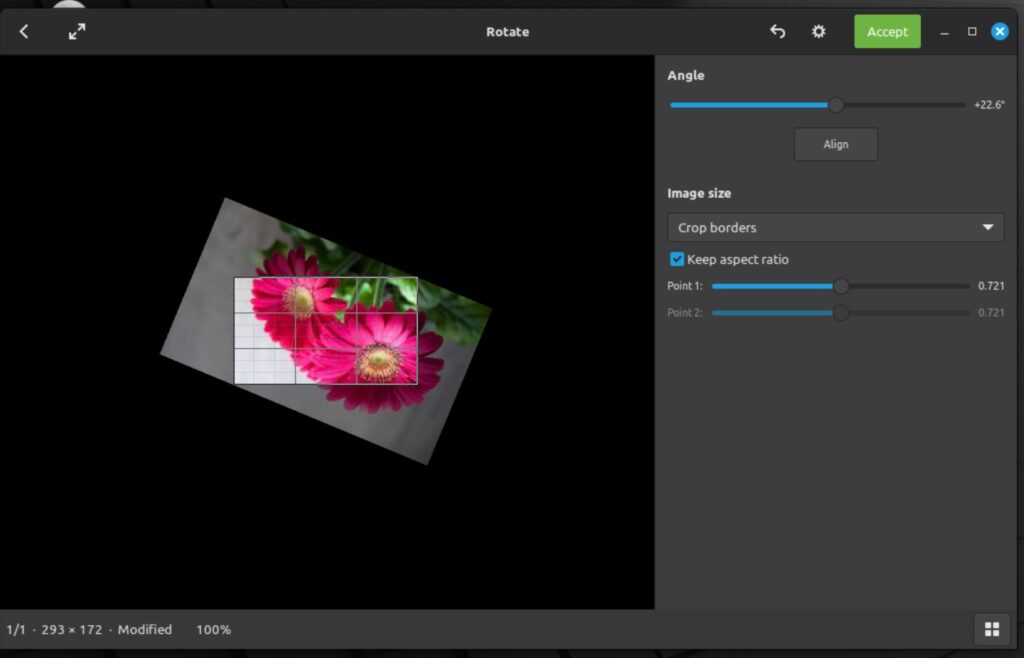
Zuletzt lässt sich mit den Werkzeugen unter dem Pinsel das Bild skalieren – also vergrößern und verkleinern:
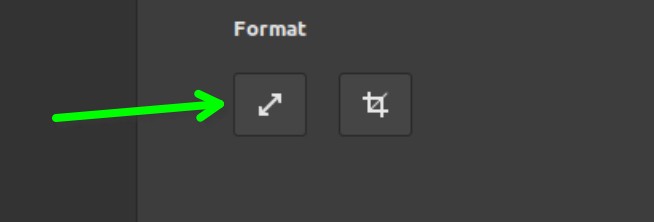
Sie klicken einfach auf den Schalter und passen anschließend über die Schalter die neue Größe an:
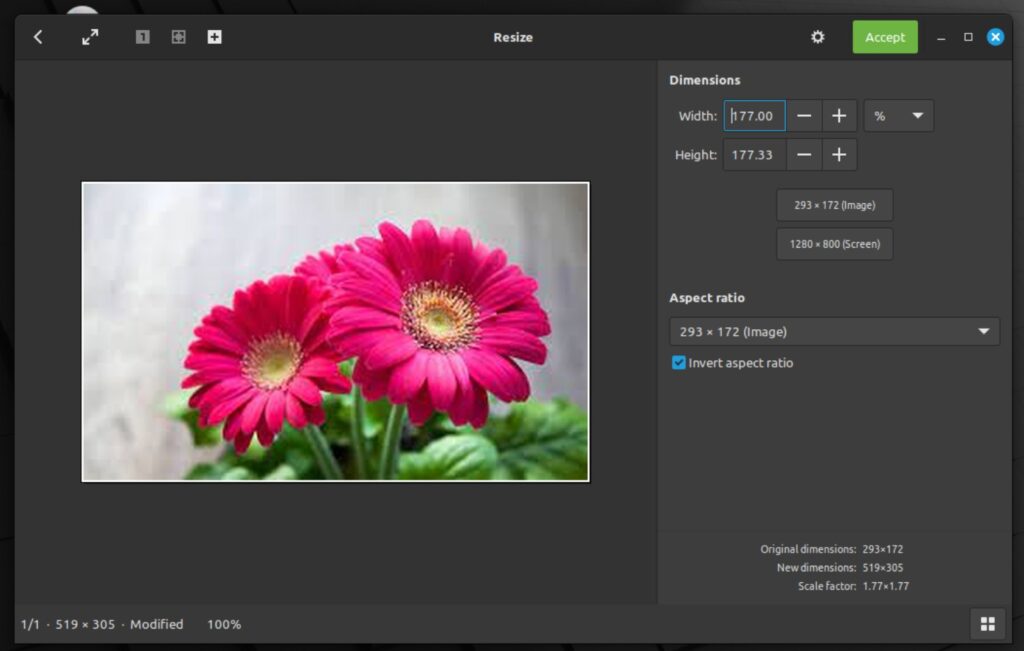
Auch zuschneiden lässt sich das Bild hier:
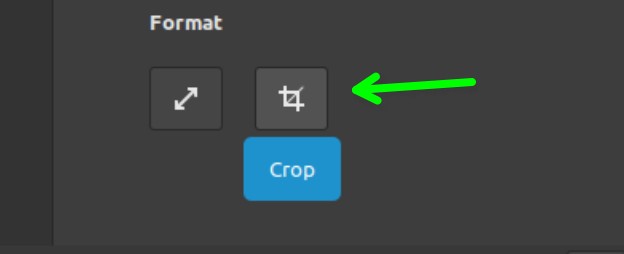
Sie nutzen hier die entsprechenden Schalter, oder ziehen im Bild selbst mit dem Mauszeiger:
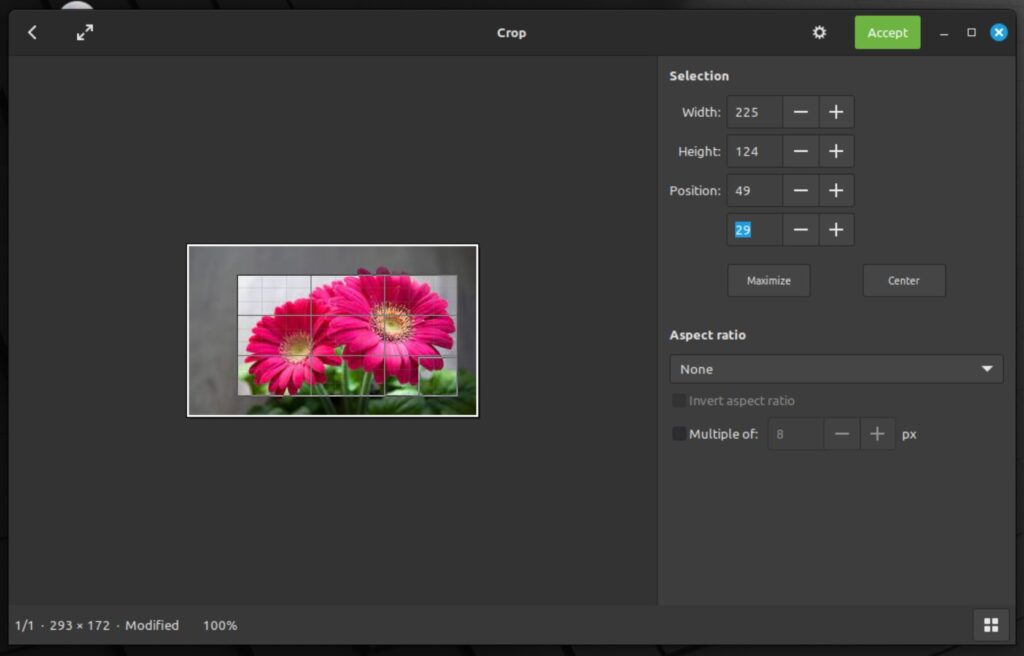
Der leuchtende Teil des Bildes, bleibt anschließend übrig.
Sie können das Bild über die Kommentare mit Metadaten versehen, um es später einfacher wiederzufinden:
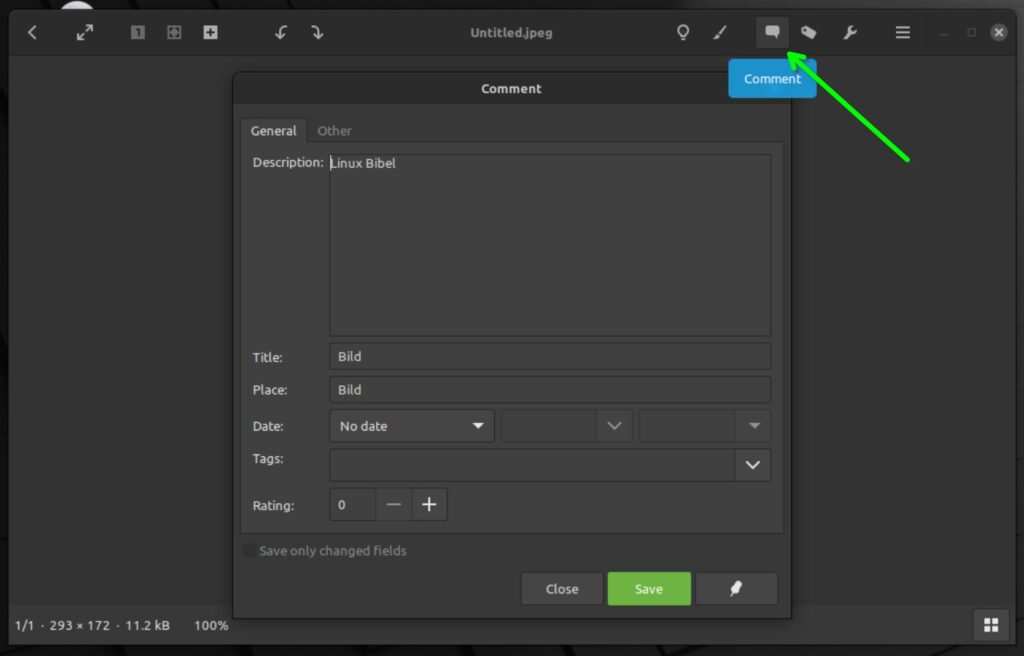
Dasselbe gelingt mit den Tags:
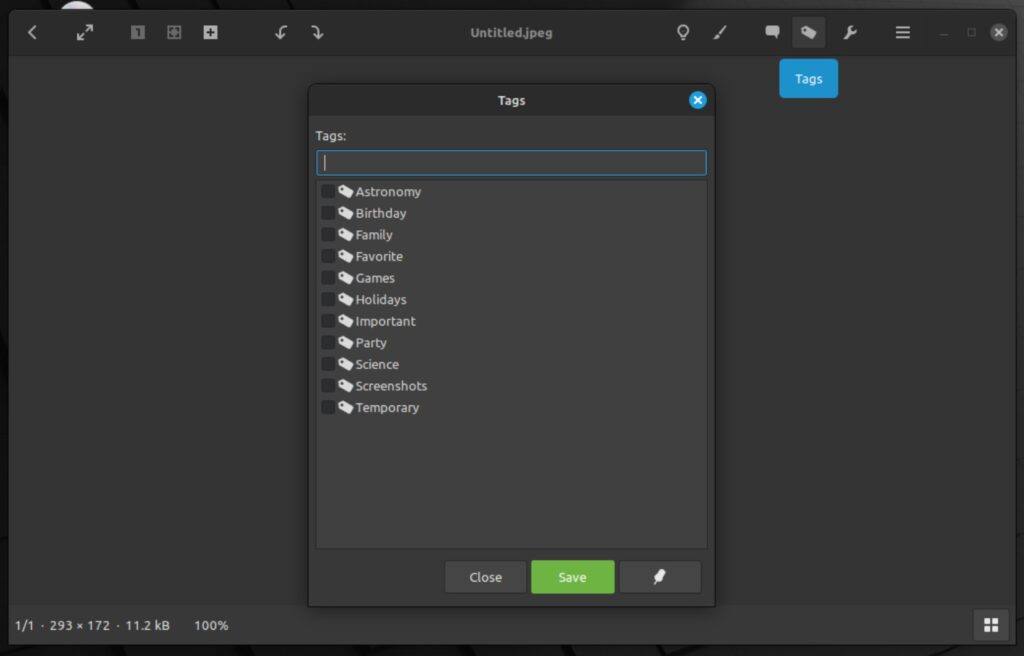
Über den Schraubenschlüssel können Sie das Bild unter anderem in ein anderes Format konvertieren:
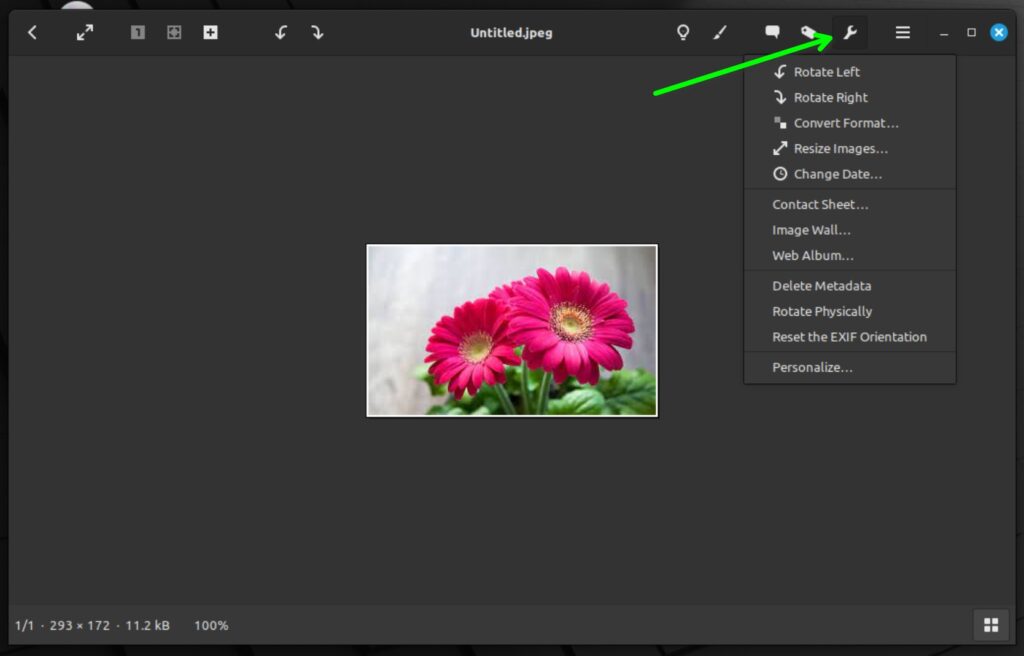
Der Bildbetrachter
Klicken Sie doppelt auf ein Bild, öffnet sich dieses automatisch im Bildbetrachter – dessen Name lautet ganz einfach Xviewer:
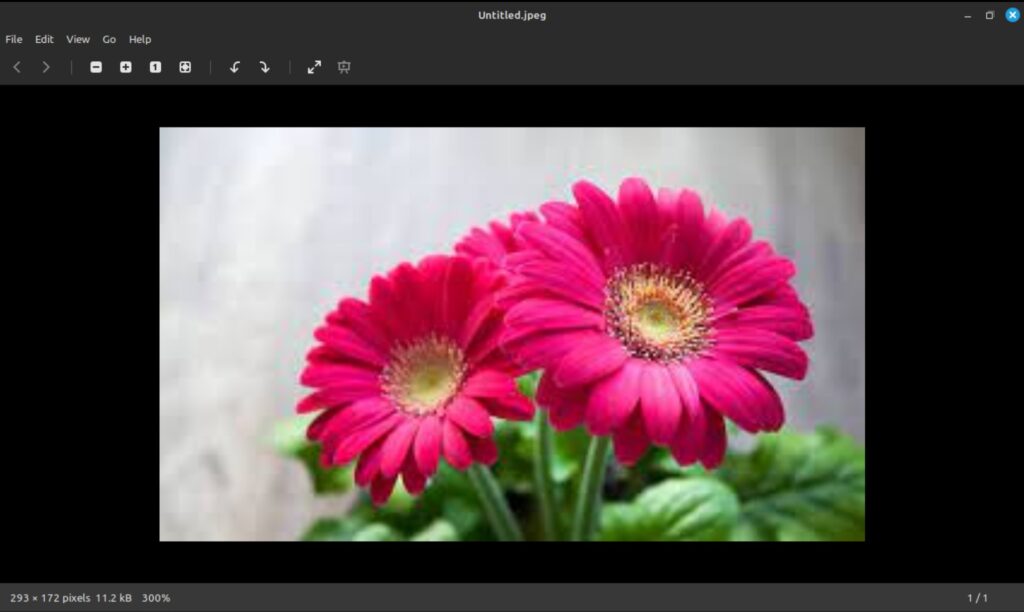
Grundsätzlich handelt es sich hierbei um einen extrem einfachen Bildbetrachter mit keinen wirklichen Funktionen zur Bearbeitung von Bildern.
Draw
Draw ist ein kleiner Teil von LibreOffice und auch OpenOffice. Bildbearbeitung ist nicht wirklich der richtige Ausdruck – es handelt sich um eine Software zur Erstellung und Bearbeitung von Grafiken im Office-Bereich.
Grundsätzlich lassen sich damit zwar auch Bilder Bearbeiten, aber mit nur sehr eingeschränkten Funktionen:
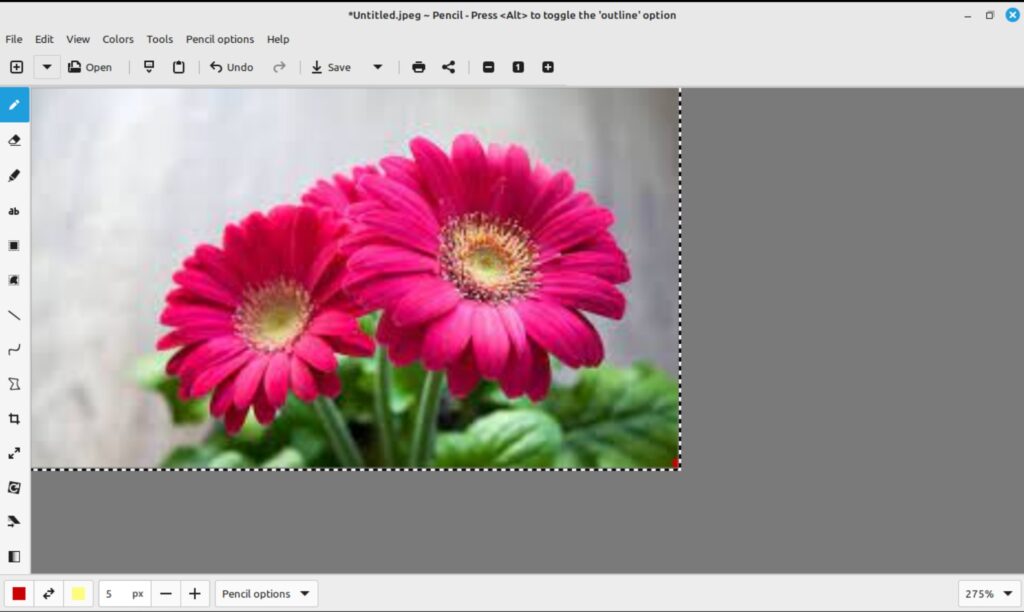
So können Sie etwa Linien erstellen mit dem Stift – öffnen Sie ein Werkzeug, hier etwa der Stift, finden Sie am unteren Fensterrand die entsprechenden Einstellungen:
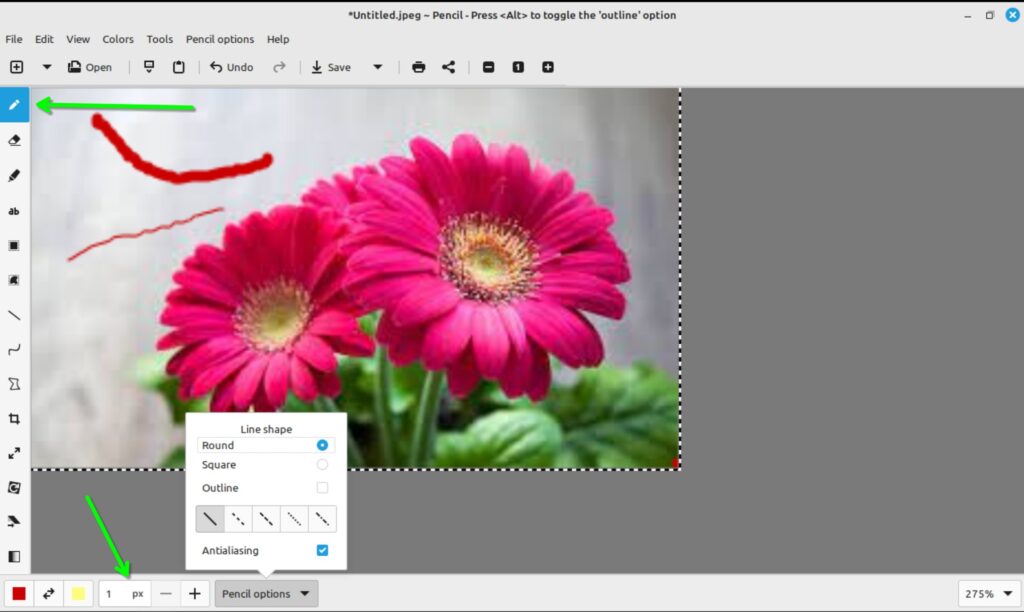
Unter den Werkzeugen finden Sie auch den Radieren – mit diesem entfernen Sie unerwünschte Stellen:
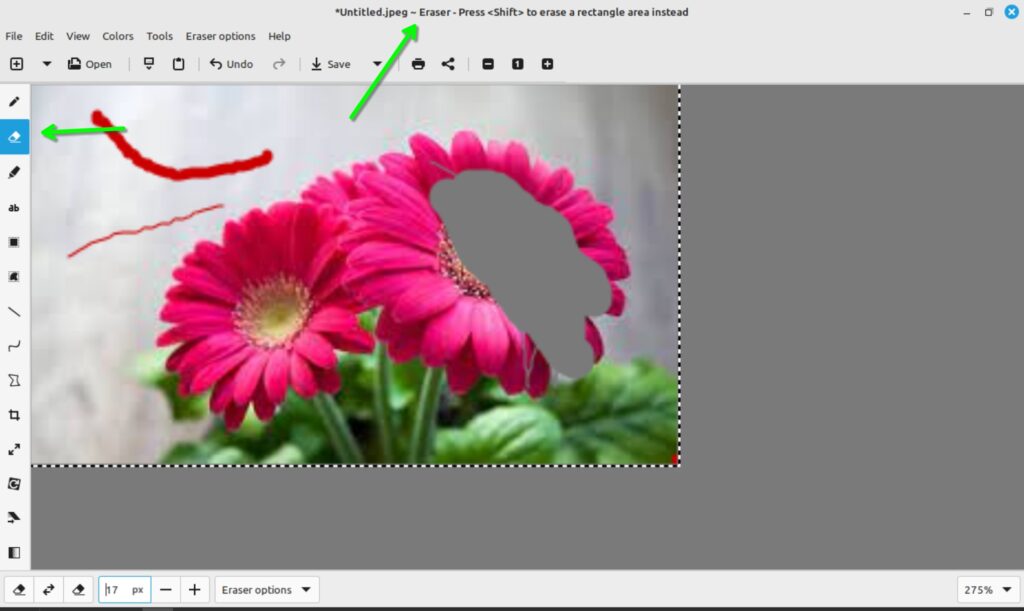
Im Übrigen zeigen sich bei jedem ausgewählten Werkzeug in der Titelleiste auch Tipps – siehe Screenshot oben.
Sie können Text einfügen, oder Bereiche markieren und kopieren, um diese etwa ebenfalls in Draw wieder an anderer Stelle einzufügen:
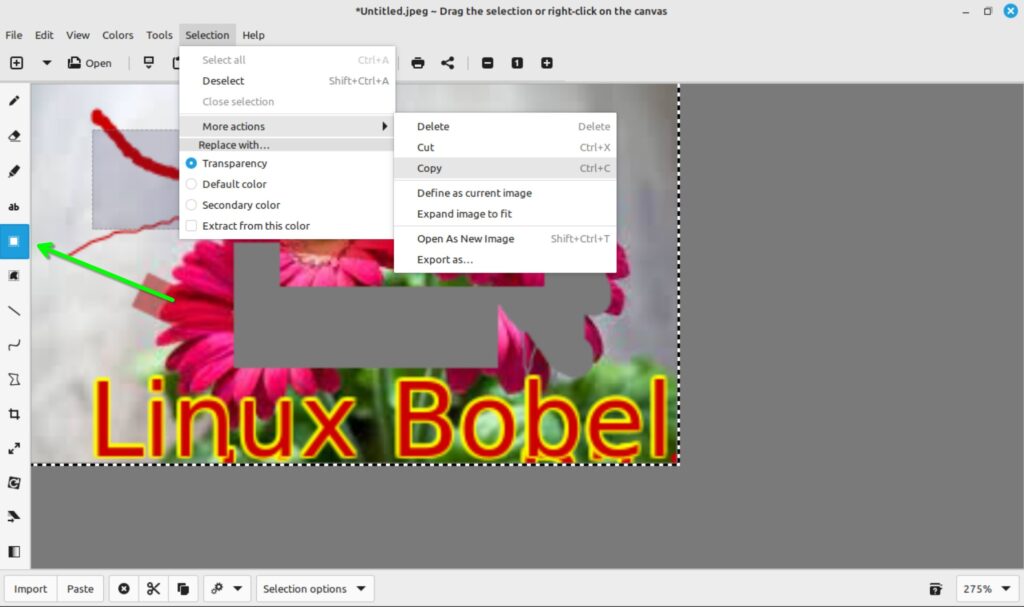
Grundlegend muss man die sehr einfachen Schalter und Funktionen nicht beschreiben – als Bildbearbeitung ist Draw weder gedacht, noch wirklich sinnvoll nutzbar.
Microsoft Paint-ähnliche Anwendungen
Will man unter Linux Mint eine einfach zu nutzende Bildbearbeitung nutzen – ähnlich Microsoft Paint, gibt es bessere Software. Etwa GNOME Paint:
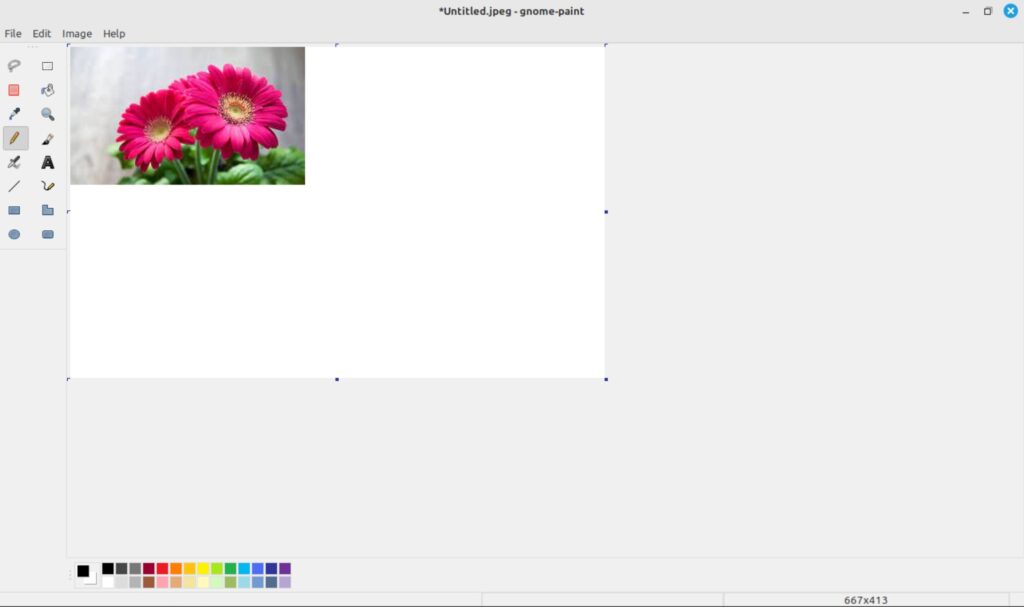
Am ehesten zu Microsoft Paint kommt wohl die Software Pinta heran:
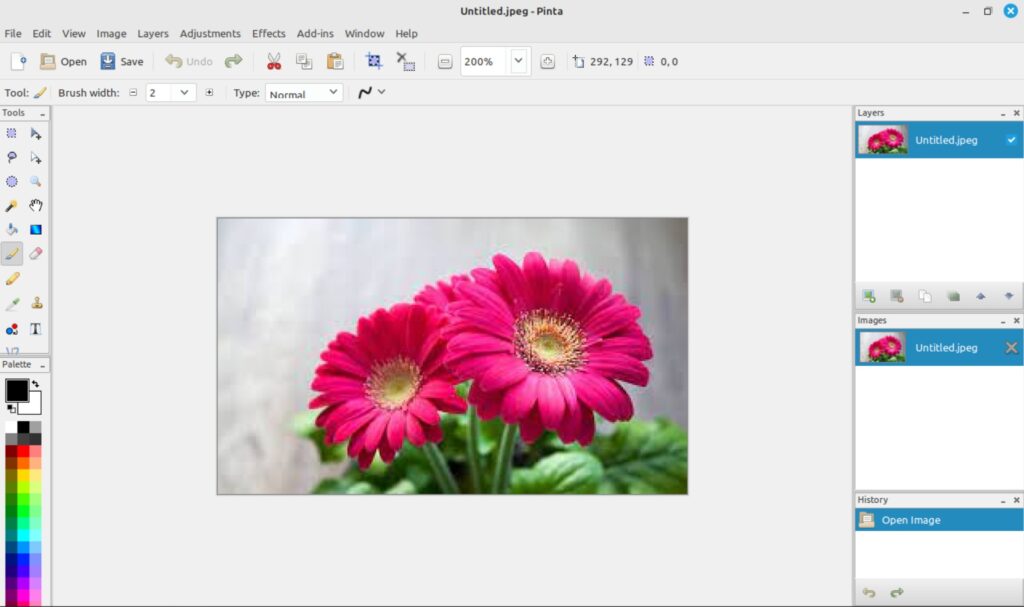
Diese, wie auch GNOME-Paint installieren Sie am einfachsten über Synaptic – „Administration → Synaptic Paket-Manager„. Klicken Sie rechts oben auf die Lupe und geben den Begriff „gnome-paint“ oder eben „pinta“ ein:
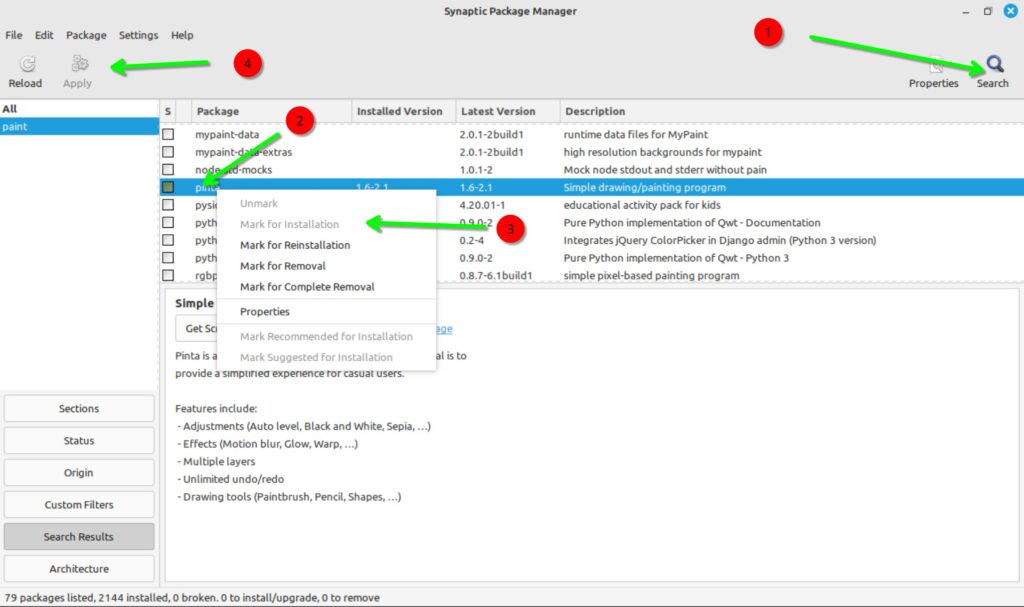
Wenn Sie Software in deutscher Sprache wünschen, sollten Sie sowieso nur über Synaptic installieren – vieles an Flatpak-Software liegt nur in Englisch vor.
Möchten Sie stattdessen professionelle Software zur Bildbearbeitung nutzen, installieren Sie GIMP. Hierzu gibt es bereits einige Beiträge auf der Linux Bibel.
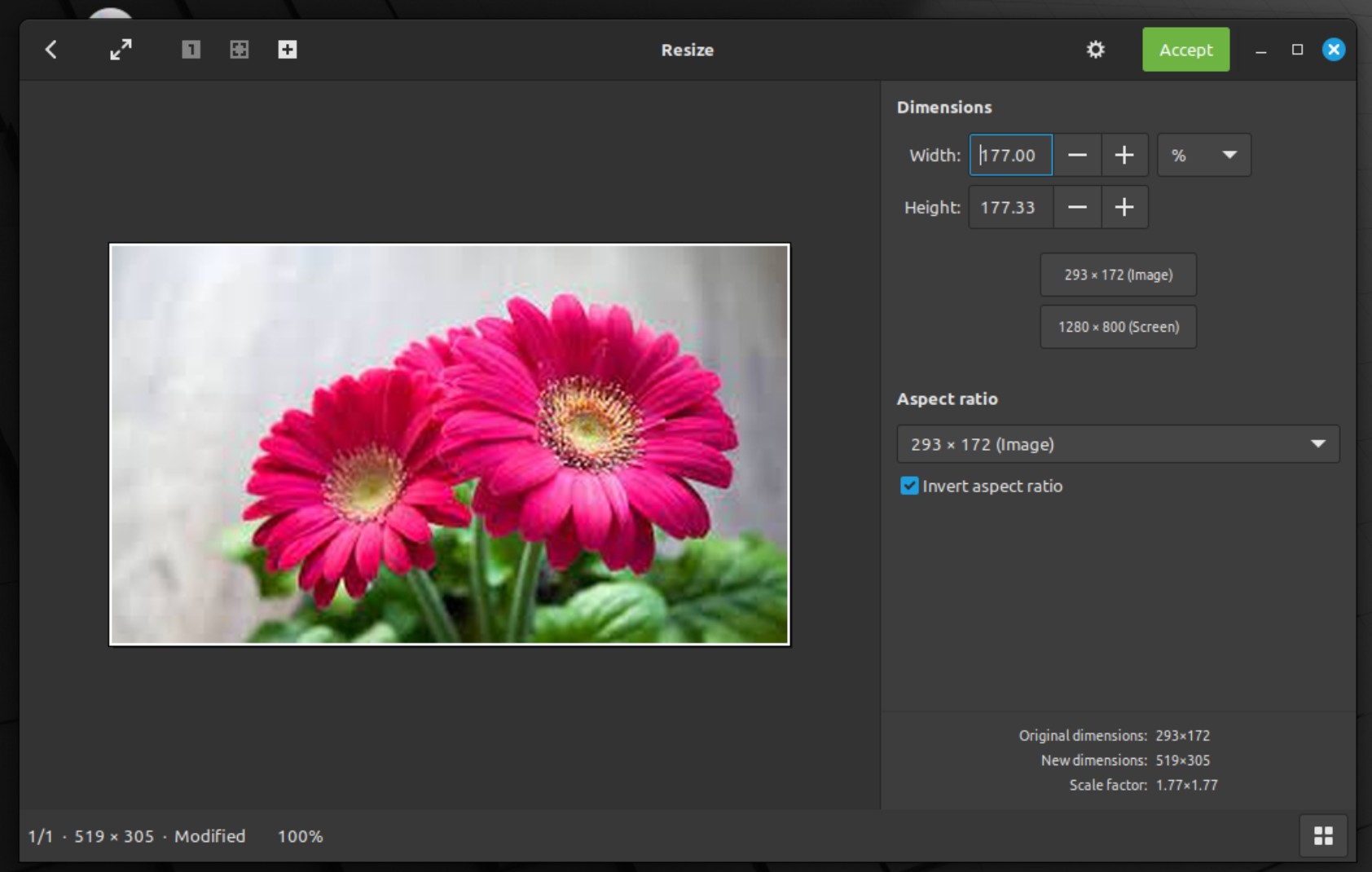


Noch keine Reaktion