Evernote ist wohl einer der bekanntesten Dienste für Notizen im Internet – doch einem US-Unternehmen muss man auch einmal seine Daten anvertrauen (dies kann man natürlich auch bei Microsoft Windows sagen, aber ja …, wir sind hier ja unter Linux).
Nun, Joplin ist eine freie Alternative zu Evernote und diese funktioniert prächtig. Sie können wie bei Evernote Ihre Daten beim Dienst selbst speichern – oder Sie können diese auch selbst hosten, oder zumindest bei einem Dienst, dem Sie vertrauen. Joplin gibt es für Linux, macOS, Android, iOS und Windows.
Inhaltsverzeichnis
Joplin installieren
Egal für welche Linux-Distribution, Sie finden Joplin für Linux, macOS und Windows unter Joplin als Appimage zum Download, für Windows als EXE-Datei und für macOS als DMG-Datei.
Für Android finden Sie das passende Paket im Google Play Store, für iOS im App Store.
Joplin nutzen
Die AppImage-Datei brauchen Sie unter Linux (wie im Link beschrieben) nur ausführbar machen und anschließend per Mausklick starten:
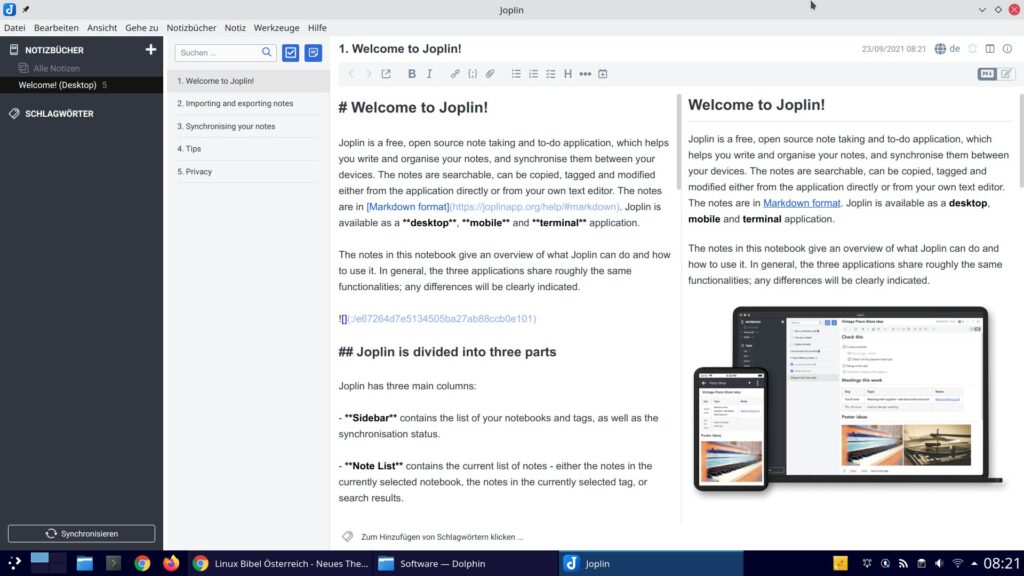
Das beim ersten Start gezeigte Beispiel zeigt gleich einmal, was die Software inzwischen kann, früher ließen sich beispielsweise noch keine Bilder einbinden. Getippt wird in Joplin mittels Markdown – oder ganz einfach mit den Icons zum Formatieren im Editor oben, hier sollte es also keine Probleme geben.
Zu Beginn sehen wir uns einmal die Einstellungen an – diese finden sich unter dem Menü „Werkzeuge → Optionen„:
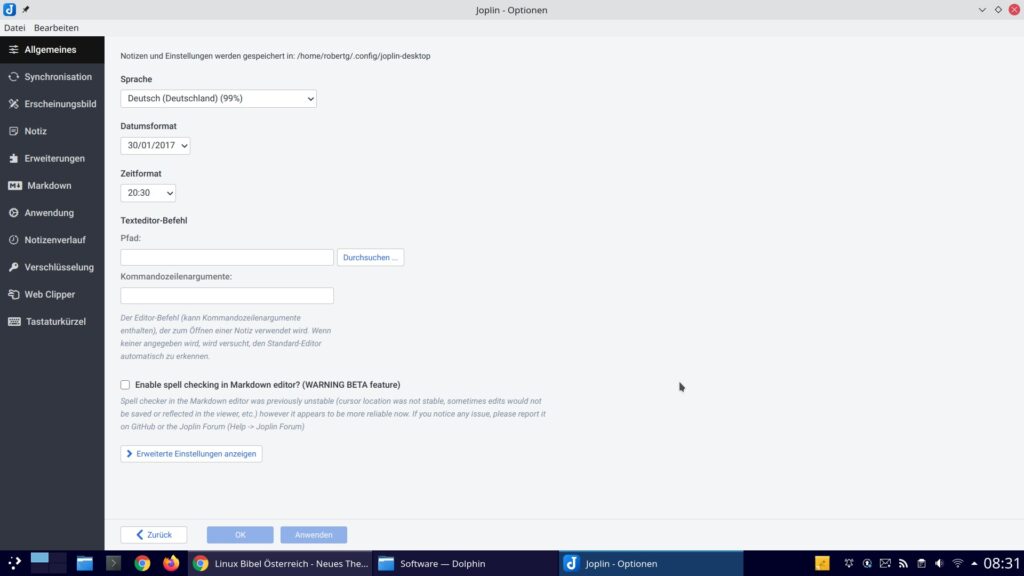
Bevor wir uns die Geschichte genauer ansehen – in den Einstellungen finden Sie auch den Eintrag „Web Clipper“ – hier finden sich Links für Erweiterungen für Firefox, Google Chrome und Chromium – Joplin muss für die Nutzung natürlich laufen (also am einfachsten über die Desktop-Umgebung automatisch starten lassen):
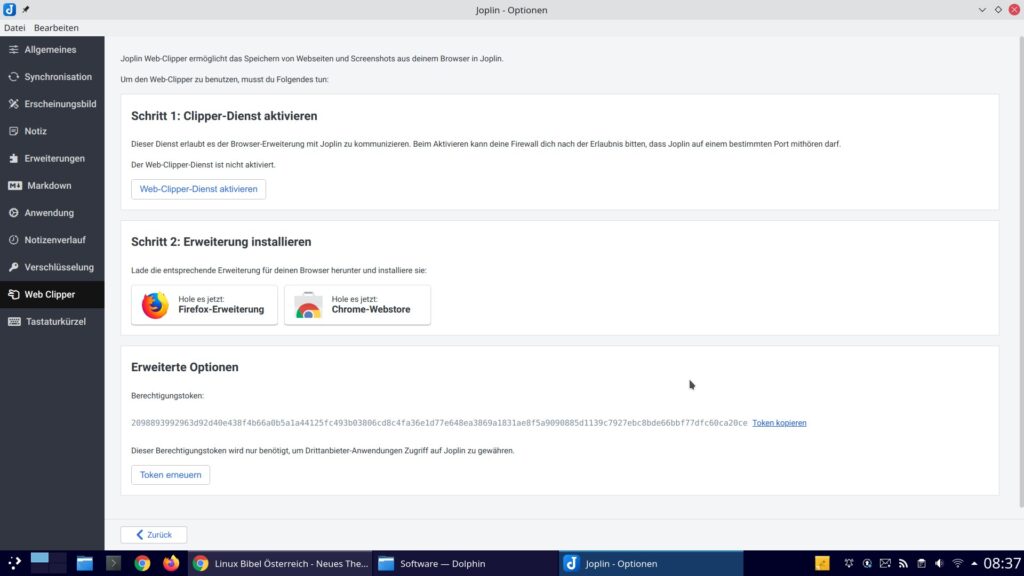
Nun zu den Einstellungen – unter „Allgemeines“ lässt sich, wenn gewünscht, die Sprache anpassen oder auch ein anderer Editor festlegen, interessant wird es jedoch vor allem unter „Synchronisation„:
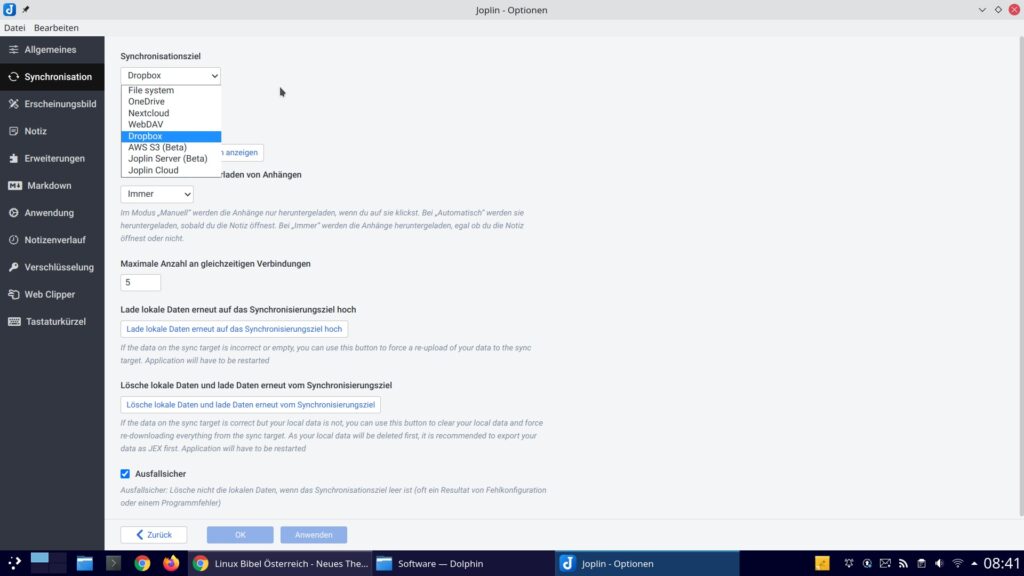
Hier lässt sich der Dienst festlegen, auf dem man seine Daten synchronisieren will und natürlich auch das Intervall. Unter „Verschlüsselung“ lassen sich die Notizen nun auch verschlüsseln:
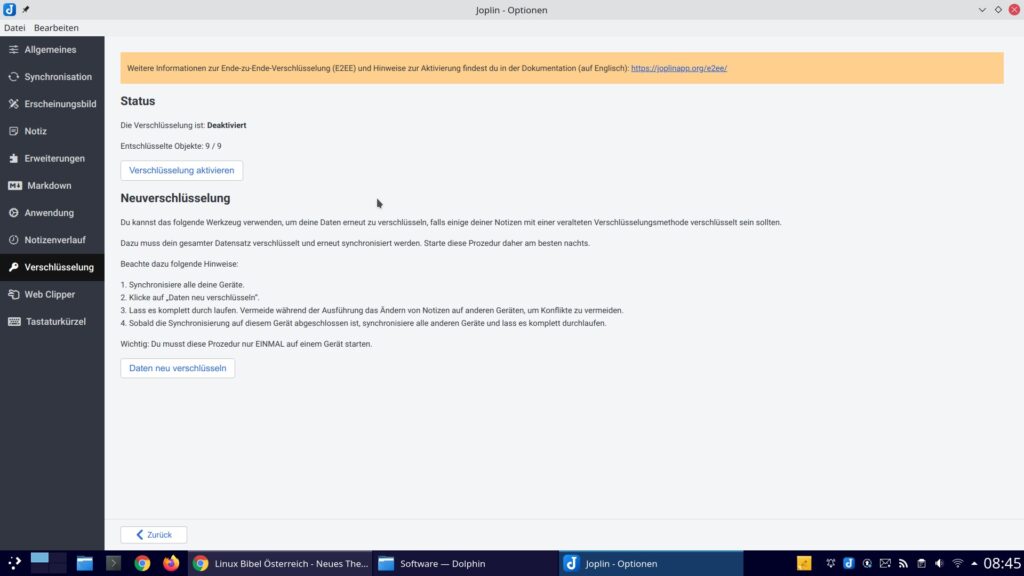
Klicken Sie einfach auf den Schalter „Verschlüsselung aktivieren“ und vergeben ein Passwort.
Nun haben Sie zumindest Ihren Dienst festgelegt, auf dem die zu synchronisierenden Daten gespeichert werden sollen, nutzen Sie das Menü „Datei → Synchronisieren„:
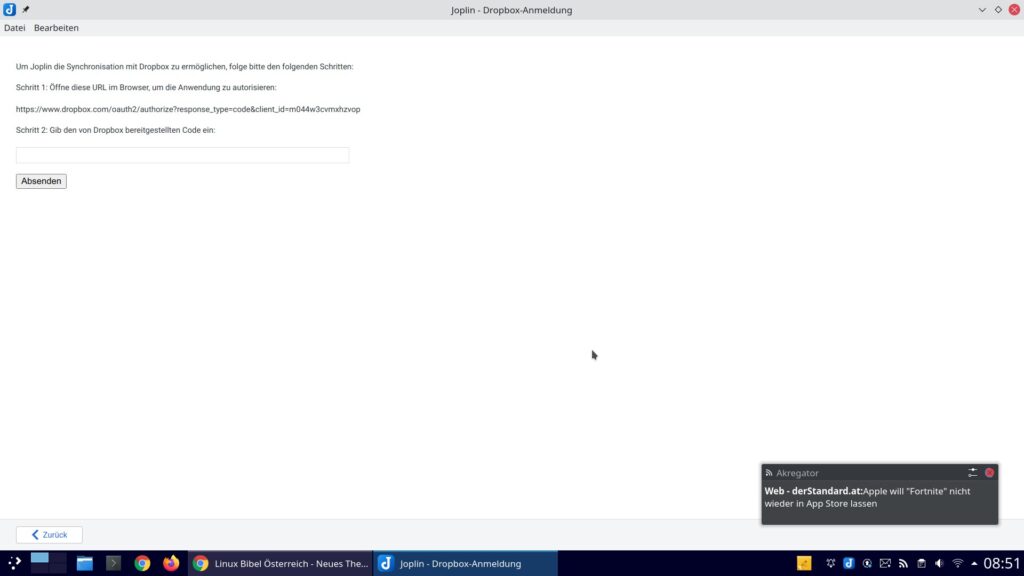
Je nach Dienst zeigt die Software nun die nächsten Schritte, gehen Sie einfach nach diesen vor.
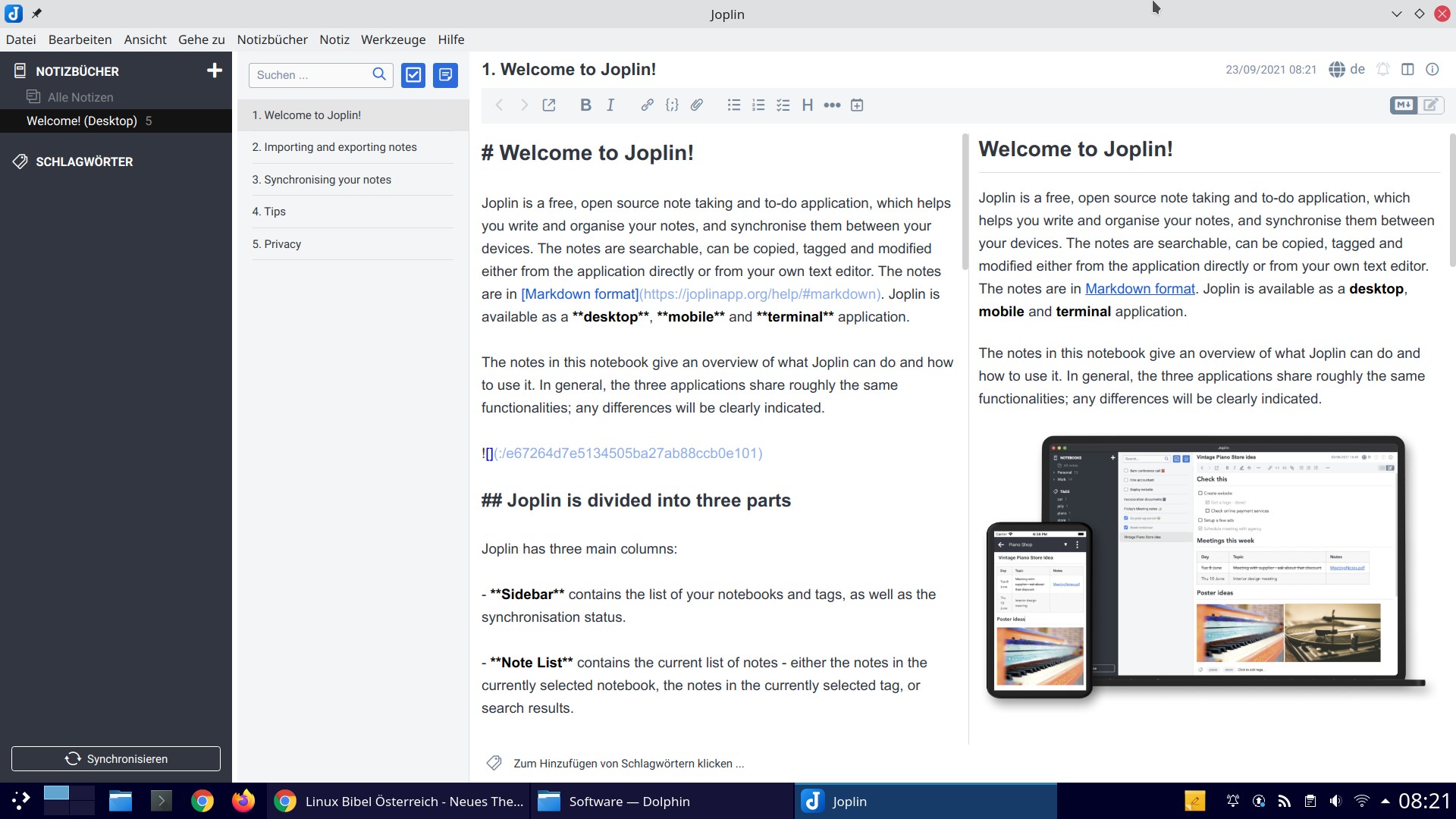


Eine Reaktion
[…] für den Notesnook-Dienst freie Software, die Server-Komponente wird bald folgen. Im Beitrag Joplin habe ich schon eine komplett freie Alternative beschrieben – diese benötigt allerdings […]