Ganz ehrlich – die Zettelwirtschaft ist nicht unbedingt mein Ding. Bei mir wird alles als PDF-Datei abgelegt. Mit LibreOffice, eigentlich mit allen Office-Suiten kann man ganz einfach PDF-Dateien erstellen – problematisch werden solche Geschichten in einigen anderen Anwendungen – beispielsweise im Webbrowser. Natürlich könnte man eine Webseite als HTML speichern – PDF ist aber einfach besser.
Hier hilft CUPS-PDF. Nicht unter jeder Distribution ist diese Software installiert, lässt sich aber ganz einfach nachholen.
Inhaltsverzeichnis
CUPS-PDF installieren
Unter auf Debian basierenden Linux-Distributionen installieren Sie diese Software ganz einfach über die Paket-Verwaltung durch das Paket „printer-driver-cups-pdf„.
CUPS-PDF nutzen
Sie starten ganz einfach aus jeder Anwendung heraus, in der dies möglich ist den Druck-Dialog – hier etwa in Chrome:
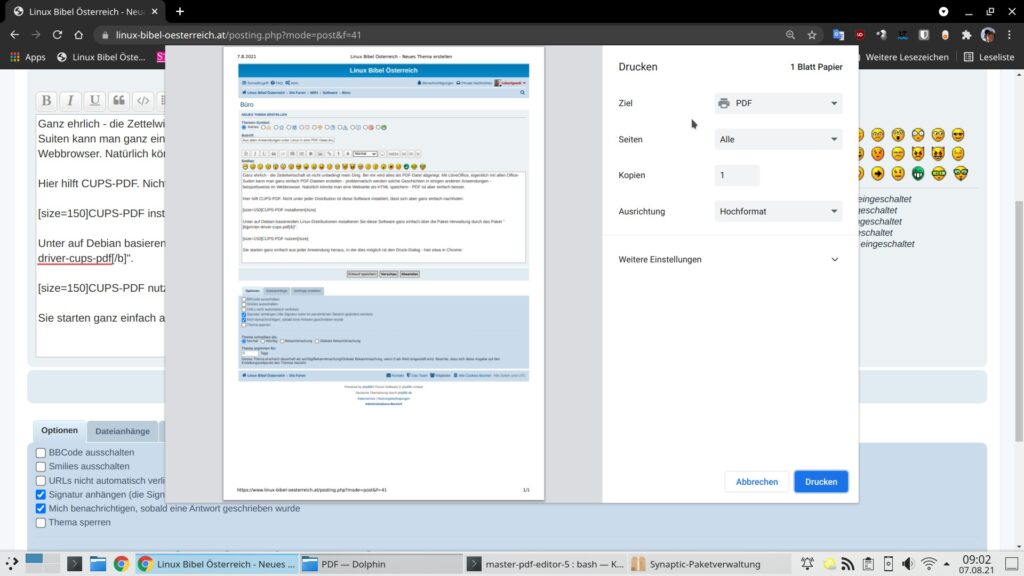
Statt einen installierten Drucker zu wählen, nutzen Sie einfach „PDF„
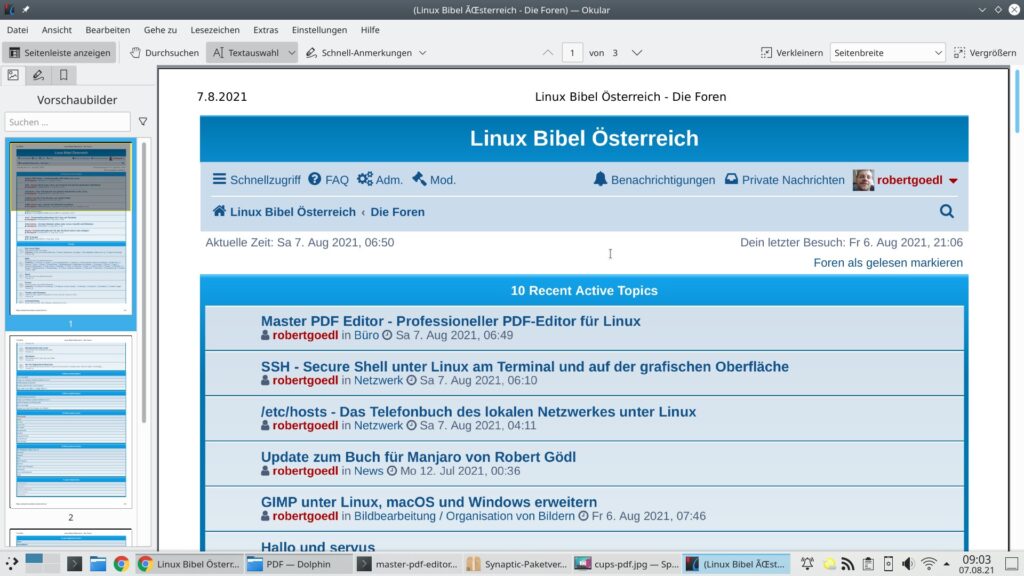
Von Rocki
Die Möglichkeit über den Druckdialog wähle ich auch oft. Sie ist sehr praktisch.
⦁ Nachteil (jedenfalls bei mir): Erstelle ich so eine PDF-Datei aus Firefox heraus, sind die Links darin nicht mehr aktiv. Mit dem Firefox-Add-on Print Friendly & PDF etwa ist das anders. Die Links bleiben Links, die ich anklicken kann, wenn die PDF-Datei in einem PDF-Reader geöffnet ist. Das Layout mit Print Friendly & PDF sieht aber eventuell anders aus als mit der Lösung über den Druckdialog bzw. CUPS. Eine Alternative ist das Script hier weiter unten.
⦁ Wichtig: Man sollte beim Druckdialog unbedingt darauf achten, wohin und mit welchem Dateinamen gedruckt (= gespeichert) wird, und das nach Bedarf ändern, sonst entsteht allenfalls eine PDF-Datei mit dem Namen und Pfad der letzten Datei, die man auf diesem Weg gedruckt (= gespeichert) hat, und man überschreibt jene – was man kaum will (Bild anklicken zum Vergrössern).
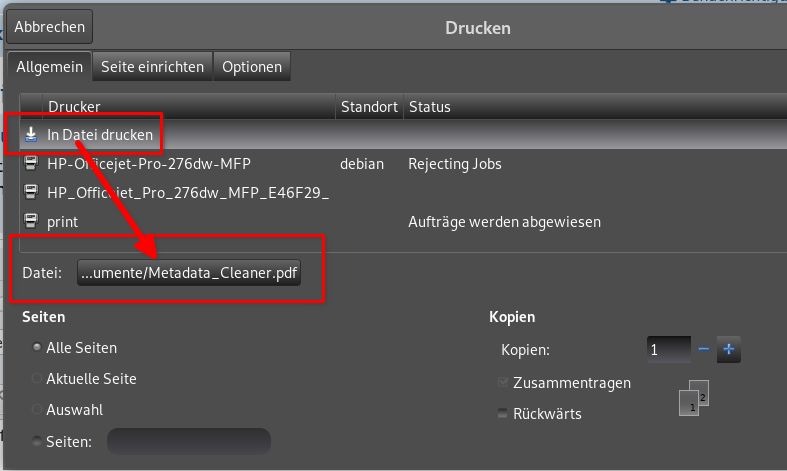
Gute Erfahrungen habe ich auch mit dem Script web2pdf (man kann es auch anders nennen) gemacht, wenn es darum geht, eine Website in PDF-Form zu speichern; die Links bleiben dabei aktive Links, und die PDF-Datei wird in /home/user abgelegt. Leider hat der Schöpfer des Scripts nirgends seinen Namen hinterlassen. Das Script setzt das Vorhandensein von wkhtmltopdf voraus.
#!/bin/sh
if [ -f /usr/bin/wkhtmltopdf ];
then
website=$(zenity --title "Enter your website address: " --entry --text="Ex: http://google.com " --width 300)
name=$(zenity --title "Enter pdf name: " --entry --text="Ex: google \nUse no spaces" --width 300 )
cd $HOME/Desktop
wkhtmltopdf $website $name.pdf | zenity --title="Saving..." --progress --pulsate --auto-close --no-cancel --text="Saving your page to Desktop and converting to pdf...\n $website" --width 350
else
echo | zenity --progress --title="wkhtmltopdf not installed" --text=" Install using commandline:\n \n sudo apt-get install wkhtmltopdf" --width 300
fiEin Bild zum Vergleich der drei Lösungen, eine Website als PDF-Datei zu speichern. Nicht immer sehen sie so verschieden aus. Hinzuzufügen ist auch, dass das Layout bei der Lösung Print Friendly & PDF vor dem endgültigen Speichern bzw. Drucken beeinflusst werden kann (das habe ich hier im Beispiel nicht gemacht): Bilder und Textteile können entfernt werden.
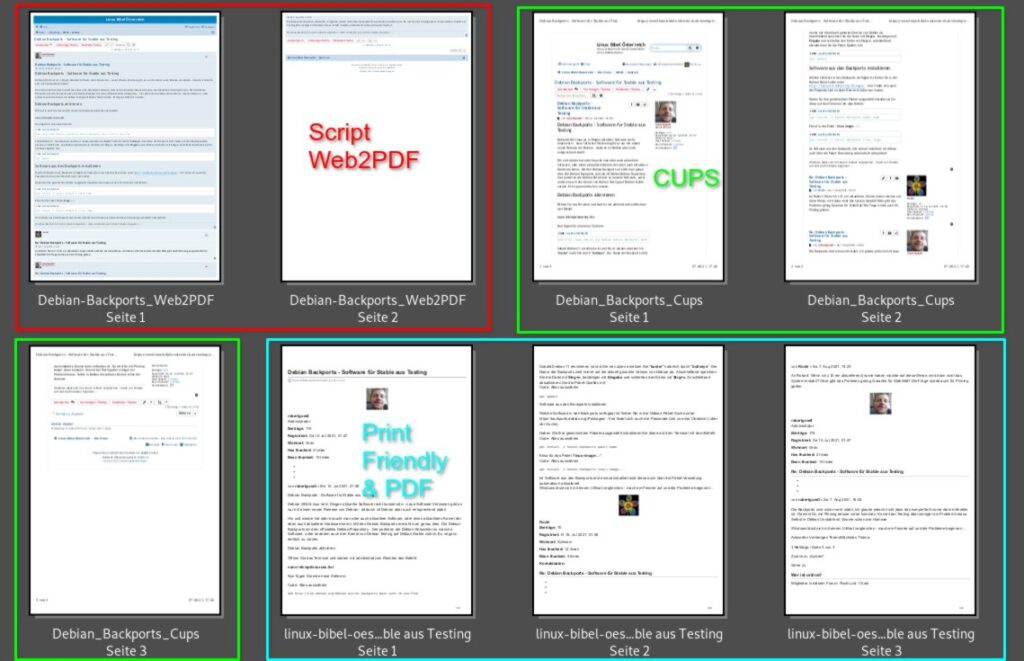
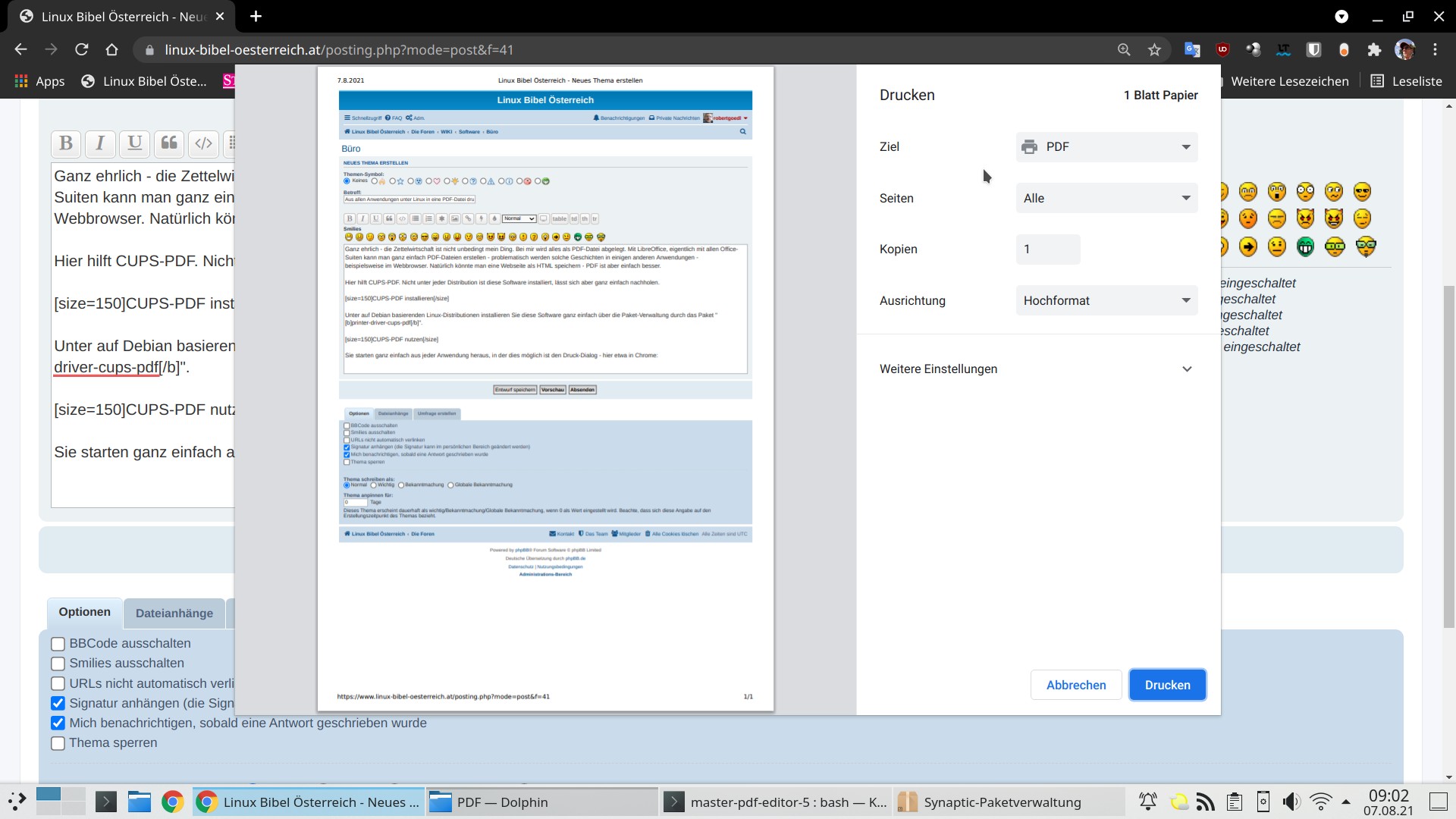


Noch keine Reaktion