GRUB ist der Bootloader von Linux – ein solcher Bootloader dient dazu, Betriebssysteme zu starten. Auch wenn es heute UEFI gibt, ein Bootloader ist noch immer nötig. GRUB kann nicht nur Linux, sondern auch Windows und andere Betriebssysteme starten.
In diesem Beitrag der Linux Bibel Österreich sehen wir uns an, wie man GRUB mit einem eigenen Bild optisch verändert.
Sehen wir uns einmal ein Beispiel an – hier das Bootmenü von Debian:
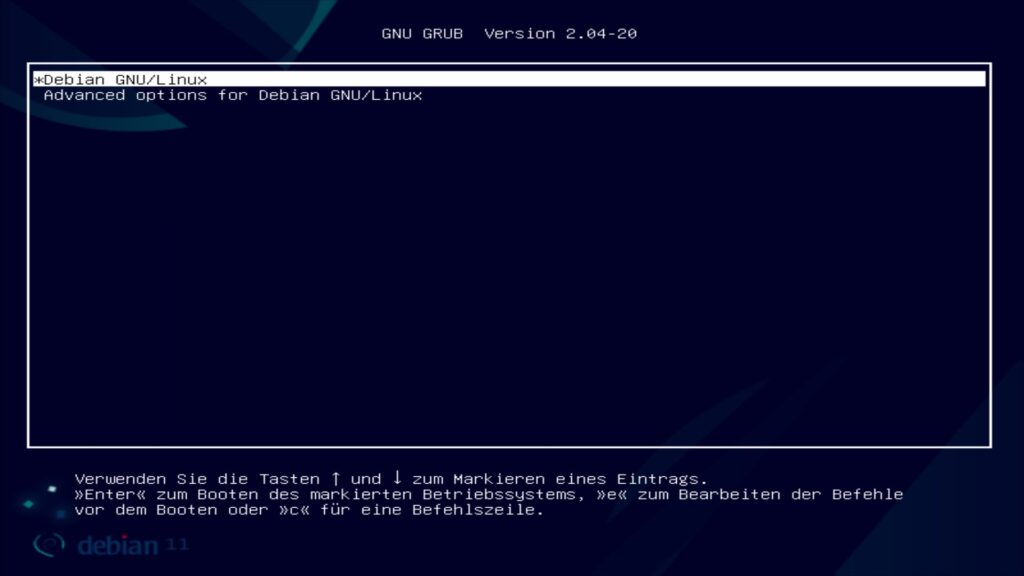
Nun, die Idee für diesen Beitrag kam gewissermaßen von unserem Leser John_Doe – er möchte das Design des von der Feuerwehr genutzten Linux-Systems anpassen, eben mit Bildern und Logos der Feuerwehr.
Dazu werden am Ende nicht nur das Bootmenü, sondern auch das Plymouth-Thema (es versteckt die Startmeldungen), diverse Icons und Fenster angepasst.
Bis ich entsprechende Beispielgrafiken erhalte – die ich anpassen kann, werde ich einfach entsprechende Bilder aus dem Netz ziehen. Zu Beginn wird ganz einfach folgendes Bild das Bootmenü zieren:
Das Wichtigste – das verwendete Bild muss an einem Ort liegen, an den GRUB schon herankommt, auch wenn das System verschlüsselt ist. Also etwa auf einer nicht verschlüsselten Partition. Standardmäßig verwendet man hierzu das Systemverzeichnis „/boot/grub/images/“ – es besteht nicht automatisch, man muss es manuell erstellen – als Administrator am Terminal:
mkdir /boot/grub/imagesJetzt gilt es, das gewünschte Bild in das gerade erstellte Verzeichnis zu kopieren oder zu verschieben – ich kopiere zu Beginn. Das Bild nennt sich ganz einfach „feuerwehr.jpg“ und liegt unter „Downloads“ (natürlich wieder als Administrator):
cp Downloads/feuerwehr.jpg /boot/grub/images/Zuletzt müssen wir GRUB noch zeigen, welches Bild es als Hintergrund verwenden soll. Dies gelingt über die Konfigurationsdatei „/etc/default/grub“ – diese können wir nur als Administrator bearbeiten. Also am einfachsten:
nano /etc/default/grubHier fügen wir eine neue Zeile ein – in meinem Beispiel zwei (die erste dient zur Beschreibung der Zeile):
# Hintergrundbild
export GRUB_BACKGROUND="/boot/grub/images/feuerwehr.jpg"Wir speichern die Datei mit Strg+o, bestätigen mit Eingabe und schließen den Editor mit Strg+x. Zuletzt gilt es GRUB zu aktualisieren, also die neuen Einstellungen zu übernehmen:
/usr/sbin/update-grubFunktioniert die Befehlsvervollständigung unter Debian 11 nicht mehr, erhalten Sie eine Fehlermeldung wie „grub-mkconfig: not found“ – einfach folgenden Artikel lesen. Schon sieht das Bootmenü wie gewünscht aus:
Jetzt wäre es möglich, dass die Schriftfarbe zu hell ist – dies lässt sich über die Datei „/etc/grub.d/40_custom“ anpassen. Standardmäßig sieht diese unter Debian so aus:
#!/bin/sh
exec tail -n +3 $0
# This file provides an easy way to add custom menu entries. Simply type the
# menu entries you want to add after this comment. Be careful not to change
# the 'exec tail' line above.Diese bearbeiten wir wie zuvor mit Nano als Administrator am Terminal:
nano /etc/grub.d/40_customHier haben wir folgende Farben zur Verfügung:
| Vordergrundfarbe | Hintergrundfarbe |
|---|---|
| white | light-grey |
| dark-gray | black |
| red | light-red |
| yellow | brown |
| green | light-green |
| blue | light-blue |
| cyan | light-cyan |
| magenta | light-magenta |
Gleich einmal wichtig – die Farbe „black“ als Hintergrund ist transparent – also vorteilhaft bei einem Bild als Hintergrund. Folgende Angaben lassen sich in der Datei machen:
| Angabe | Beschreibung |
|---|---|
| set color_normal=“Vordergrund/Hintergrund“ | Text außerhalb des Bootmenüs, also etwa die Hilfe ganz unten |
| set menu_color_normal=“Vordergrund/Hintergrund“ | Text des Menüs (Einträge) |
| set menu_color_highlight=“Vordergrund/Hintergrund“ | Die gerade markierte Zeile |
| set color_highlight=“Vordergrund/Hintergrund“ | Die Farbe der markierten Zeile in Untermenüs |
Auch hier folgt abschließend natürlich wieder der Befehl:
update-grubTipp:
Ist das Bild zu groß, ist es möglich, dass es nicht angezeigt wird – in diesem Fall verkleinern Sie das Bild ganz einfach etwas.
Erstveröffentlichung: So 13. Mär 2022, 06:37

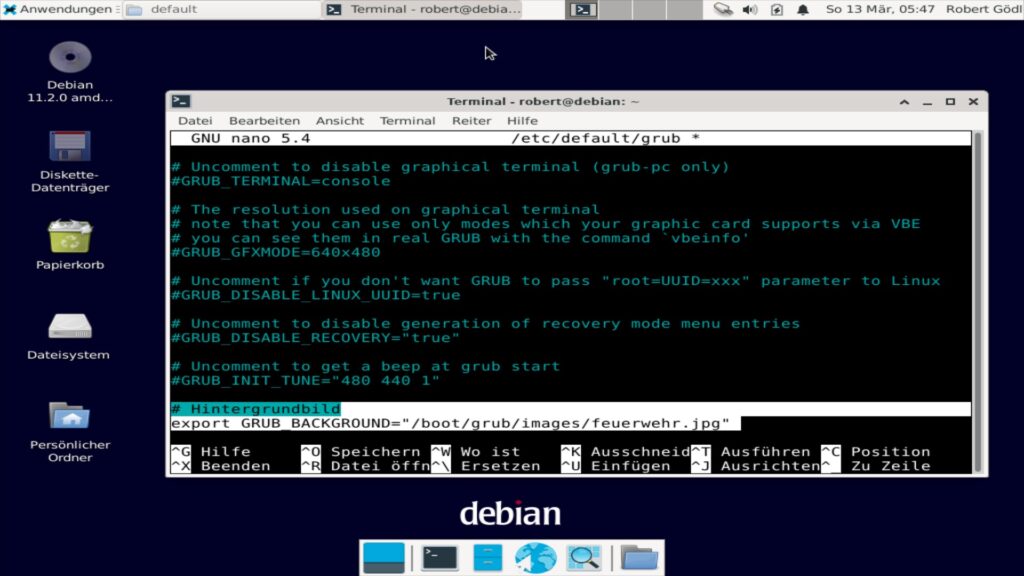



Noch keine Reaktion