XFCE ist der Klassiker unter den Desktop-Umgebungen unter Linux, seine Eigenschaften: schlank, schnell und gut anpassbar. Selbst auf älteren Rechnern ist diese Desktop-Umgebung ohne Probleme nutzbar.
Inhaltsverzeichnis
XFCE installieren
Unter auf Debian basierenden Linux-Distributionen installieren Sie diesen Desktop ganz einfach über die Paket-Verwaltung durch das Paket „xfce4„. Nutzen Sie die grafische Paket-Verwaltung Synaptic finden Sie unter der Kategorie „XFCE“ Pakete, die diesen Desktop erweitern.
XFCE nutzen
Nach der Installation melden Sie sich vom aktuellen Desktop ab, wählen am Login-Bildschirm in den Einstellungen „XFCE“ und melden sich wieder an:
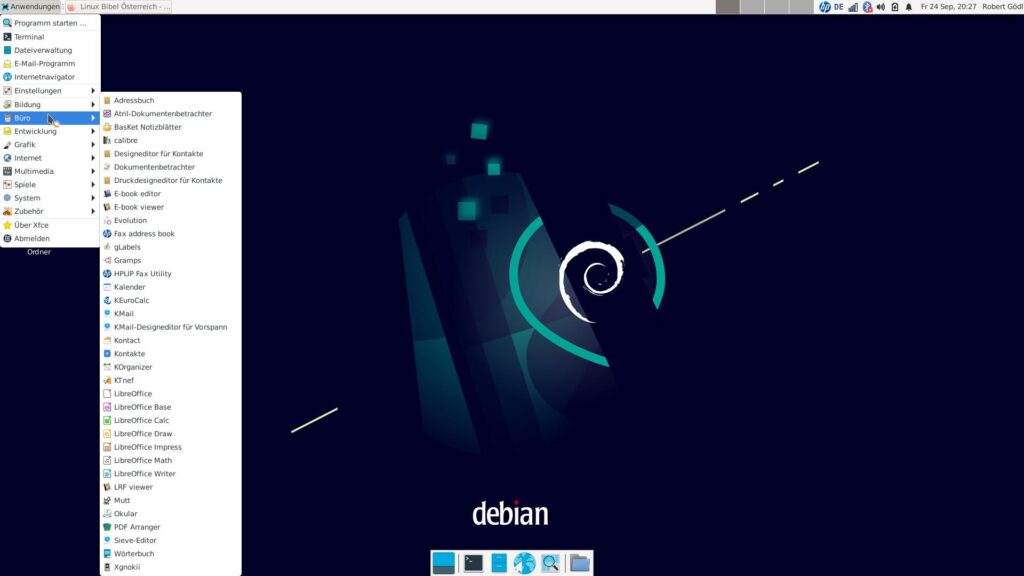
Die finden XFCE unter Debian in seinen Standard-Einstellungen wieder, also so wie die Entwickler des Desktops diesen vorgesehen haben. Oben finden Sie die Leiste mit dem Anwendungsmenü links (siehe Bild oben), in der Mitte der Leiste die Fensterleiste und rechts daneben den System-Bereich.
Das Standard-Anwendungsmenü ist klassisch gehalten, dies lässt sich, wenn gewünscht später anpassen. Zum Abmelden, Ausschalten, neu Starten und so weiter finden Sie rechts mit Ihrem Namen in der Leiste das passende Menü:
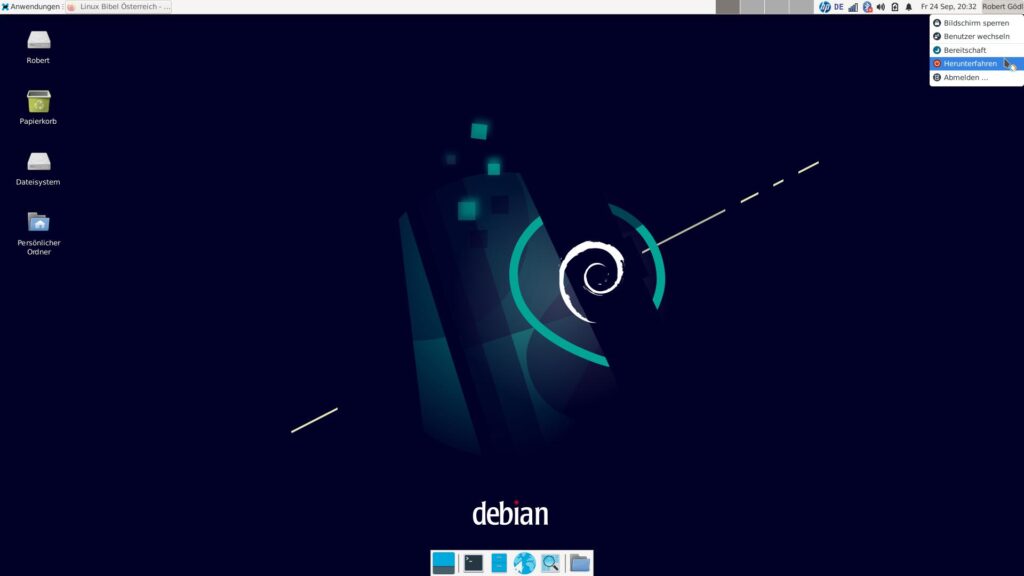
Am unteren Bildschirmrand finden Sie eine weitere Leiste mit oft benötigten Anwendungen. Der Dateimanager von XFCE nennt sich Thunar, ist ebenso schlank und schnell wie der Desktop selbst:
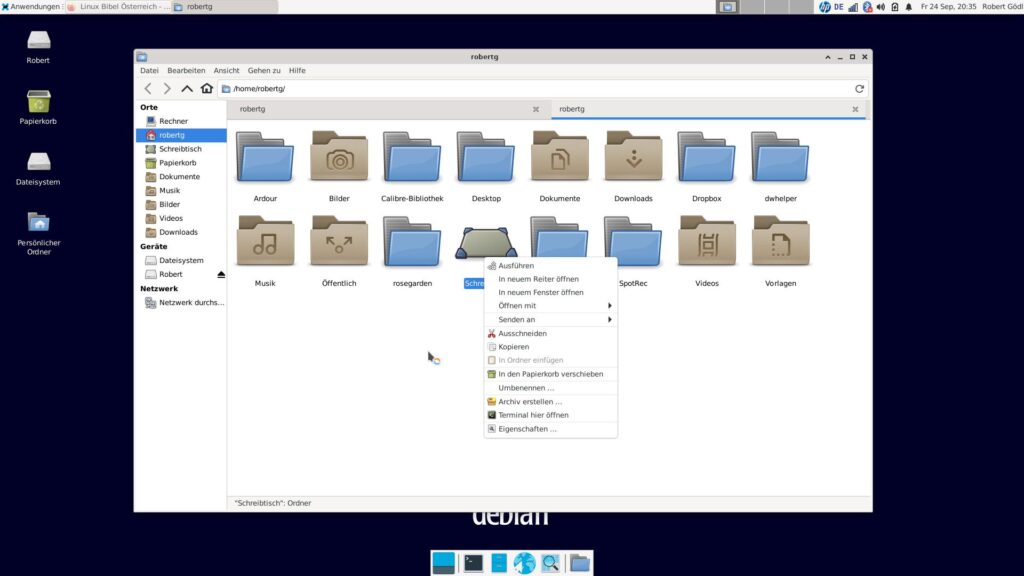
Dieser lässt sich mittels „Datei → Neuer Reiter“ teilen, um so Dateien und Verzeichnisse schnell zwischen verschiedenen Verzeichnissen hin und herzuschieben ohne ein weiteres Fenster öffnen zu müssen – Sie öffnen ganz einfach in beiden Reitern die gewünschten Verzeichnisse und ziehen die Daten anschließend auf den gewünschten Reiter.
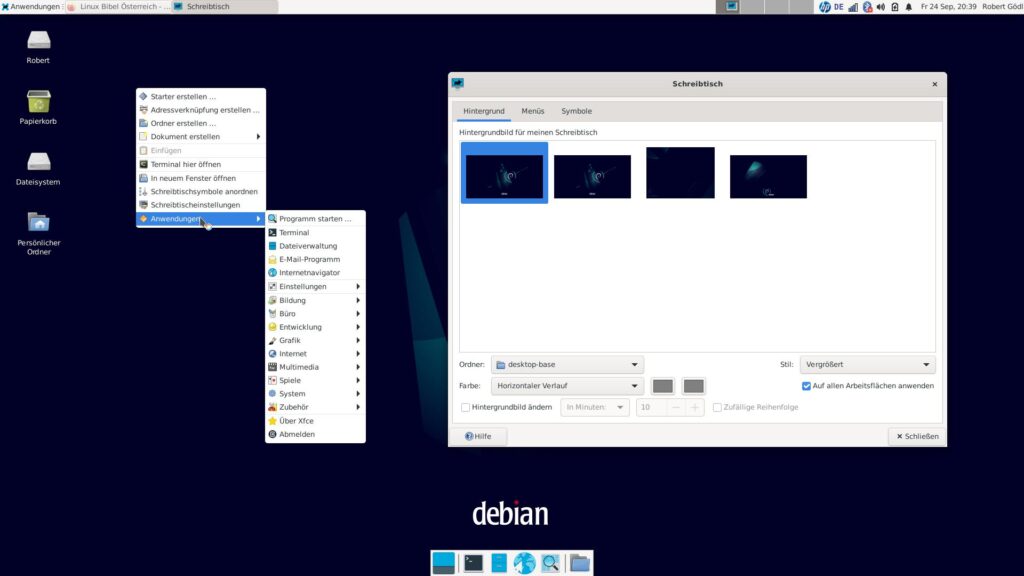
Den Desktop-Hintergrund ändern Sie per Rechtsklick auf den Desktop und der Wahl von „Schreibtischeinstellungen„, im Kontextmenü des Desktops finden Sie zusätzlich dasselbe Anwendungsmenü wie in der Leiste – so haben Sie einfach schnelleren Zugriff, den Schnellstarter öffnen Sie wie üblich mit der Tastenkombination Alt+F2.
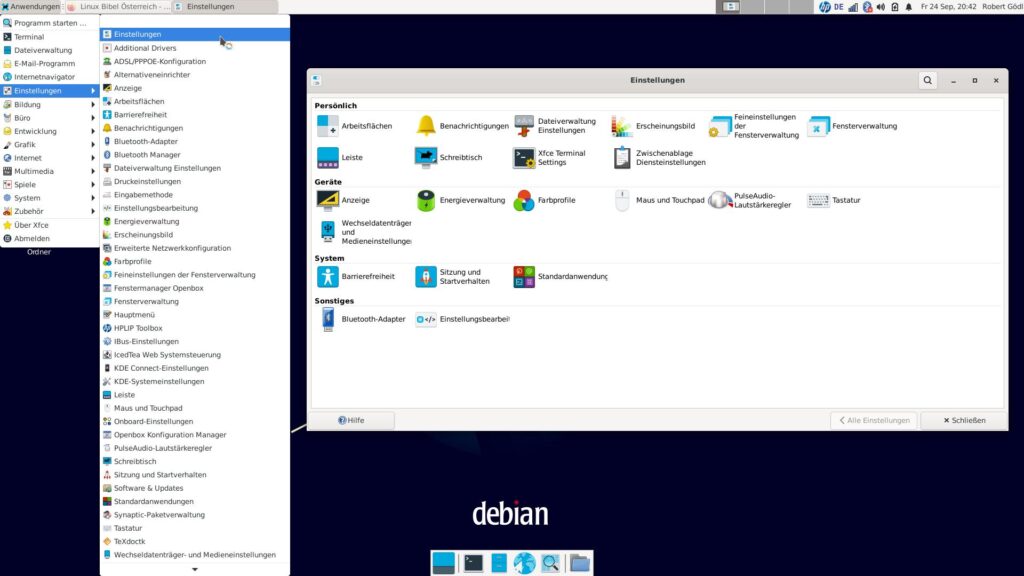
Die Einstellungen von XFCE finden Sie im Anwendungsmenü unter der Kategorie Einstellungen einzeln aufgelistet, wie auch als eigenen Eintrag namens „Einstellungen“ – hier sind alle Einstellungen unter einem Fenster versammelt (siehe Bild oben).
Wir werden uns hier nicht lange mit den einzelnen Einstellungen aufhalten, diese dürfen Sie selbst erforschen. Unter „Erscheinungsbild“ können Sie den Desktop mittels Themas anpassen:
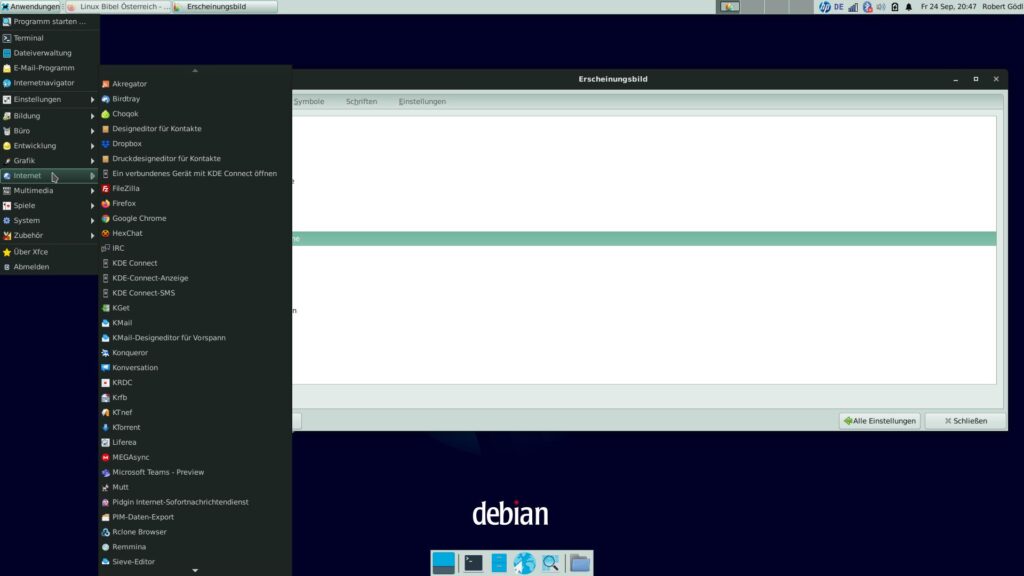
Ein Klick auf das jeweilige Thema und schon wird dieses angewendet. Unter XFCE-Look.org finden Sie weitere Themas, Icons und mehr zum Download. Solche Themas, Icons und so weiter ziehen Sie einfach, ohne sie zu entpacken in das Fenster mit den Einstellungen zum Erscheinungsbild – sie werden nun automatisch installiert und sind nutzbar.
Speziell die Einstellungen für den Bildschirm sollten Sie sich für große Bildschirme unter „Anzeige“ ansehen:
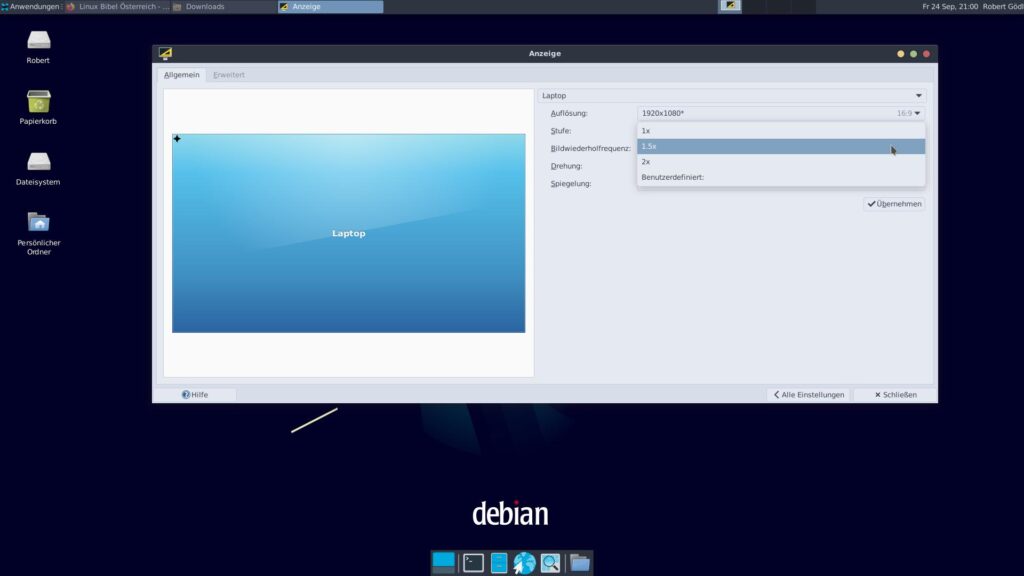
Hier lässt sich die Skalierung besonders für HIDPI-Bildschirme anpassen, speziell ist hier „Benutzerdefiniert“ interessant:
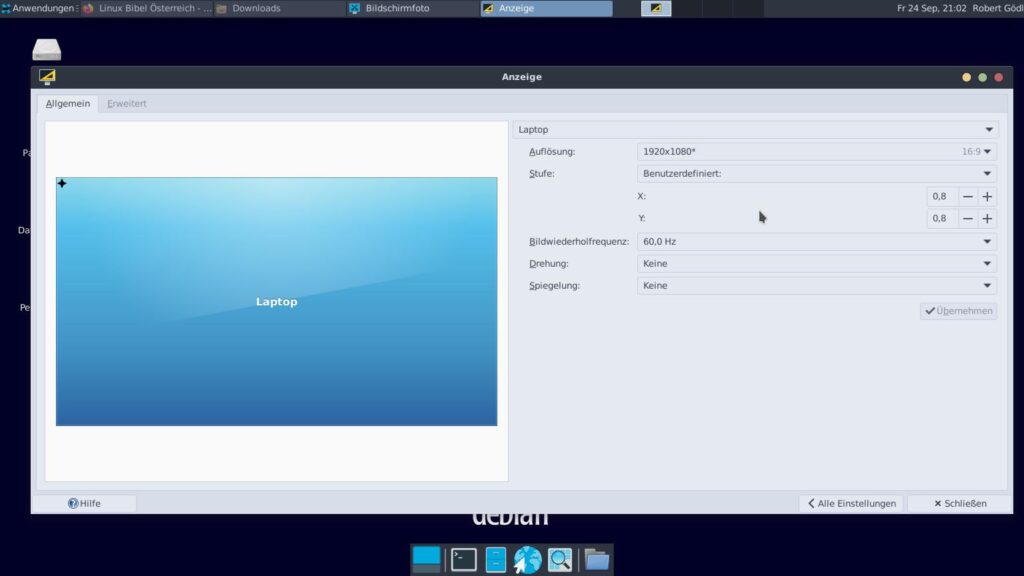
Auf die Leisten sollte ebenfalls ein Blick geworfen werden, per Rechtsklick auf eine Leiste und der Wahl von „Leiste → Leisteneinstellungen“ gelangen Sie an die Einstellungen der jeweiligen Leiste:
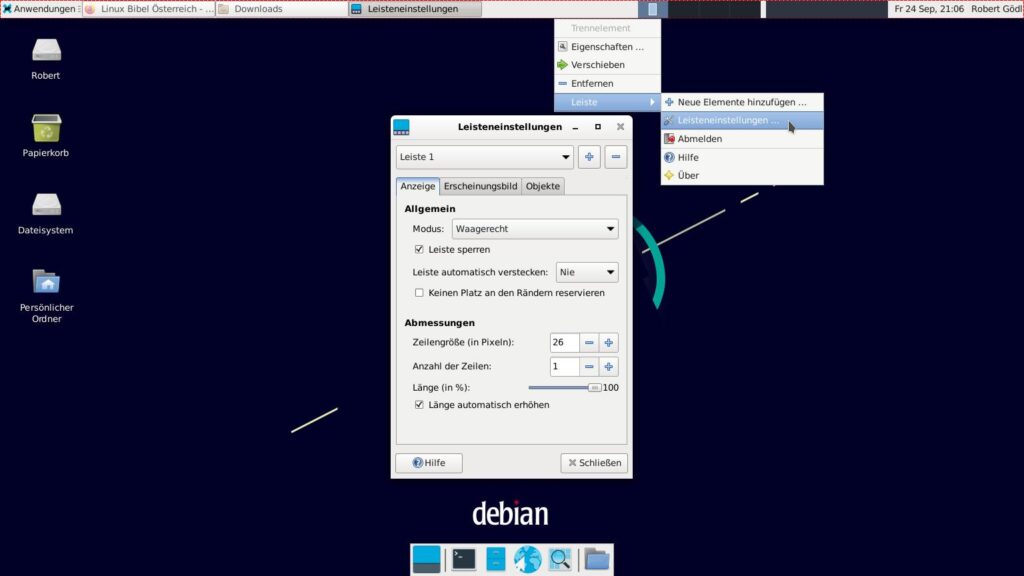
Hier wählen Sie ganz oben für welche Leiste die Einstellungen gelten sollen, indem Sie die Checkbox „Leiste sperren“ deaktiviere erscheinen an den Enden der Leiste Anfasser mit denen Sie die Position am Bildschirm ändern können und viel mehr.
Über den Reiter „Objekte“ in den Leisten-Einstellungen passen Sie die Erweiterungen in der Leiste an:
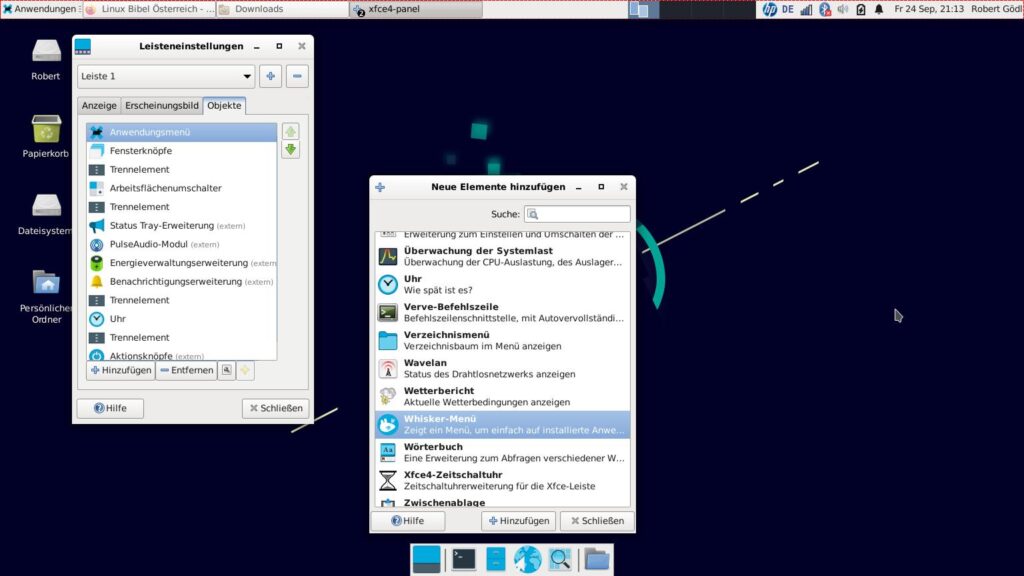
Sie können die einzelnen Elemente verschieben indem Sie diese markieren und anschließend die Schalter mit den Pfeilen nutzen, Sie können Objekte löschen, durch andere ersetzen oder neue hinzufügen. So ließe sich das Standard-Anwendungsmenü entfernen, mit einem Klick auf „Hinzufügen“ wählen Sie das „Whisker Menü“ und bringen es an die passende Stelle:
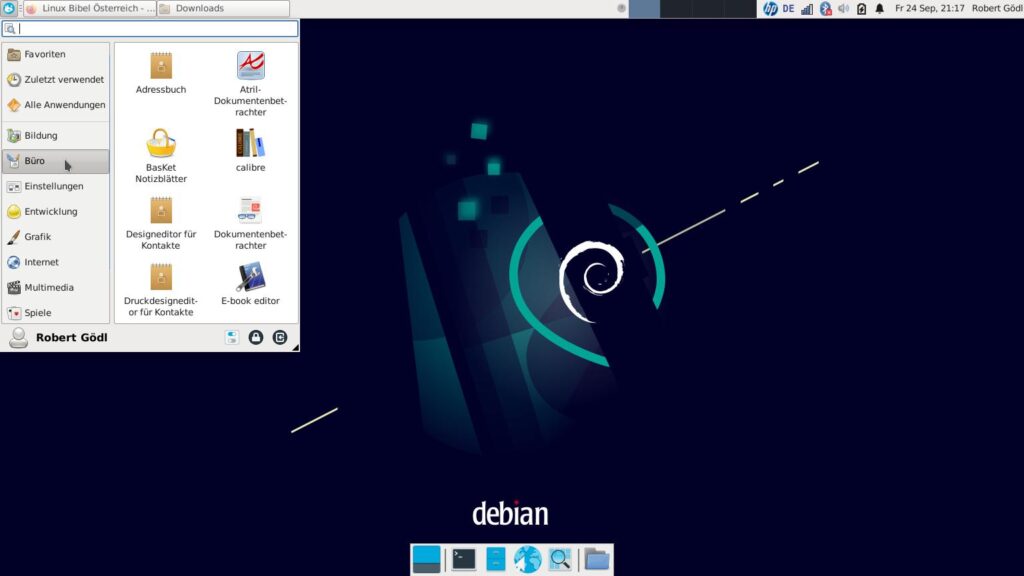
Die einzelnen Objekte lassen sich per Rechtsklick auf diese auch manuell verschieben oder anpassen – wählen Sie einfach „Verschieben“ oder „Eigenschaften“ – hier das Wetter-Applet:
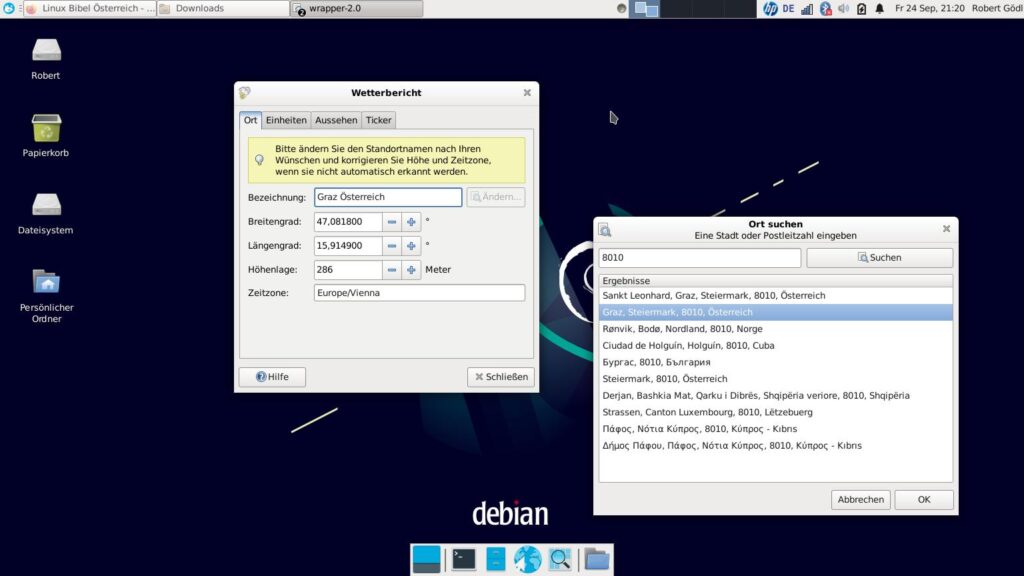
Und hier das Ergebnis:
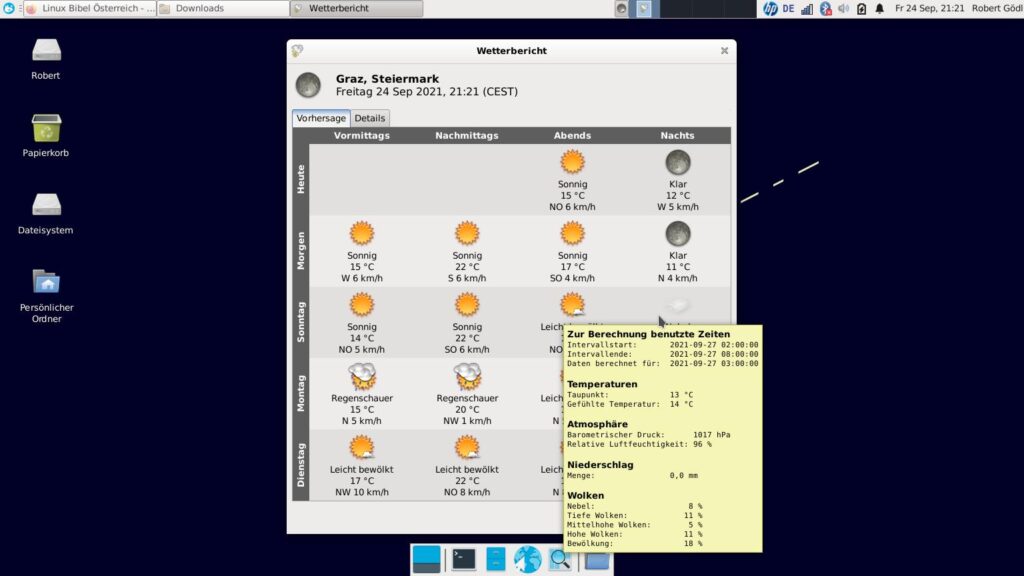



Eine Reaktion
[…] mit simpler Bedienung.Insbesondere für eher glanzlose Desktop-Umgebungen wie etwa XFCE oder auch Mate, bietet dieses Dock eine visuelle […]