QMapShack ist eine dieser Anwendungen unter Linux, wenn es um GPS geht – diese ist ganz vorne dabei. Sie ist nicht unbedingt als Navi gedacht, aber für alles andere ist diese Software perfekt. Nehmen wir einmal an, Sie haben am Smartphone mit einem GPS-Logger eine Route aufgezeichnet, oder Sie wollen eine Route planen – diese Software ist perfekt für solche Angelegenheiten. Zu Beginn wollen wir diese Software einmal startbereit machen.
Inhaltsverzeichnis
QMapShack installieren
Unter auf Debian basierten Linux-Distributionen installieren Sie diese Software wie üblich ganz einfach über die Paket-Verwaltung durch das Paket „qmapshack„. Distributionen, die diese Software nicht in den Repositorys haben, finden den Code unter GitHub zum Download.
QMapShack nutzen
Sie finden diese Software nach der Installation im Anwendungsmenü unter der Kategorie Wissenschaft & Mathematik (KDE Plasma), alternativ nutzen Sie den Schnellstarter (Alt+F2) oder das Terminal mit dem Befehl:
qmapshackZu Beginn gilt es die Software erst einmal vorzubereiten. Als Erstes benötigen wir Kartenmaterial. Ganz ehrlich, Karten offline zu speicher kostet sehr viel Speicherplatz – deshalb verwende ich Online-Karten. Hierzu klicken Sie im mittleren Fenster (Ansicht 1) auf den Schalter „Ich will ein paar Online-Karten„:
Der Datei-Dialog öffnet sich und Sie geben ein Verzeichnis an, in dem die Daten gespeichert werden sollen. Jetzt sehen Sie ganz links oben neue Daten im Fenster:
In meinem Fall will ich „OpenStreetMap“ nutzen, teilweise genauer und aktueller als Google Maps. Ich klicke den Eintrag rechts an und wähle „Aktivieren„:
Die Karte wird geladen, Sie scrollen den Zoom mit dem Mausrad und verschieben die Karte mit der Maus. Alternativ laden Sie sich von Sourceforge Offline-Karten herunter, klicken rechts in das Fenster für die Karten und geben ein Verzeichnis für die Karten an – diese müssen Sie natürlich auch manuell aktualisieren. Damit hätten wir die Geschichte für die Karten erledigt.
Was wir noch benötigen sind Höhen-Daten. Diese sorgen dafür, dass wir auch die Höhen in QMapShack angezeigt bekommen. Solche Daten bekommen Sie unter anderem von ViewFindersPanoramas.org. Sie laden die entsprechenden Kacheln herunter:
Diese müssen jetzt in QMapShack entsprechend bearbeitet werden. Hierzu legen Sie sich ein eigenes Verzeichnis an, die heruntergeladenen Dateien entpacken Sie und verschieben alle in ein Verzeichnis – nicht das Verzeichnis, in dem die Daten später gespeichert werden sollen (diese heruntergeladenen und entpackten Dateien können Sie später löschen).
Öffnen Sie nun in QMapShack das Menü „Werkzeuge → VRT Builder„:
Klicken Sie als Erstes auf den Schalter „Quelldateien auswählen„, wählen Sie alle Dateien (die zuvor entpackten), jetzt nutzen Sie den Schalter „Zieldatei auswählen“ – hier geben Sie das dafür erstellte Verzeichnis an und geben der Datei einen Namen – in meinem Beispiel einfach „Höhen„. Zuletzt klicken Sie auf den Schalter „Start“ – die Software hat ihre Aufgabe je nach Menge an Material in einer oder mehreren Sekunden abgeschlossen.
Jetzt wechseln Sie wieder zurück auf den Reiter „Ansicht 1„, klicken dort in das linke Fenster unten mit der rechten Maustaste, hier wählen Sie im Kontextmenü den Eintrag „DEM Verzeichnisse angeben“ und klicken im sich öffnenden Fenster auf „Hilfe! Ich will …“ und geben das Verzeichnis mit den Dateien an. Die Datei erscheint jetzt im Fenster, diese klicken Sie rechts an und wählen „Aktivieren“ – jetzt finden Sie vor der Datei einen kleinen Pfeil – klicken Sie auf diesen und aktivieren den Eintrag „Schummerung„:
Dies sorgt vor allem für eine farbliche Abstufung der Höhen, diese sind anschließend auf der Karte selbst besser ersichtlich. Zuletzt passen wir noch die Entfernung an, diese berechnet die Software offline über die Software Routino (Paket „routino„), oder online über zwei Dienste – ich nutze in diesem Beispiel „MapQuest (online)„:
GPS-Tracks unter QMapShack anzeigen und auswerten
Wir haben QMapShack jetzt funktionsbereit eingerichtet, was wir noch benötigen sind Daten. Ich nutze zum Aufzeichnen von zurückgelegten Strecken unter Android die App GPS Logger – enthält zwar Werbung, aber ganz ehrlich – man lässt die Software im Hintergrund laufen, ob es da jetzt Werbung gibt oder nicht, mir egal.
Die Software wird gestartet, der Weg wird aufgezeichnet, als GPX-Datei gespeichert und auf den Rechner übertragen – fertig.
Die GPX-Datei (.gpx) wird jetzt über das Menü „Datei → GIS Daten laden“. Die Strecke wird nun rechts oben in die Software geladen und auf der Karte angezeigt:
Hierzu habe ich heute meinen Weg zum Einkaufen aufgezeichnet, per Klick auf die Strecke erhalten Sie erst einmal kurze Informationen über die Länge, die Geschwindigkeit und die Dauer:
Über die jeweiligen Schaltflächen lässt sich die Strecke nun entsprechend auswerten:
Oder auch:
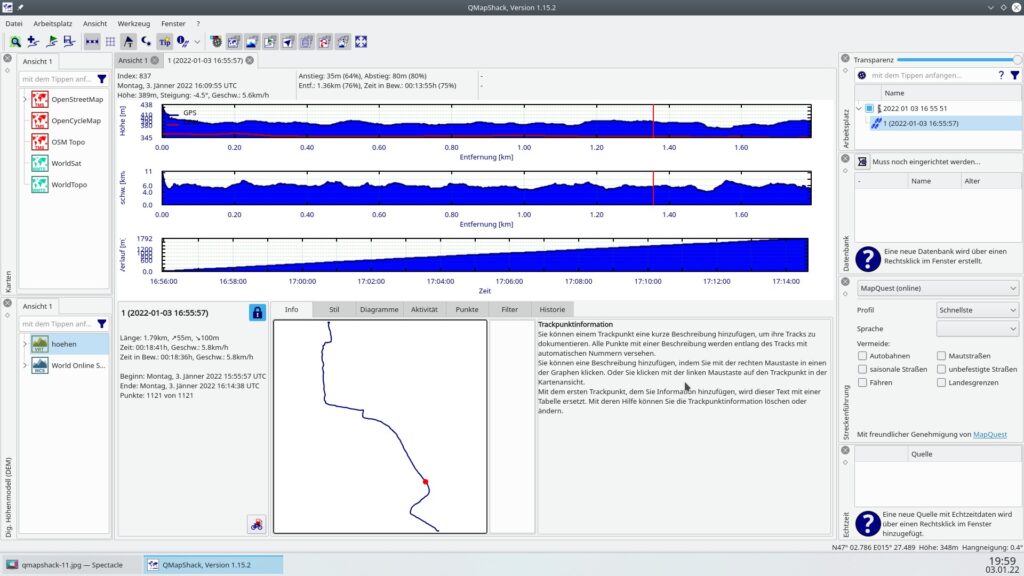
Erstveröffentlichung: Mo 3. Jan 2022, 19:38
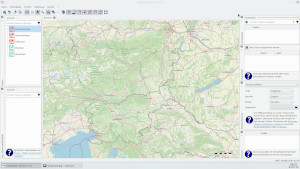
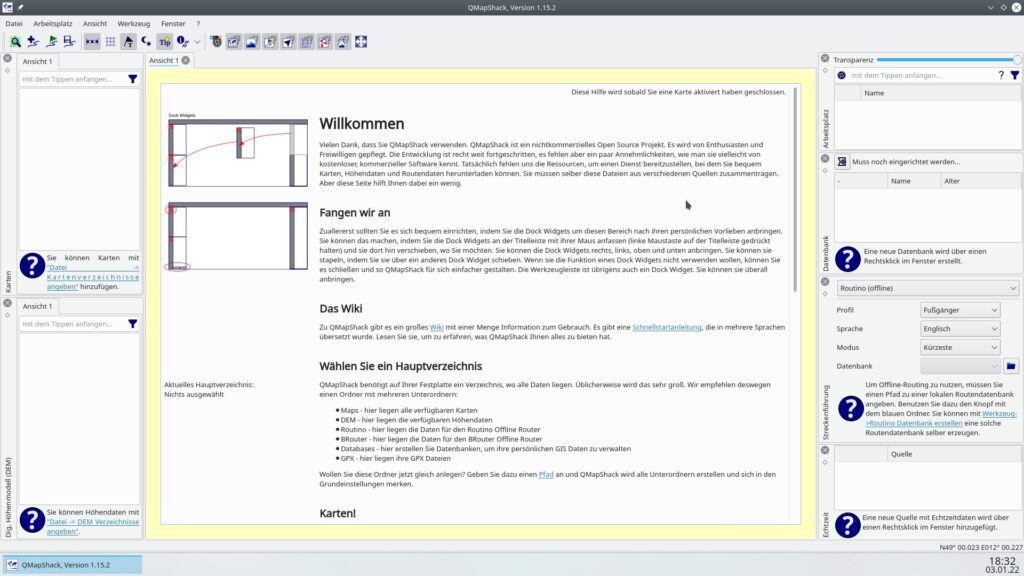
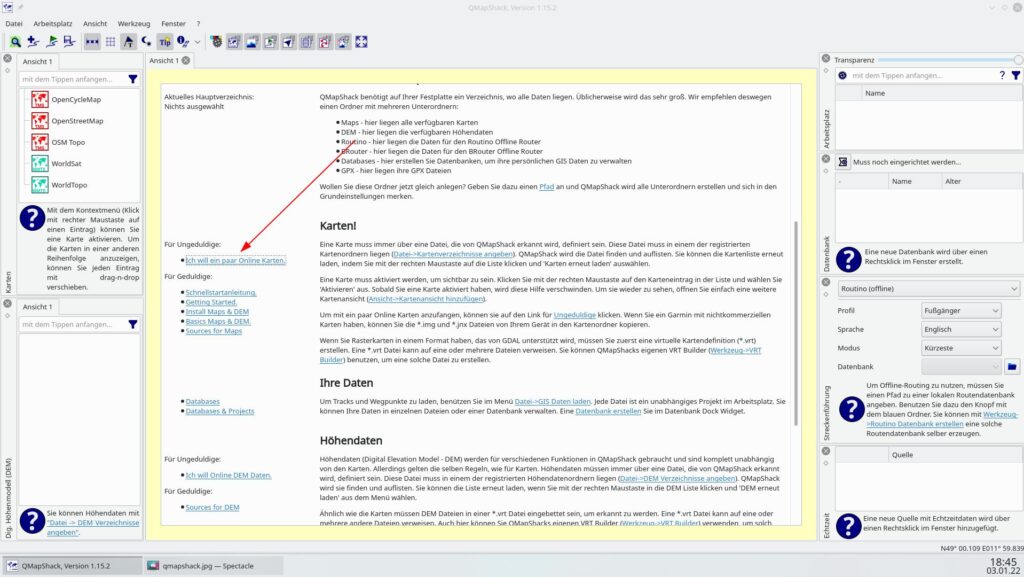
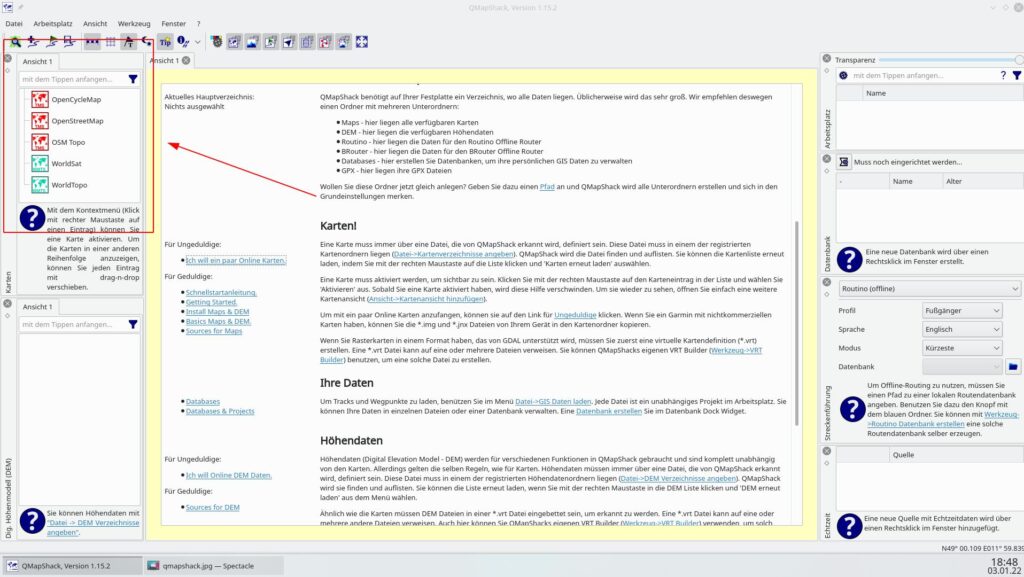
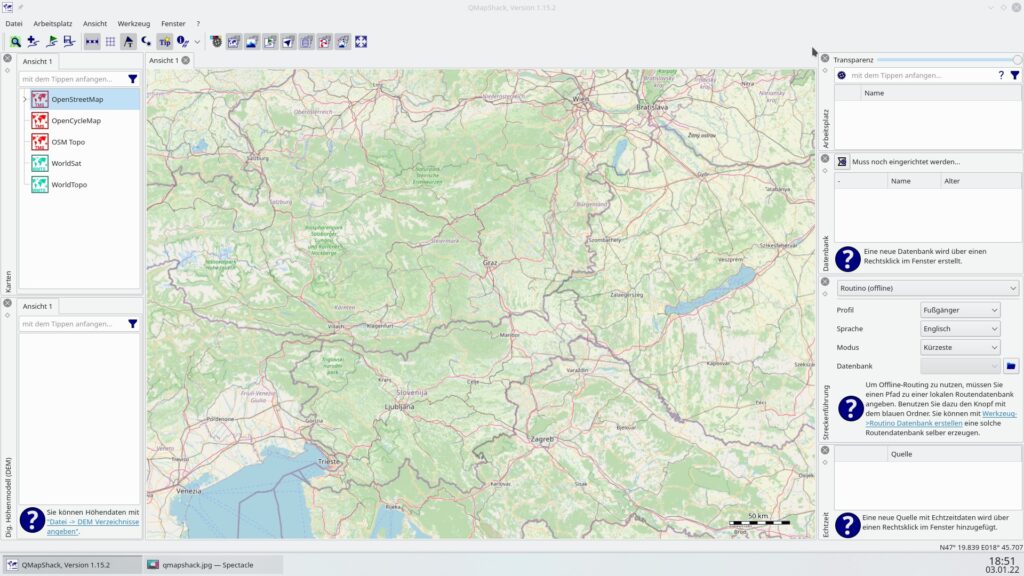
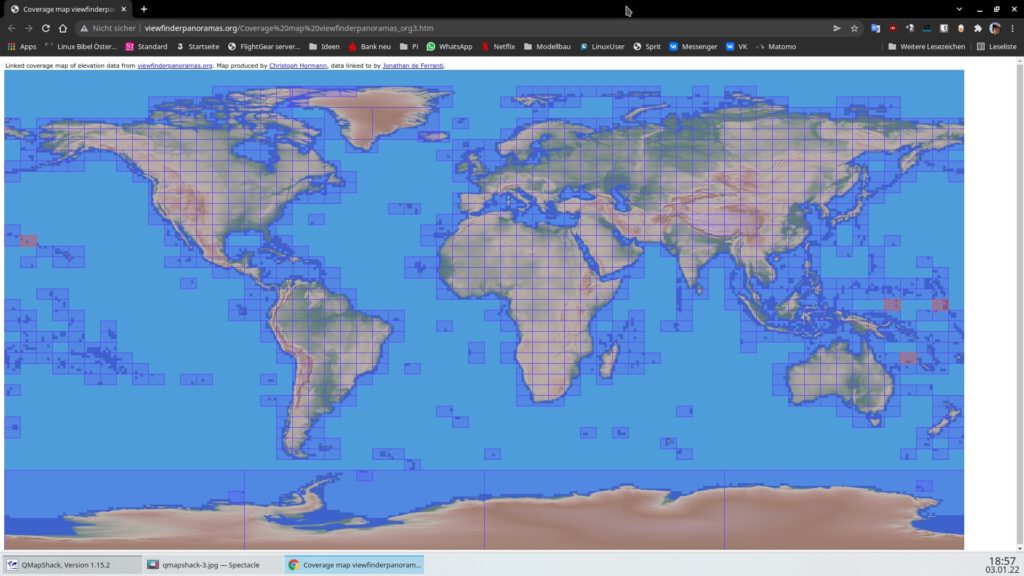
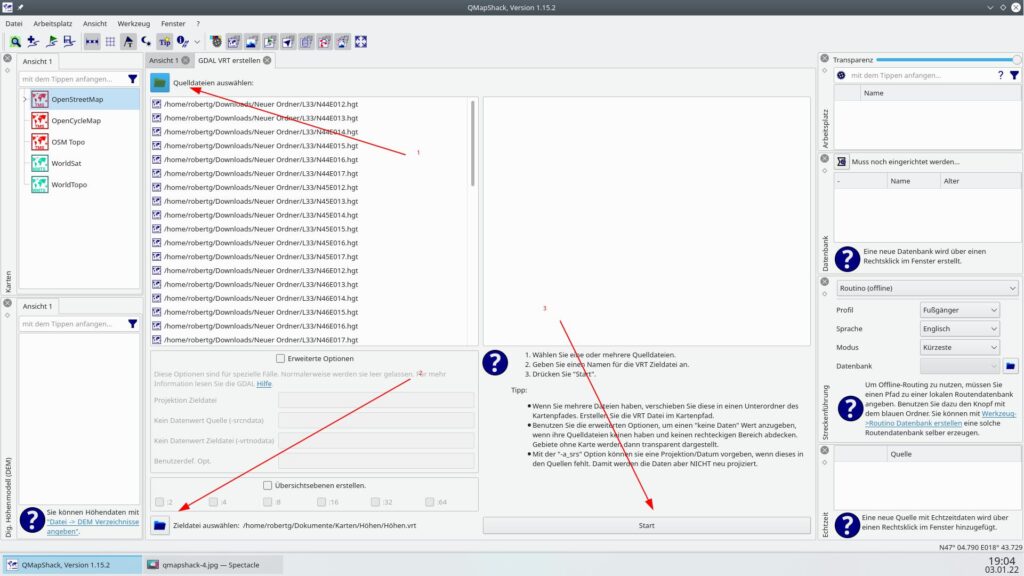
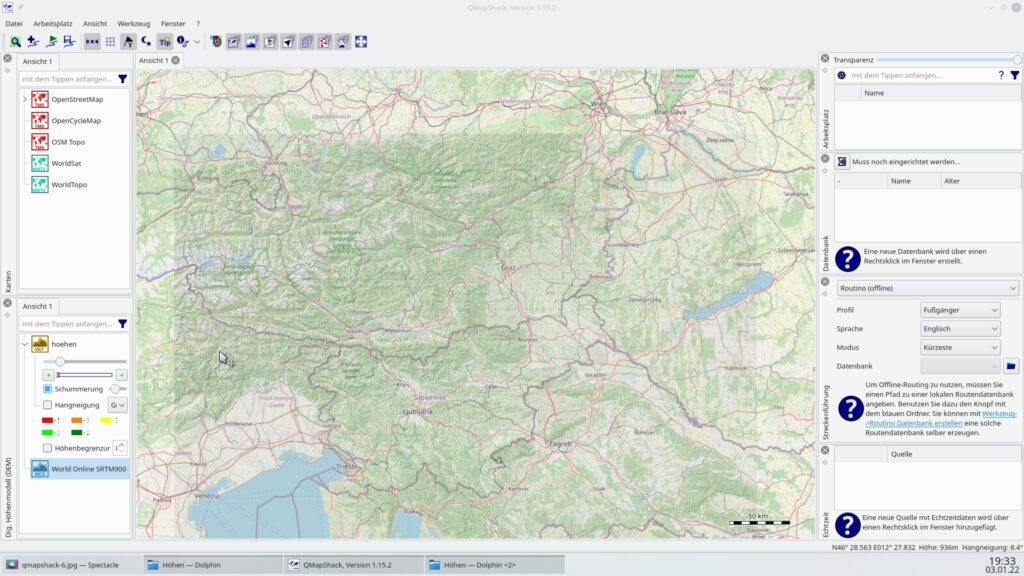
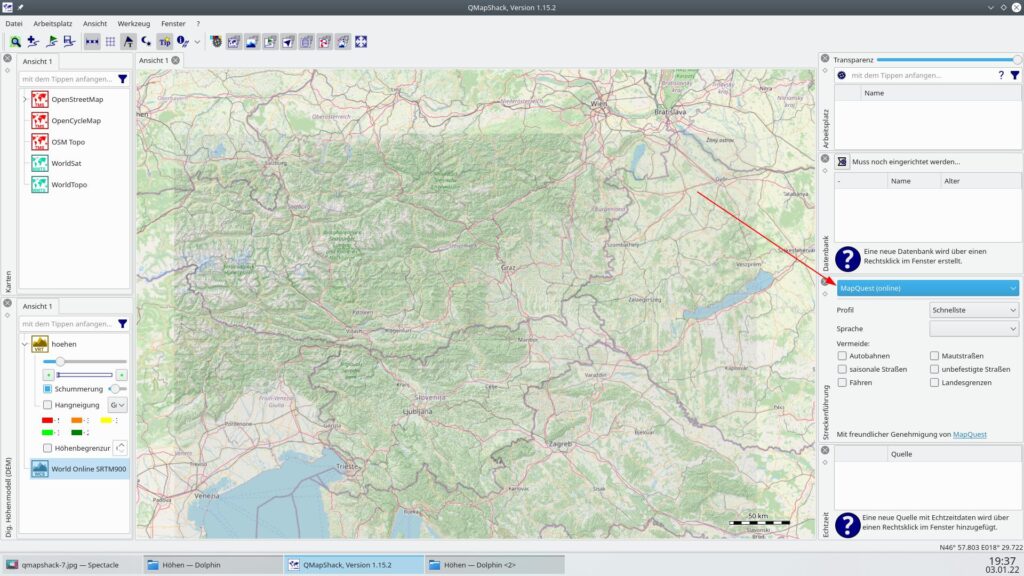
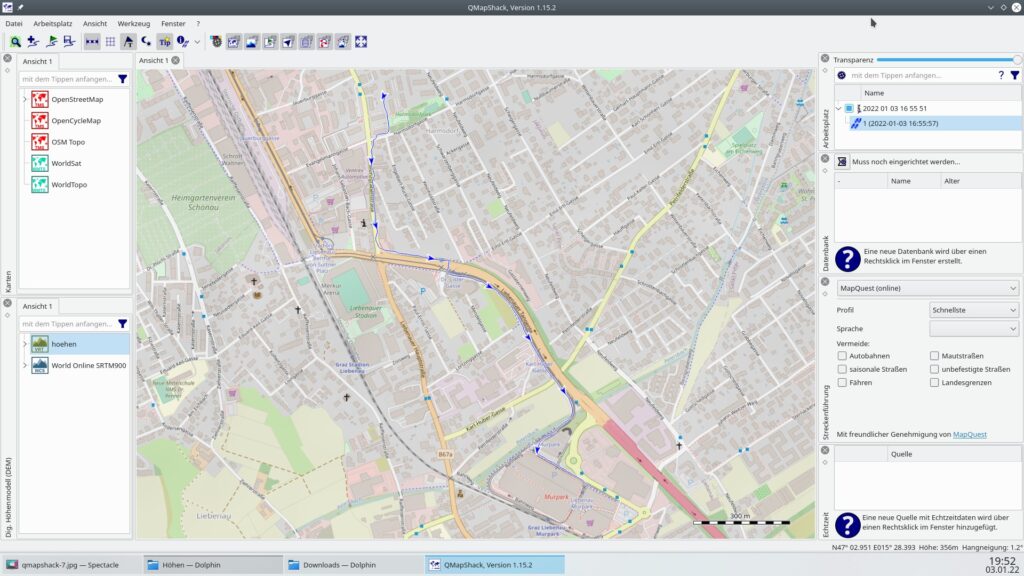
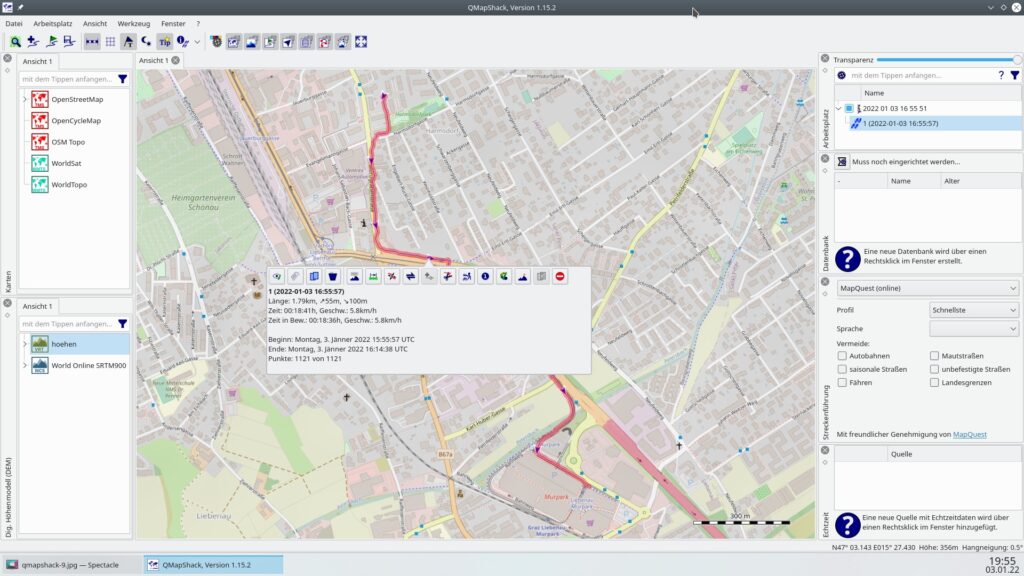
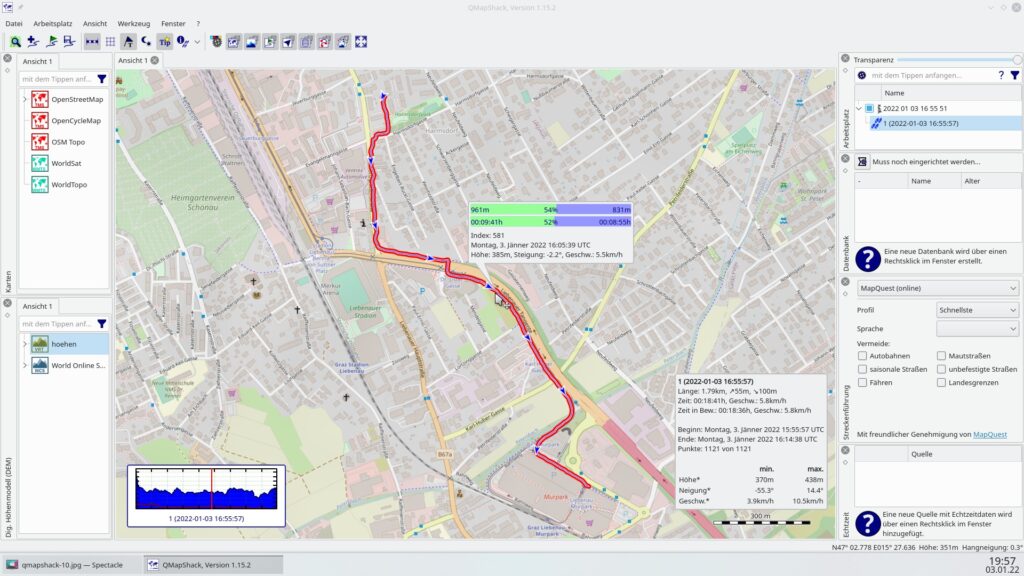


Noch keine Reaktion