Bei mir trudeln täglich so einige E-Mails ein, einerseits über das Forum, über sonstige Anfragen rund um Linux, dann gibt es auch noch private E-Mails und Newsgroups – dann natürlich auch Spam, so nebenbei schreibe ich mein drittes Buch – auch hier gibt es regen E-Mail-Verkehr. Da kommt schon so einiges zusammen – hier hilft es, E-Mails zu filtern. In diesem Beitrag der Linux Bibel sehen wir uns an, wie man unter dem E-Mail-Client Thunderbird E-Mails filtert.
Im ersten Link finden Sie eine Einführung zu Thunderbird unter Linux, natürlich auch, wie Sie die aktuellste Version unter welcher Linux-Distribution auch immer nutzen und so weiter und so fort. Hier sehen wir uns das Filtern etwas genauer an – erst einmal kurz noch zum Aufbau:
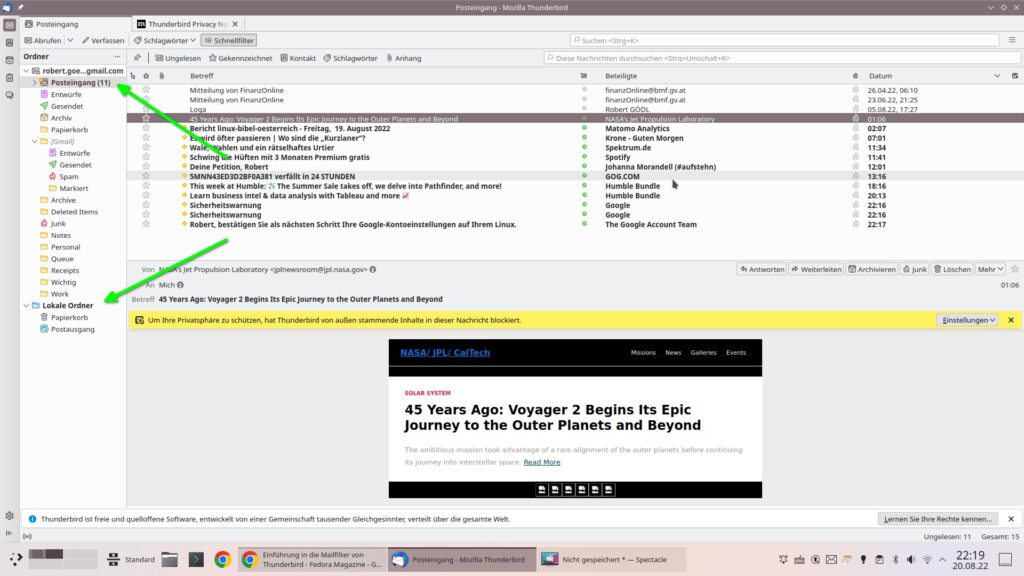
Wir haben erst einmal unterschiedliche Konten – die meisten werden nur ein Konto haben, manche auch wieder mehrere. Wir werden uns hier jetzt die zwei gängigsten Methoden ansehen, um E-Mails unter Thunderbird zu filtern.
Als Erstes wollen wir uns einmal ansehen, wie wir neue Ordner / Verzeichnisse in der Ordner-Struktur erstellen – Sie klicken ganz einfach direkt auf das erstellte Konto mit der rechten Maustaste und wählen den Eintrag „Neuer Ordner„:
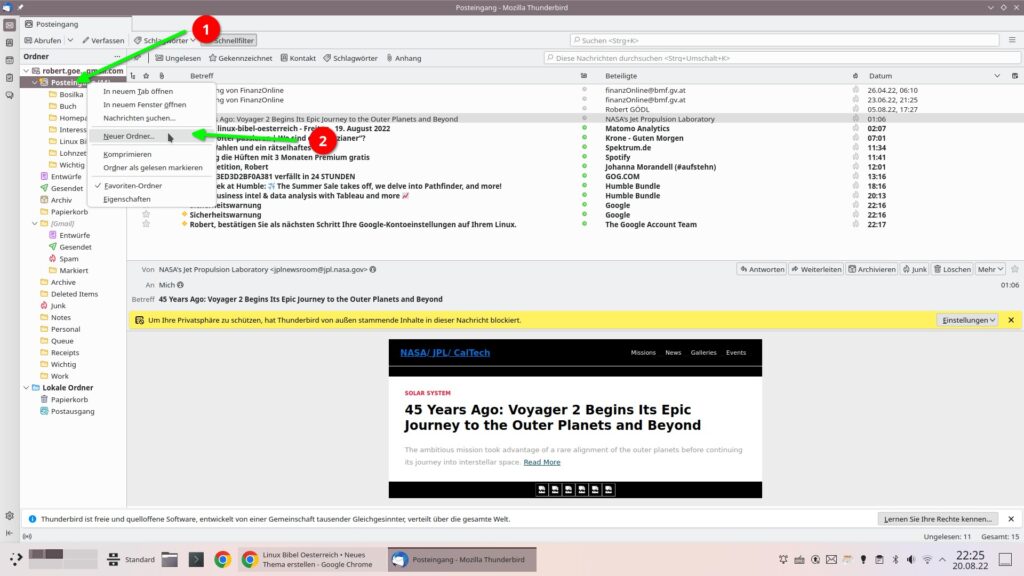
Im sich öffnenden Fenster geben Sie eine Bezeichnung für den neuen Ordner ein, das war es dann schon – der neue Ordner findet sich anschließend in der Verzeichnisstruktur, nutzen Sie IMAP, wird dieser Ordner natürlich auch bei Ihrem E-Mail-Provider angelegt.
Jetzt gehen wir an das Erstellen eines ersten Filters – markieren Sie die Inbox unter dem gewünschten Konto:
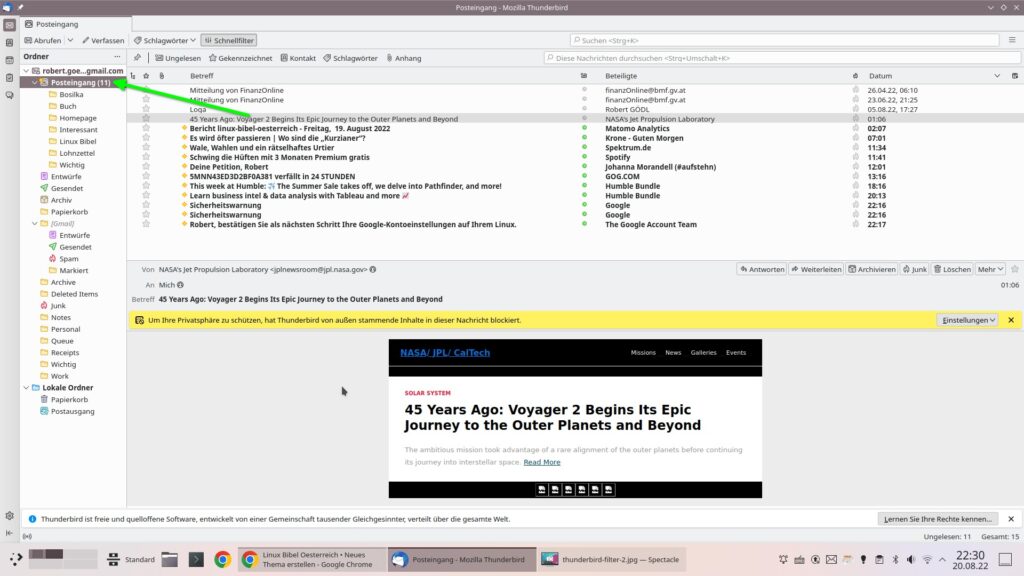
Jetzt aktivieren Sie die Menüleiste – es geht einfach schneller, als sich rechts durch das Hauptmenü zu wurschteln. Hierzu klicken Sie rechts neben dem Tab mit der rechten Maustaste und wählen den Eintrag „Menüleiste„:
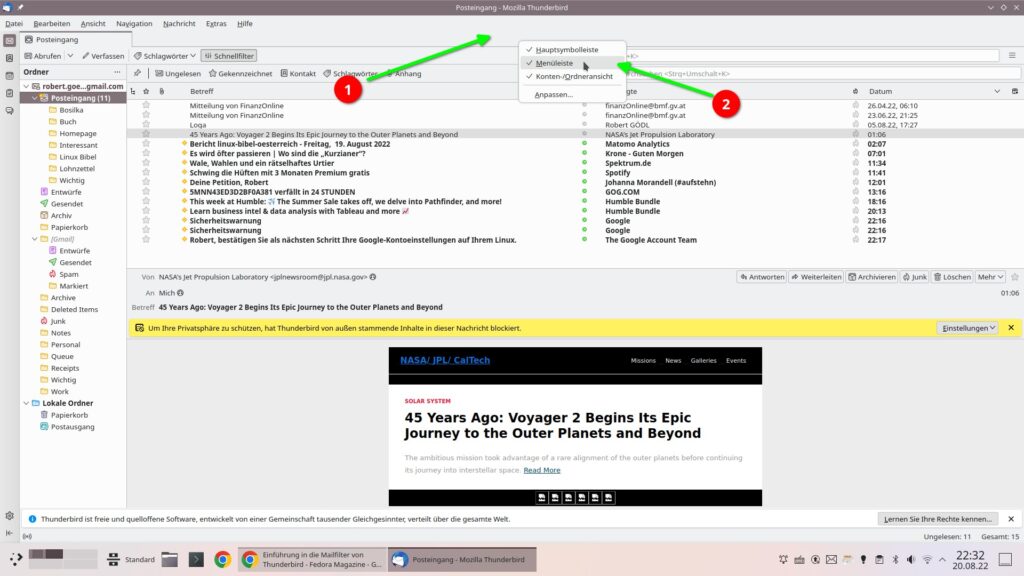
In der Menüleiste öffnen Sie jetzt das Menü „Extras → Filter„:
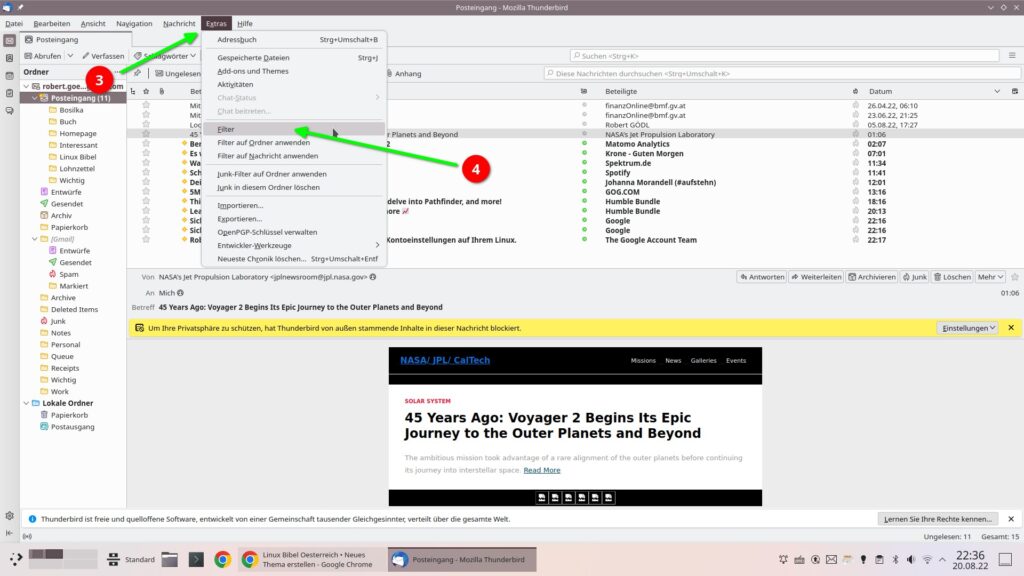
Jetzt finden Sie sich im Dialog mit den Filtern wieder – hier ist noch keiner zu sehen:
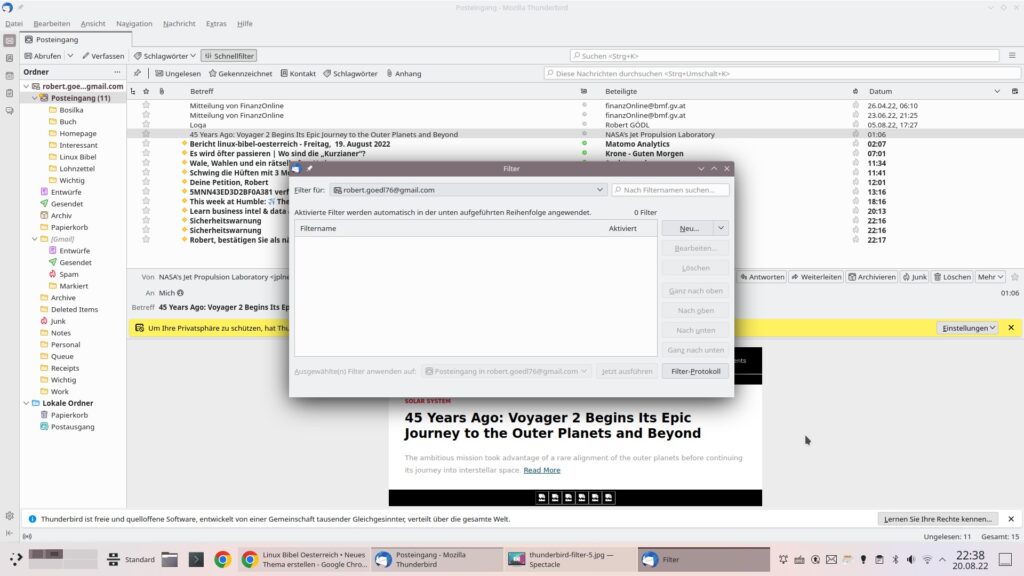
Haben Sie mehrere Konten konfiguriert, können Sie in diesem Fenster auch noch einmal auswählen, für welches Konto die erstellten Filter gelten sollen – für jedes Konto lassen sich eigene Filter erstellen.
Um einen neuen Filter zu erstellen, klicken Sie rechts oben auf den Schalter „Neu„:
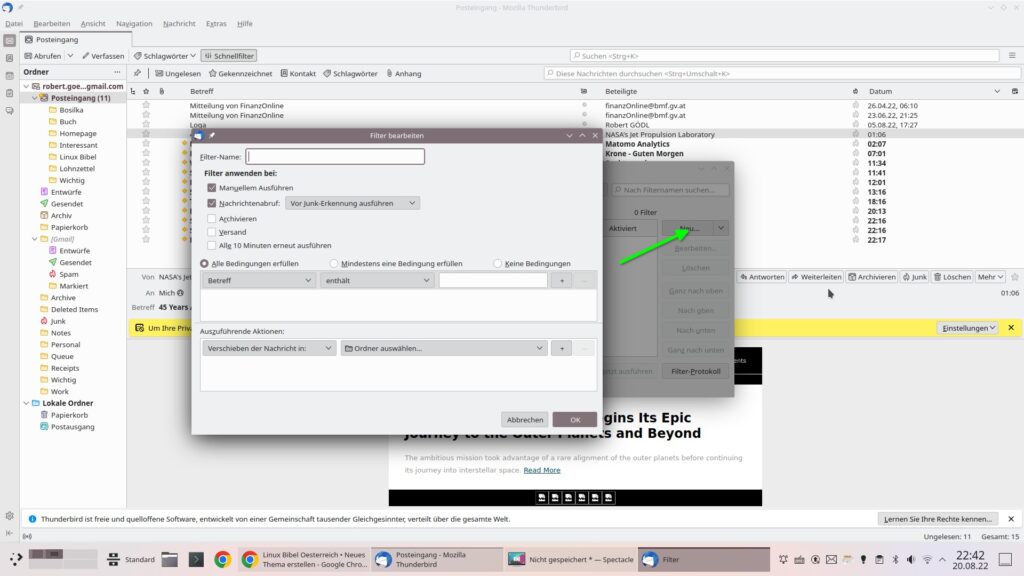
Zu Beginn vergeben Sie eine Bezeichnung für den Filter, damit Sie diese später zwischen anderen Filtern unterscheiden können. Unter „Filter anwenden bei:“ geben Sie an, wann die Filter ausgeführt werden sollen – unter anderem lässt sich der Filter auch automatisch alle 10 Minuten ausführen. Darunter finden Sie drei Möglichkeiten – muss der Filter absolut zutreffen, kann einer der Filter zutreffen oder soll keiner der Filter zutreffen:
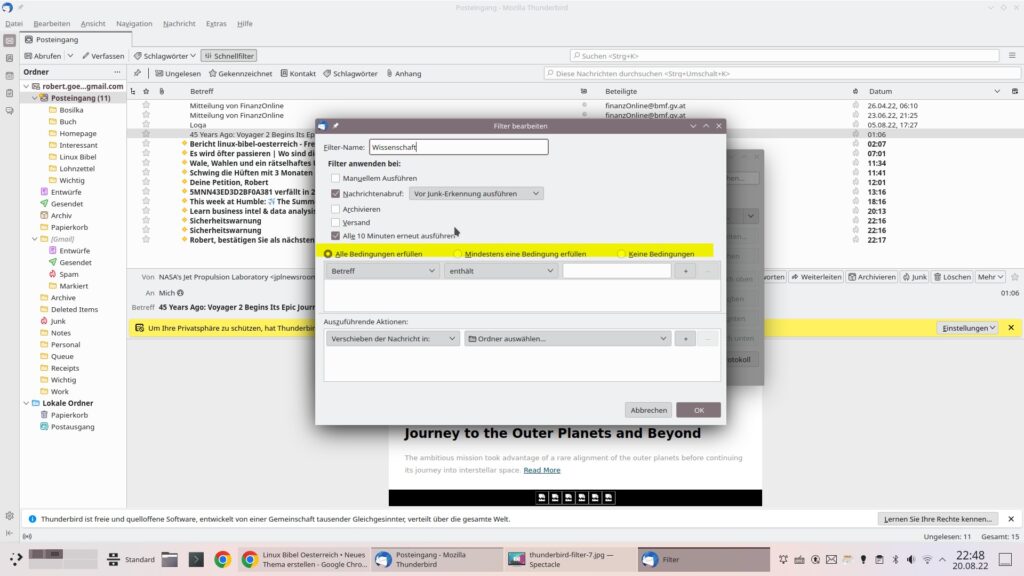
Jetzt geht es an die eigentliche Filterung – ein Filter besteht aus drei Dingen – der „Eigenschaft„, dem „Test“ und dem „Wert„:
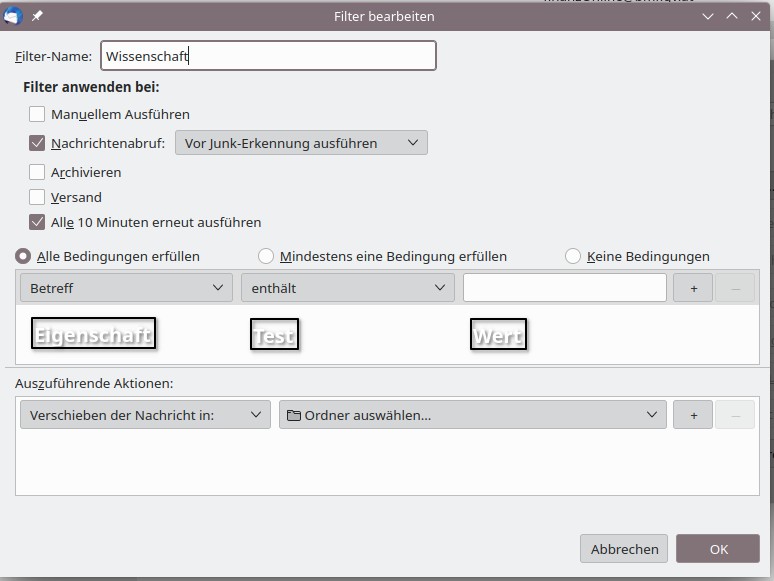
Gehen wir einmal an die Eigenschaft, klicken Sie auf den Schalter – hier haben Sie unterschiedliche Möglichkeiten:
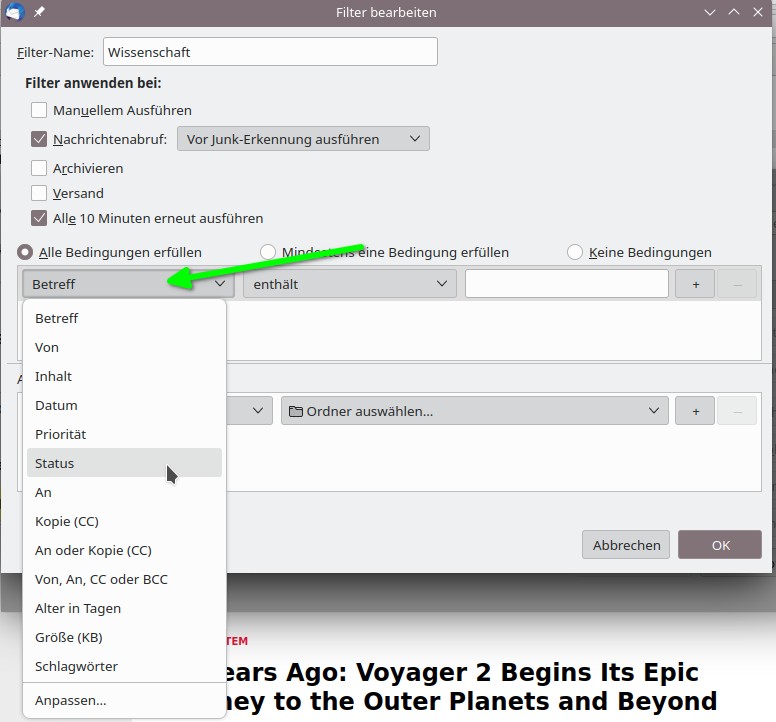
Ich nehme hier jetzt einmal ganz einfach den Eintrag „Von“ – also von welchem Absender, beim Test selbst gibt es auch mehrere Möglichkeiten zur Auswahl:
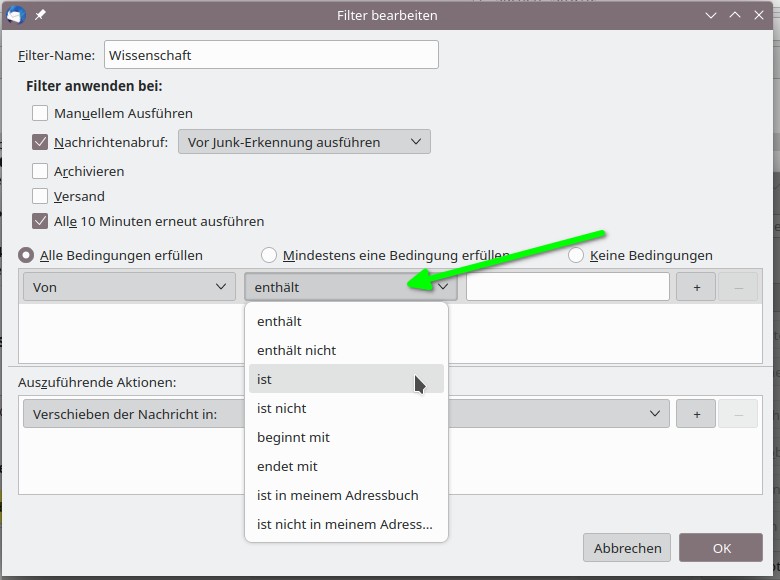
Ich gehe es jetzt einmal ganz einfach an – ich will E-Mails von der Adresse „spektrum.de“ in den Ordner „Wissenschaft“ verlegen. Ich wähle also erst den Eintrag „Von„, gehe weiter zu „Enthält“ und gebe als Wert „spektrum.de“ ein:
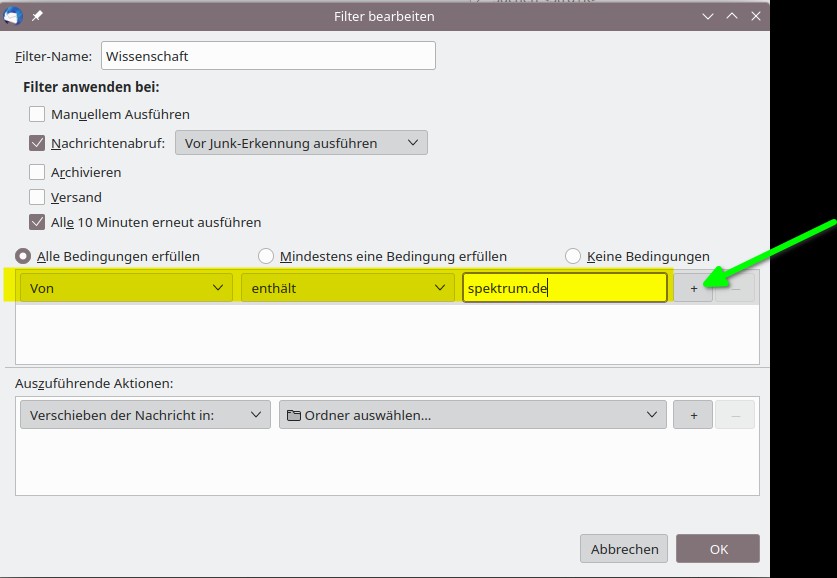
Sie können natürlich weitere Filter erstellen – etwa mit weiteren Adressen, klicken Sie für einen weiteren Filter einfach auf den Schalter mit dem Plus rechts (siehe Bild oben). Weiter geht es anschließend darunter – was soll mit einer E-Mail gemacht werden, wenn ein Filter zutrifft? Hier gibt es unter „Auszuführende Aktionen“ wieder verschiedene Möglichkeiten:
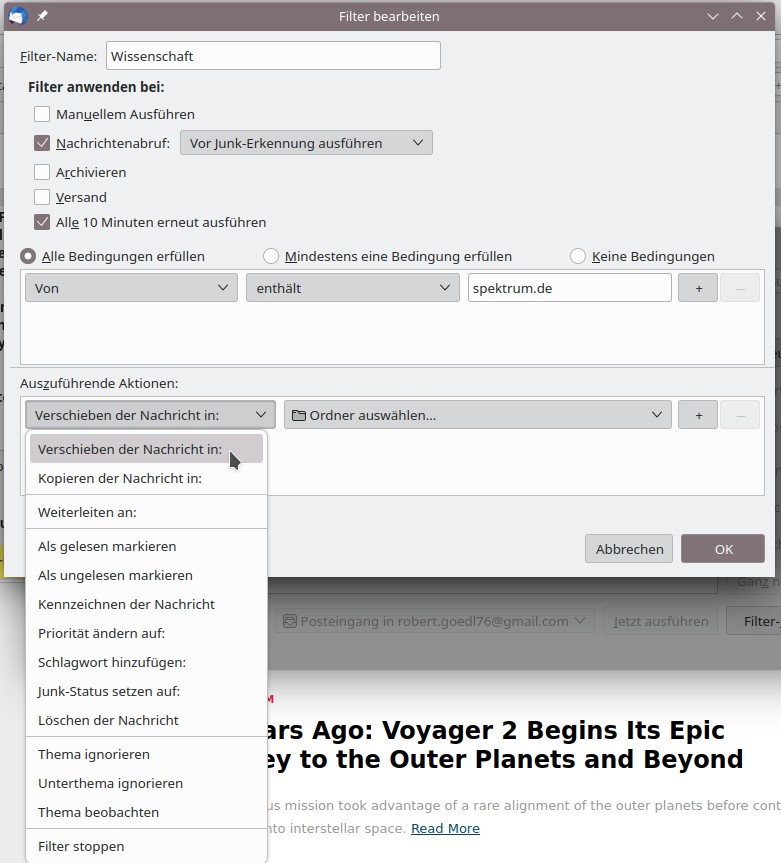
In meinem Beispiel möchte ich die Nachricht von Spektrum.de ganz einfach in den Ordner Wissenschaft verschieben:
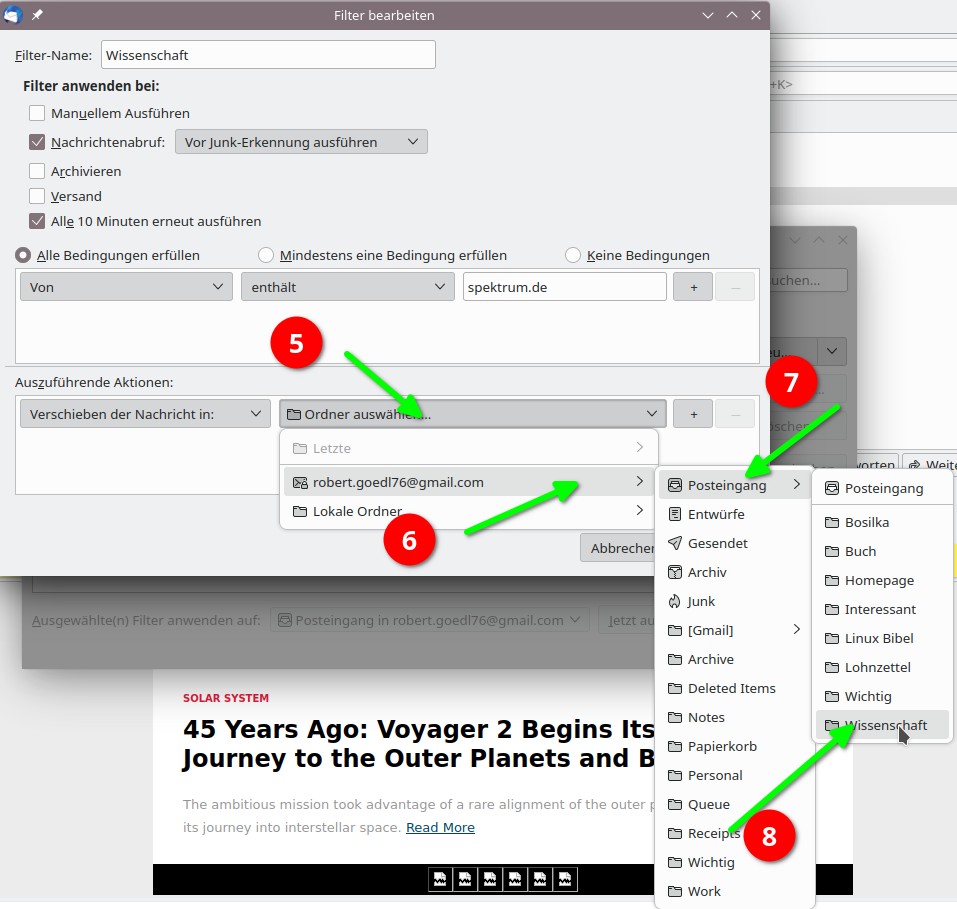
Einen kleinen Test können Sie gleich starten, indem Sie unten rechts auf den Schalter „Jetzt ausführen“ klicken. Eine weitere Möglichkeit Filter zu erstellen – markieren Sie eine Nachricht aus der Liste:
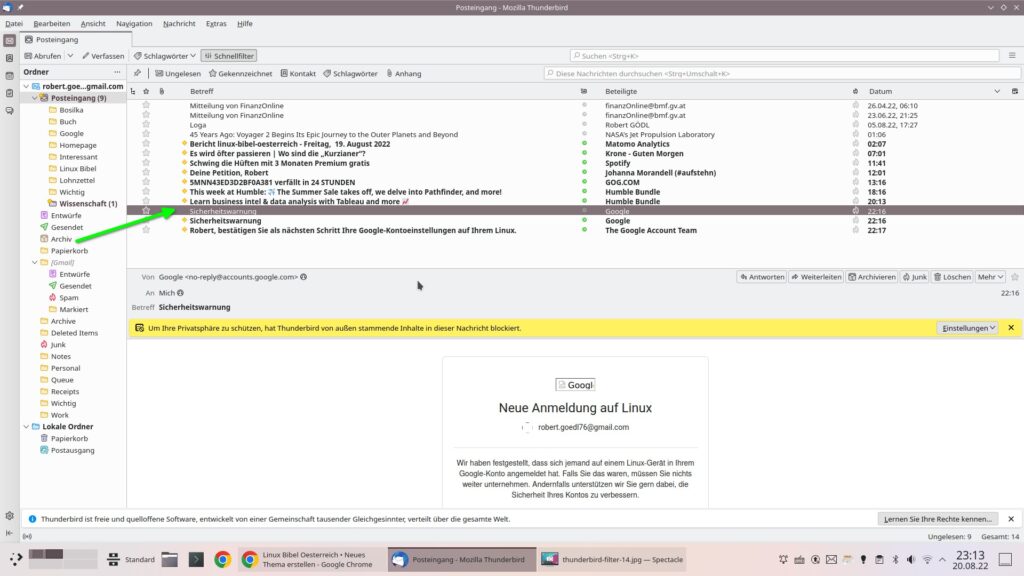
Jetzt nutzen Sie das Menü „Nachricht → Filter aus Nachricht erstellen„:
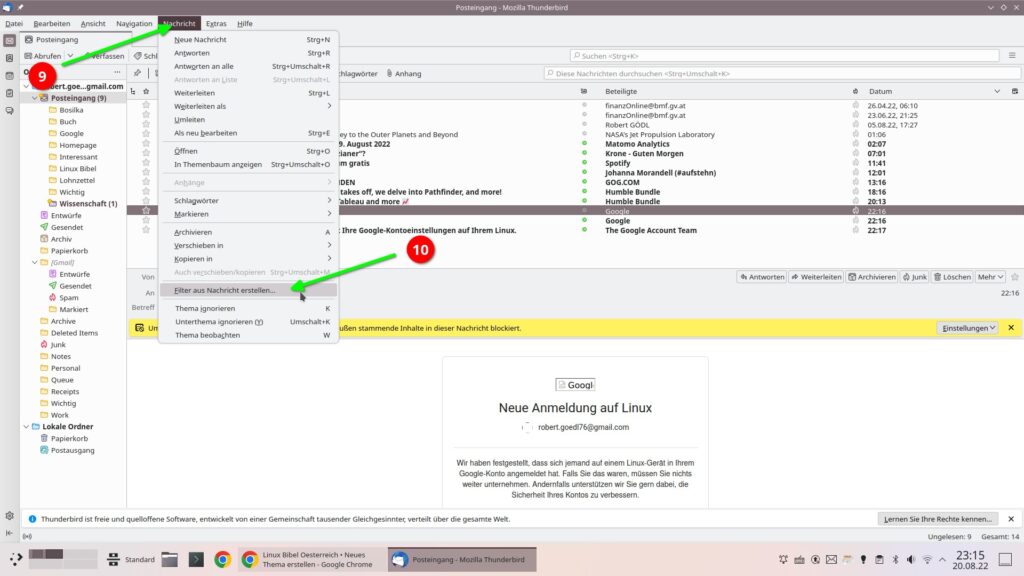
Jetzt ist die passende Regel bereits erstellt, mit den passenden Eigenschaften:
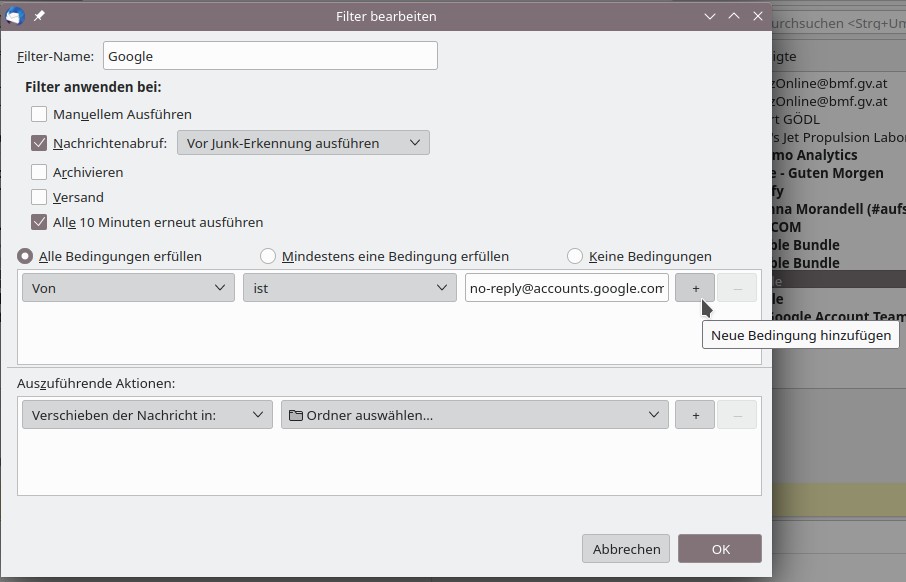
Nun lässt sich die Regel natürlich auch verfeinern – ein Klick auf das Plus hinter der Regel:
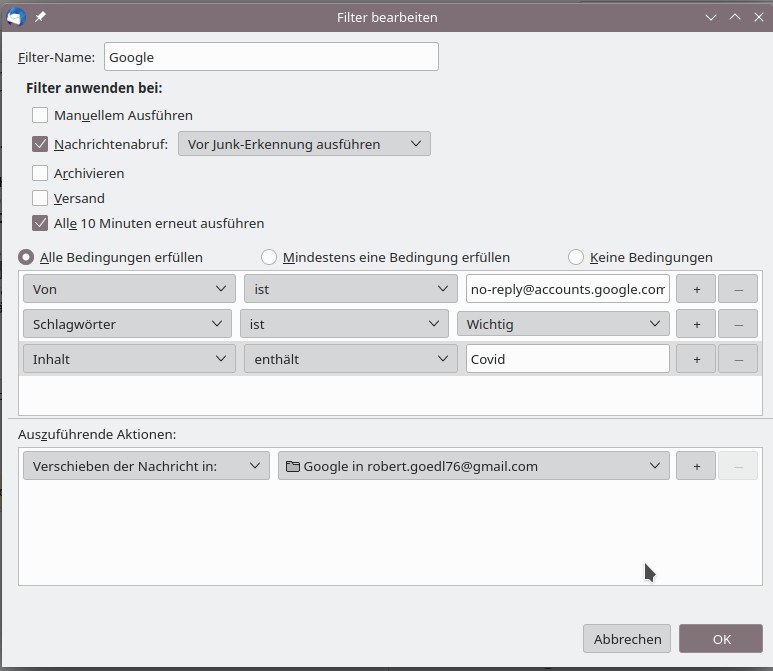
Ich habe hier natürlich nur sehr einfache Regeln erstellt – diese sollen Sie jedoch auch nur auf Ideen bringen. Schnell verschafft man sich so viel mehr Übersicht, auch bei vielen E-Mails.


Noch keine Reaktion