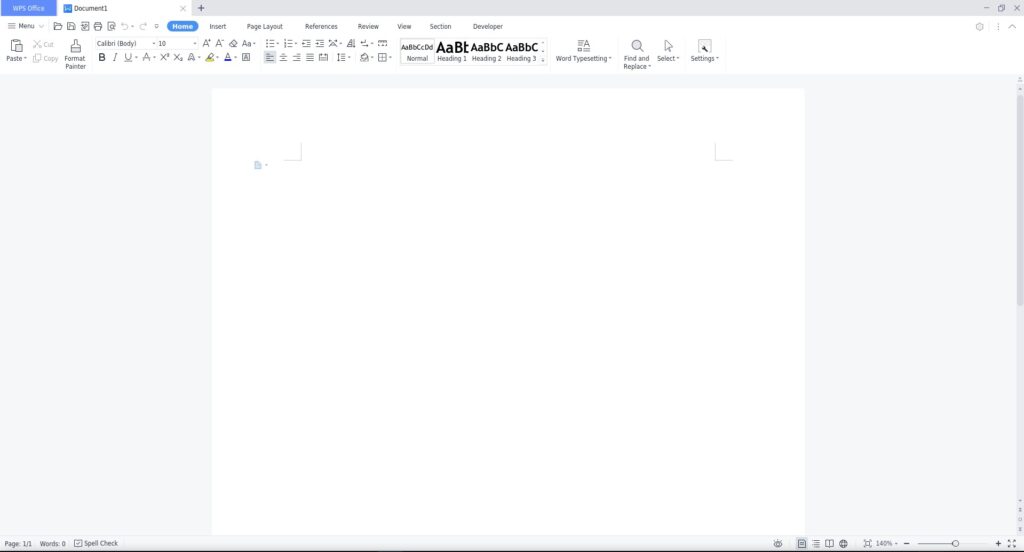
Beschreibung
WPS Office – Nachfolger von Kingsoft Office, ist eine moderne Office Suite für das Erstellen und Bearbeiten von Texten, Tabellen und Präsentationen. Die Kompatibilität zu MS-Office ist bestens. Leider wird die aktuelle Linux-Version per Default – im Gegensatz zur Windows-Version – unverständlicherweise nur mit englischer Benutzeroberfläche ausgeliefert.
Mit einem kleinen Trick ist es jedoch möglich, nicht nur das deutsche Interface sondern auch die deutsche Rechtschreibprüfung in die Linux-Ausgabe zu transferieren. Zunächst installieren wir die Anwendung.
Installation
Anwendung
Unter diesen Link erhalten Sie die aktuelle Linux-Version – je nach Distribution als DEB- bzw. als RPM-File zum Downlaod.
Die Flatpak-Version installieren Sie mit folgendem Befehl:
flatpak install flathub com.wps.OfficeSprachpakete und Rechtschreibung
Auf github wird das Multilingual User Interface (MUI) der Windows-Version für WPS-Office zum Download bereitgestellt.
Das sehr umfangreiche Paket kann nach Abschluss dieser Bearbeitung später wieder komplett entfernt werden.
Installieren Sie zunächst das für Ihre Distribution gewählte Paket für WPS-Office, etwa für Debian *.DEB mittels gdebi.
Entpacken Sie nun per Rechtsklick das Paket: wps-office-all-mui-win-language-master.zip
Mit den folgenden Befehlen wird zuerst die Benutzeroberfläche auf deutsch umgestellt und abschließend die Rechtschreibprüfung in Deutsch vorbereitet.
Öffnen Sie ein Terminal und fügen Sie folgendes Kommando ein:
sudo mv -v '/home/benutzername/Downloads/wps-office-all-mui-win-language-master/Build/11.2.0.9255/mui/de_DE' '/opt/kingsoft/wps-office/office6/mui'Weiter mit:
sudo mv -v '/home/benutzername/Downloads/wps-office-all-mui-win-language-master/Build/11.2.0.9255/dicts-all-in-one/dicts/de_DE' '/opt/kingsoft/wps-office/office6/dicts/spellcheck'Wichtig: Navigieren Sie nun im Dateimanager in das Verzeichnis /opt/kingsoft/wps-office/office6/mui und löschen – mit Rootberechtigung – alle Sprachordner bis auf default und de-DE sowie lang_list.
Bei Flatpak
Haben Sie die Flatpak-Version von WPS-Office installiert, ändern sich die entsprechenden Pfade. Verwenden Sie anstelle der o. g. Befehle hier ausschließlich nachfolgende.
Installation der deutschen Benutzeroberfläche:
sudo mv -v '/home/user/Downloads/wps-office-all-mui-win-language-master/Build/11.2.0.9255/mui/de_DE' '/var/lib/flatpak/app/com.wps.Office/current/active/files/extra/wps-office/office6/mui'Installation der deutschen Rechtschreibung:
sudo mv -v '/home/user/Downloads/wps-office-all-mui-win-language-master/Build/11.2.0.9255/dicts-all-in-one/dicts/de_DE' '/var/lib/flatpak/app/com.wps.Office/current/active/files/extra/wps-office/office6/dicts/spellcheck'Für „user“ ist der eigene Benutzername zu wählen.
Hier ist es nun ebenfalls nötig, die anderen Sprachdateien jetzt aber im Ordner /var/lib/flatpak/… /mui/ zu löschen.
Starten Sie Ihr System neu.
Sie finden die Programm Komponenten unter der Rubrik Büro, bzw. einen Starter auf dem Desktop.
WPS-Office ist nun auf die deutsche Benutzeroberfläche umgestellt.
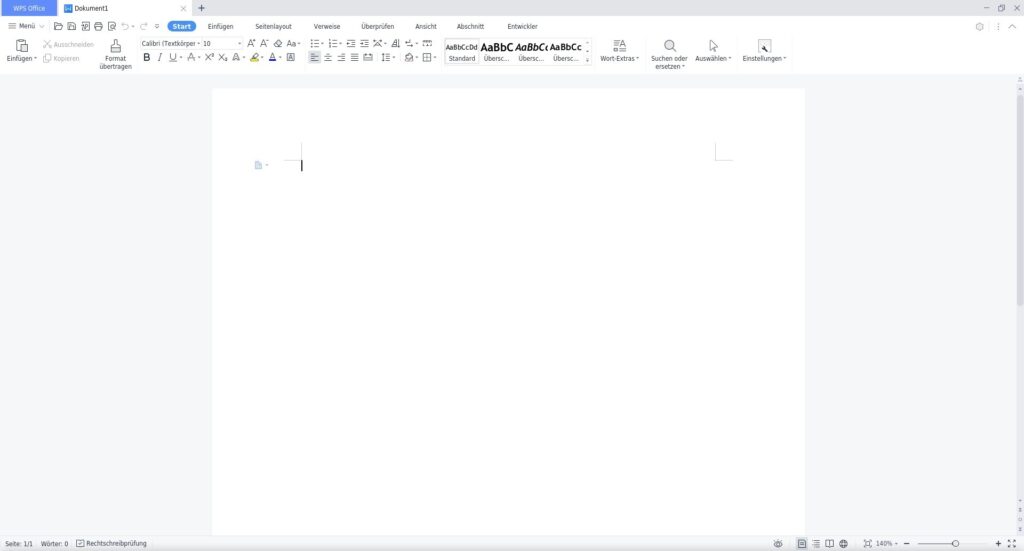
Einstellung der deutschen Rechtschreibung
Starten Sie das Programm und erstellen Sie z. B. im Modul Writer ein leeres Dokument. Es kann etwas dauern, bis das Dokument bereitgestellt wird.
Klicken Sie auf Menü -> Optionen -> Rechtschreibprüfung -> Benutzerwörterbücher.
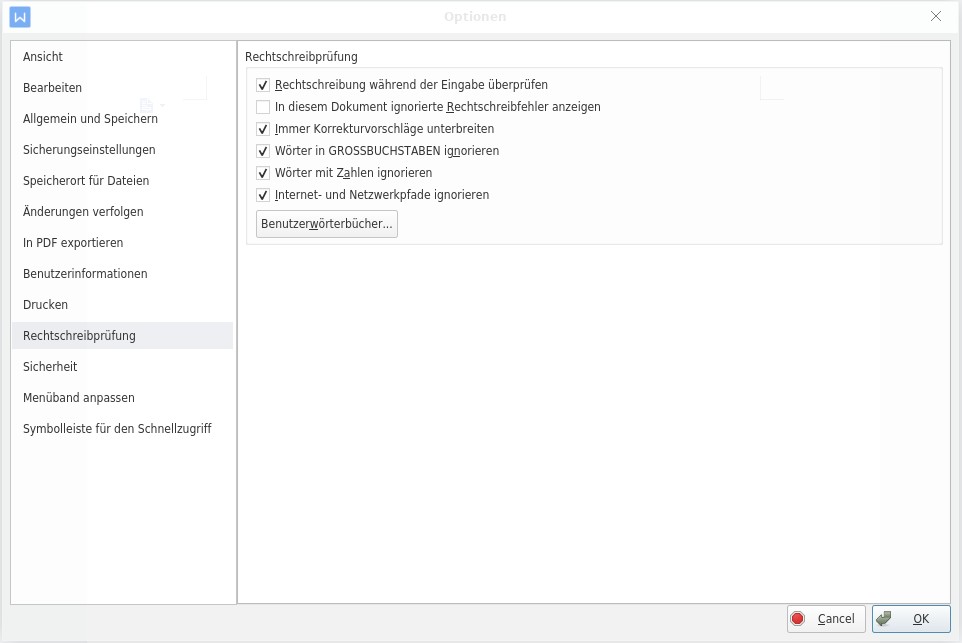
Im Popup-Fenster klicken Sie nun auf Neu und wählen im sich neu öffnenden Fenster im Mittelteil per Doppelklick auf de_DE. Wählen Sie hier CUSTOM.DIC.
Legen Sie nun im Benutzerwörterbuch die vorgewählte CUSTOM.DIC als Standard.
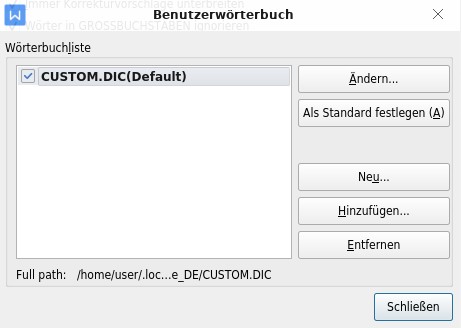
Schließen Sie das Fenster. Die deutsche Rechtschreibprüfung muss abschließend noch im Modul Writer wie folgt festgelegt werden:
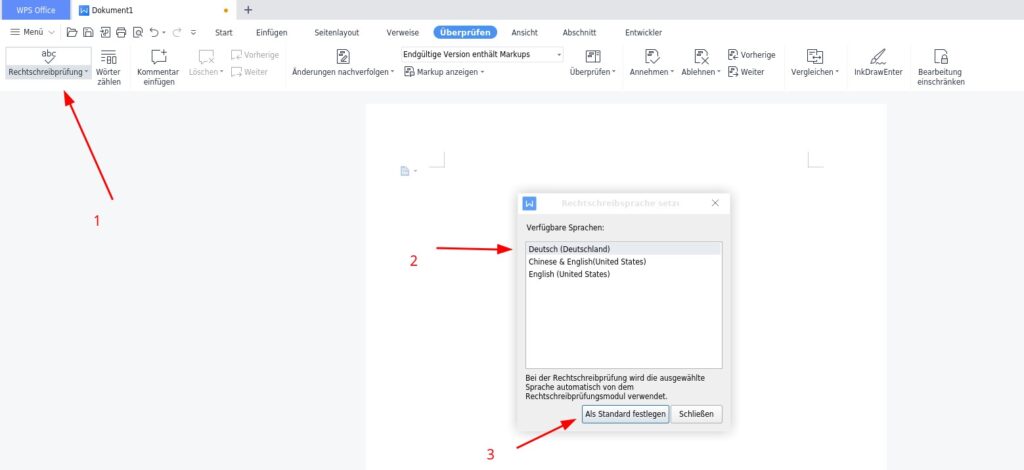
Mit WPS-Spreadsheets, WPS-Presentation sowie WPS-PDF stehen weitere Office-Module bereit.
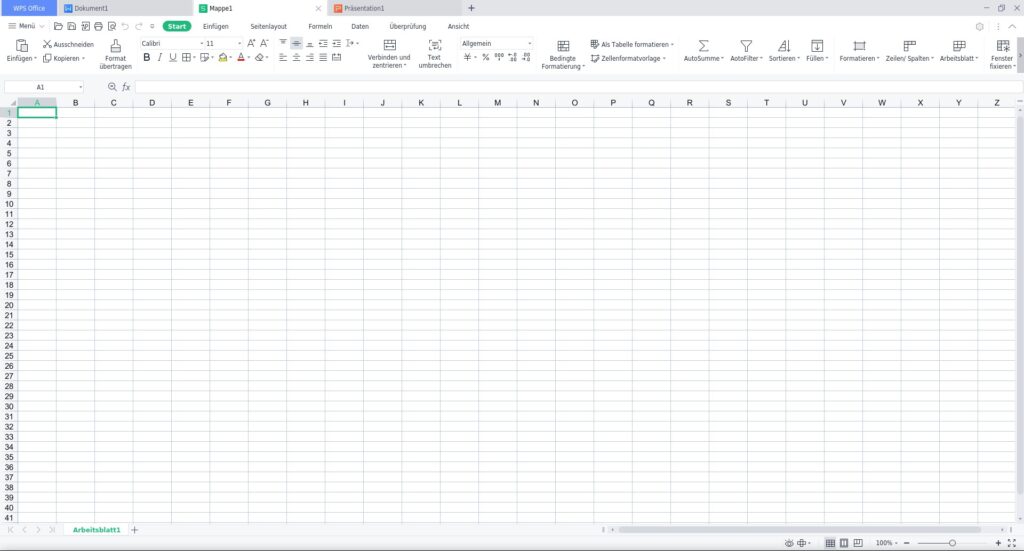
Fixing des Startproblems
Sollte sich WPS-Office beim Öffnen eines Dokumentes sehr viel Zeit lassen, liegt es meist daran, dass einige Schriftarten – je nach Systemkonfiguration – fehlen.
Aus lizenzrechtlichen Gründen liefert WPS diese Fonts nicht bei der Installation gleich mit. Die Anwendung durchsucht beim Starten den Fontspeicherort, das einige Zeit in Anspruch nimmt. Deshalb auch die Verzögerung.
Abhilfe erreicht man durch die Installation der entsprechenden Fonts.
Unter diesem Link erhalten Sie die benötigten Fonts zum Download.
Entpacken Sie die Datei, öffnen hier ein Terminal und geben folgenden Befehl ein:
sudo ./install.shFolgen Sie den Anweisungen.
Die ebenfalls notwendige Schriftart SimSun erhalten Sie hier.
Entpacken Sie die Datei und kopieren Sie die beinhaltende Fontdatei SimSun.ttf mit Root-Berechtigung in den Ordner /usr/share/fonts/wps-fonts/.
Noch ein Refresh des Fontcaches. Öffnen Sie dazu ein Terminal und fügen den Befehl:
sudo fc-cache -f -vein.
Öffnen Sie nun WPS-Office und klicken auf Neue Registerkarte.
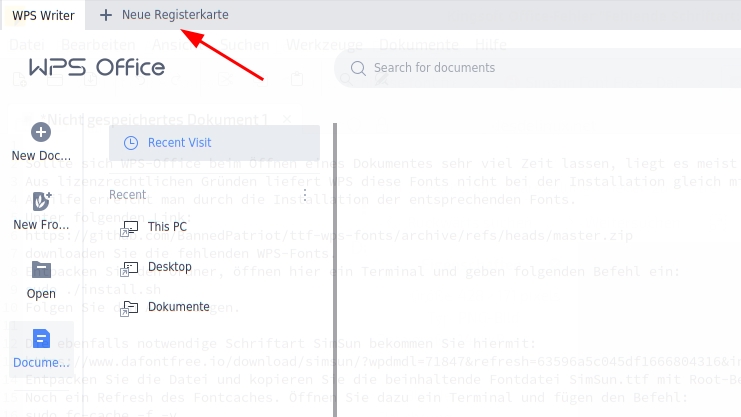
Navigieren Sie im geöffneten leeren Dokument zu Menü -> Optionen zu der Schaltfläche Schriftartersetzung im rechten Bereich.
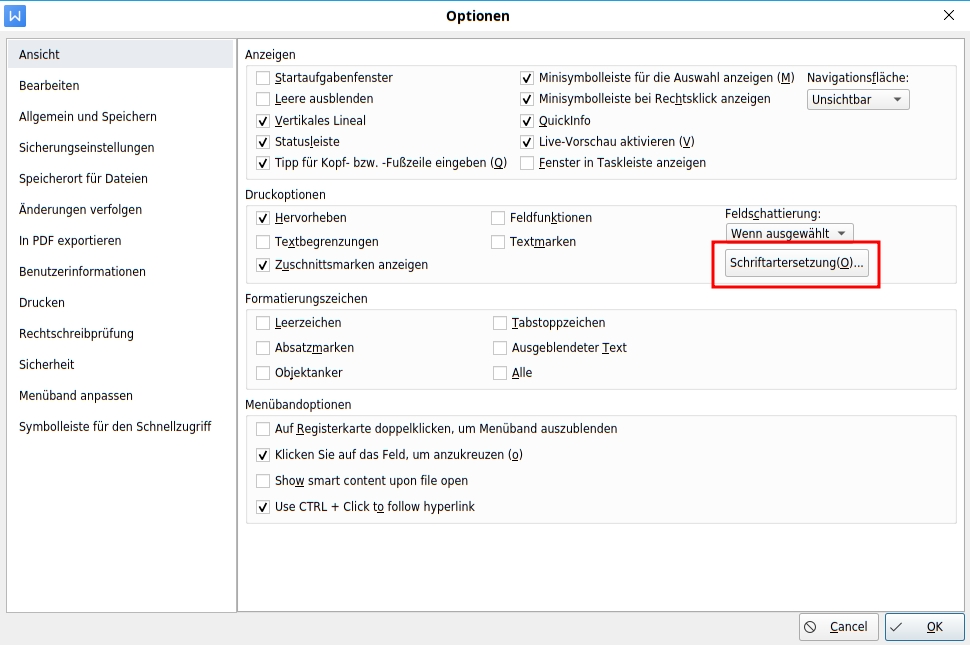
Ein Klick darauf öffnet ein Fenster mit einer Liste noch fehlender Schriftarten. Das Öffnen kann eine Weile dauern.
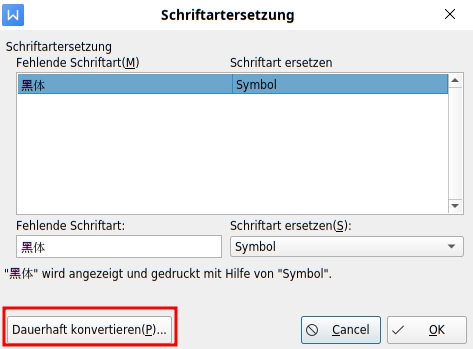
Übernehmen Sie die jeweiligen Ersatzschriften und klicken dazu auf die Schaltfläche Dauerhaft konvertieren.
Im folgenden Fenster bestätigen Sie den Vorgang nochmals mit Klick auf Yes.
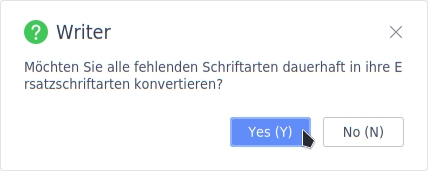
Starten Sie die Anwendung neu.
Neue Dokumente werden jetzt wesentlich schneller geöffnet.
Abschließende Bereinigung
Die Download-Dateien werden nicht mehr benötigt. Löschen Sie den entpackten wps-office-all-mui-win-language-master.zip-Ordner sowie die *master.zip-Datei um Platz zu sparen.
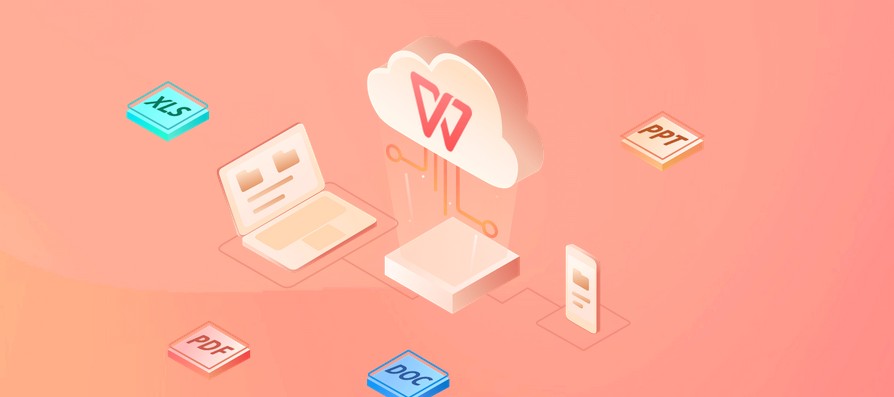


Noch keine Reaktion