Dolphin ist der Dateimanager von KDE Plasma und besitzt so einige nette Funktionen, ist sehr anpassbar und lässt sich erweitern. Nutzt man die Desktop-Umgebung KDE ist auch der Dateimanager Dolphin installiert.
Einstieg in den Dateimanager Dolphin
Sie finden diesen Dateimanager im Anwendungsmenü unter der Kategorie System, alternativ nutzen Sie den Schnellstarter (Alt+Leertaste oder Alt+F2) oder das Terminal mit dem Befehl:
dolphinAlternativ geben Sie am Terminal gleich das zu öffnende Verzeichnis an – etwa:
dolphin Dokumente/
dolphin /Dies ist natürlich auch über den Schnellstarter (Krunner) möglich:
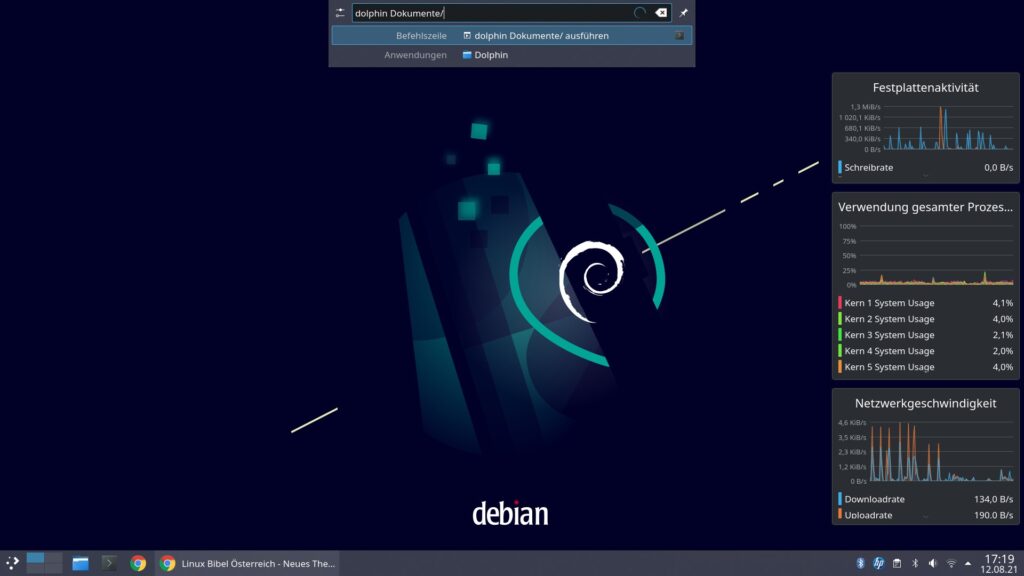
Hier einmal die Standard-Ansicht des Dateimanagers:
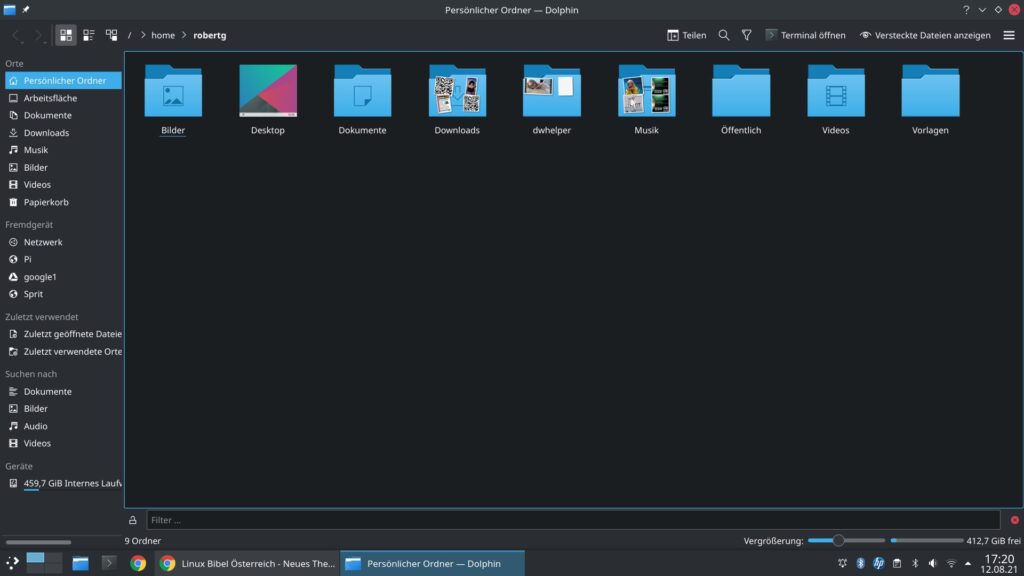
Links finden Sie die Orte-Liste – diese dient für einen schnellen Zugriff auf die wichtigsten Verzeichnisse und natürlich auch auf externe Datenträger. Öffnen Sie ein Verzeichnis, das Sie dieser Liste hinzufügen möchten, öffnen Sie dieses einfach und klicken darin an eine freie Stelle und wählen den Eintrag „Zu Orte hinzufügen„:
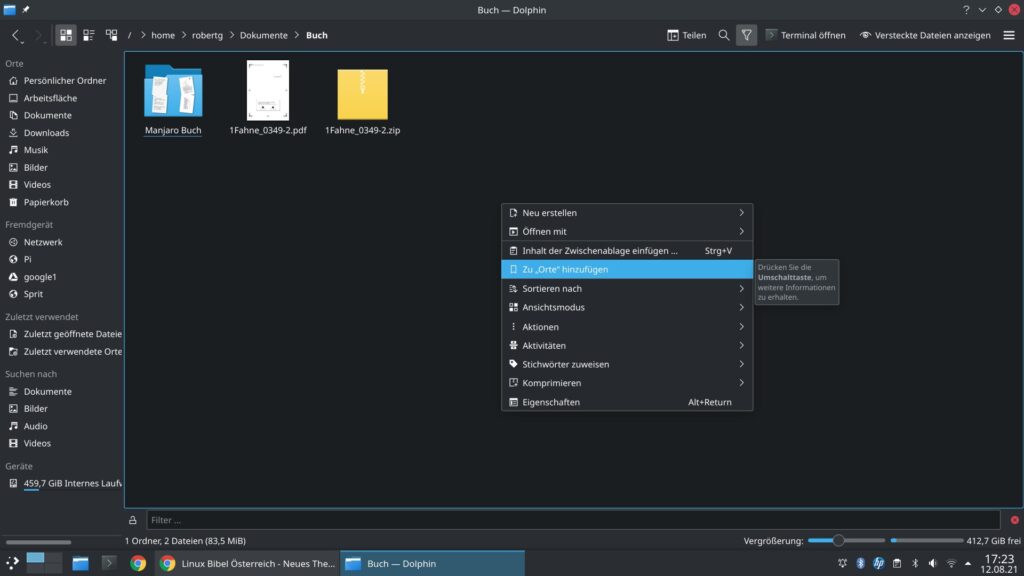
Per Rechtsklick auf einen solchen Eintrag lässt sich dieser übrigens bearbeiten:
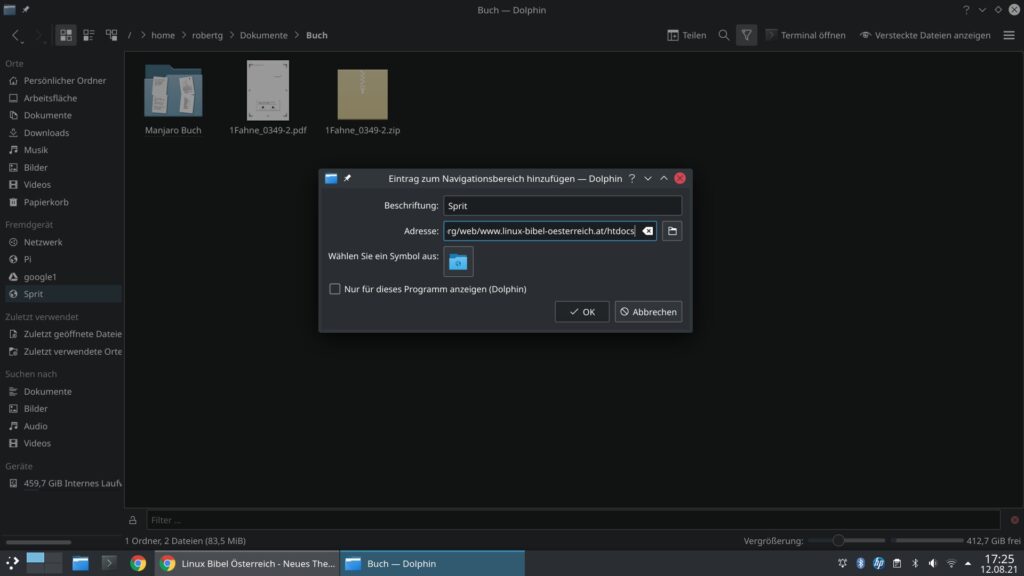
Menschen, die etwas mehr wollen, als nur Standard möchten natürlich die Menüleiste zurück, dies gelingt über den Menü-Eintrag „Menüleiste anzeigen„:
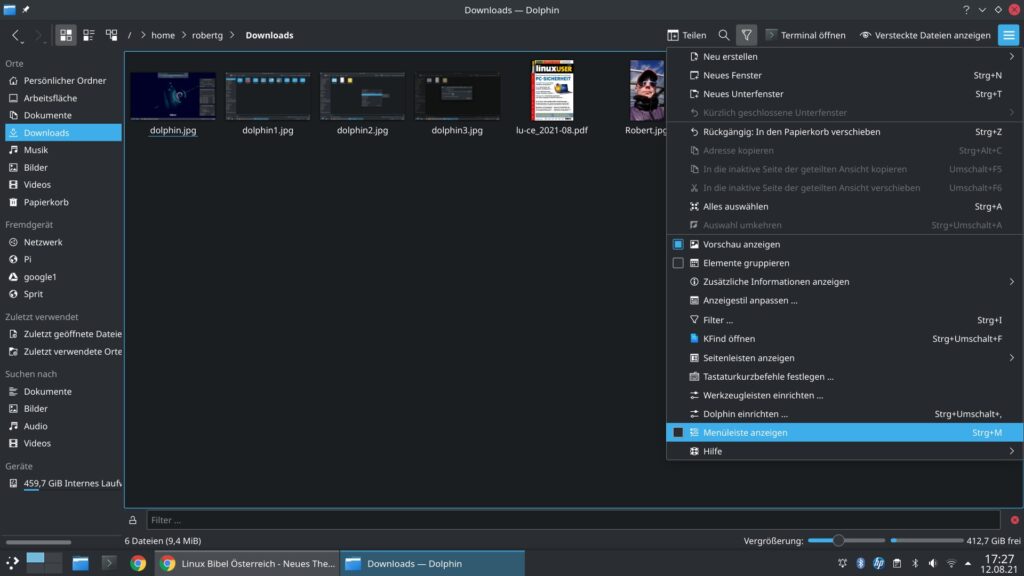
Man muss über das Arbeiten mit Dolphin nicht viel sagen, per Kontextmenü legen Sie neue Dateien und Verzeichnisse an, verschieben solche in den Papierkorb und entpacken komprimierte Archive oder erstellen solche:
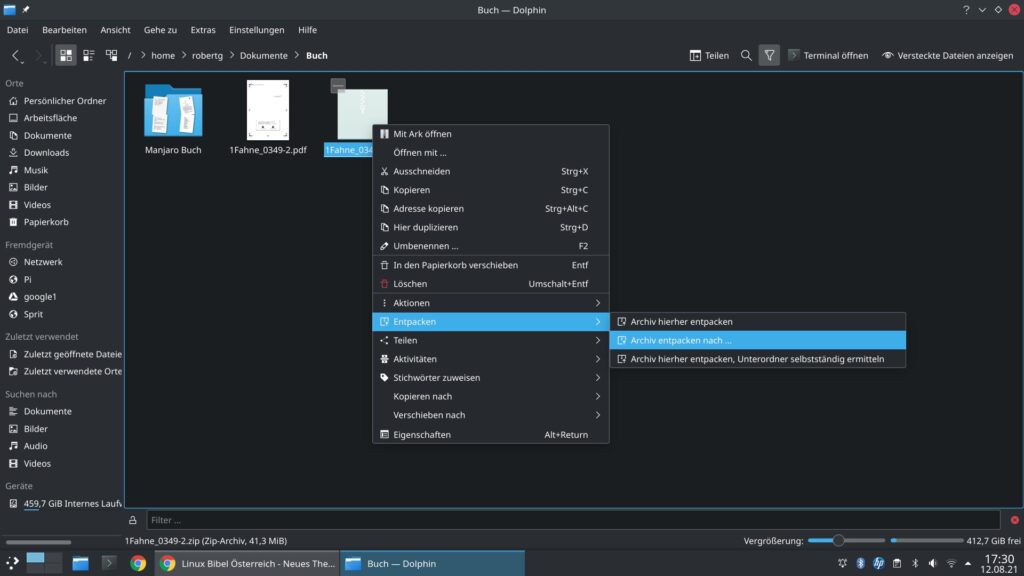
Mit der Taste F3 teilen Sie das Fenster in zwei gleiche Teile, so können Sie auf jeder Seite verschiedene Verzeichnisse oder Datenträger öffnen und so Dateien zwischen diesen hin und her kopieren oder gleich verschieben, alternativ nutzen Sie hierfür das Menü „Ansicht → Teilen„:
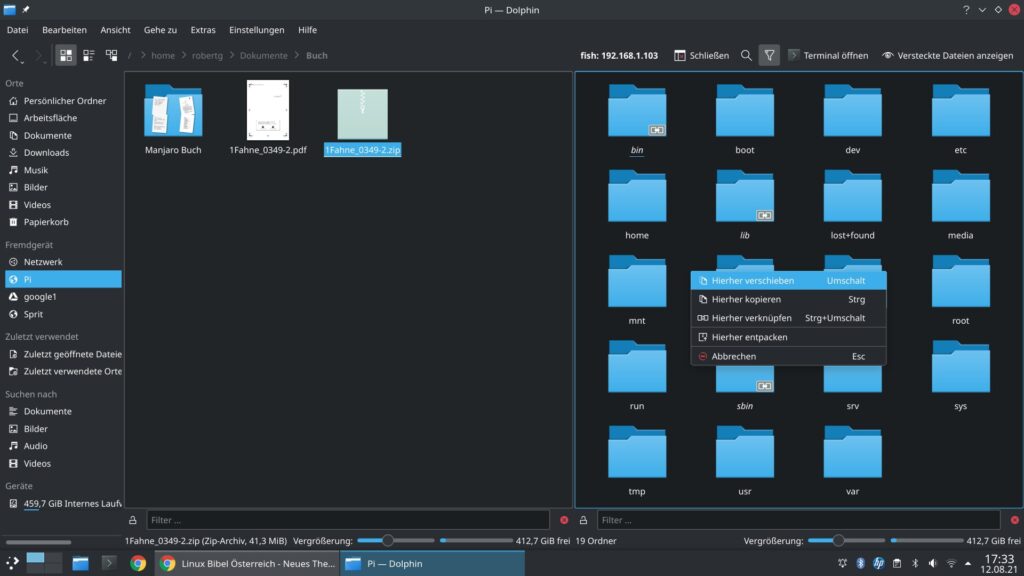
Hierfür ist in aktuelleren Versionen auch schon eine Schaltfläche rechts oben bereitgestellt. Klicken Sie in den Bereich in dem das aktuelle Verzeichnis gelistet ist – können Sie hier die Adresse auch gleich manuell eingeben:
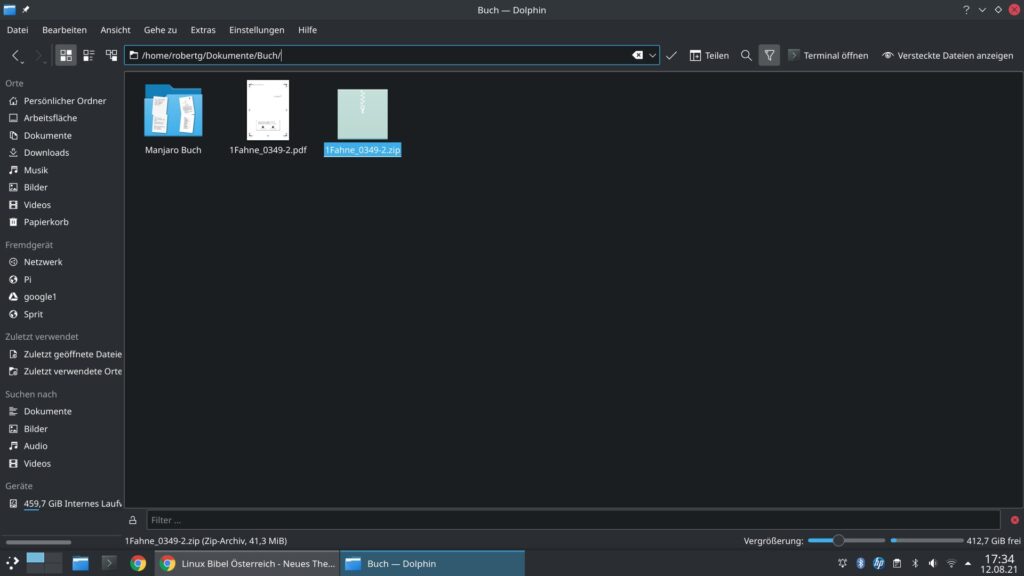
Über das Menü „Ansicht → Seitenleiste“ können Sie sich an verschiedenen Stellen weitere Informationen anzeigen lassen:
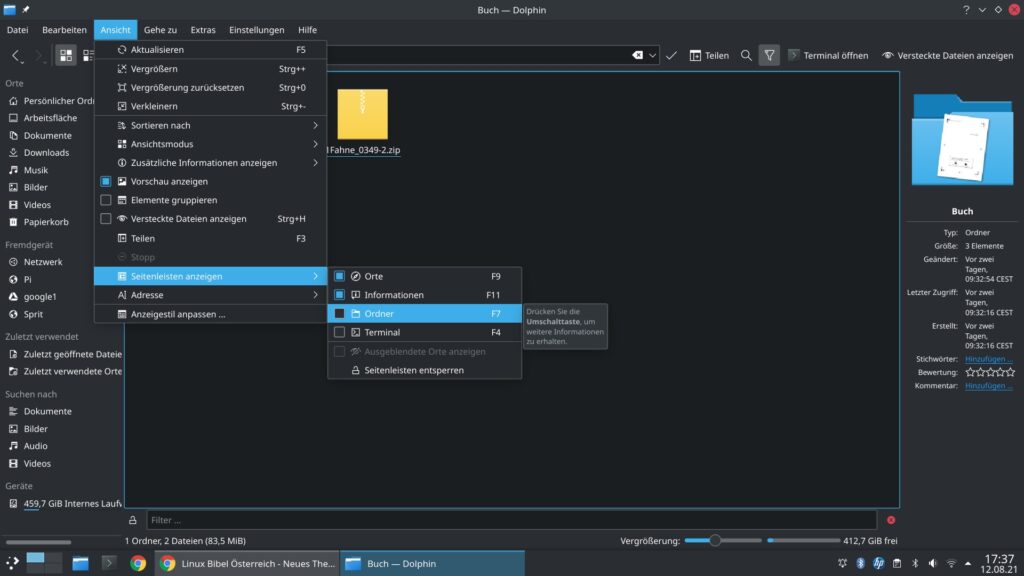
Lassen Sie sich etwa die „Informationen“ anzeigen und markieren eine Datei oder ein Verzeichnis – es genügt auch bereits den Mauszeiger über einer Datei oder einem Verzeichnis verharren zu lassen, so werden verschiedenste Informationen rechts angezeigt, unter anderem auch Metadaten:
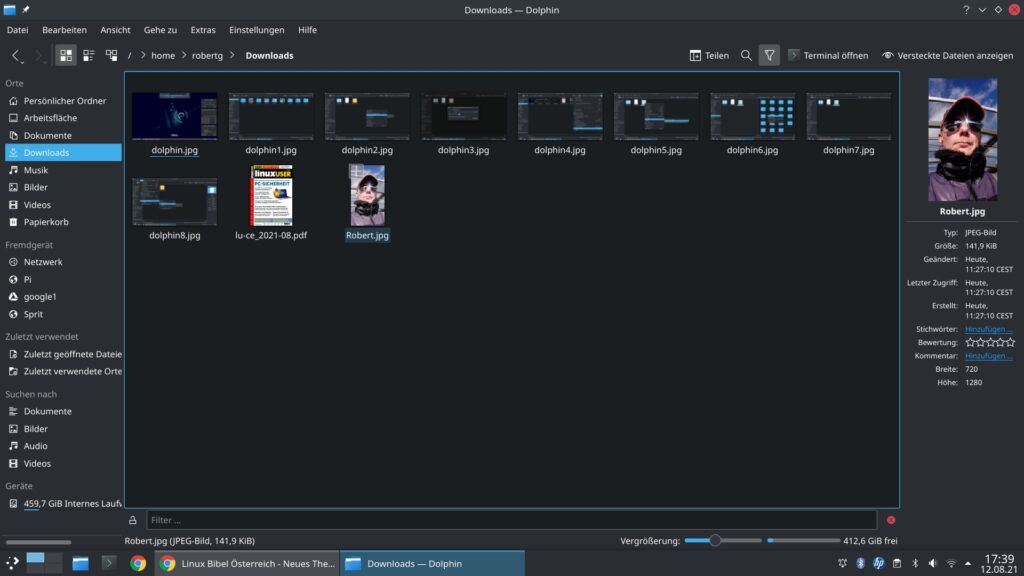
Eine weitere sehr nützliche Funktion ist es diverse Informationen zu Dateien und Verzeichnissen direkt anzeigen zu lassen, also gleich unter dem Namen der Datei oder des Verzeichnisses. Hierzu nutzen Sie das Menü „Ansicht → Anzeigestil anpassen → Zusätzliche Informationen“ – hier haben Sie sehr viele Möglichkeiten auszuwählen welche Funktionen angezeigt werden:
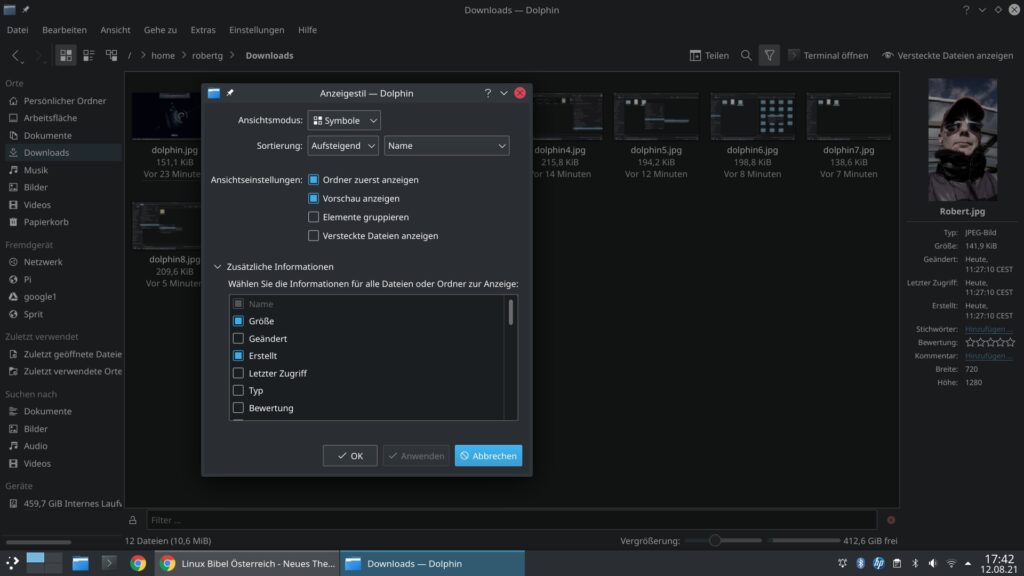
Mit Strg++ und Strg+- passen Sie die Größe der Icons der angezeigten Dateien und Verzeichnisse an:
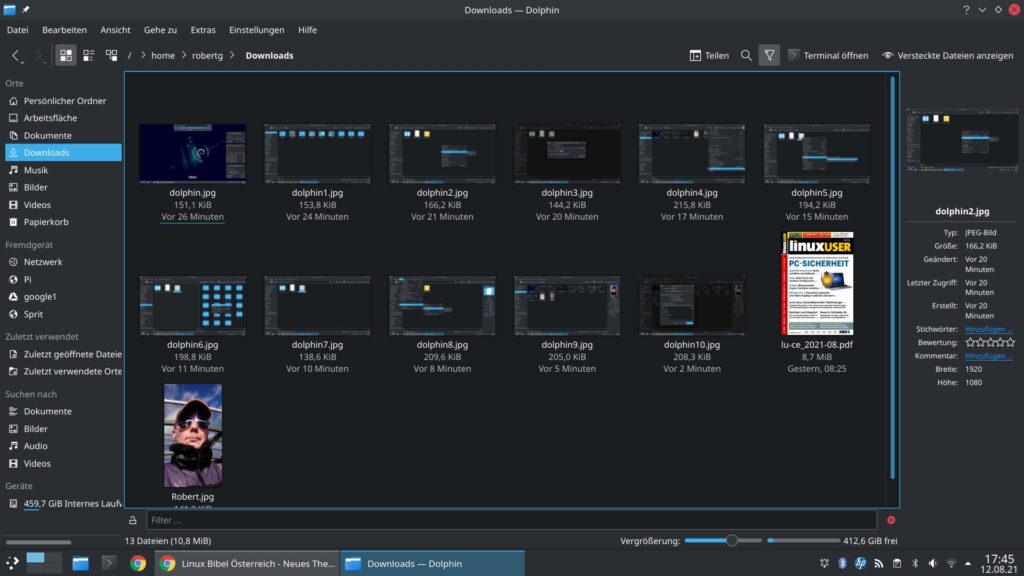
Die Ansicht selbst steuern Sie über die Icons in der Werkzeugleiste:
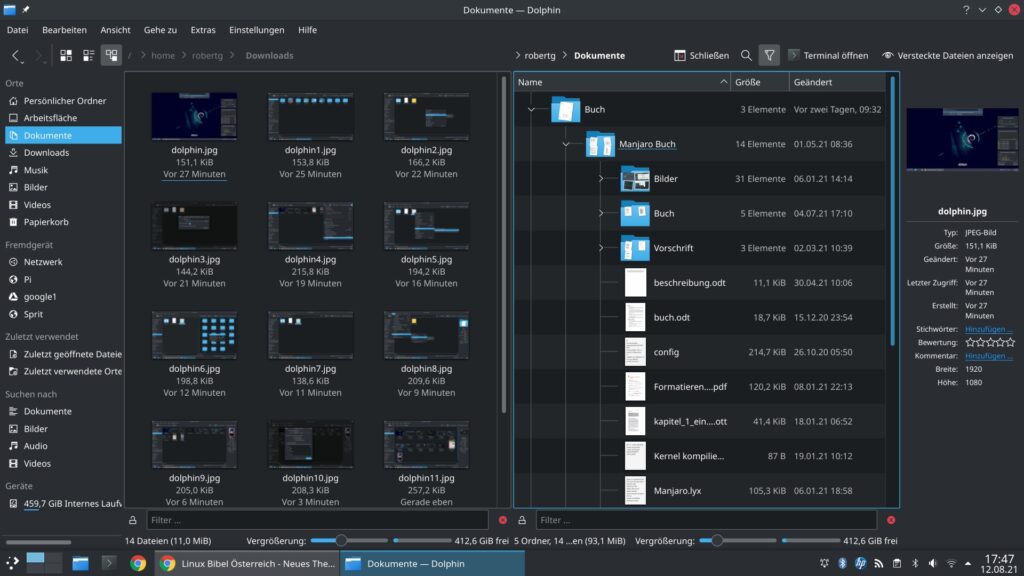
Die wichtigsten Einstellungen finden Sie im Menü „Einstellungen → Dolphin einrichten„:
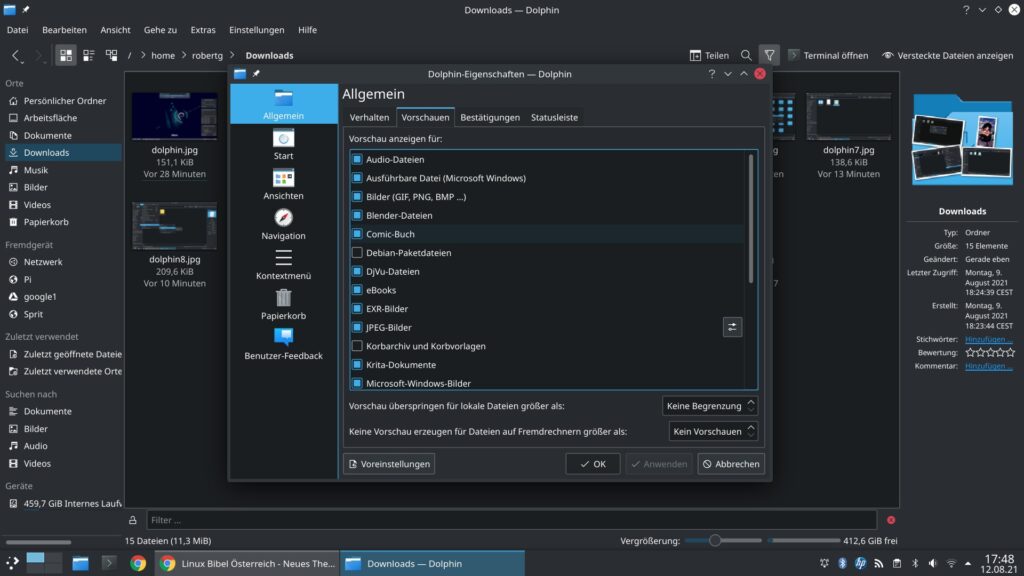
Hier lässt sich unter anderem einrichten für welche Dateien Sie direkte Vorschauen haben möchten.
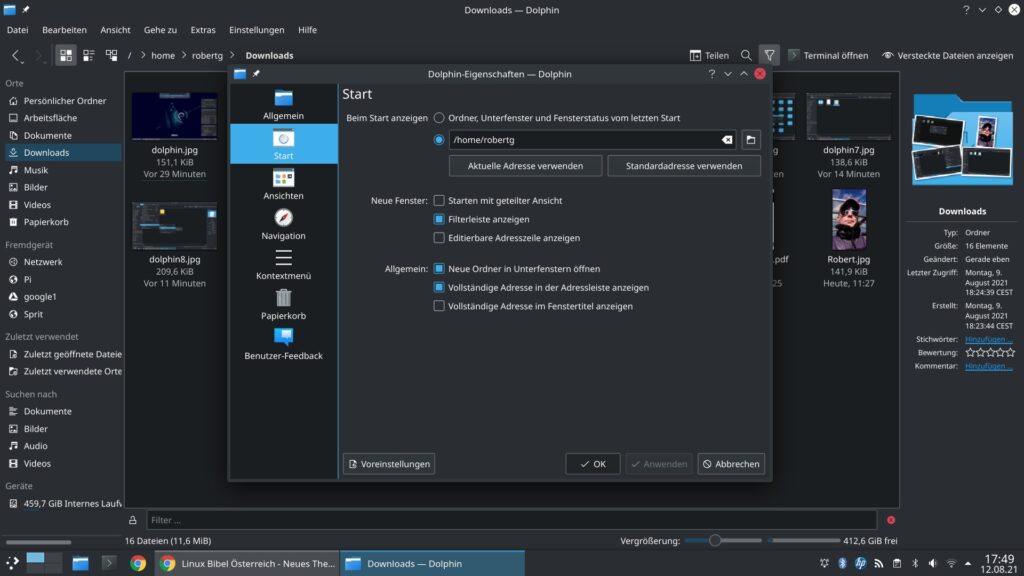
Welches Verzeichnis automatisch geöffnet werden soll, wenn Sie Dolphin öffnen – in sehr aktuellen Versionen öffnet sich automatisch das zuletzt geöffnete Verzeichnis – aus meiner Sicht Schwachsinn. Hier lässt sich auch die Filterleiste automatisch aktivieren – diese öffnet sich am unteren Fensterrand. Mit dieser können Sie im aktuellen Verzeichnis nach Dateinamen oder Verzeichnis-Namen suchen, die Suche lässt sich etwa auch auf Datei-Formate begrenzen – etwa indem Sie „.jpg“ eingeben, so werden nur noch Dateien mit dieser Endung angezeigt.
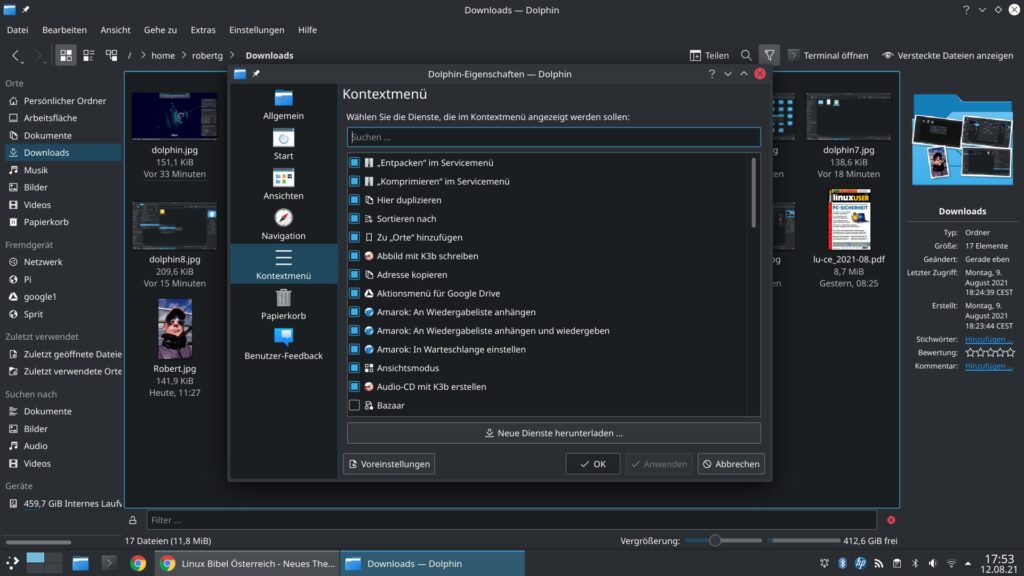
Besonders empfehlenswert ist der Eintrag „Kontextmenü„, hier lassen sich weitere Funktionen für das Kontextmenü aktivieren – meine Favoriten sind „Einträge „Kopieren nach“ und „Verschieben nach““ – hiermit lassen sich Dateien und Verzeichnisse ohne weitere Umstände direkt in beliebige Verzeichnisse kopieren und verschieben:
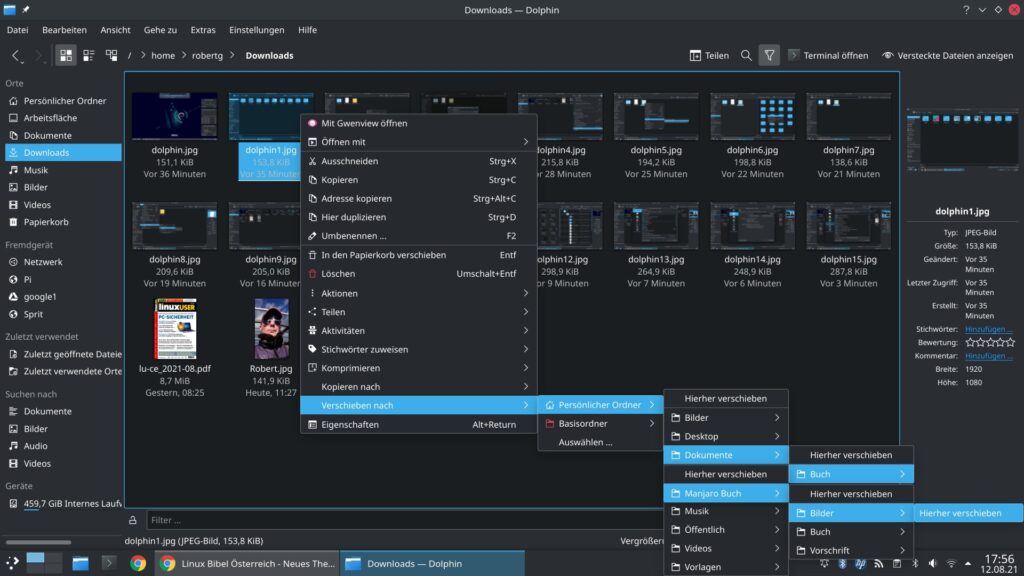
Oder auch „Löschen“ – hiermit lassen sich Dateien und Verzeichnisse direkt ohne Umweg über den Papierkorb löschen. Sie können hier übrigens auch weitere solche Aktionen aus dem Internet direkt per Mausklick installieren – hierzu klicken Sie einfach auf den Schalter „Neue Dienste herunterladen„:
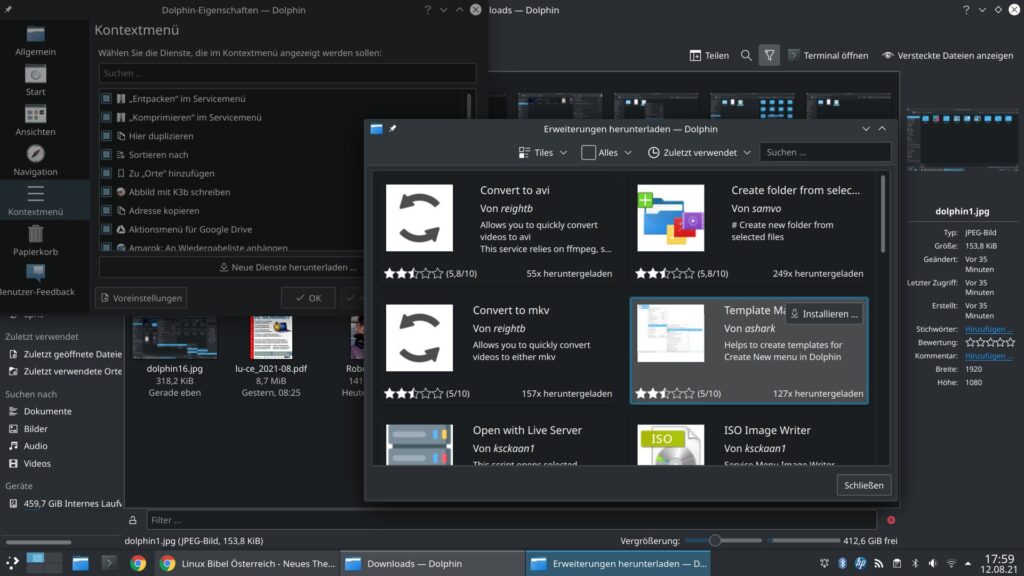
Bevor Sie eine neue solche Aktion installieren klicken Sie einmal direkt auf die Beschreibung, um sich die Informationen dazu anzeigen zu lassen, hier finden sich weitere benötigte Abhängigkeiten, die Sie möglicherweise über die Paket-Verwaltung installieren müssen:
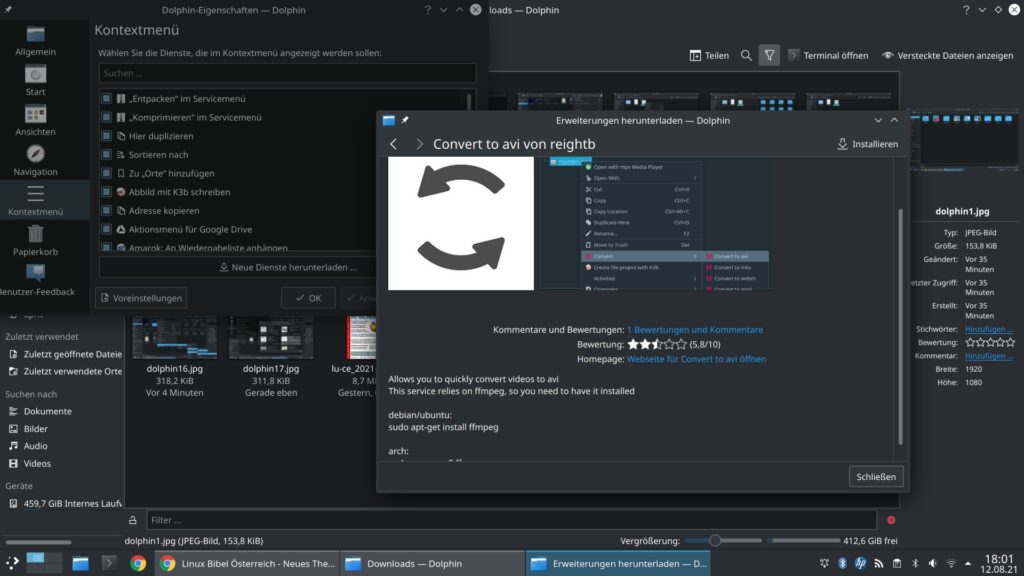
Weiters lässt sich hier festlegen das sich der Papierkorb nach einer von Ihnen vorbestimmten Zeit automatisch leert, dies gelingt auch ab einer gewissen Größe des Inhaltes:
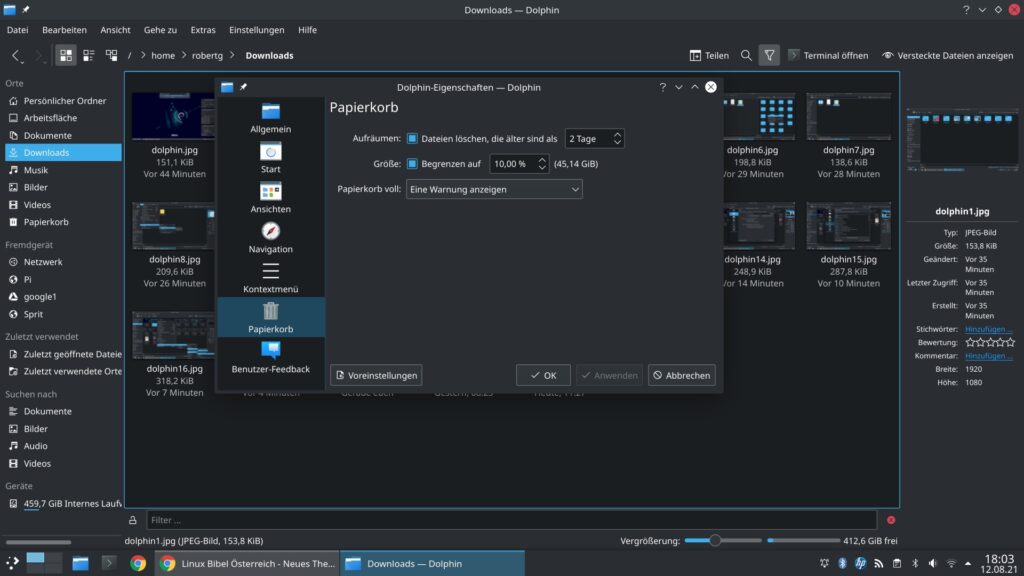
Weitere sehr interessante Einstellungen rund um die Werkzeugleiste finden Sie unter „Einstellungen → Werkzeugleiste einrichten„:
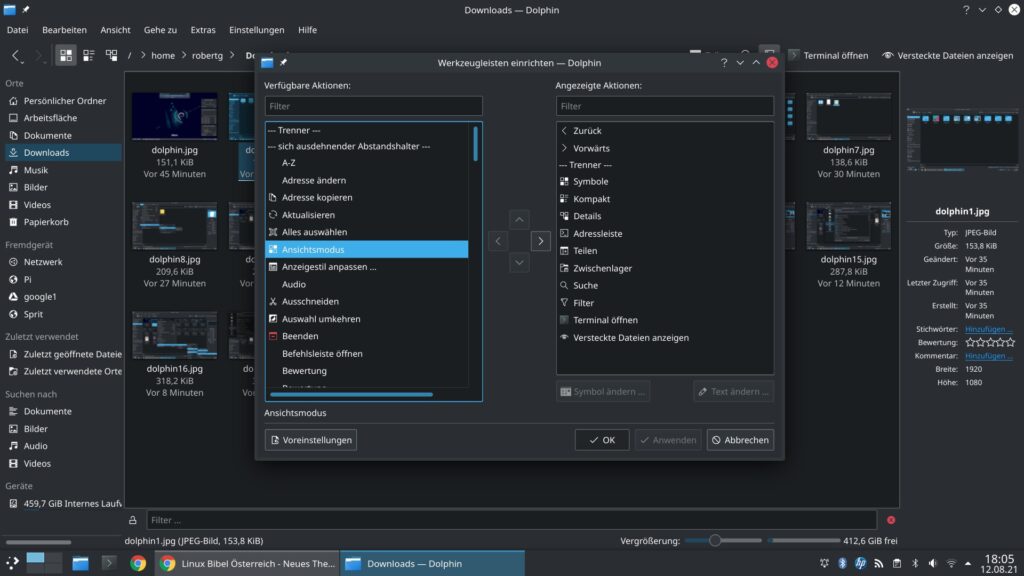
Hiermit lässt sich festlegen welche Werkzeuge und Funktionen in der Werkzeugleiste zu finden sein sollen. Links finden sich alle verfügbaren Funktionen und rechts die aktiven. Sie markieren die gewünschten Funktionen links und nutzen anschließend die Schalter mit den Pfeilen in der Mitte, um diese nach rechts zu verschieben, um diese zu aktivieren. Genauso verfahren Sie, um nicht benötigte Funktionen aus der Werkzeugleiste zu entfernen oder in der Reihenfolge zu verschieben.
Klicken Sie in die Adressleiste können Sie auch direkt auf entfernte Rechner im lokalen Netzwerk oder über das Internet zuzugreifen – hierzu nutzen Sie die KIO-Slaves – hier die bekanntesten:
fish://benutzer@adresse.org/Zugriff per SSH (Secure Shell)
sftp://benutzer@adresse.org/Zugriff per sicherer FTP-Verbindung
smb://benutzer@adresse.org/verzeichnis/Zugriff per SMB / Samba



Noch keine Reaktion