Trotz Reparaturmechanismen von Linux sind manche Havarien gar nicht mehr zu beheben.
Das System startet einfach nicht mehr… Der Bildschirm bleibt schwarz…
Zwar ist Linux in der Regel relativ zügig neu installiert. Die Neuinstallation und Konfiguration von zusätzlicher
Software ist mitunter sehr zeitaufwändig.
Wer hier mit einem System-Backup „vorgesorgt“ hat, ist klar im Vorteil…
Ein interessantes Tool ist RESCUEZILLA – der Nachfolger des ehemaligen Redo Backup.
Für User, die sich auf Terminal-Ebene für ein Backup zu unsicher fühlen, eine Überlegung wert.
Es ist so einfach gestaltet, dass man sich intuitiv und relativ schnell damit zurecht findet.
Alle Dokumente und Einstellungen werden in genau dem Zustand wiederhergestellt, in dem sie sich zum Zeitpunkt der letzten Momentaufnahme befanden.
Der Download des ISO-Abbilds von https://rescuezilla.com/download kann mit den üblichen Tools z. B. Etcher usw. auf einen USB-Stick kopiert werden.
Hierbei handelt es sich um ein komplettes Ubuntu-Livesystem, das neben dem Haupttool Rescuezilla weitere Werkzeuge wie Browser, GParted usw. anbietet.
Im Vordergrund steht jedoch Rescuezilla, das nach dem booten des USB-Sticks sowie gewünschter Sprachauswahl standardmäßig startet.
Hier lädt die Schaltfläche „Backup“ den Assistenten zum Schreiben eines neuen Abbilds.
Nun erfolgt die Auswahl des physikalischen Quell-Datenträgers, dessen Partition(en) gesichert werden sollen.
Im nächsten Schritt trifft man die Auswahl der gewünschten Partitionen auf diesem Datenträger.
Ist man sich nicht sicher, welche Partitionen gesichert werden sollen, dann sollten alle standardmäßig angezeigten Partitionen übernommen werden. Andernfalls besteht die Gefahr, dass ein nicht bootfähiges System zurückgeschrieben wird.
Markieren Sie nun das Backupziel. Die Standardoption „Direkt an meinen Computer angeschlossen“ zeigt die internen Laufwerke sowie USB-Medien.
Die Option „Über das Netzwerk verbinden“ erläutere ich hier nicht näher, ist auch für den Normal-User eher nicht relevant.
Es folgt eine Übersicht für die gewählte Aktion, mit „Weiter“ startet die Sicherung.
Nach erfolgreicher Sicherung, noch mit „Weiter“ bestätigen und anschließend die Live-Sitzung beenden.
Die Wiederherstellung: Die Schaltfläche „Wiederherstellen“ startet den Assistenten, der mit „Schritt 1“ zuerst das Laufwerk abfrägt, wo sich die Sicherung befindet. Wird das Laufwerk korrekt gewählt, zeigt „Schritt 2“ die vorhandene(n) Image-Sicherung(en). Mit der passenden Auswahl und „Weiter“ geht es in „Schritt3“ zum Zieldatenträger. Hier dürfen keine Zweifel bestehen, weil dieses Laufwerk komplett überschrieben wird!
Die Angaben sind mit Größe, Hersteller und Partitionsangaben aber vorbildlich präzise.
Mit „Schritt4“ folgt noch die Partitionsauswahl, wobei Sie wieder – wie beim Backup empfohlen – alle Partitionen übernehmen. Nach „Schritt 5“ mit Zusammenfassung und „Weiter“ startet die Wiederherstellung des Datenträgers.
Mir hat Rescuezilla schon mehrfach wertvolle Dienste geleistet, Zeit und Arbeit erspart – Ich kann es nur empfehlen.
Weitere Screenshots hier: https://rescuezilla.com/screenshots
Ergänzungen aus dem Forum
Restic
Ich benutze restic
https://restic.net/
War nie der Fan davon ein System zu sichern, das ich erst ausschalten muß und von einer CD/DVD/Stick sichern konnte. Ich starte hin und wieder einfach das restic in der Konsole, unter root ( eine passende .conf oder script vorraus gesetzt ).
ich mounte dann einfach ein Verzeichnis mach /mnt ( egal ob sshfs, samba, nfs, laufwerk, sick usw ) und mache ein HotBackup von meiner ganzen Platte. Was vielleicht später neu eingestellt werden muß, nach dem zurück sichern, ist die fstab und der Bootmanager. Mache ich beim ZURÜCK SICHERN dann von einer Live-CD/DVD/Stick. Die Archive die erstellt werden sind inkremetell und wenn man mag auch verschlüsselt. Der Nachteil dabei ist leider. das man die Archive nicht auf CDs/DVDs verteilen und wieder zurück sichern kann.
Allerdings wird stark komprimiert.
Mein Script zum Sichern.
Code: Alles auswählen
restic -r "in_welches_verzeichnis_sichern" \
--exclude=/home/*/mnt \
--exclude=/home/*/tmp \
--exclude=/mnt/* \
--exclude=*.cache \
--exclude=*cache* \
--exclude=/var/tmp \
--exclude=/var/swap \
--exclude=/var/log/ \
--exclude=/var/backup \
--exclude=/tmp/* \
--exclude=/proc/* \
--exclude=/dev/* \
--exclude=/run/* \
--exclude=/sys/* \
--exclude=/media/* \
--exclude=/var/lib/swapspace/* \
--exclude=/var/lib/systemd/coredump/* \
--no-cache backup / Bis Jetzt hat das mit jedem Linux geklappt. Trotz allem, sollte man bei HotBackups immer sehr vorsichtig sein.
Erstveröffentlichung: von beluga » Mi 21. Jul 2021, 10:16
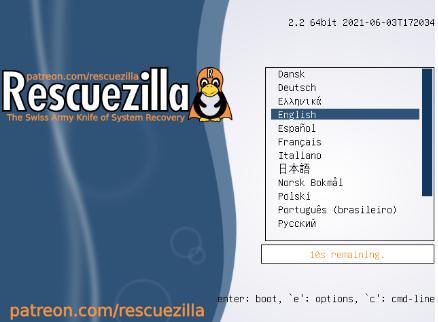
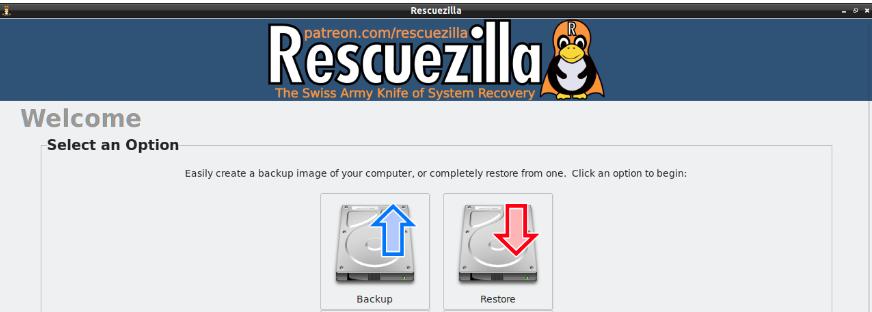


Noch keine Reaktion