Bei mir zu Hause stehen ein stationärer Rechner, zwei Laptops und ein Firmenlaptop – alle haben natürlich Linux drauf. Per USB-Stick oder externe Festplatte Daten hin- und herschieben ist äußerst umständlich. Mit kleinen Werkzeugen – wie etwa Warpinator unter Linux Mint – läuft dies zwar bequemer, aber die Daten synchron halten – dafür ist diese Software einfach nicht gedacht – umständlich.
Dann könnte man natürlich eine externe Festplatte an die Fritz!Box hängen, aber ganz ehrlich – hier rauf-, am anderen Rechner wieder runterziehen …?
Geht viel einfacher: Syncthing ist eine Software mit grafischer Oberfläche, ein paar Mausklicks – die Rechner müssen nur zur selben Zeit eingeschaltet sein – den Rest erledigt diese Software. Nebenbei gibt es sie auch für Android. Sehen wir sie uns etwas näher an.
Inhaltsverzeichnis
Syncthing installieren
Syncthing findet sich in den Repositorys der gängigen Linux-Distributionen, unter Debian installieren Sie diese Software ganz einfach über die Paket-Verwaltung durch die Pakete „syncthingtray-kde-plasma“ unter KDE und für andere Desktop-Umgebungen durch das Paket „syncthing-gtk„.
Syncthing nutzen
Auch wenn die Anwendungen mit dem Internet nicht viel zu tun haben – sie finden sich in der gleichnamigen Kategorie im Anwendungsmenü unter der Bezeichnung „Syncthing Tray„:
Beim ersten Start gilt es, die Software erst einmal einzurichten. Noch muss man das manuell tun – aber laut Entwicklern wird an einer automatischen Einrichtung gearbeitet. Wir klicken also auf den Schalter „Konfiguriere die Verbindungs- und Startereinstellungen manuell„:
Hier aktivieren Sie erst einmal auf dem Reiter „Starten“ den Dienst über den Schalter „Start„:
Natürlich auf allen Rechnern. Haben Sie die Firewall aktiviert, öffnen Sie folgende Ports:
22000/TCP
22000/UDP
21027/UDP
Nutzen Sie UFW/GUFW, gelingt dies mit administrativen Rechten am Terminal mit den Befehlen
ufw allow syncthing
ufw allow syncthing-guiDas Fenster können Sie jetzt schließen mit einem Klick auf den Schalter „Apply“ rechts unten. Die Software findet sich jetzt im Panel oder der Kontrollleiste. Öffnen Sie das Menü mit einem Rechtsklick und wählen den Eintrag „Syncthing öffnen„:
Es öffnet sich der Webbrowser mit der Steuerung der Software – hier können Sie in den Einstellungen ein Passwort für die Seite festlegen, damit nicht jeder am Computer Zugriff auf die Einstellungen hat.
Klicken Sie rechts unten auf den Schalter „Gerät hinzufügen„:
Alle im Heimnetz erreichbaren Geräte sind hier jetzt zu sehen, vergeben Sie einen Namen (nur Kleinbuchstaben, keine Leerzeichen) und klicken auf den ersten Link. Alternativ sehen Sie am anderen Gerät die Kennung an und schreiben diese in das Feld „Gerätekennung„.
Anschließend findet sich der neue Rechner auf der Hauptseite wieder:
Auf dem jeweiligen anderen Rechner muss die Verbindung mit „Add Device“ akzeptiert werden. Auf der Hauptseite finden Sie jetzt auch einen Schalter namens „Ordner hinzufügen“ – unter der Überschrift „Ordner“ – klicken Sie darauf:
Vergeben Sie einen Namen für den Ordner – auf dem Reiter „Teilen“ wählen Sie die gewünschten Geräte aus, die synchronisiert werden sollen, und klicken Sie auf „Schließen„. (Weitere Einstellungen können Sie natürlich vornehmen). Das gleichnamige Verzeichnis findet sich jetzt im Dateimanager wieder. Auf dem anderen Rechner bestätigen Sie die Nachfrage mit einem Klick auf „Add“ – auch dort findet sich anschließend dasselbe Verzeichnis.
Dateien, die Sie in diesem Verzeichnis ablegen, werden nun auf allen Rechnern synchronisiert – egal auf welchem Rechner Sie die Dateien in dieses Verzeichnis ablegen. Einfacher kann es gar nicht funktionieren.
Haben Sie in den Einstellungen den automatischen Start nicht deaktiviert, läuft der Dienst automatisch beim Start des Rechners, wenn Sie sich anmelden.
Erstveröffentlichung: Sa 12. Nov 2022, 18:42
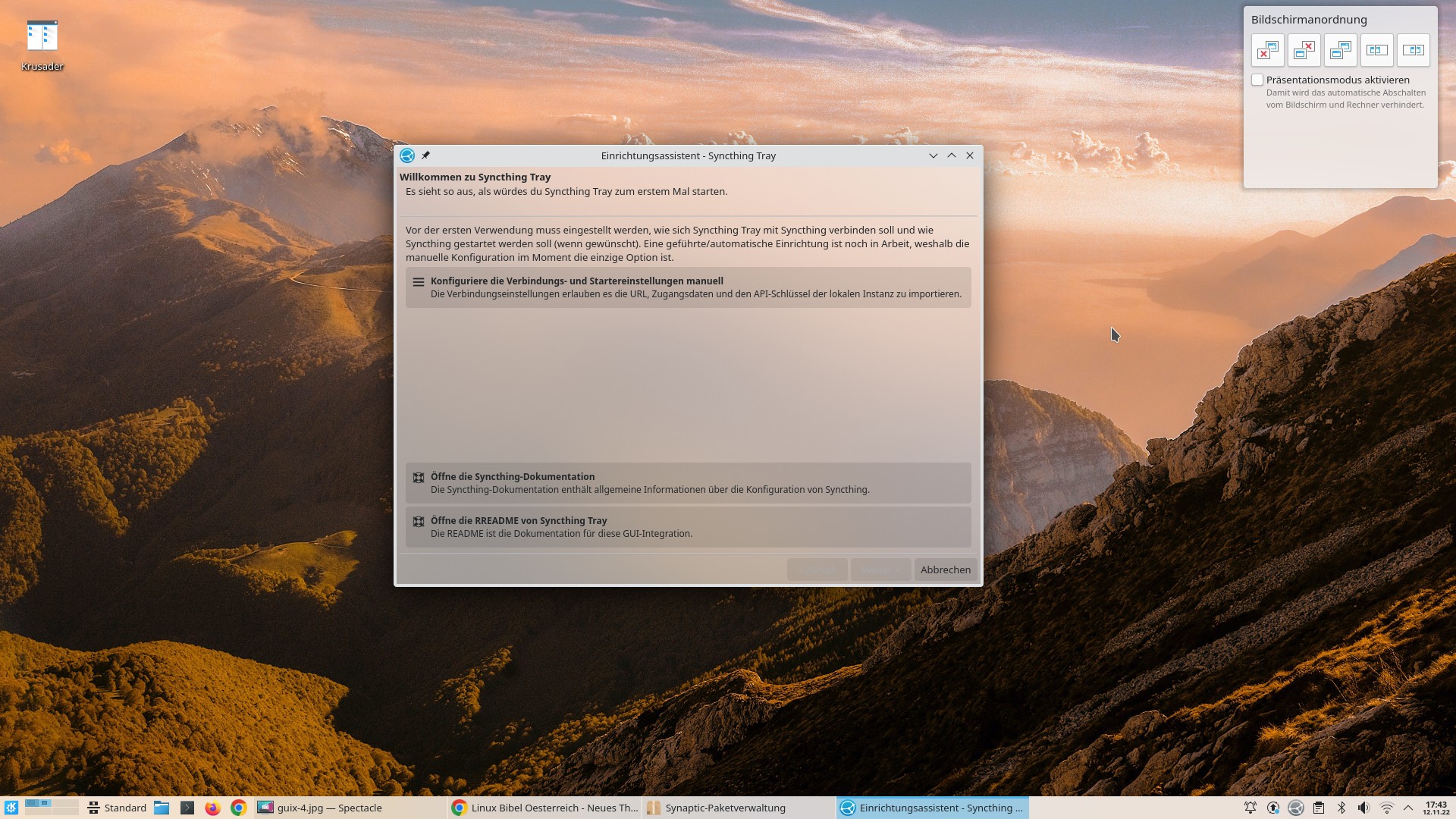
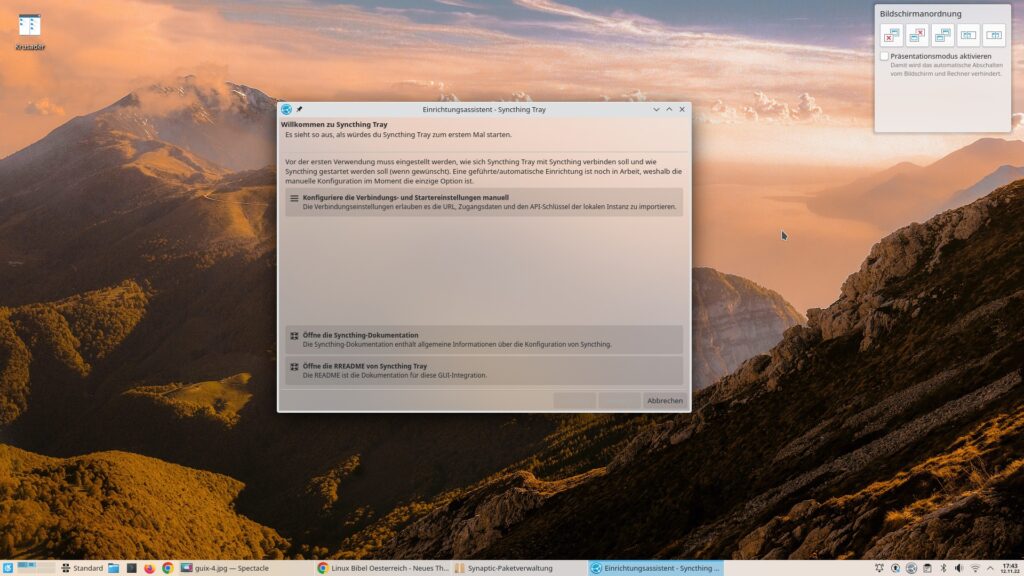
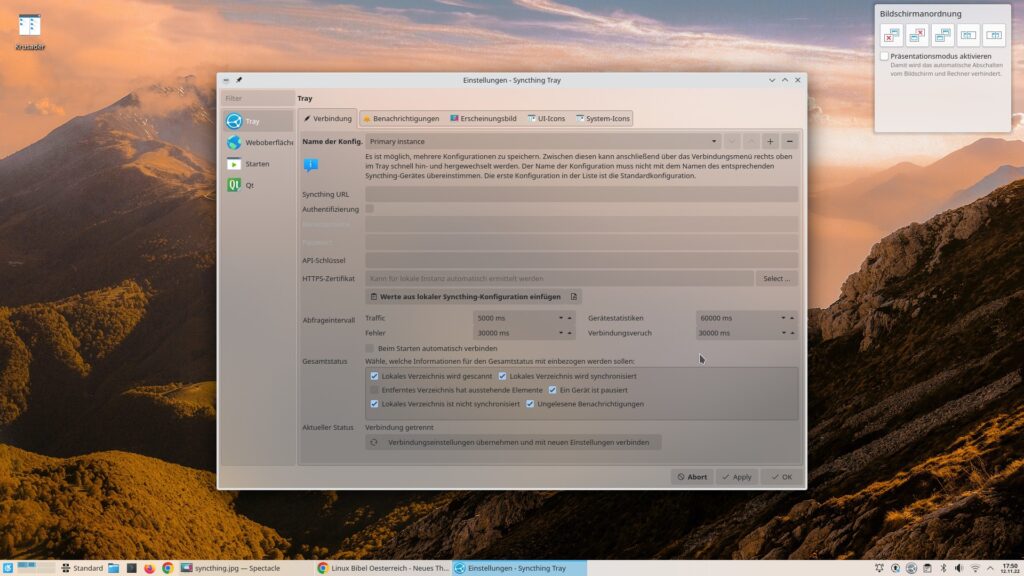
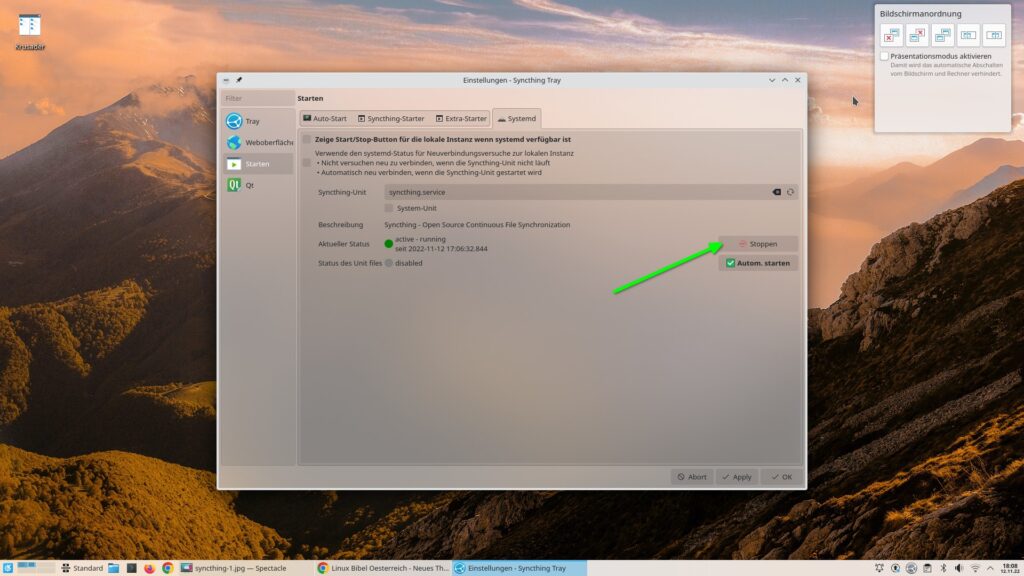
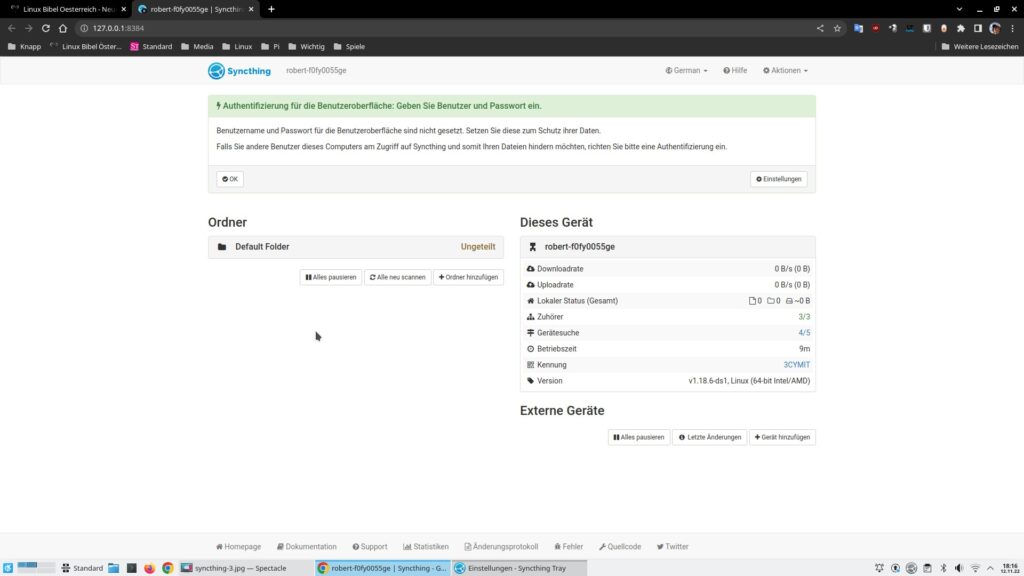
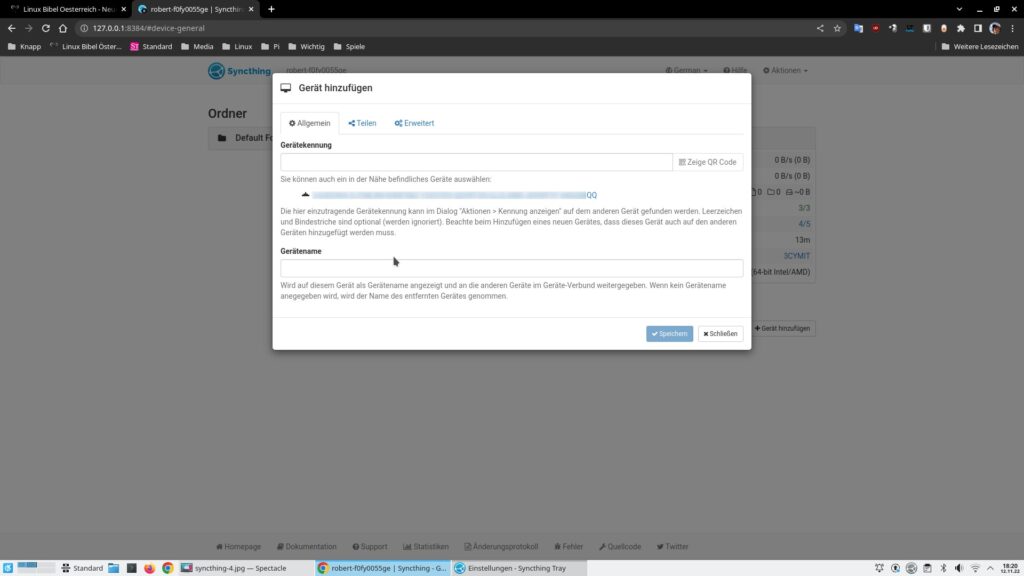
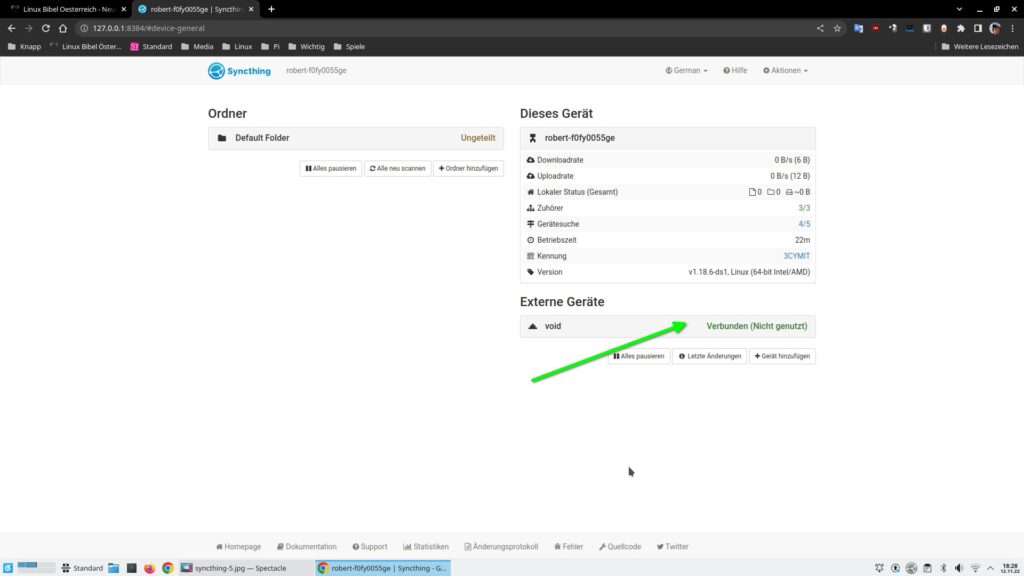
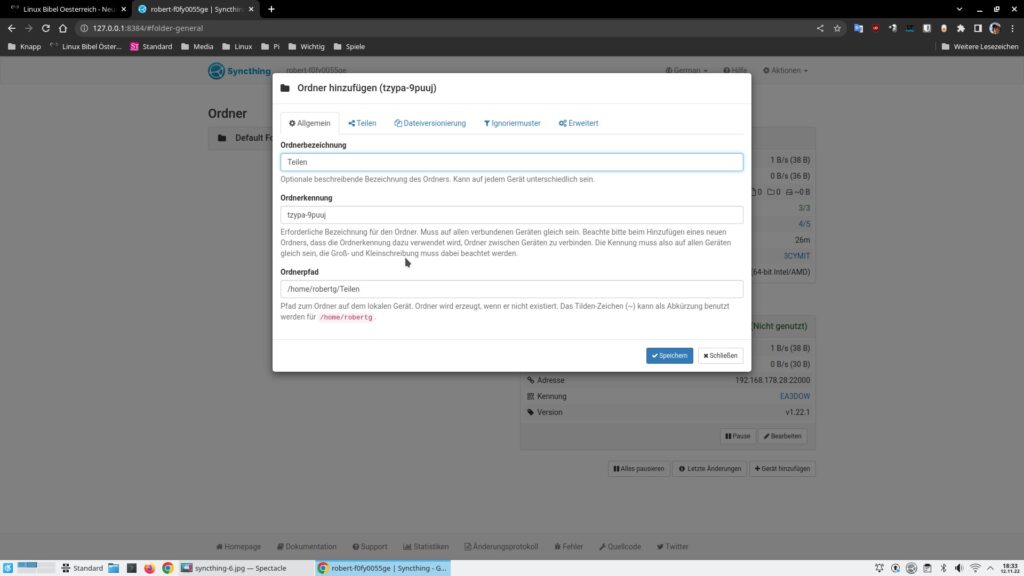


Noch keine Reaktion