Wenn ich mir so manche Linux-Freaks ansehe, ein USB-Stick mit 24 oder mehr Linux-Images darauf (etwa mit Ventoy) – manche schmeißen sich 15 Installationen unter VirtualBox (dazu muss ich wohl erst einen Artikel schreiben) oder Qemu / Aqemu – ich glaube, manche sammeln Linux.
Hat man einen älteren Rechner mit 8 GB RAM oder mehr, kann man auch gleich professionell virtualisieren. Mehr RAM ist natürlich besser, so kann man gleich mehrere Systeme gleichzeitig laufen lassen und sich so ein Netzwerk aufbauen.
Nun, Proxmox ist eine Firma – diese nutzt open Source, um Geld zu verdienen. Nimmt Debian und entsprechende Werkzeuge, klebt eine passende grafische Oberfläche darauf und bietet diese an. In der Basis-Version ohne Support kostenlos (Updates gibt es natürlich trotzdem, nur eben etwa keinen telefonischen Support) – am meisten Geld verdient die Firma mit Schulungen. Die meisten privaten Anwender und kleinere Unternehmen werden mit der kostenlosen Version gut auskommen.
Wie schon beschrieben – Proxmox will einen eigenen Rechner, dieser braucht nur zu Beginn einen Bildschirm und eine Tastatur, anschließend nutzt man das System im Webbrowser. Und will man nicht gleich vier oder mehr Systeme gleichzeitig laufen lassen, genügt auch ein Rechner mit acht oder mehr GB RAM.
Proxmox installieren
Sie finden dieses System unter Proxmox Virtual Environment als ISO-Image zum Download, knapp 1,3 GB. Das Image brennen Sie entweder bootfähig auf eine DVD oder kopieren es etwa mit Etcher auf einen USB-Stick und starten den Rechner davon:
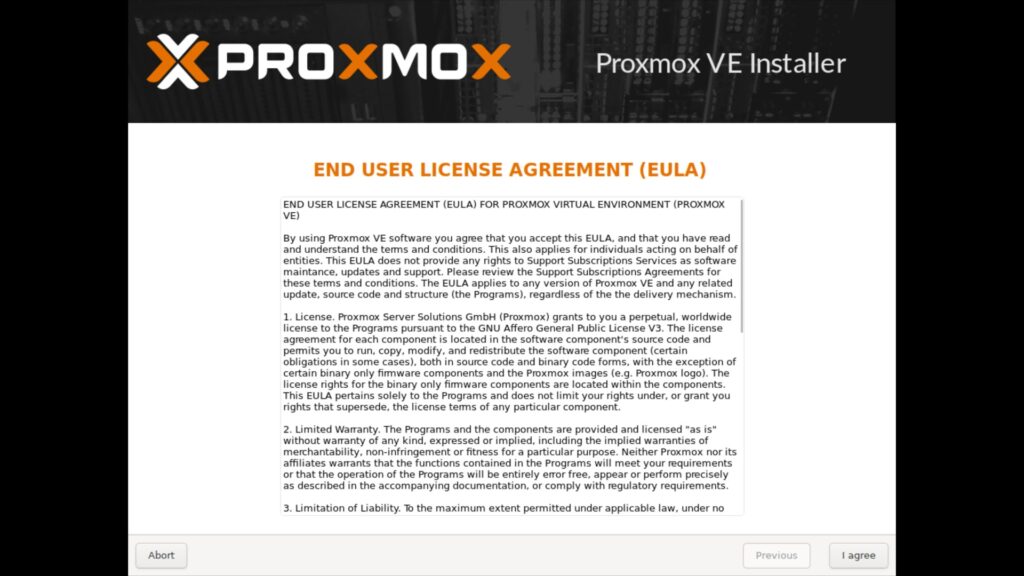
Auch wenn es sich um open Source handelt – Sie müssen in diesem Fall die Lizenz akzeptieren, es handelt sich um die Software von der Firma zusammengestellt:
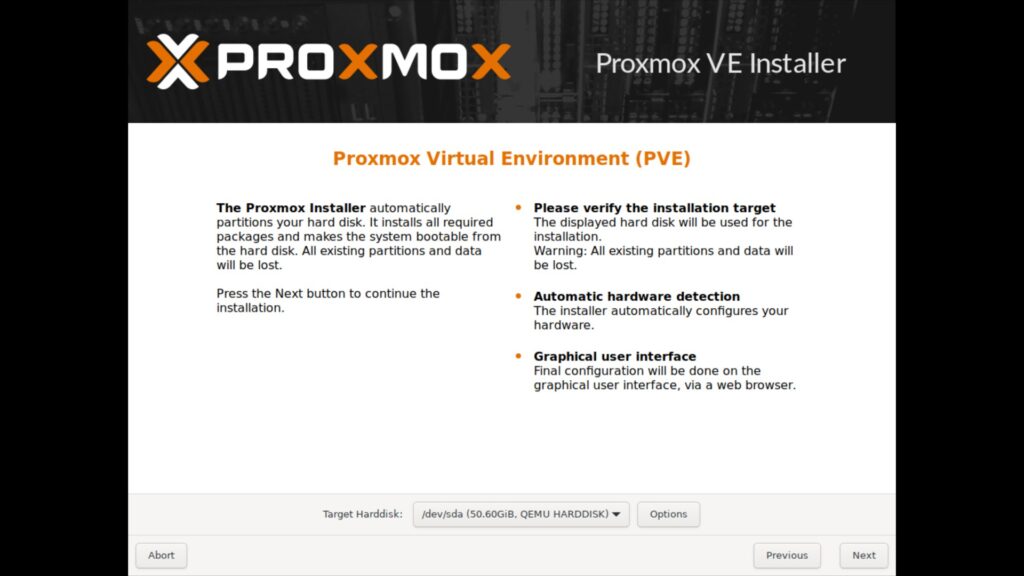
Jetzt wählen Sie die Festplatte aus, können über den Schalter „Options“ Optionen anpassen – in der Regel nicht nötig.
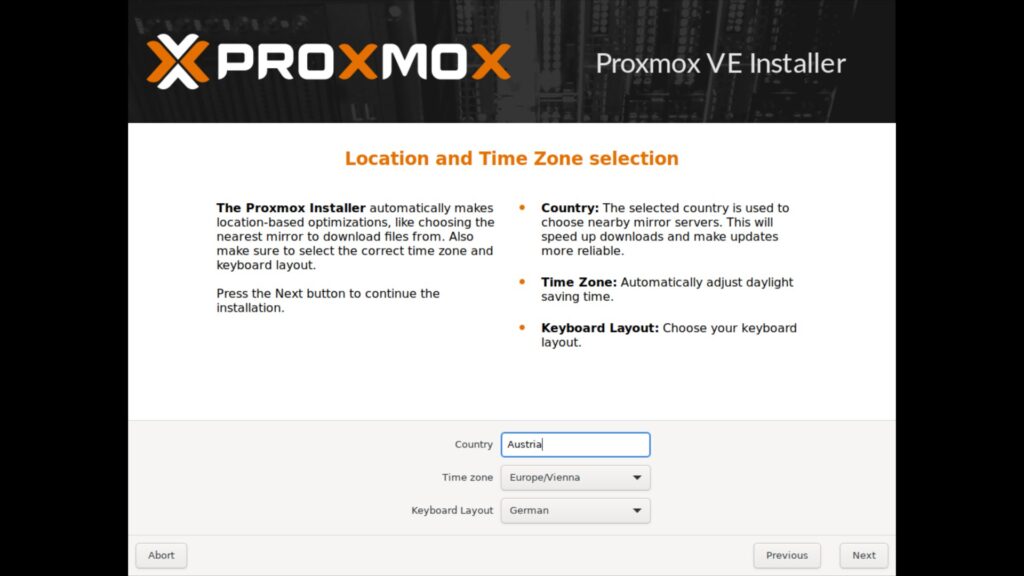
Geben Sie Ihr Land an, den Rest erledigt die Software.
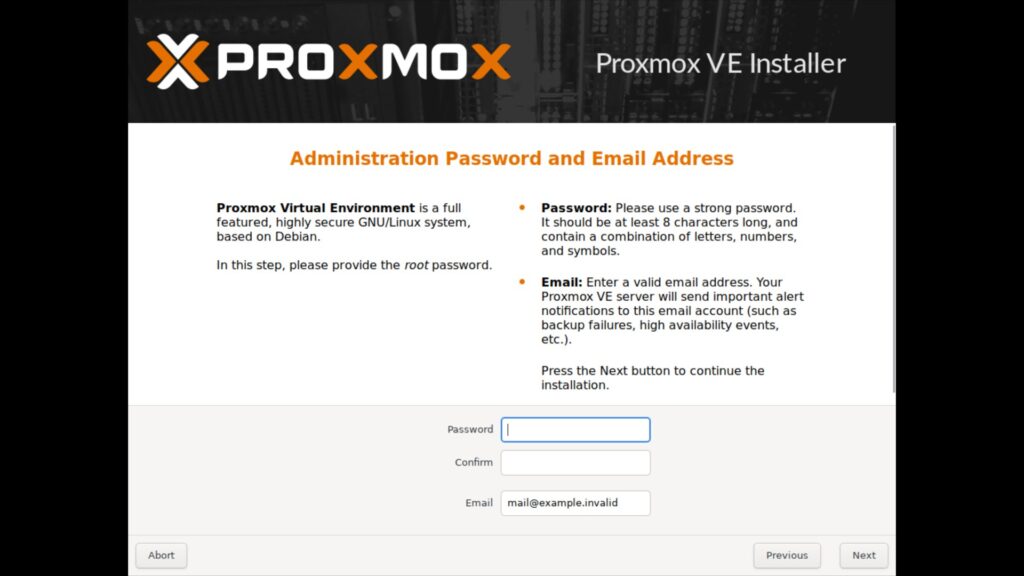
Jetzt erstellen Sie Ihren Account für den Administrator – geben Sie ein sicheres Passwort und Ihre Mail-Adresse an.
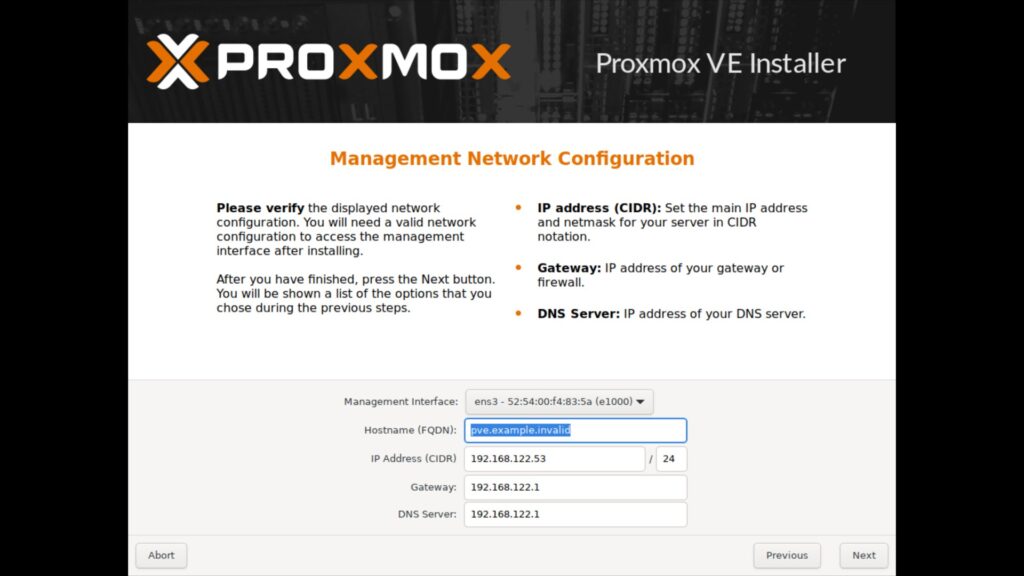
Es folgt die Konfiguration des Netzwerkes, in der Regel brauchen Sie hier nur den Hostnamen – den Namen des Rechners mit der kompletten Domain anzupassen. Den Rest übernimmt die Software vom Router.
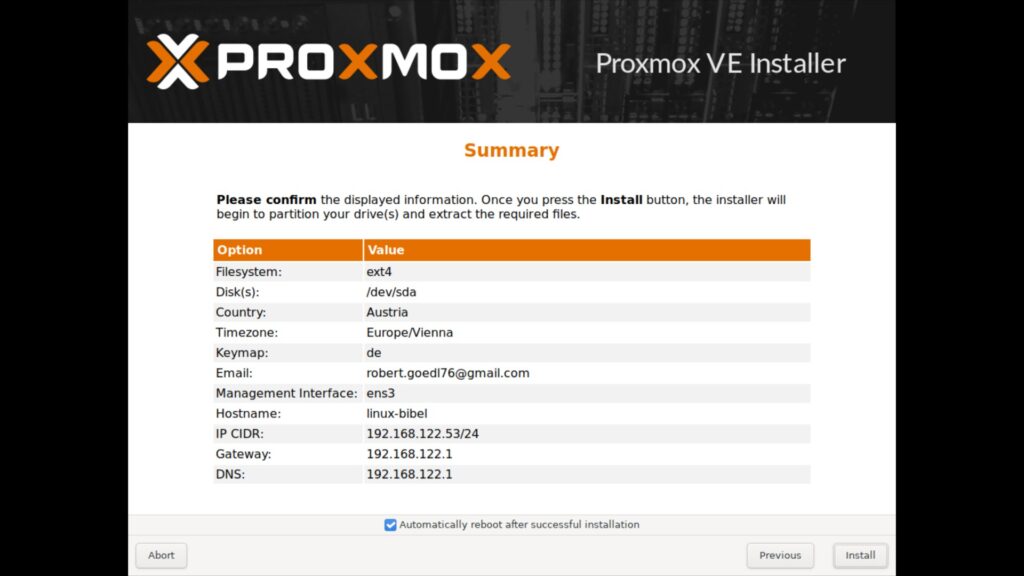
Das war es schon, bestätigen Sie die Installation – den Rest erledigt der Installer.
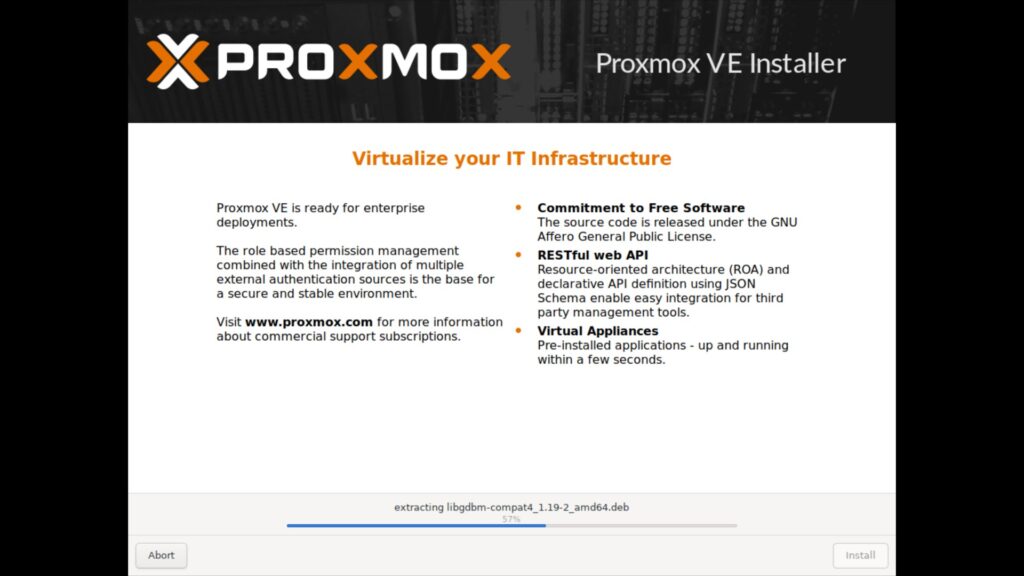
Die Installation selbst dauert keine drei Minuten, es gibt so gesehen ja keine grafische Oberfläche – nach dem Neustart des Systems brauchen Sie keinen Monitor und keine Tastatur mehr. Öffnen Sie den Webbrowser auf einem verbundenen Rechner und geben die Adresse des Rechners mittels HTTPS und dem Port „8006“ ein – etwa „https://123.456.77.8:8006“ ein:
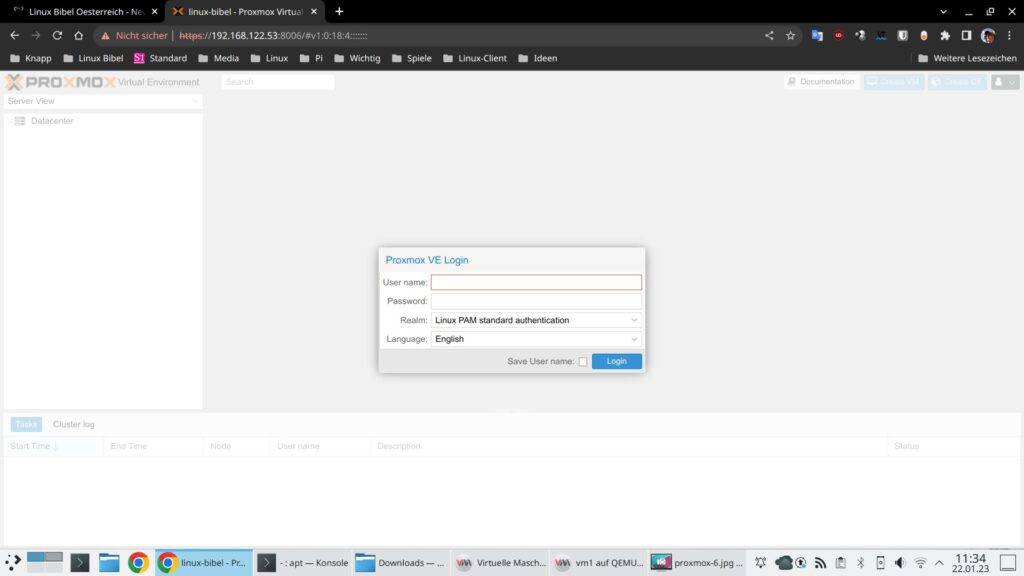
Die Webseite ist natürlich sicher – nur das Zertifikat ist nicht bestätigt, gehen Sie also über die Bestätigung im Webbrowser zur angeblich unsicheren Webseite weiter. Hier melden Sie sich mit dem Benutzer „root“ und dem bei der Installation vergebenen Passwort an, die Sprache passen Sie auf Deutsch an:
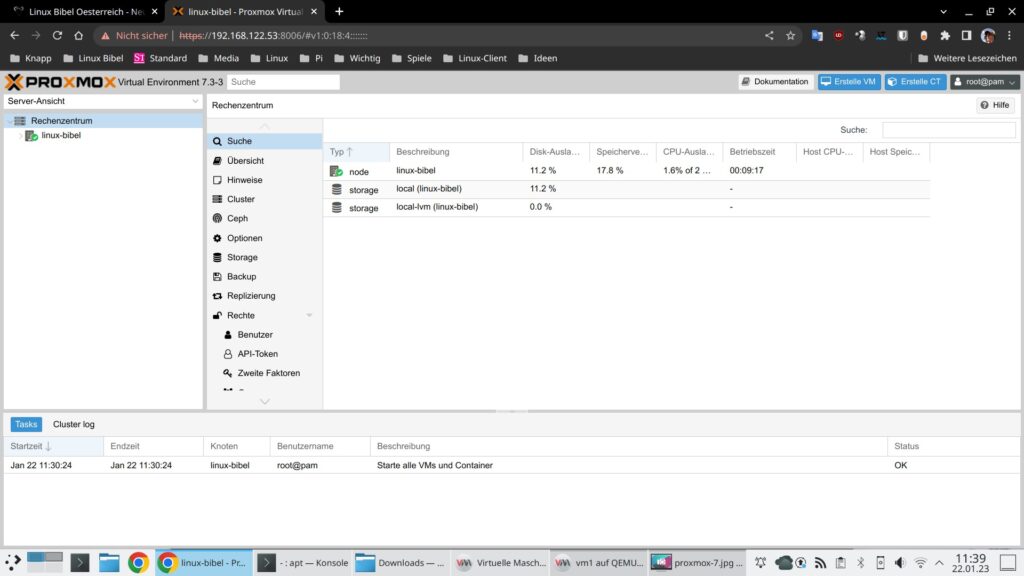
Das System ist komplett über den Webbrowser steuerbar, links in der Mitte finden Sie die passenden Links – unter den „Optionen“ finden Sie die wichtigsten Einstellungen:
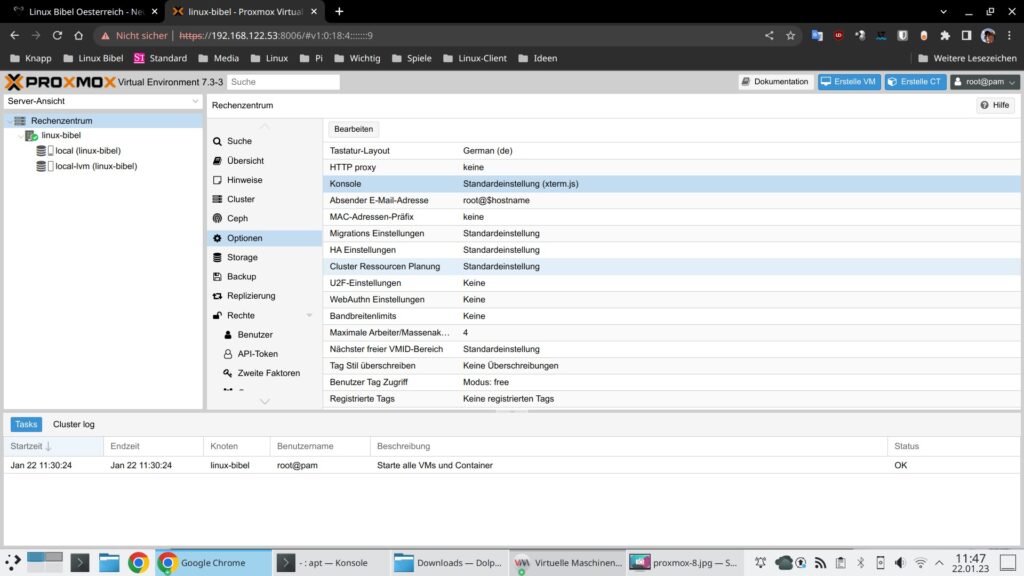
Unter „Storage“ fügen Sie etwa weitere Festplatten hinzufügen, angeschlossen oder eingebaut:
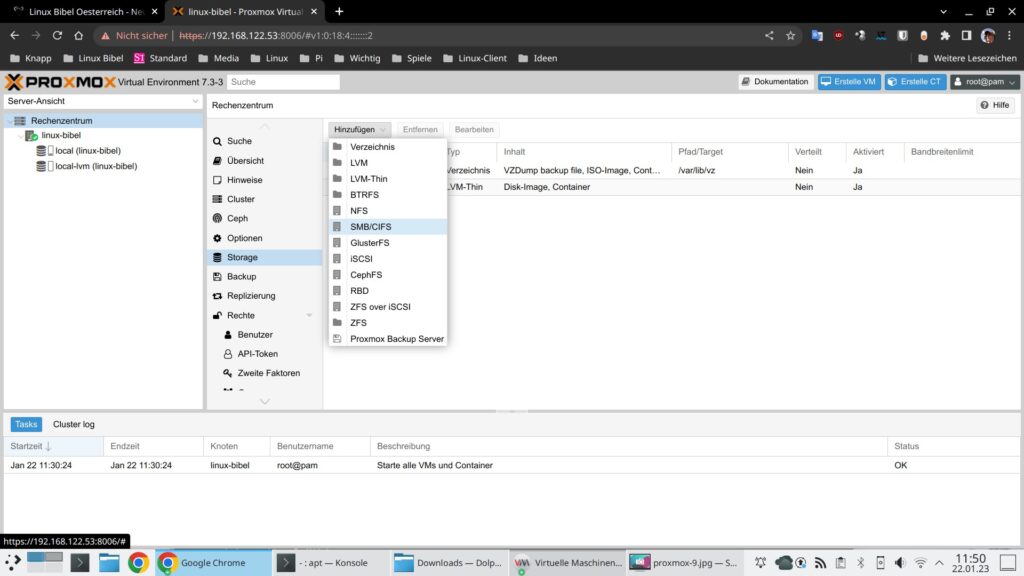
Sie können sich natürlich auch via Tastatur und Monitor am System oder via SSH anmelden und auf dem Terminal das System aktualisieren – schnell und einfach via Benutzer „root“ und dem vergebenen Passwort anmelden:
apt update
apt upgradedas System aktualisieren. Rechts oben erstellen Sie neue virtuelle Maschinen – „Erstelle VM“ oder neue Container (LXC – ähnlich Docker – Sie werden keinen großen Unterschied bemerken) – „Erstelle CT“ erstellen:
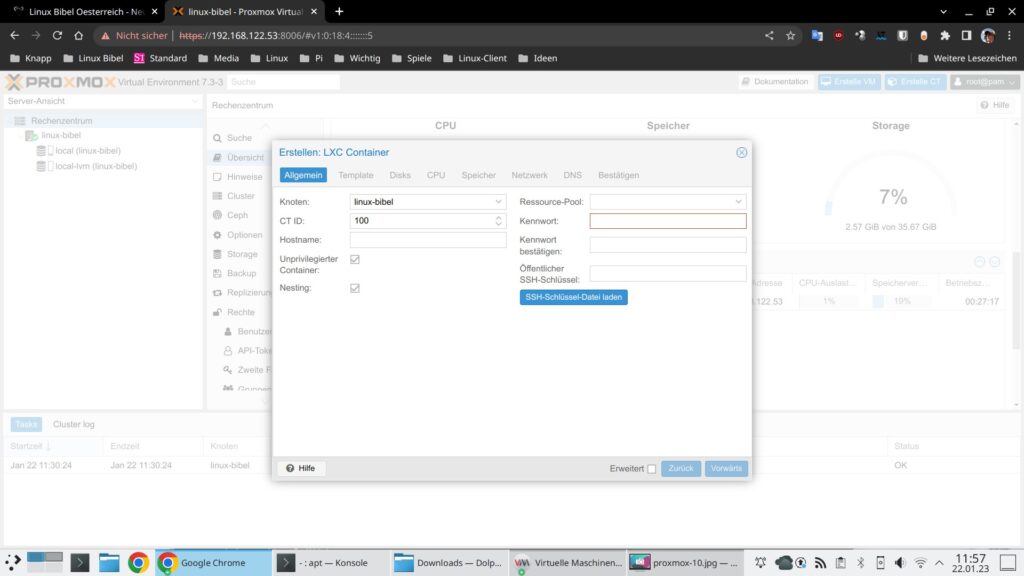
Wie üblich passen Sie die Einstellungen wie OS, Netzwerk und Co an:
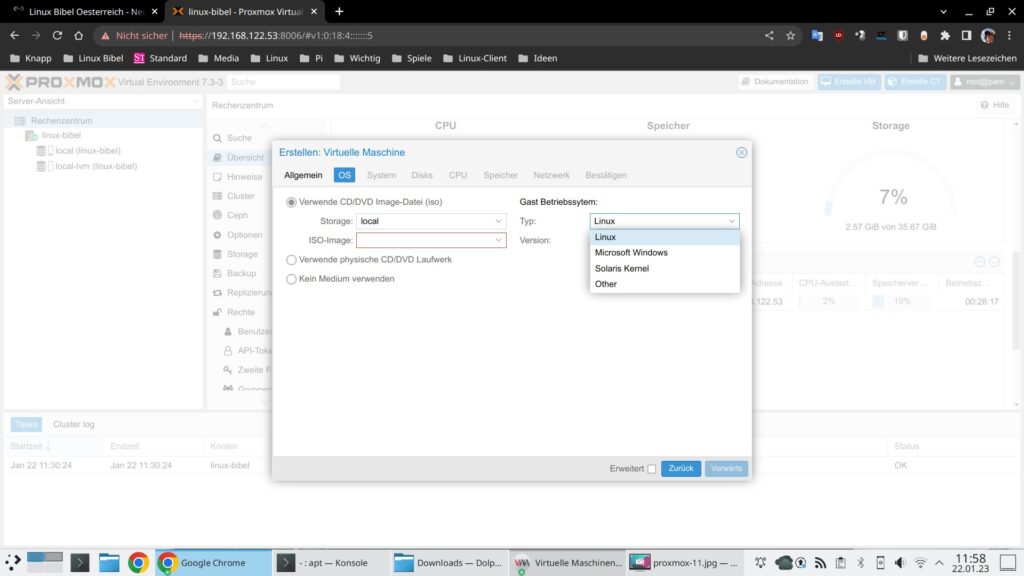
Sie können mehrere Systeme natürlich zwecks besserer Erreichbarkeit zusammen schließen (HA) und vieles mehr. Alles natürlich vollkommen kostenlos.
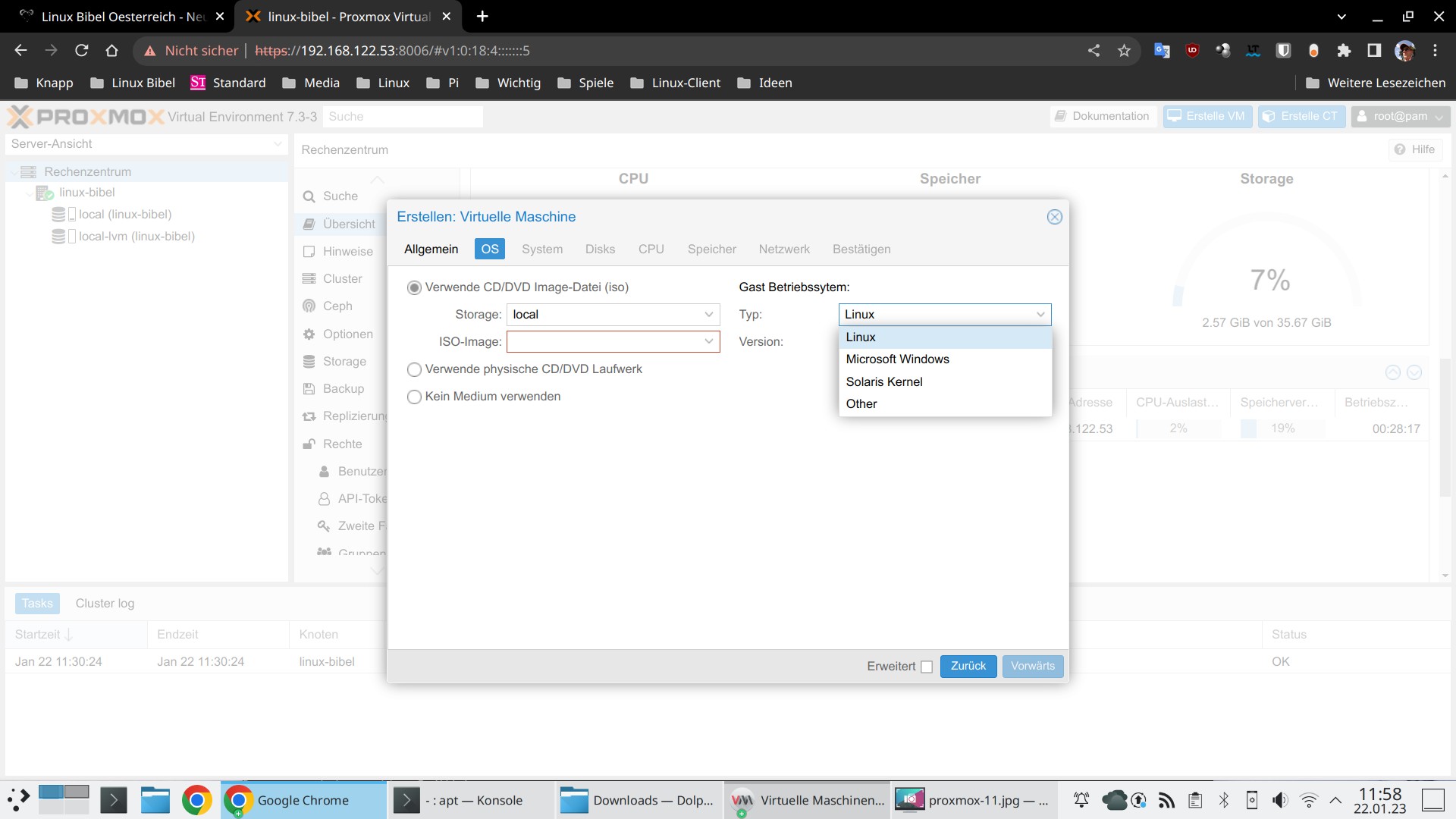


Noch keine Reaktion