Mate ist einer sehr recht schlanken Desktop-Umgebungen unter Linux und basiert auf GNOME der Version 2.x. Entwickelt wurde Mate vor allem für Nutzer die mit der modernen Version ab GNOME 3 nichts anfangen konnten. Mate ist einfach zu nutzen und wie schon beschrieben sehr schlank.
Inhaltsverzeichnis
Mate unter Debian installieren
Direkt unter auf Debian basierenden Linux-Distributionen installieren Sie diesen Desktop ganz einfach über die Paket-Verwaltung durch das Paket „mate-desktop-environment„, weitere Pakete finden Sie etwa über die grafische Paket-Verwaltung Synaptic indem Sie nach dem Begriff „mate-“ suchen.
Mate nutzen
Nach der Installation melden Sie sich vom aktuellen Desktop ab, im Login-Fenster stellen Sie auf „Mate“ um und melden sich wieder an:
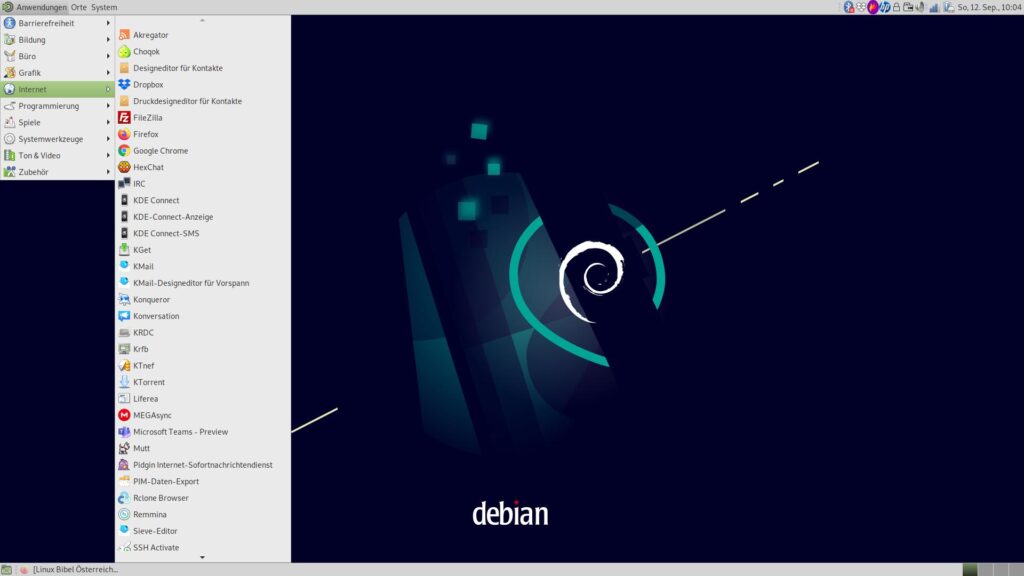
Sie finden zwei Panels – sogenannte Leisten. Im oberen finden Sie links drei Menüs:
- Anwendungen – Installierte Anwendungen
- Orte – Um schnell auf wichtige Verzeichnisse und Datenträger zuzugreifen
- System – Systemanwendungen und Einstellungen
Die System- und Desktop-Einstellungen finden Sie wie schon beschrieben im Menü unter „System„:
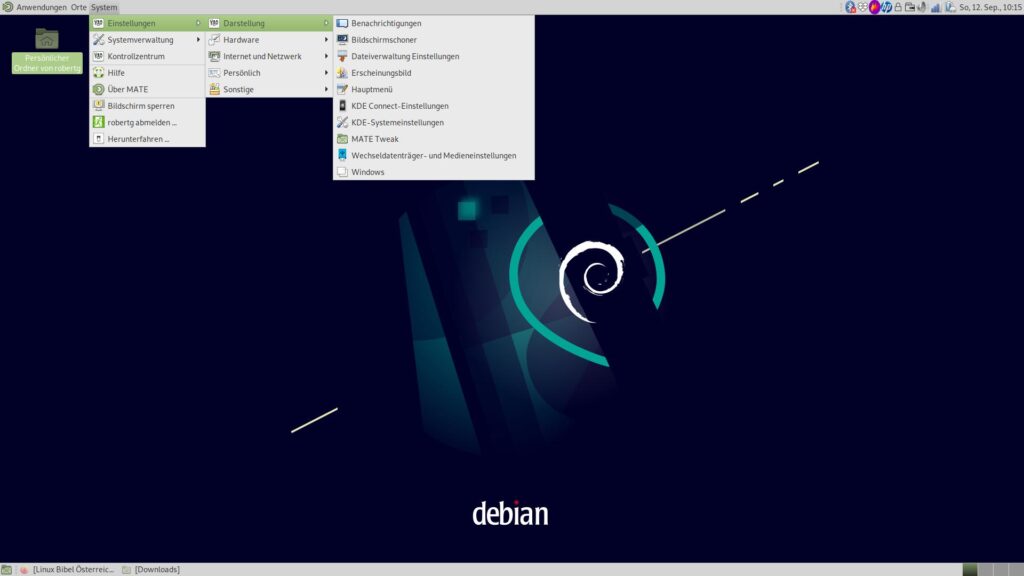
Diese finden Sie hier aufgeteilt oder im „Kontrollzentrum“ versammelt:
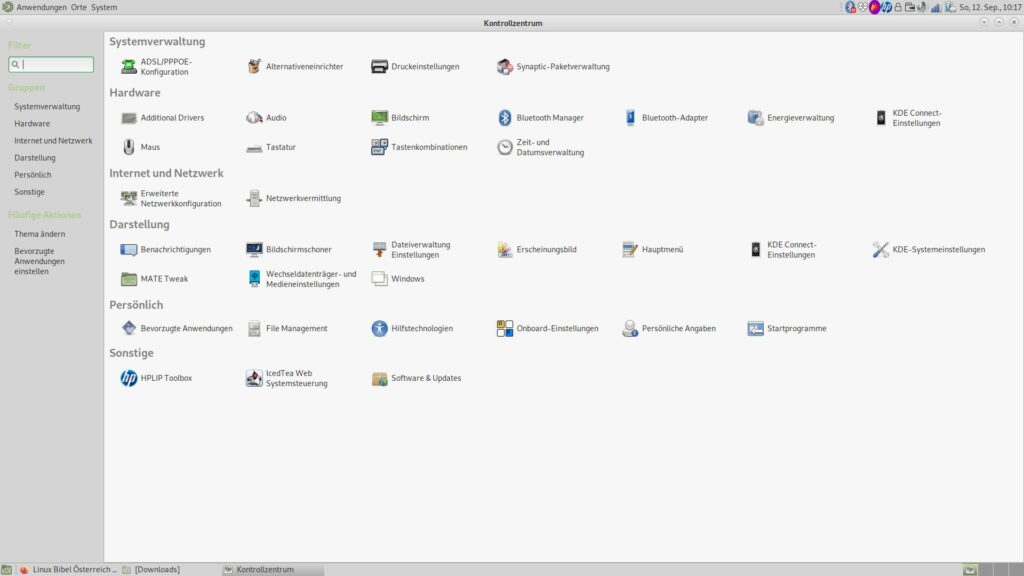
Der Dateimanager namens Caja ist dieselbe Software wie damals Nautilus unter GNOME 2.x, nur eben mit anderem Namen, Sie teilen diesen mit F3 in zwei Teile – so lassen sich Daten zwischen Verzeichnissen kopieren / verschieben ohne ein zweites Fenster öffnen zu müssen. Mit Strg++ und Strg+- vergrößern / verkleinern Sie die Symbole.
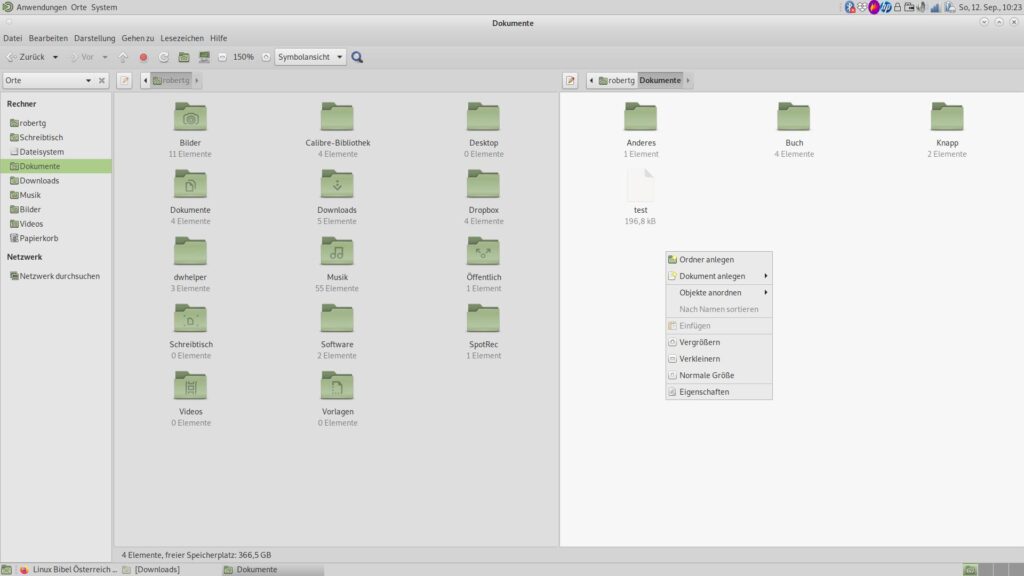
Per Rechtsklick an eine freie Stelle des Panels und der Wahl der „Eigenschaften“ öffnen Sie dessen Eigenschaften, hier lässt sich die Position anpassen und weitere optische Einstellungen ändern, so etwa der Hintergrund und die Transparenz wie auch die Höhe:
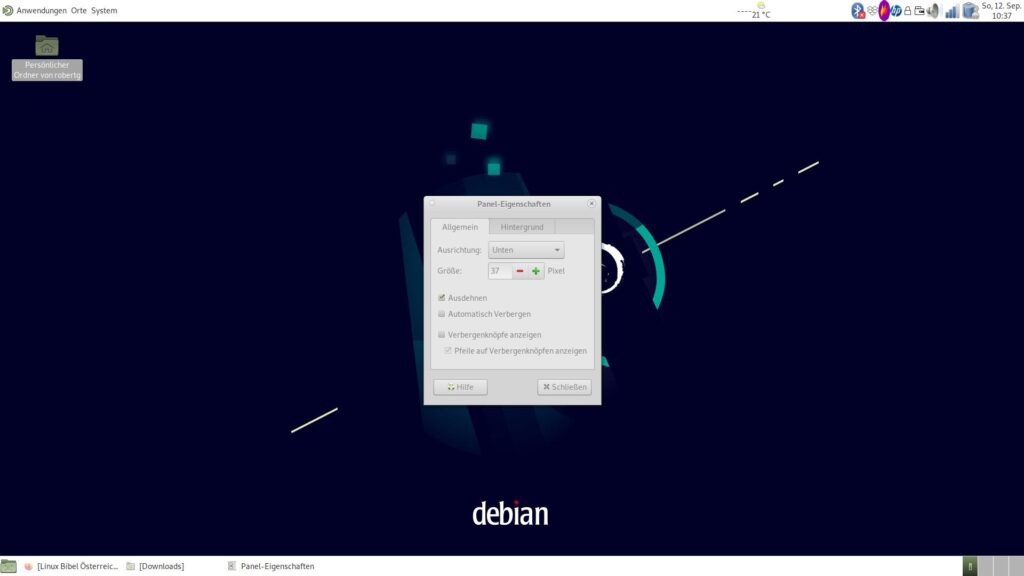
Klicken Sie rechts in das Panel und wählen „Zur Leiste hinzufügen“ können Sie der Leiste Applets – kleine Anwendungen hinzufügen:
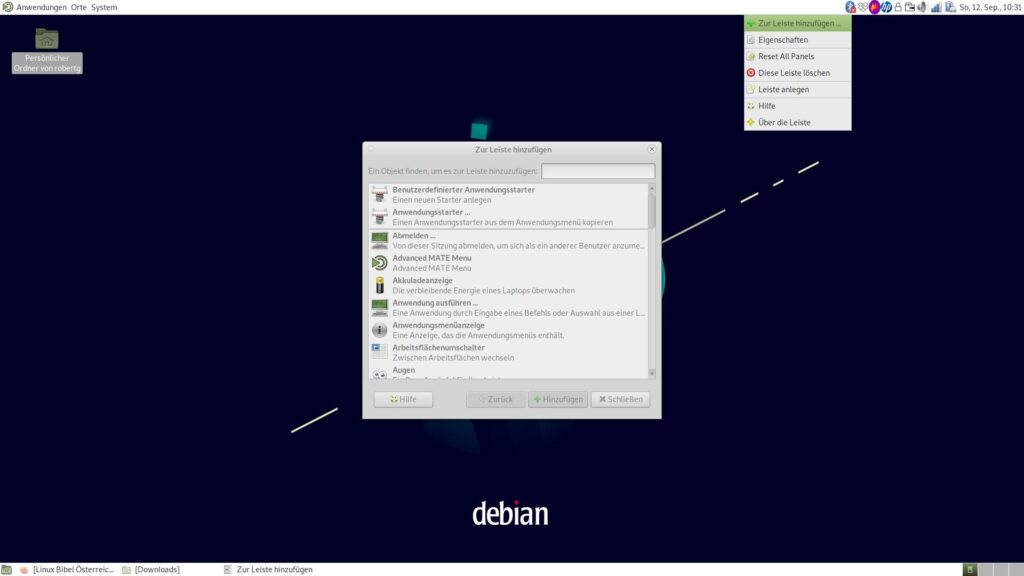
Sie markieren einfach das gewünschte Applet per Mausklick und klicken auf den Schalter „Hinzufügen„, das neue Applet landet an der gewühlten Stelle.
Klicken Sie ein Applet direkt rechts an und wählen „Verschieben“ können Sie dieses an eine beliebige Stelle im Panel verschieben, über die Einstellungen (je nach Applet) gelangen Sie an dessen Einstellungen – hier etwa das Wetter-Applet:
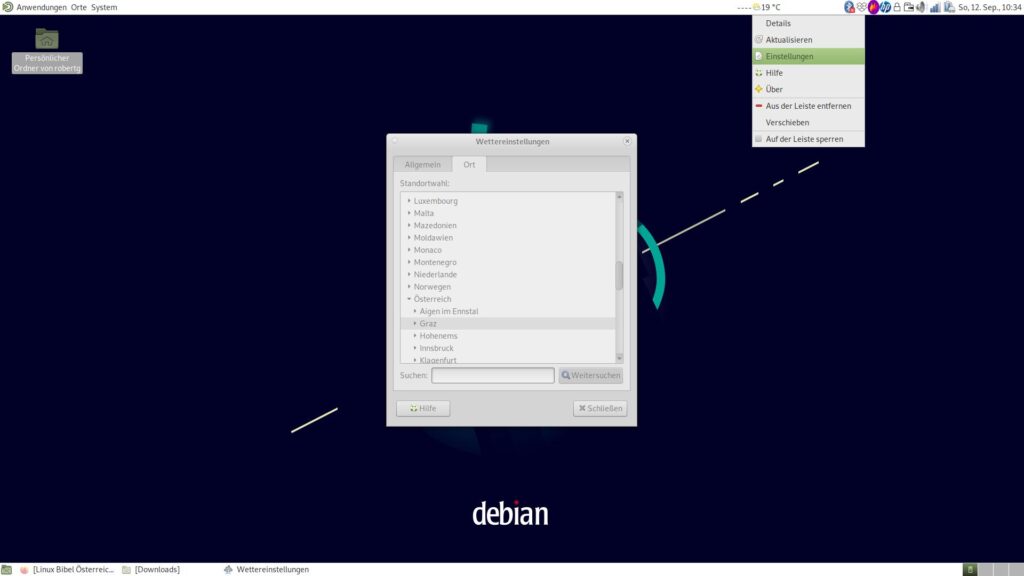
Über das Menü „System → Einstellungen → Darstellung → Erscheinungsbild“ passen Sie die Optik mittels Themas an:
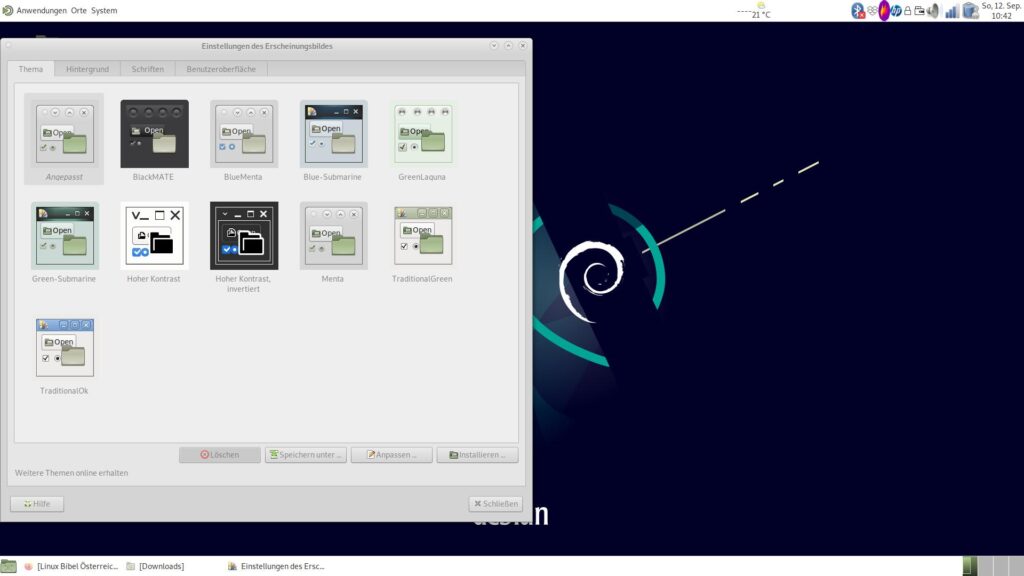
Hier sind schon einige Themas vorinstalliert – ein Klick genügt, dieselbe Geschichte mit Icons, Schriften, … Weitere Themas finden Sie unter Mate Themes zum Download. Sie brauchen die heruntergeladenen Themas nicht entpacken – Sie ziehen die komprimierten Archive ganz einfach aus dem Dateimanager in die Einstellungen – den Rest erledigt das System:
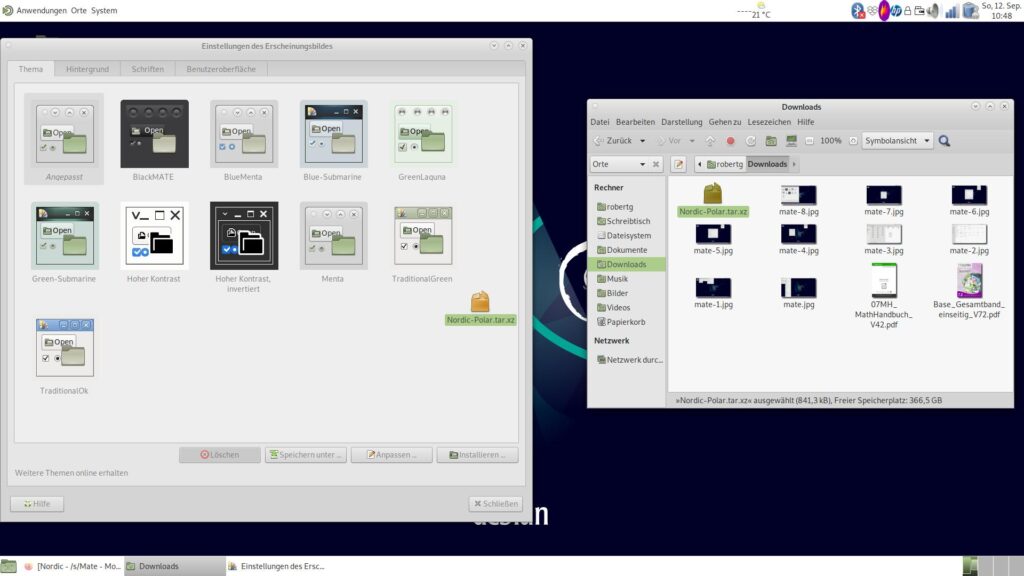
Hier etwa ein dunkles Thema:
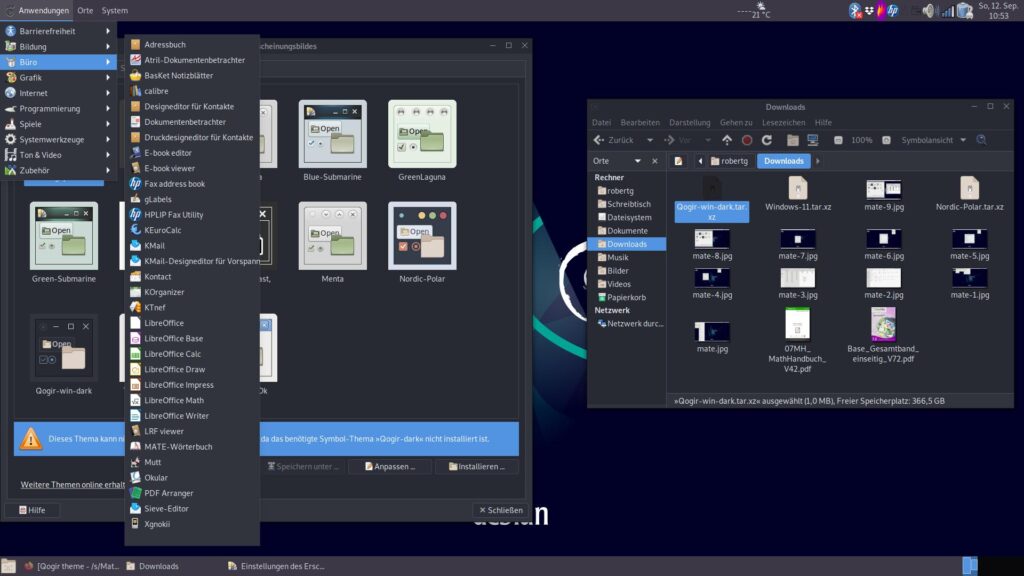
Im Beispiel musste ich die Panels selbst einfärben – diese sind einfach weiß geblieben, dies ist aber keine Arbeit von zwei Minuten. Das Hintergrundbild ändern Sie einfach per Rechtsklick auf eine freie Stelle am Desktop.
Über Mate muss man nicht viel sagen, einfach, intuitiv, schlank und schnell. Jeder sollte sich unter Mate schnell zurechtfinden.
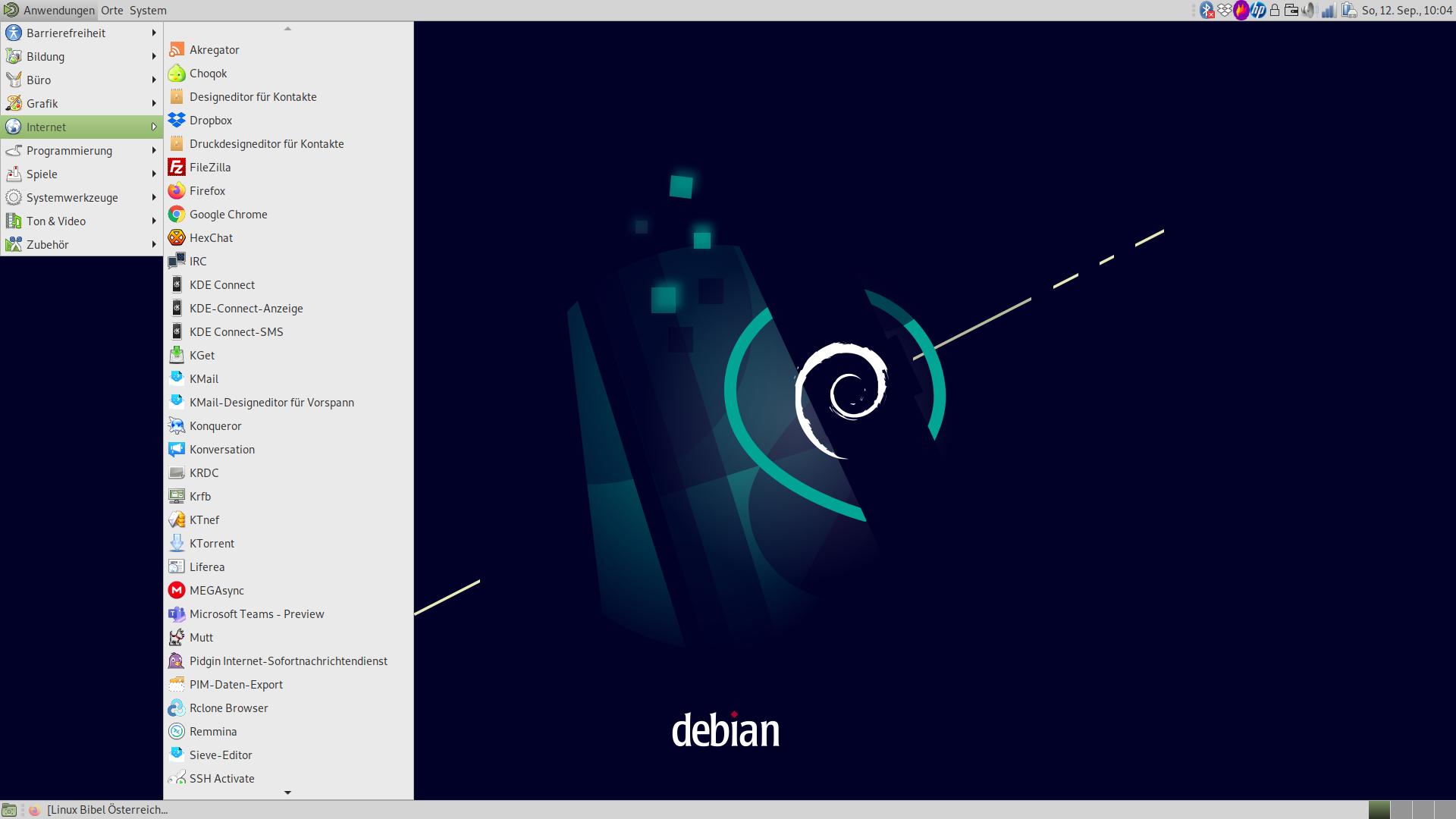


Eine Reaktion
[…] mit simpler Bedienung.Insbesondere für eher glanzlose Desktop-Umgebungen wie etwa XFCE oder auch Mate, bietet dieses Dock eine visuelle […]