Das Anwendungsmenü von KDE Plasma ist sehr anpassbar, welches auch immer man verwendet – per Rechtsklick auf das Menü und die Wahl von „Alternativen anzeigen“ lässt sich dieses wechseln.
Klicken Sie rechts auf das Icon des Menüs und wählen „… einrichten“ kommen Sie an die minimalen Einstellungen – diese können je nach Art des Menüs variieren:
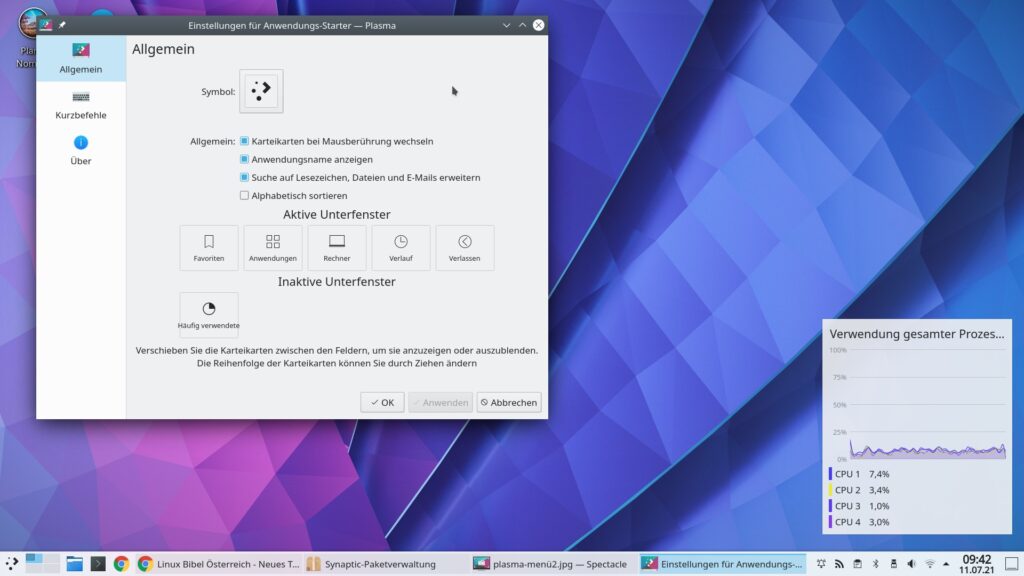
So lassen sich für den Anwendungsstarter unter anderem die Reiter anpassen (siehe Bild oben), zudem lässt sich für das Icon ein anderes wählen. Über den Reiter „Kurzbefehle“ lässt sich auch anpassen mit welcher Tastenkombination dieses geöffnet werden soll – standardmäßig Alt+F1 oder eben die Super-Taste (für Windows-User – die Taste mit dem Microsoft-Logo).
Inhaltsverzeichnis
Klicken Sie rechts auf das Icon des Anwendungsmenüs und wählen den Eintrag „Menüeinträge bearbeiten“ können Sie die Einträge selbst bearbeiten:
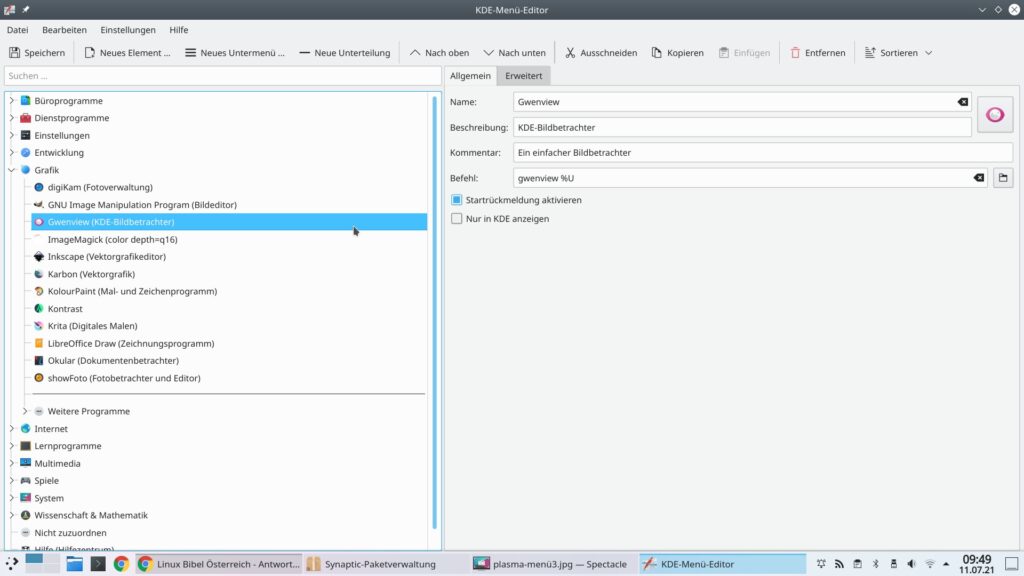
Hier finden sich nun die Kategorien wie im Menü selbst angezeigt – Sie können die Einträge verschieben, die Kategorien umordnen oder auch neue anlegen und diese wie gewünscht befüllen.
Anlegen können Sie eigene Kategorien und neue Starter – hierzu nutzen Sie den Schalter „Neues Element„, jeweils am gewünschten Punkt in der Hierarchie.
Als Beispiel möchte ich einen neuen Eintrag für den manuell heruntergeladenen Tor-Browser erstellen. Dazu öffne ich die Kategorie „Internet„, markiere den Eintrag „Internet“ und klicke auf den Schalter „Neues Element„:
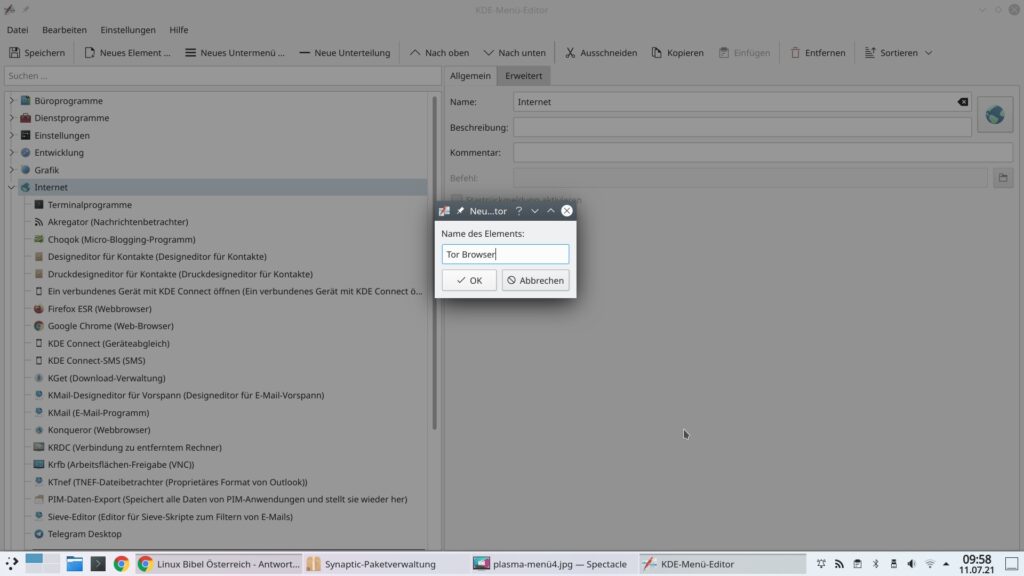
Im sich öffnenden Fenster geben Sie einen Namen für den neuen Starter ein – dieser wird anschließend als Name im Menü angezeigt, anschließend klicken Sie auf „OK„:
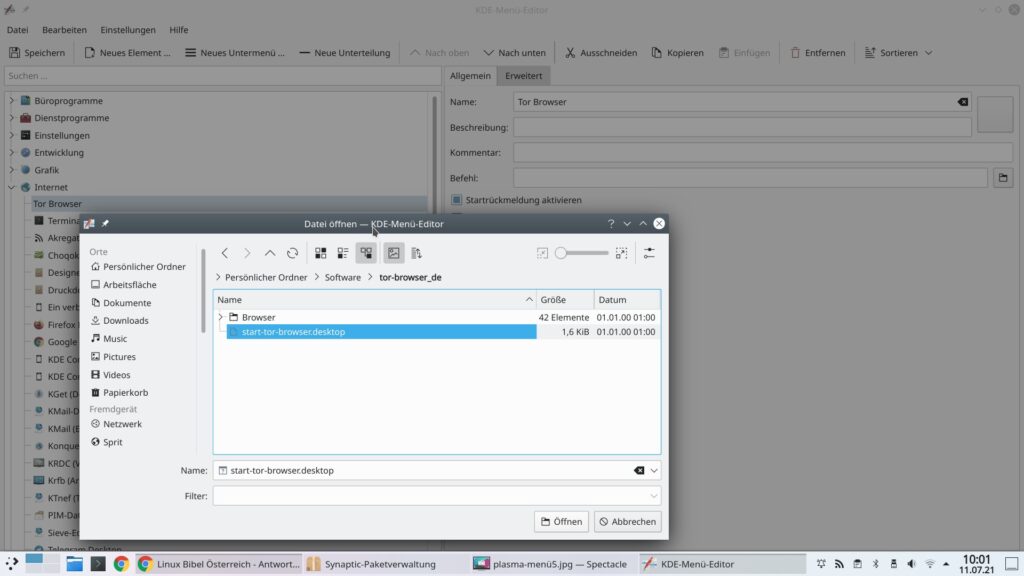
Wichtig ist hier unbedingt der Schalter „Befehl“ – Sie können diesen händisch eingeben, einfacher – klicken Sie auf das Icon mit Ordner ganz rechts. Hier navigieren Sie einfach im Dateisystem zur ausführbaren Datei. Handelt es sich um ein Skript setzen Sie anschließend vor die eingefügte Zeile ein „sh“ – etwa:
sh /home/robert/Software/script.shNeben einer Beschreibung und einem Kommentar können Sie natürlich auch das Icon des Starters anpassen, dies gelingt über den leeren Schalter rechts oben:
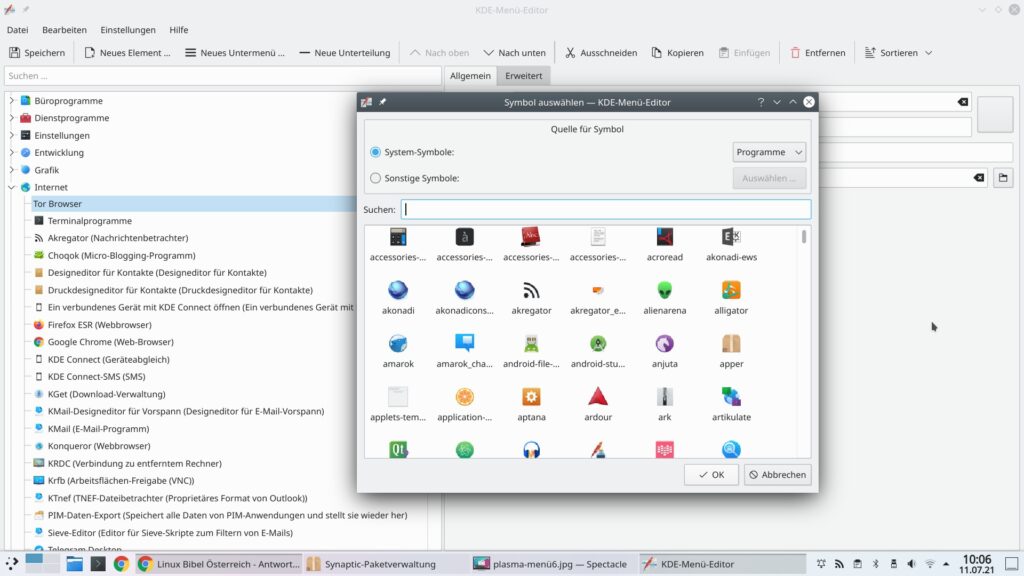
Über die Checkbox „System-Symbole“ können Sie ein im System vorhandenes Icon wählen, über „Sonstige Symbole“ können Sie eines wählen das Sie etwa manuell aus dem Internet heruntergeladen haben:
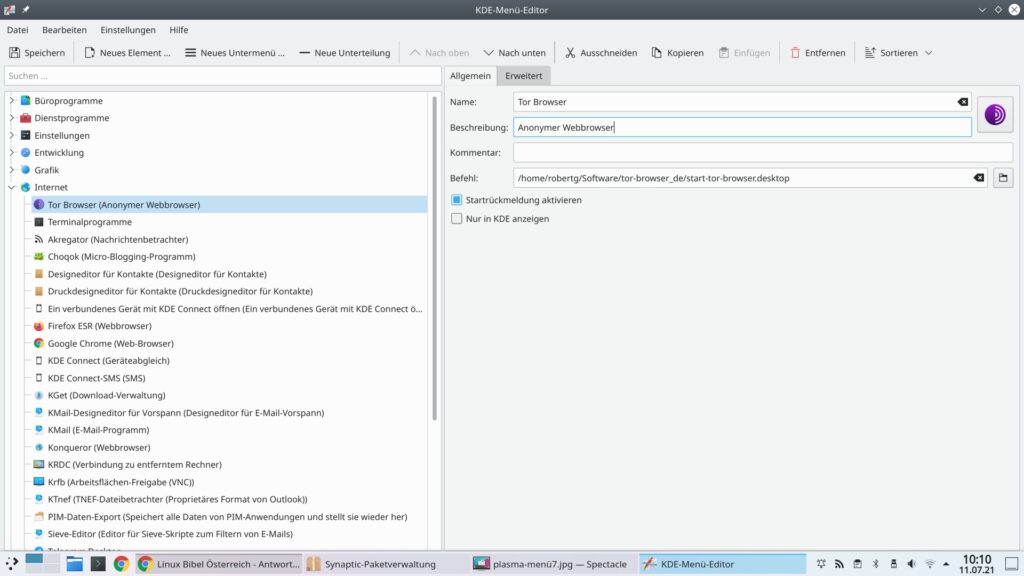
Mit einem Klick auf „Speichern“ werden die Änderungen übernommen.
Jede Anwendung unter KDE per Tastenkombination starten
Jede Anwendung die im KDE-Anwendungsmenü eingetragen ist lässt sich auch per selbst festgelegter Tastenkombination starten, dazu zählen natürlich auch selbst erstellte Skripte.
Um eigene Tastenkombinationen festzulegen, öffnen Sie wie im Beitrag oben beschrieben die Einstellungen des Anwendungsmenüs, öffnen den Eintrag, für den Sie eine Tastenkombination festlegen wollen und klicken hier auf den Reiter „Erweitert„:
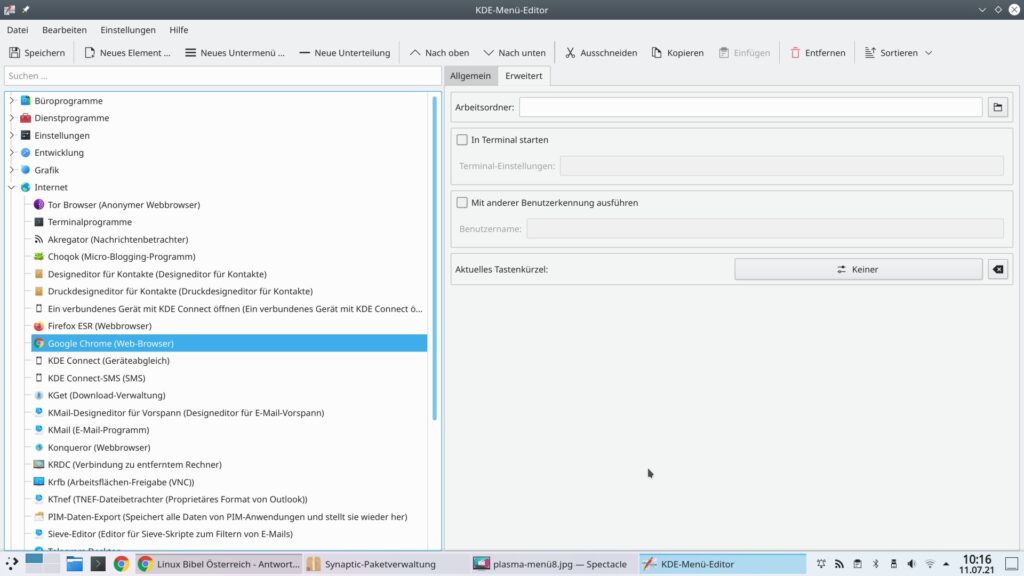
Mit einem Mausklick auf den Schalter „Aktuelles Tastenkürzel“ legen Sie anschließend Ihre gewünschte Tastenkombination an:
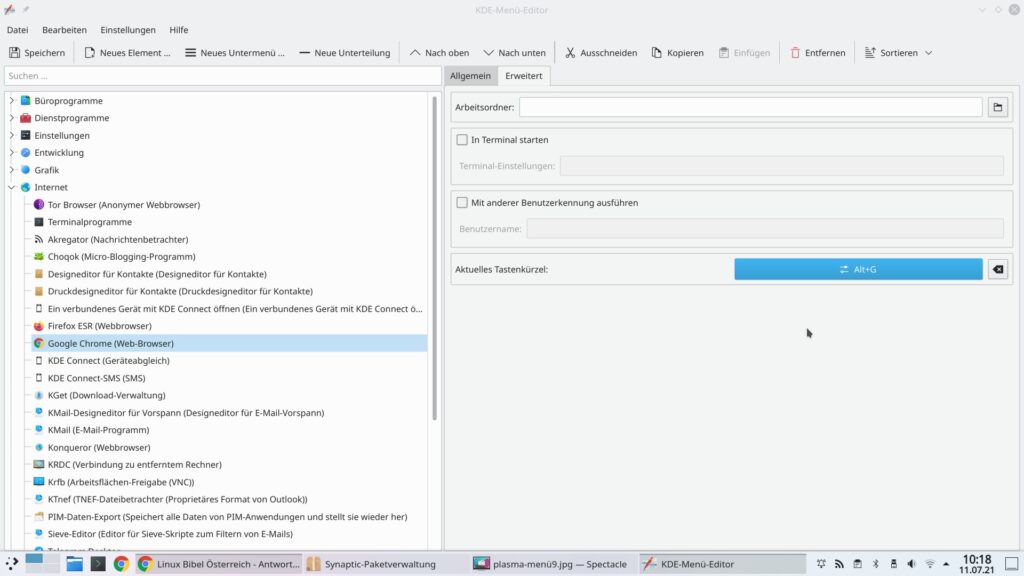
Ist die gewünschte Tastenkombination schon vergeben warnt Sie KDE davor und bietet entsprechende Optionen an – am besten funktionieren Tastenkombinationen in Kombination mit der Alt-Taste.
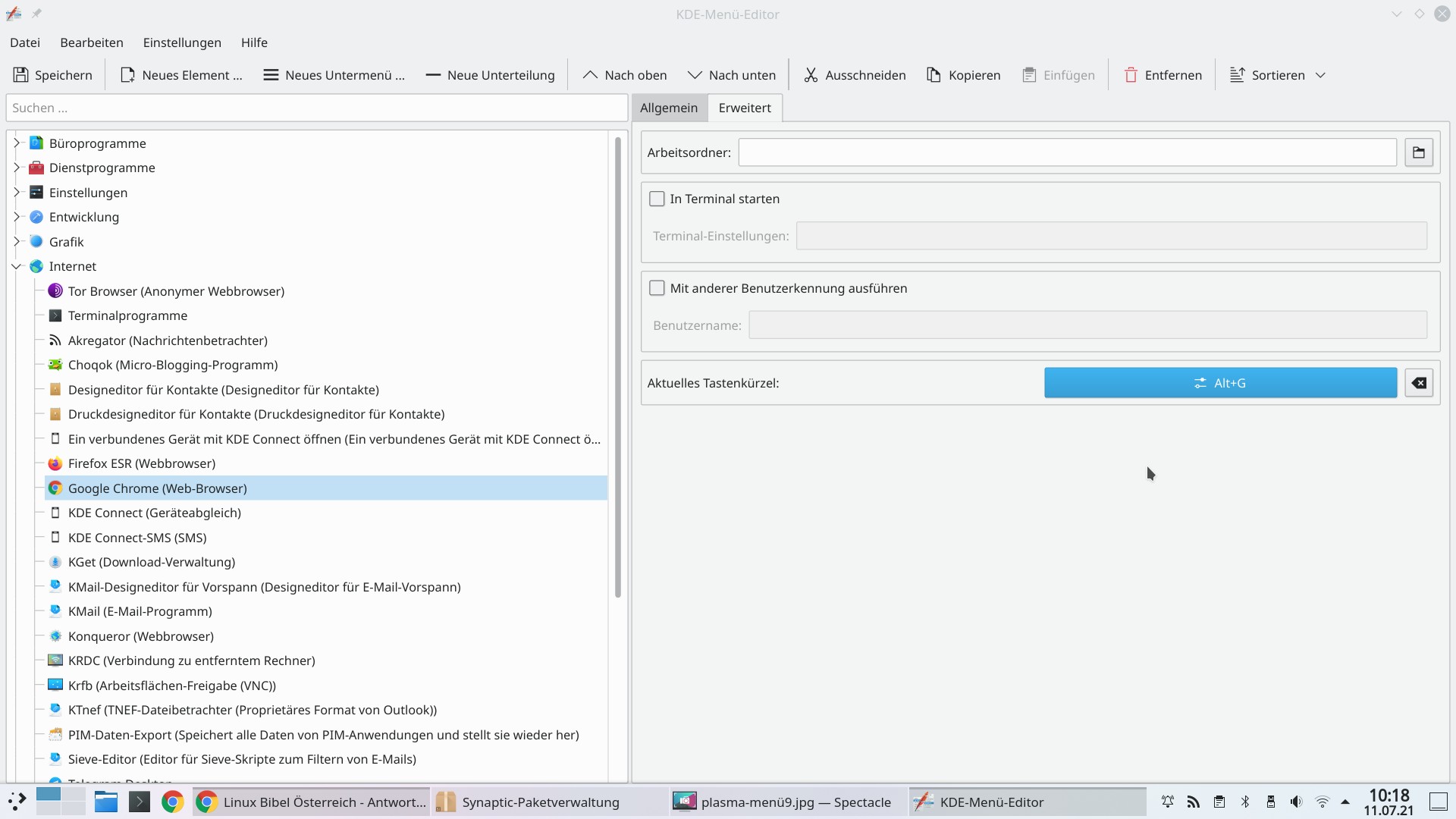


Noch keine Reaktion