Mit NAPS2 lassen sich gescannte Bilder und Dokumente nicht nur als PDF abspeichern, sondern auch im JPG-, TIF- oder PNG-Format. Diese können Sie nach dem Scannen bzw. importieren sogar direkt im Programm zuschneiden und bearbeiten oder drehen, Kontrast und Helligkeit ändern und so manches mehr. Besonders praktisch für Dokumente ist die automatische Texterkennung dank OCR-Technik. So ist es unkompliziert möglich, Text aus einem PDF oder auch Grafik zu extrahieren und in einem anderen Programm weiter zu editieren.
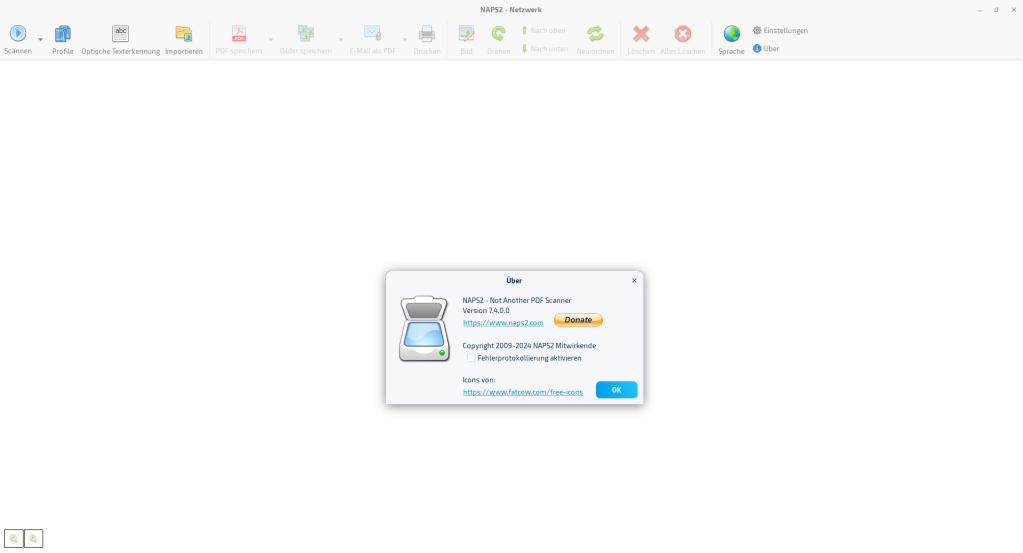
Installation
Für Debian, Ubuntu, Linux Mint und darauf basierende Distributionen steht ein sogenanntes DEB-File zum Download bereit.
Analgog dazu gibt es für openSUSE, Fedora, und weitere RPM-basierende Distributionen ein RPM-File zum Download.
Die aktuelle Flatpak-Datei können Sie hier downloaden – zur Installation wechseln Sie in den Downloadordner öffnen hier ein Terminal und fügen folgenden Befehl ein:
sudo flatpak install naps2-7.4.0-linux-x64.flatpakVorbereitung
Bevor wir loslegen können sollte zuerst die Sprache für die Texterkennung auf deutsch eingestellt werden. Dazu klicken Sie auf die Schaltfläche Optische Texterkennung in der Symbolleiste oben. Im sich öffnenden Fenster klicken Sie auf den Link Weitere Sprachen installieren…
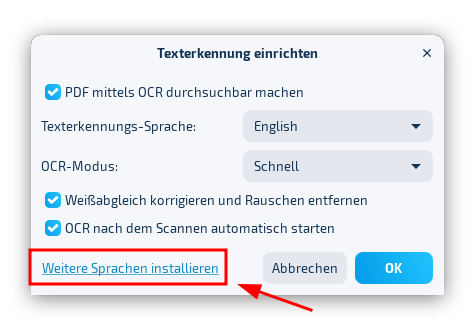
Setzen Sie hier ein Häkchen in German und klicken auf Download…
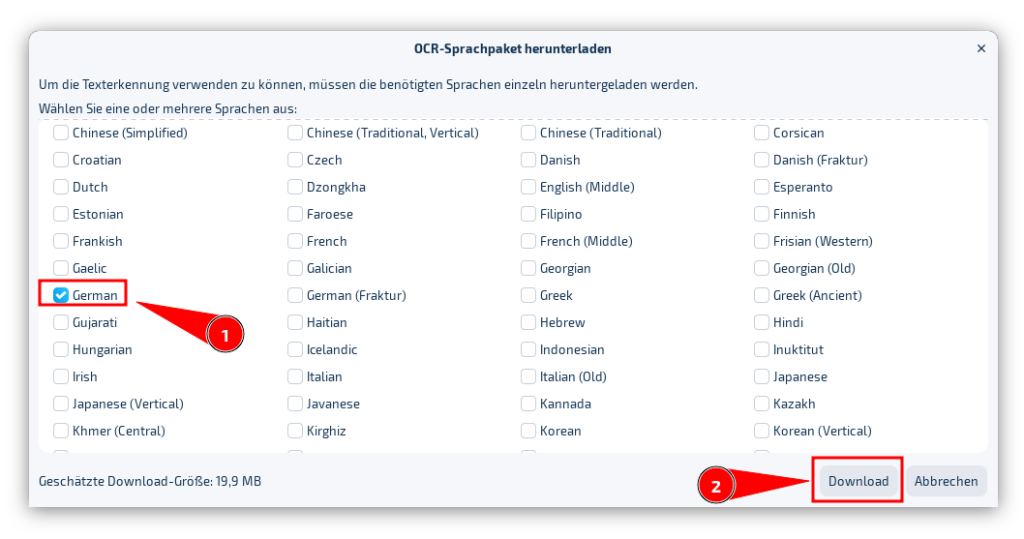
Nach erfolgten Download kehren Sie zurück zum vorherigen noch offen Fenster, wählen nun als Texterkennungssprache German und den OCR-Modus Am besten und bestätigen mit OK. Übernehmen Sie die übrigen Einstellungen wie abgebildet.
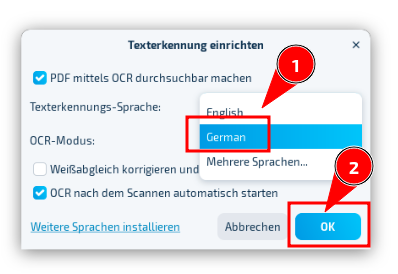
Um mit der Anwendung scannen zu können, legen wir als nächstes ein erstes Scan-Profil an. Das Scannen mit verschiedenen Profilen hat den Vorteil, für sehr differenzierte, wiederkehrende Anwendungsfälle detaillierte Einstellungen zu definieren, die nicht jedes mal neu vorgenommen werden müssen.
Klicken Sie dazu nun auf die Schaltfläche Profile in der oberen Symbolleiste.
Im sich öffnenden Fenster nehmen Sie nachfolgende Einstellungen (1) bis (6) vor und klicken auf Gerät wählen (3)…
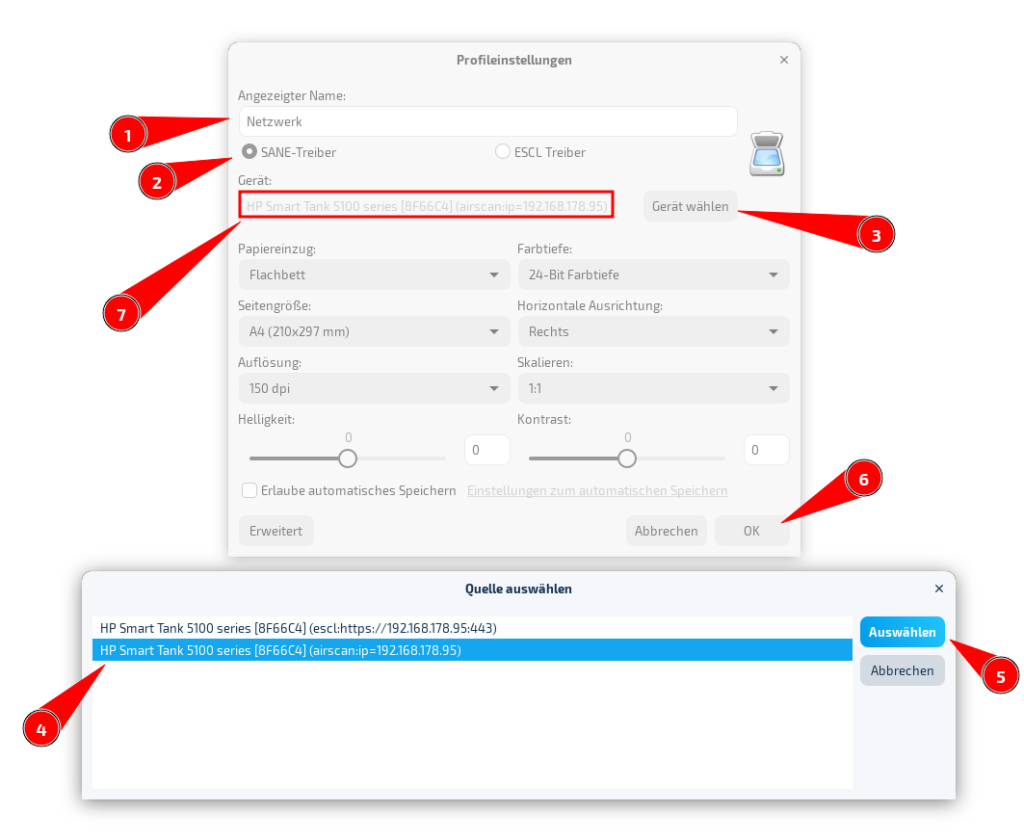
Achten Sie darauf dass der Scanner eingeschaltet ist und wählen Sie nun aus der Liste der konfigurierten Geräte das passende für Sie aus, bestätigen die Auswahl und klicken abschließend auf OK…
NAPS2 versucht eine Verbindung mit dem gewählten Scanner herzustellen und startet bei Erfolg den ersten Scanvorgang…
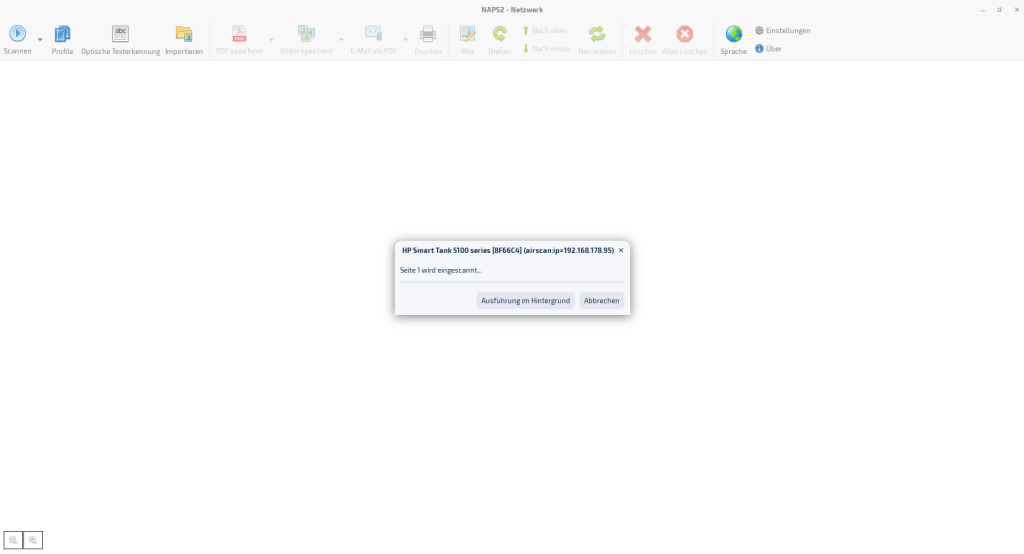
Anwendung
Im Prinzip ist die Anwendung relativ einfach und im Zusammenspiel mit der Symbolleiste selbst erklärend. Sie können Bilder und Dokumente per Scanner importieren, einen Import aus jeder anderen Quelle starten, diese kombinieren und nach Bedarf zusammenstellen. Weiter ist es möglich, einzelne Bilder oder Dokumente zu drehen, verschieben, nachträglich löschen usw.
Ihr Projekt exportieren Sie nun als PDF-Datei oder als TIF, JPG oder PNG.
Wie bereits erwähnt, für User, die sehr viel scannen, dürfte die Profil-Option sehr interessant sein: In der Menüleiste unter dem Punkt Profile können Sie unterschiedliche Scan-Einstellungen speichern. So müssen Sie vor dem Scannen nicht jedes Mal alle Einstellungen für einen Bilderscan mit hoher Qualität oder einen einfachen Dokumenten-Scan umstellen, sondern können einfach das entsprechende Profil auswählen.
OCR-Funktion
Ein weiteres praktisches Feature ist die automatische Texterkennung dank OCR-Technik. Diese trägt vor allem zur Verbesserung der PDF-Qualität bei – so können Sie Texte aus eingescannten Dokumenten ganz schnell kopieren und erlaubt diesen Text durchsuchbar zu machen.
Nach dem Speichern als PDF-Dokument, kann der Text markiert, kopiert…
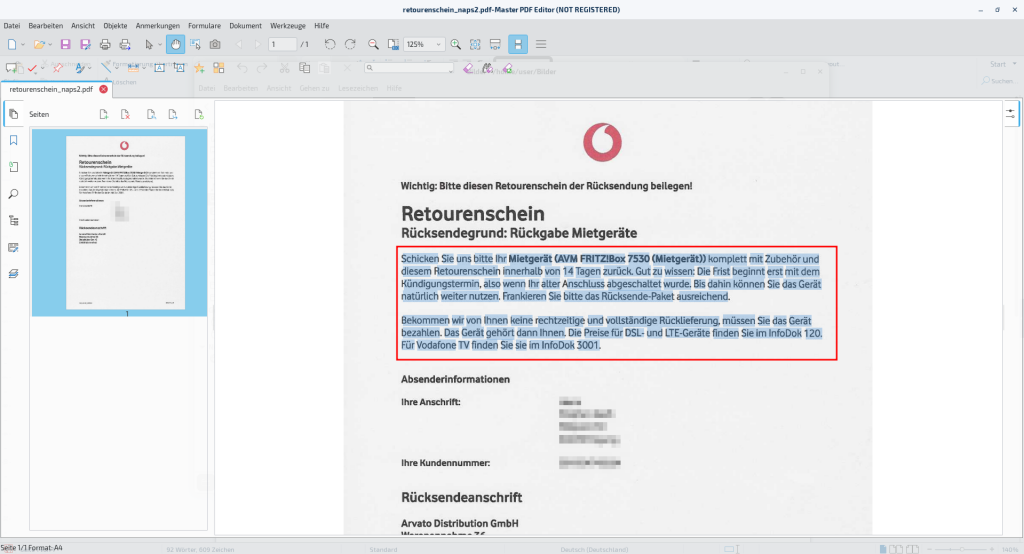
…und in z. B. LO Writer eingefügt und unkompliziert weiter verarbeitet werden…
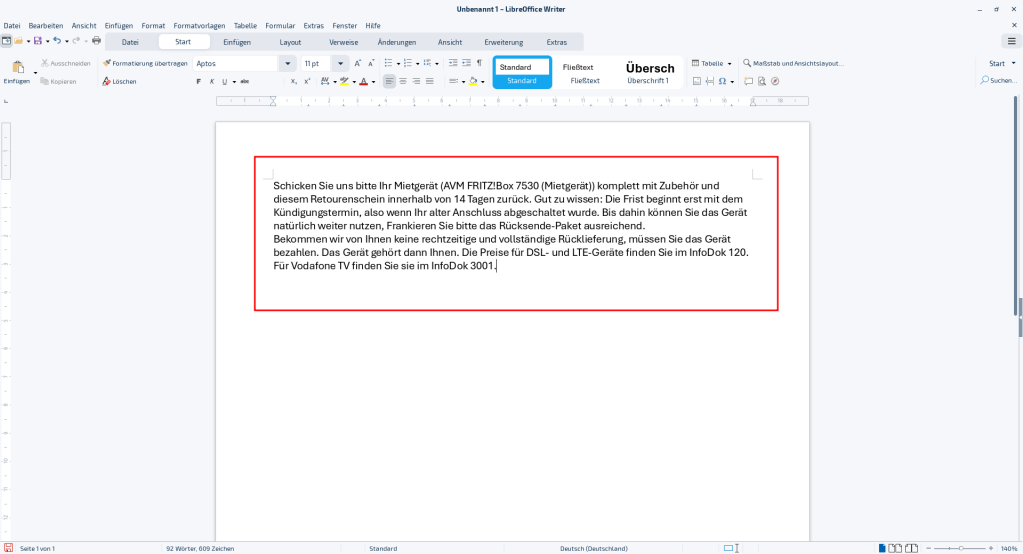
Abschließende Bemerkung
NAPS2 ist eine Scanner-Software, die einen großen Funktionsumfang bietet. Einfach zu konfigurieren – einfach zu bedienen. Zudem mittlerweile die bessere Alternative zu OCR-Feeder, gscan2pdf, oder gar GImageReader.



9 Reaktionen
Naps2 wollte erst meinen Scanner, Canoscan Lide 100, nicht erkennen; nach einbinden der aktuellen Sane Treiber PPA https://launchpad.net/~sane-project/+archive/ubuntu/sane-release und apt update gings dann.
Noch ein Tipp: Das kleine Tool „airscan“ bzw. „sane-airscan“ erleichtert zudem das Scannen übers Netzwerk. Über Synaptic zu istallieren… – falls noch nicht geschehen. Im Anschluß neues Profil für das Scannen via Netzwerk erstellen und hier die Quelle mit „airscan“ oder auch „sane-airscan“ wählen.
Dieses Programm habe ich erst jetzt auch entdeckt – bin aber sehr begeistert, ist wirklich eine gute Alternative zu einigen ähnlichen Programmen und einfach zu bedienen, viel einfacher als die genannten drei Programme oben, mit denen ich nichts anfangen kann. Verbesserungspotenzial auf Anbieterseite: Man weiss nicht, wann der OCR-Scan abgeschlossen ist. Und punkto Qualität der Texterkennung lässt sich wohl noch etwas machen auf User-Seite: https://www.naps2.com/doc/org-use
Hallo @Rocki,
ich habe den Beitrag heute etwas aktualisiert und angepasst.
Bzgl. OCR: Sobald diese Funktion einmalig eingerichtet ist, wird bei jedem Speichern eines PDF-Dokumentes OCR automatisch im Hintergrund ausgeführt. Das geschieht relativ schnell und die Ergebnisse können sich sehen lassen.
NAPS2 wird regelmäßig aktualisiert und ist mittlerweile bei Version 7.4.0 angelangt.
Für ein kostenloses Tool nicht schlecht.
Ich unterstütze die Entwicklung gerne gelegentlich mit einer kleinen Spende… 🙂
@zebolon: Hallo. Du sagst „OCR: Sobald diese Funktion einmalig eingerichtet ist…“. Wie kann man diese einrichten? Ich habe bei mir ohnehin tesseract und ocrmypdf eingerichtet. Ich weiss aber nicht, ob NAPS2 mit denen etwas anfängt. Schön wäre es, denn dann hätte ich wohl die gleiche Qualität des NAPS2-OCR wie bei ocrmypdf.
Hallo @Rocki,
dazu bei „Texterkennung einrichten“ das Häkchen setzen bei „OCR nach dem Scannen automatisch ausführen“. Lässt man das Häkchen weg, muss die gewünschte Texterkennung jeweils über die Symbolleiste manuell gewählt werden. NAPS2 verwendet ebenfalls „Tesseract“. Damit das Zusammenspiel funktioniert, sollten die Einstellungen wie oben beschrieben vorgenommen werden.
Danke bestens, jetzt ist alles klar.
Dieses Programm ist einfach allererste Sahne. Ich bin immer wieder begeistert davon, wann immer ich es benütze – so vielseitig und trotzdem bedienerfreundlich. Fast nicht zu glauben. Und dazu noch Open Source und kostenlos. Ich wünsche ihm aber viele Spenden. Und es kann Dinge, die einfach sehr nützlich sind. Beispiele:
– Schräglagenkorrektur: Auf eine eingescannte Seite klicken, dann im Menü „Drehen“ „Schräglagenkorrektur“ wählen. Und sofort wird die Seite geradegerückt.
– Auf die gescannte Seite klicken und „Betrachten“ wählen. So gerät man zur Vorschau und kann dort mit der Seite vieles tun, was man auch über das Menü des Programmes tun kann, aber schneller.
– Es gibt im Programmmenü Besonderheiten unter „Bild“: Dokumentenkorrektur, Teilen, Kombinieren. Was das genau ist, muss ich mir auch noch näher ansehen.
– Man kann ins leere oder teilweise schon mit Scans gefüllte Programmfenster Bilder oder PDF-Dateien reinziehen (oder sie importieren), Seiten löschen, umsortieren usw. und dann alles oder einen Teil als PDF inkl. OCR abspeichern. So geht es schneller als beispielsweise mit OCRmyPDF bzw. Tesseract. Und das Programm PDF Arranger, das ich eigentlich sehr mag, kann man sich so auch sparen.
– Man kann über den Menü-Punkt „Optische Texterkennung“ eine einzige Sprache als Texterkennungssprache einrichten oder mehrere gleichzeitig: für mehrere einfach im Fenster „Texterkennung einrichten“ unter „Texterkennungs-Sprache“ auf den Sprachknopf klicken und zuunterst „Mehrere Sprachen“ wählen.
– Nach jedem Scan geht automatisch ein „Speichern unter“-Dialog auf und man kann gleich beginnen, den Dateinamen reinzuschreiben. Will man erst am Ende einer Anzahl von Scans – also nach mehreren Seiten – speichern, muss man im Menü-Punkt „Einstellungen“ (ganz rechts oben) „‚Speichern‘-Button Standardaktion: Alles speichern'“ wählen. Dann bestimmt man selber, wann man speichern will – und dies geschieht dann über die Menü-Punkte „PDF speichern“ (mit Vorteil über das kleine Dreieck daneben) oder „Bilder speichern“ (auch hier hats ein Dreieck).
Unbedingt zu erwähnen ist, dass das Programm von einer sehr guten Online-Hilfe in Englisch begleitet ist:
https://www.naps2.com/support
Wer die Hilfe lieber auf Deutsch liest, kann sie sich übersetzen lassen, z.B. im Firefox mit den Add-ons Firefox-Translations oder ImTranslator (sehr nützlich; Herkunft ist nicht auszumachen).
[…] werbefreie und quelloffene Softwarelösung zum Scannen und Bearbeiten von Dokumenten. In einem früheren Beitrag habe ich diese Scanner-Anwendung bereits ausführlich vorgestellt – weshalb ich hier […]