Mit den Jahren sind unter Linux ziemlich viele verschiedene Terminals aufgekommen, Xterm, die Konsole, das GNOME-Terminal, … Im Grunde genommen sehen alle nur ein klein wenig optisch anders aus. Sie können aber dasselbe. Im Jahr 2007 kam dann Tmux – der Terminal Multiplexer – so gesehen eine Alternative zu Screen.
Um zu verstehen, was man sich unter einem Fenstermanager für das Terminal vorstellen kann – sehen Sie sich den ersten verlinkten Artikel etwas näher an. Nun, Tmux ist nach Screen auf den Linux-Markt gekommen, einer seiner Vorteile – man muss diesen nicht stundenlang auf seine Bedürfnisse anpassen, natürlich kann man.
Inhaltsverzeichnis
Tmux installieren
Unter auf Debian basierenden Linux-Distributionen installieren Sie diese Software wie üblich ganz einfach über die Paket-Verwaltung durch das Paket „tmux„. Will man Tmux und seine Vorzüge auch auf entfernten Rechnern nutzen, installiert man diese Software auch auf diesen Systemen.
Tmux nutzen
Tmux ist kein eigenes Terminal, man startet die Software wie auch Screen auf dem Terminal. Hier erst einmal die Konsole unter KDE:
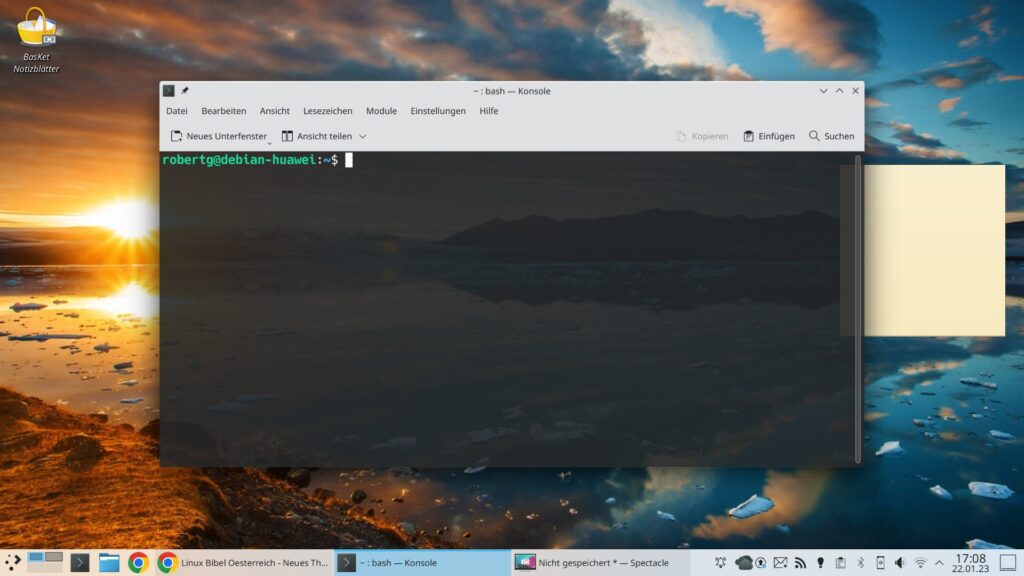
Jetzt starten wir erst einmal Tmux mit dem Befehl:
tmuxund sehen uns den Unterschied an:
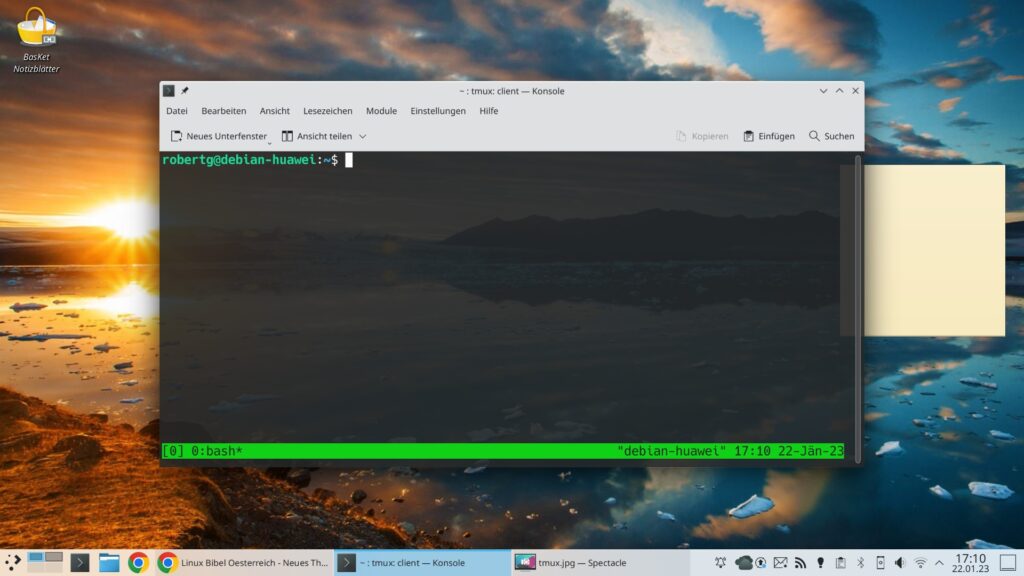
Am unteren Fensterrand finden Sie jetzt die Statusleiste der Software. Wir können hier wie auf dem Terminal ganz normal arbeiten:
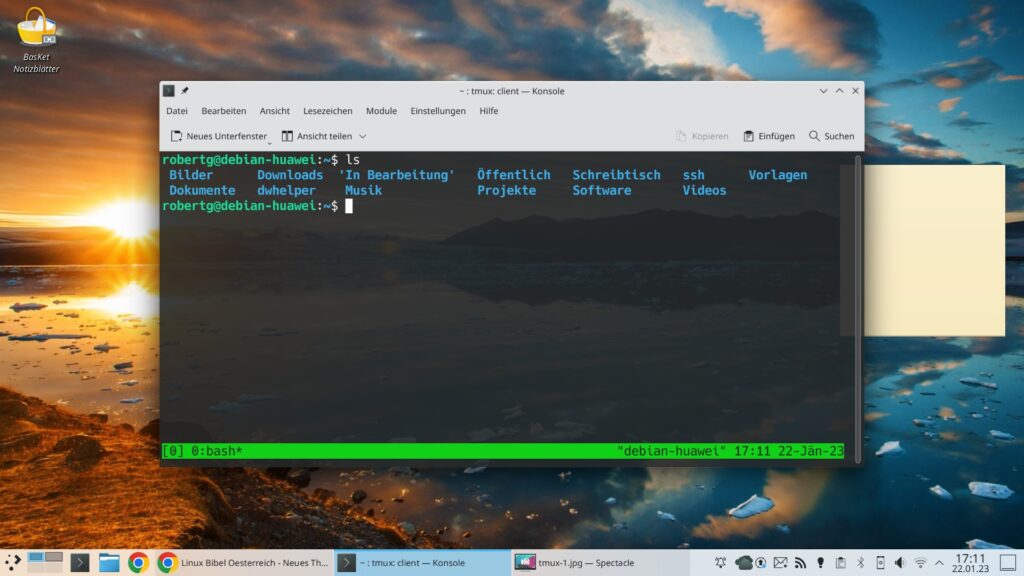
Es gibt so gesehen keinen Unterschied. Jetzt können wir wie unter Screen eine weitere Sitzung starten – unter Screen nutzen wir hierzu Strg+a, gefolgt von einem c – unter Tmux hingegen mit Strg+b, gefolgt von einem c:
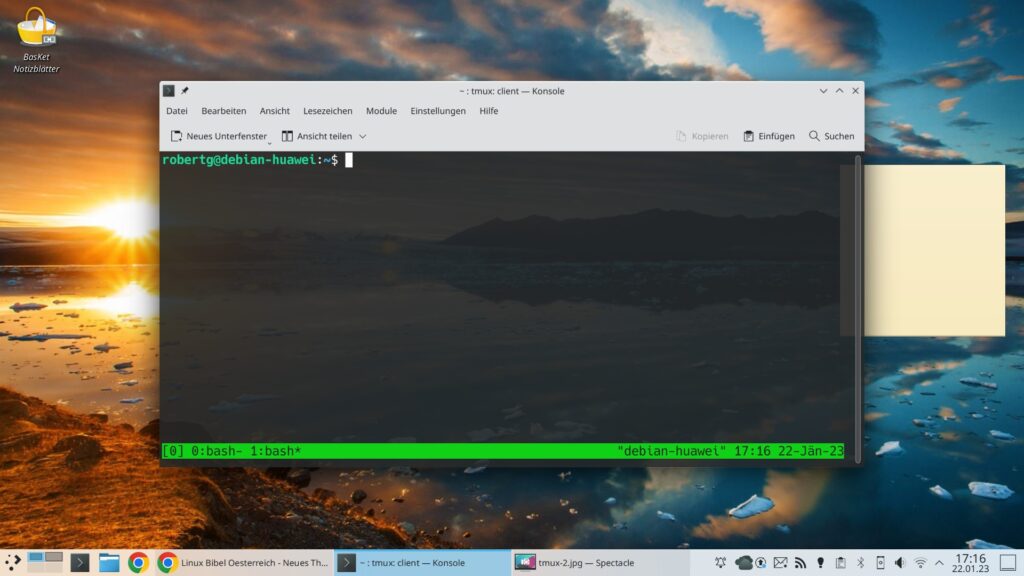
Sie landen auch direkt in der neuen Sitzung – jetzt können Sie mit Strg+b, gefolgt von der Ziffer mit der Sitzung auf die gewünschte Sitzung wechseln. Im Beispiel habe ich zu Beginn die 0, die 1 habe ich erstellt – jetzt will ich auf die erste (Tmux beginnt bei Null zu zählen) – also auf die Null wechseln – Strg+b, 0:
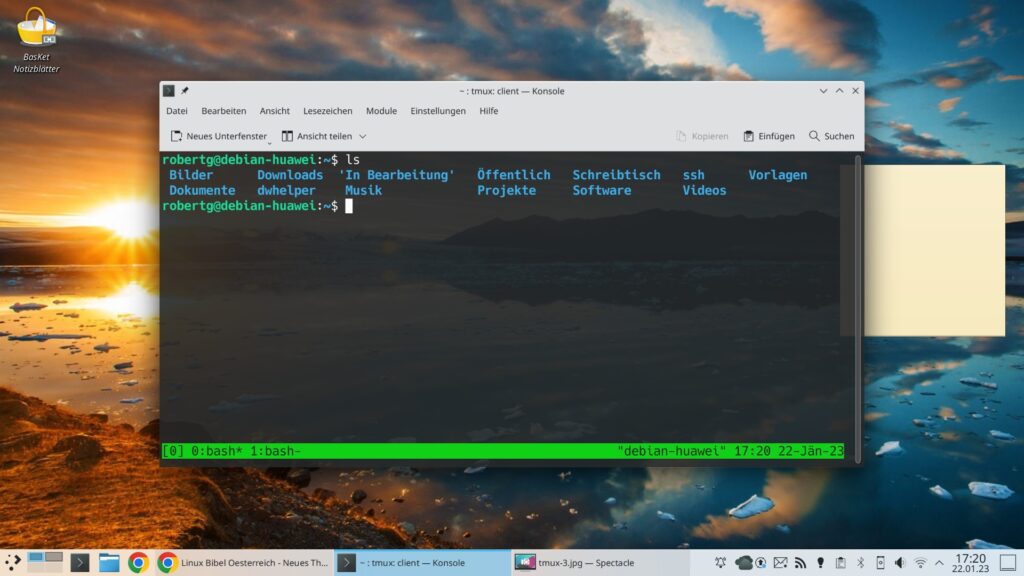
Statt die Ziffer der Sitzung anzugeben, können Sie auch Strg+b, n (n steht hier für „next“) und Strg+c, p (p steht für „previous“) nutzen.
Jetzt können wir das Fenster aber auch vertikal teilen, hierzu nutzt man Strg+b, Umschalt+5:
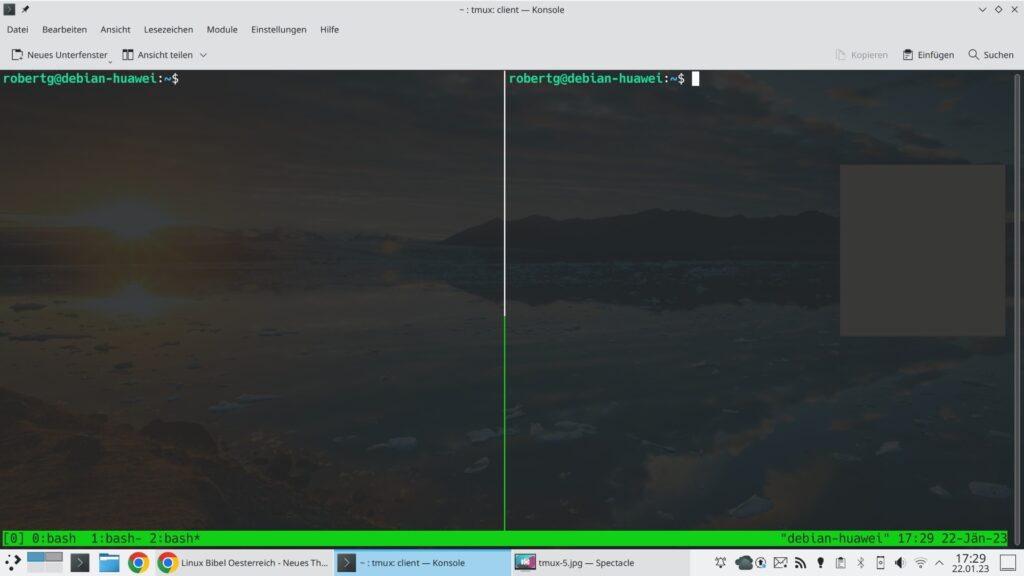
Wollen Sie das Terminal horizontal teilen, nutzen Sie Strg+b, Umschalt+2:
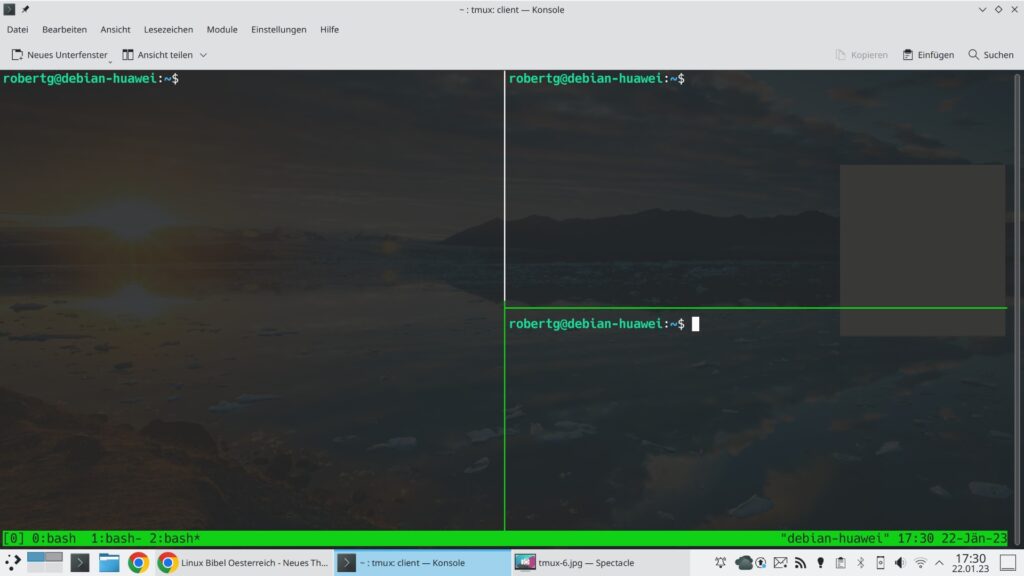
Um zwischen den offenen und geteilten Fenstern zu wechseln, nutzen Sie Strg+b, Pfeiltaste. Mit der linken Pfeiltaste nach links, mit rauf wechseln Sie rauf, … Alternativ nutzen Sie Strg+b, Strg+o, um durch die geteilten Fenster zu rotieren.
Mit Strg+b, Strg+Pfeiltaste passen Sie wiederum die Größe des aktuellen Fensters an:
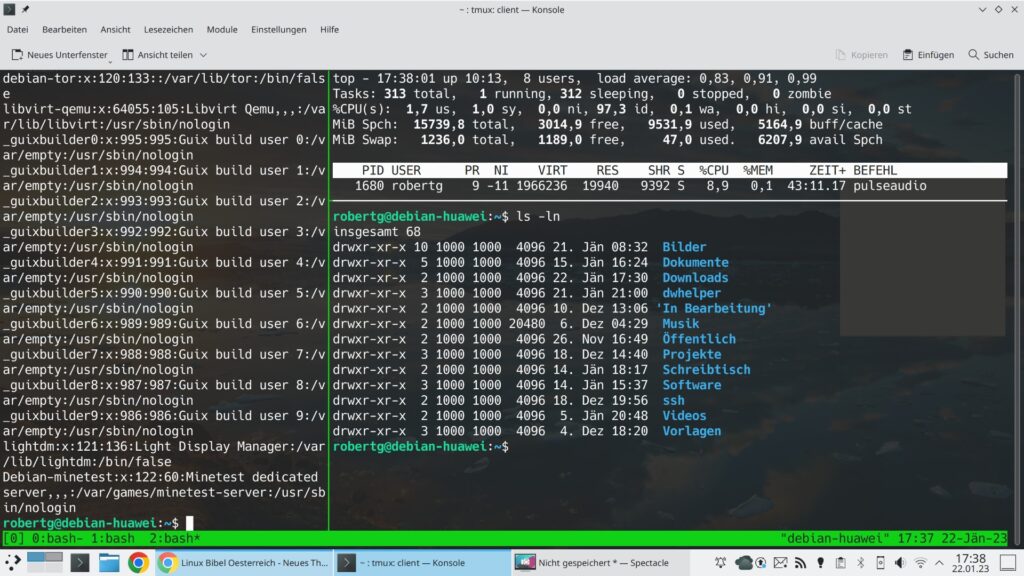
Mit Strg+b, Umschalt+6 beenden Sie die aktuelle Sitzung:
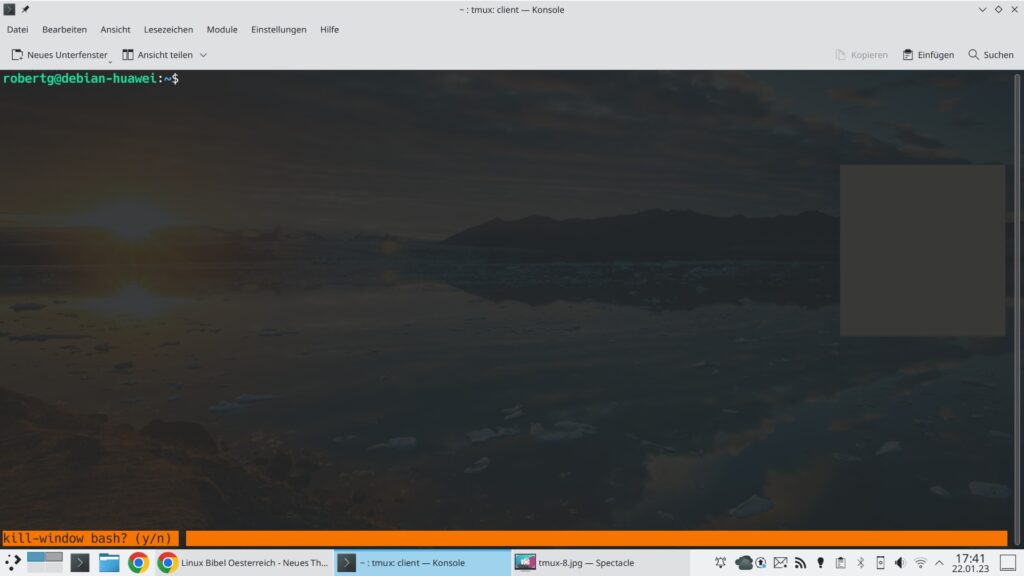
Dies müssen Sie mit y bestätigen. Mit Strg+b, Umschalt+. starten Sie einen Tmux-internen Prompt:
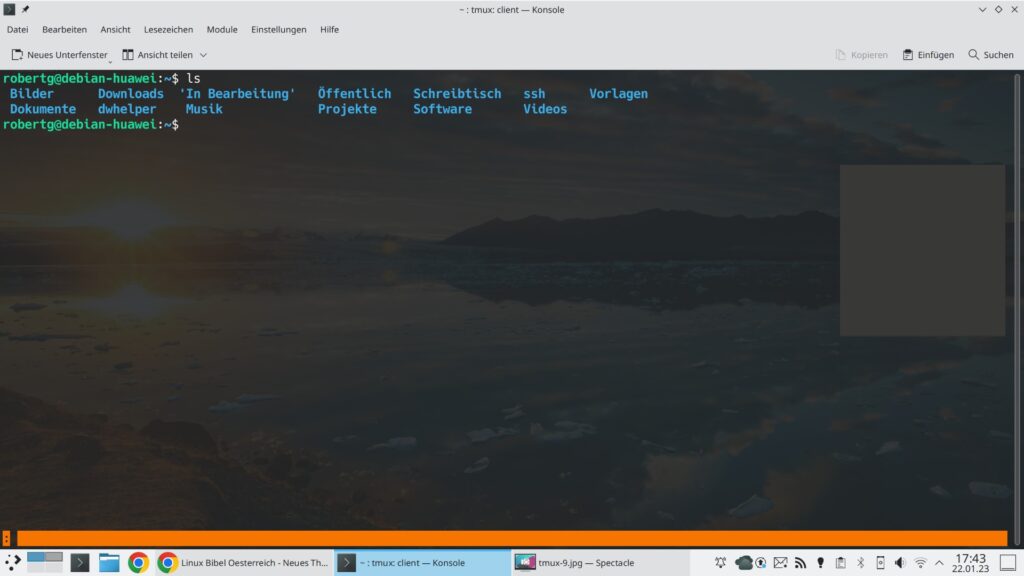
Mit diesem Prompt starten Sie keinen normalen Befehle, sondern solche, die Tmux anweisen etwas Spezielles zu tun. So verbreitern Sie etwa das aktuelle geteilte Fenster mit:
resize‐pane ‐l 10um 10 Zeichen nach links, mit r natürlich nach rechts. Die volle Dokumentation zu Tmux finden Sie unter Tmux – Dokumentation.
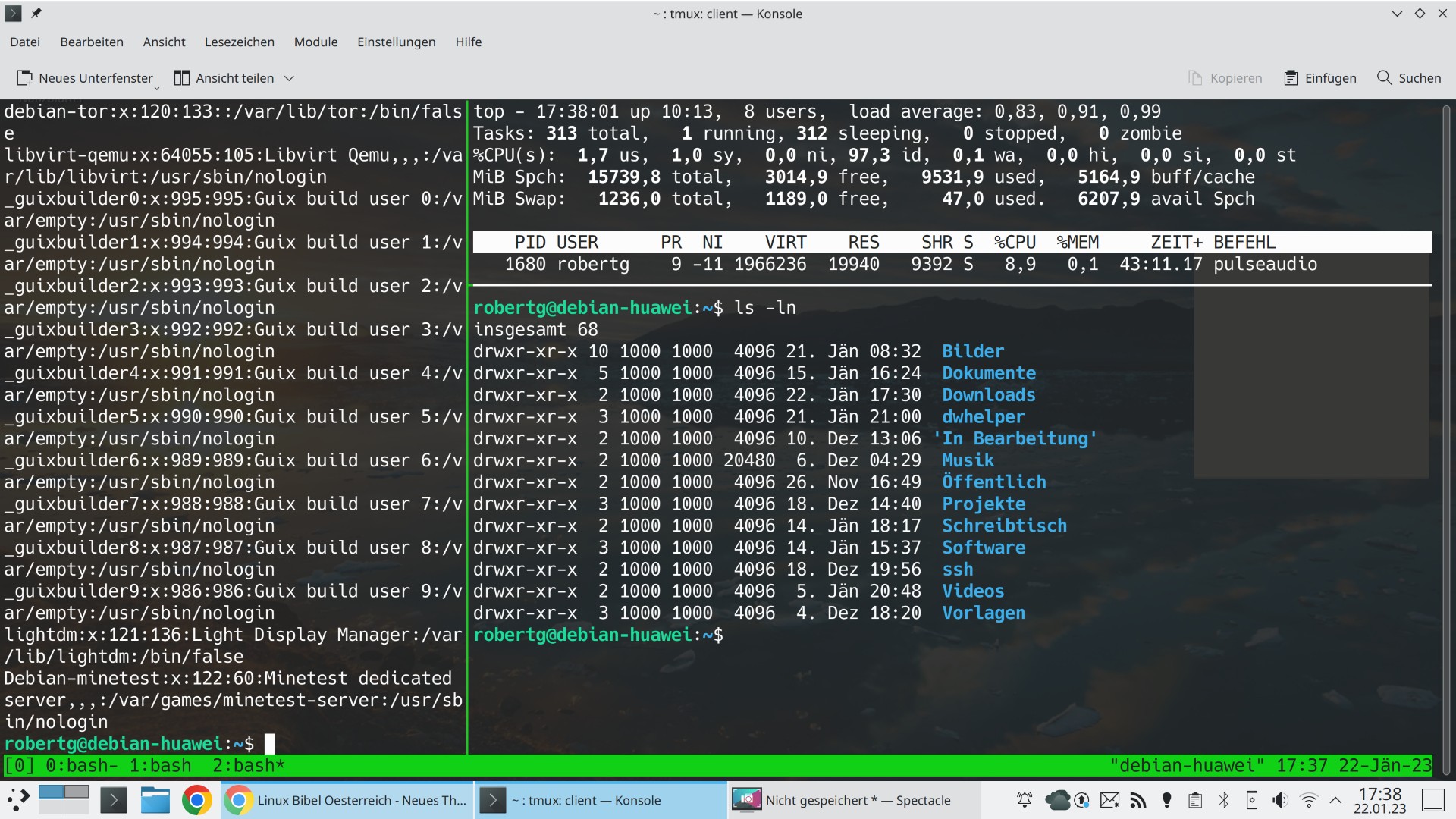


2 Reaktionen
[…] Russland, kann dies schon mal eine halbe Stunde dauert – im besten Fall nutzen Sie also etwa Tmux, damit die SSH-Verbindung nicht […]
[…] Die bekanntesten sind aber natürlich Tmux: […]