Am Terminal Textdateien zu bearbeiten ist unter Linux ganz einfach – es gibt einfache Editoren, wie etwa Nano – es gibt umfangreiche, mit denen sich alles anstellen lässt – so etwa Vi und Vim oder Emacs. Ersterer ist sehr einfach zu nutzen, letztere brauchen einiges an Zeit zur Einarbeitung.
In diesem Beitrag der Linux Bibel sehen wir uns den einfach zu nutzenden Texteditor Joe etwas näher an.
Inhaltsverzeichnis
Joe installieren
Unter auf Debian basierenden Linux-Distributionen installieren Sie diese Software ganz einfach über die Paket-Verwaltung durch das Paket „joe„. Unter anderem finden Sie diese Software auch unter Joe zum Download.
Joe nutzen
Gestartet wird die Software mit der Angabe einer bestehenden Textdatei, oder mit einer zu erstellenden. Befindet man sich auf dem Terminal nicht im Verzeichnis mit der bestehenden oder der zu erstellenden Datei, gibt man natürlich den Pfad zu dieser an.
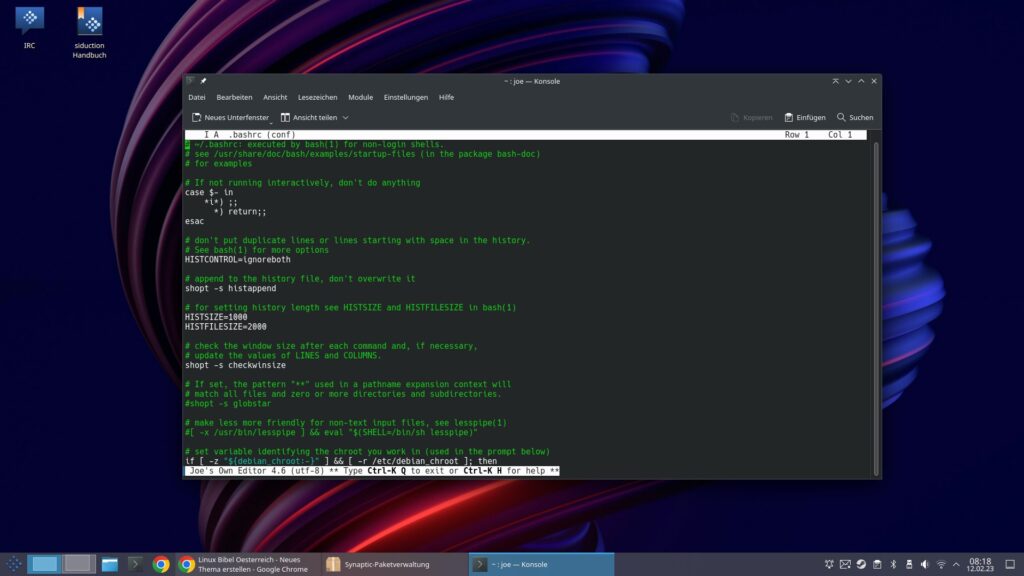
Joe kommt mit vielen Syntax-Highlightings zurecht und zeigt diese korrekt an – nun, auch der einfachste Editor kann mehr als nur Texte in eine Textdatei schreiben. So braucht man zu Beginn natürlich eine kleine Hilfe – diese lassen wir uns mit der Tastenkombination Strg+k+h anzeigen:
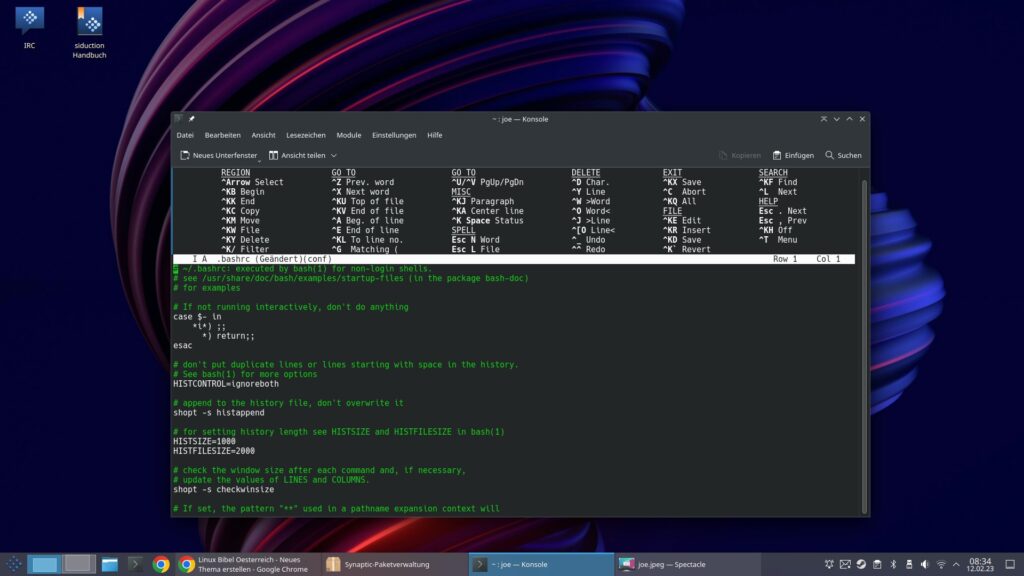
Sie sehen die Hilfe jetzt im oberen Bereich des Terminals, die Hilfe ist tabellarisch aufgeteilt. Vor jeder Funktion sehen Sie das Zeichen „^“ – es zeigt Ihnen, Sie müssen für die Funktion die Strg-Taste drücken.
Versuchen wir einfach einmal ein paar Zeilen zu markieren – wir legend den Cursor an den Beginn einer Zeile, drücken die Strg-Taste und bewegen den Cursor mit den Pfeiltasten nach unten:
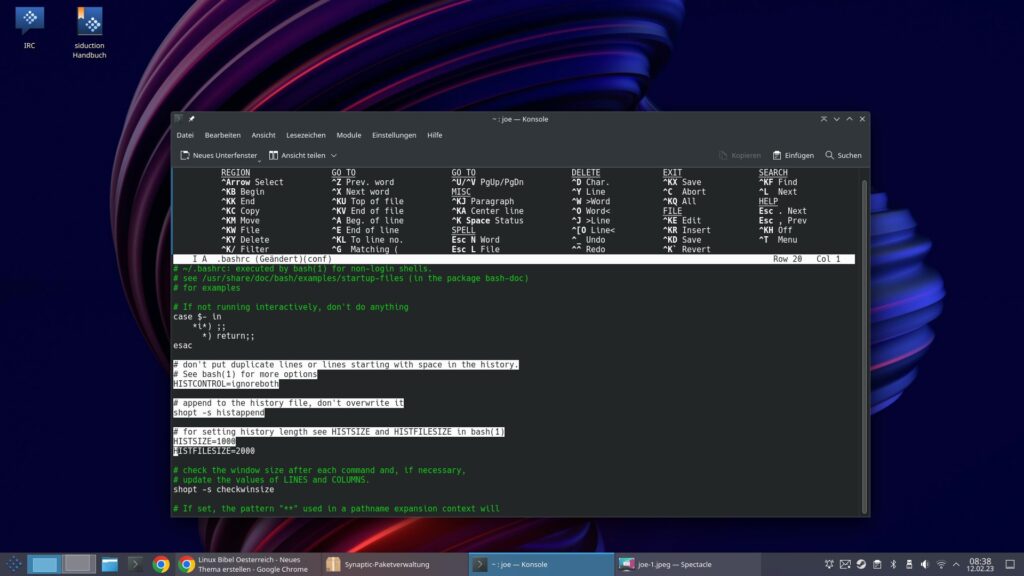
Wir können das ganze auch zeilenweise wieder rückgängig machen, indem die Strg-Taste drücken und den Cursor wieder zeilenweise nach oben bewegen.
Auch einzelne Zeichen und Wörter können wir markieren – wir legenden Cursor an die gewünschte Stelle und bewegen den Cursor seitwärts:
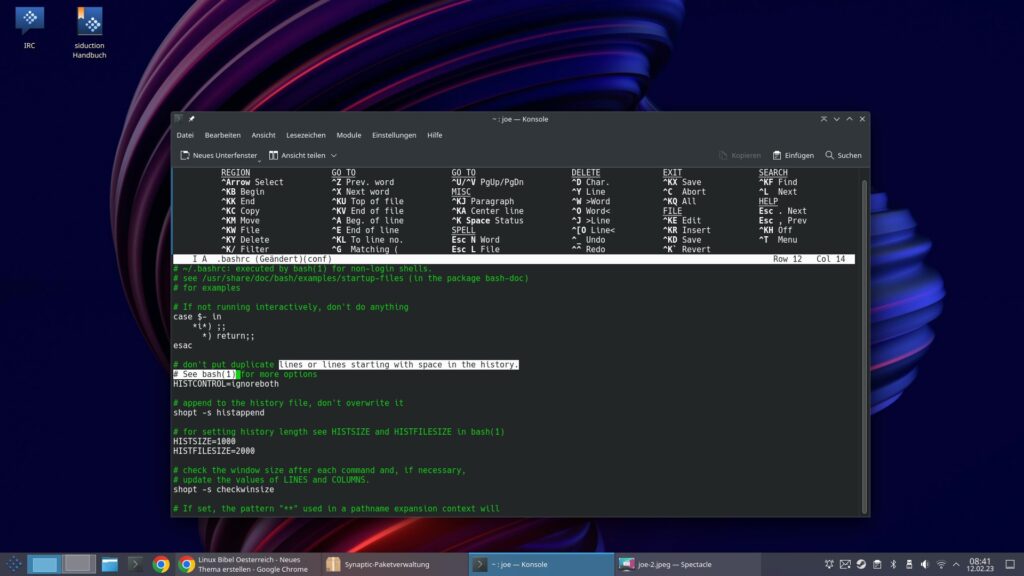
So markierte Bereiche können wir mit Strg+k+c kopieren und an anderer Stelle wieder einfügen, mit Strg+k+y löschen. Mit Strg+k+f können wir nach Begriffen suchen und so weiter und so fort. Mit Strg+t öffnen wir am unteren Rand des Terminals ein Menü:
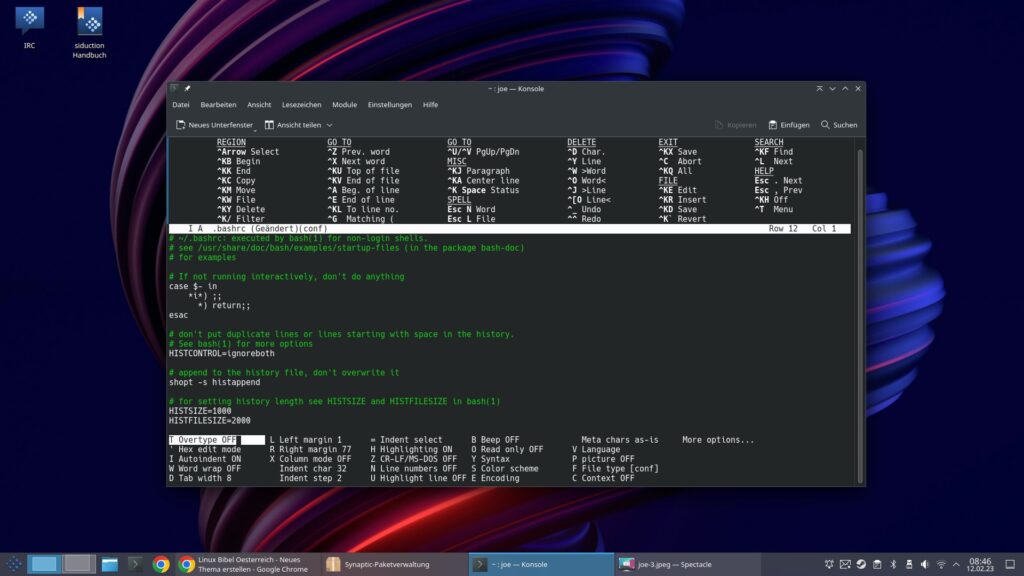
Zum Speichern und Co. finden Sie natürlich auch die passenden Tastenkombinationen, mit Strg+c beenden Sie den Editor nach einer Bestätigung mit y.
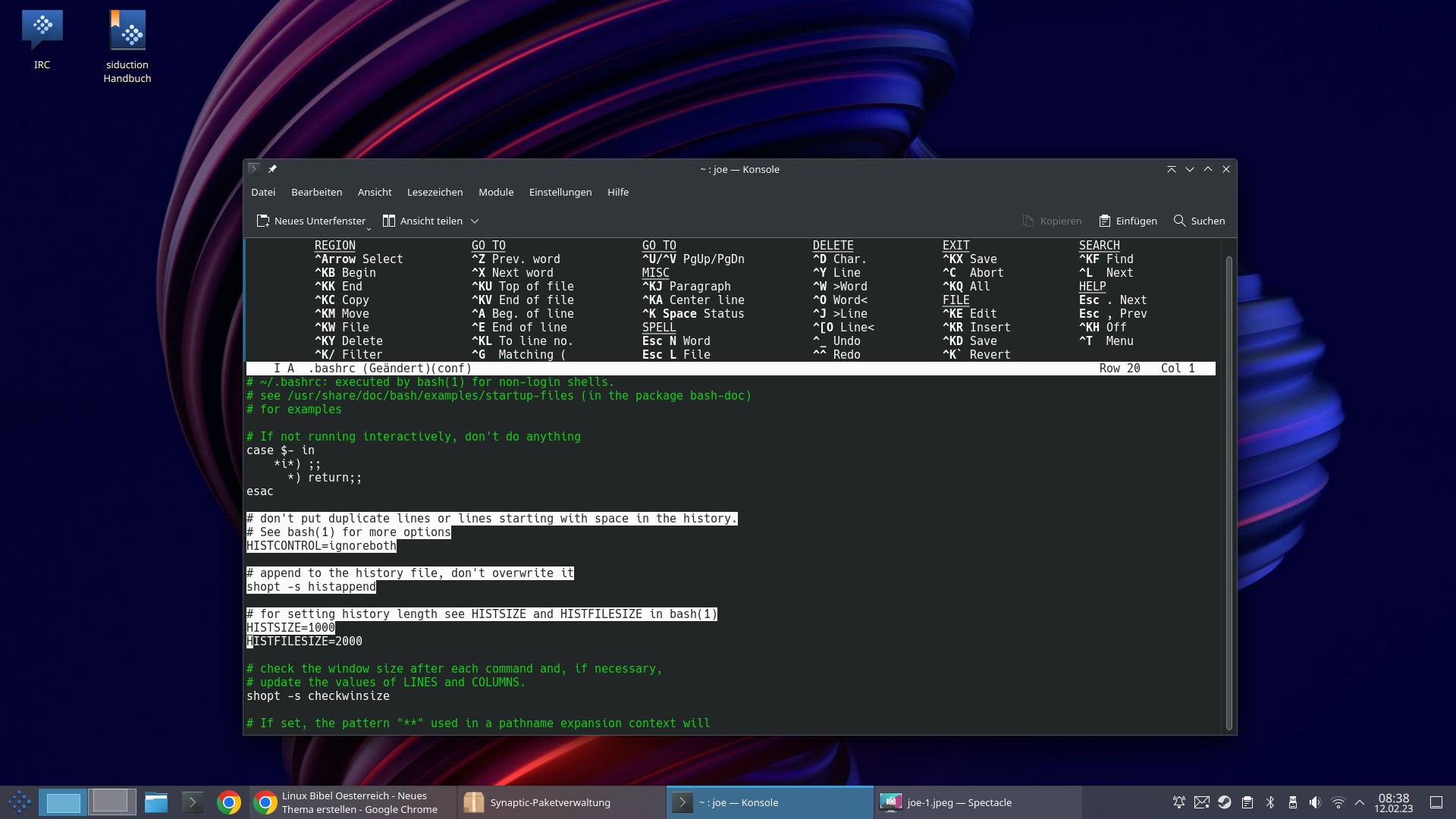


Eine Reaktion
Oida, das ist ja Wordstar, wie ich unter CP/M mit arbeiten durfte 🙂
Ist jetzt (wieder) mein Standard-Editor, sauschnell und einfach zu bedienen.