Docker wird hauptsächlich dazu genutzt, um andere Linux-Distributionen unter Linux zu emulieren, oder auch unter Windows, um Windows zu emulieren. Also um Anwendungen unter Linux zu nutzen, die auf der eingesetzten Distribution nicht verfügbar sind oder professionell, um damit mehrere Webserver zu betreiben – mehr im Artikel Docker.
Docker wird grundlegend auf dem Terminal genutzt – Docker Desktop hat eine grafische Oberfläche, vor allem um Nutzern neue Funktionen einfacher nutzen zu können.
Inhaltsverzeichnis
Docker Desktop installieren
Leider bringt auch Docker nur eine Anleitung zur Installation über das alte „apt-get“ und mit dem veralteten Dienst für die Schlüssel (siehe auch apt-key ist veraltet).
Die folgende Anleitung könnte funktionieren (als root am Terminal):
apt install ca-certificates curl gnupg lsb-release curl -fsSL https://download.docker.com/linux/debian/gpg | sudo gpg --dearmor -o /usr/share/keyrings/docker-archive-keyring.gpgecho "deb [arch=$(dpkg --print-architecture) signed-by=/usr/share/keyrings/docker-archive-keyring.gpg] https://download.docker.com/linux/debian $(lsb_release -cs) stable" | sudo tee /etc/apt/sources.list.d/docker.list > /dev/nullapt update
apt install docker-desktop
Ich habe mir ganz einfach die entsprechenden Pakete von für Bullseye heruntergeladen – für weitere Releases finden Sie entsprechende Pakete unter Docker-Desktop – einfach dem Link des Debian-Releases folgen „pool → stable → Prozessor-Architektur„.
Anschließend wechselt man in das Download-Verzeichnis am Terminal:
cd Downloads/Und installiert die Pakete:
apt install ./*.debDocker Desktop nutzen
Sie finden diese Software nach der Installation im Anwendungsmenü unter der Kategorie nicht zuzuordnen, alternativ nutzen Sie den Schnellstarter (Alt+F2) oder das Terminal mit dem Befehl:
/opt/docker-desktop/bin/docker-desktop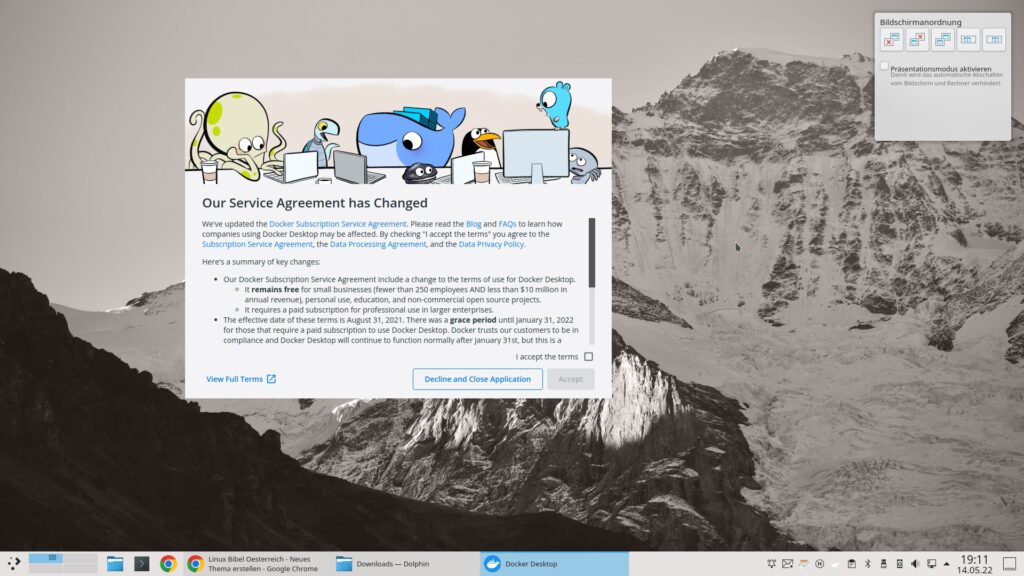
Zu Beginn gilt es die Lizenz zu akzeptieren, anschließend öffnet sich die eigentliche Anwendung – dies kann ein paar Sekunden dauern:
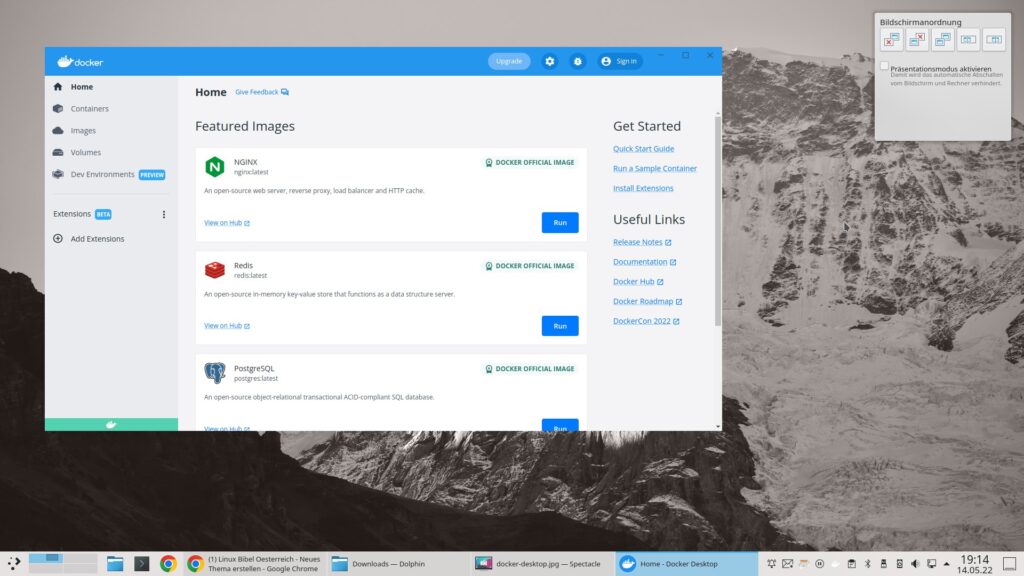
Die Software bietet nun an, unter Home ein paar gerne genutzte Docker-Images zu installieren und gleich zu starten – einfach auf „Run“ klicken. Unter „Images“ lässt es sich nach weiteren online verfügbaren Images suchen und diese zu installieren.
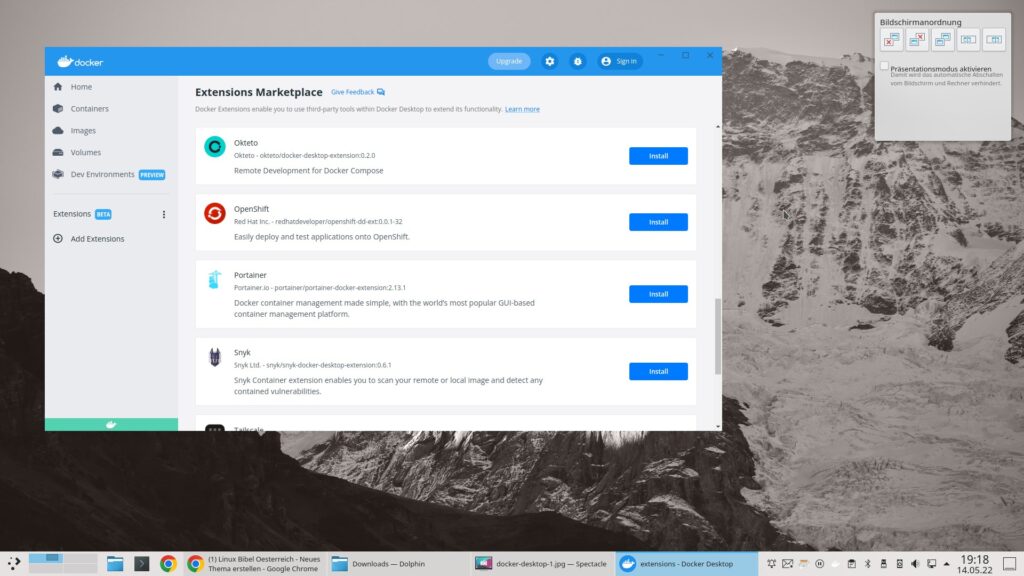
Auch Erweiterungen lassen sich ganz einfach per Mausklick installieren, die Einstellungen finden sich rechts oben unter dem Icon mit dem Zahnrad:
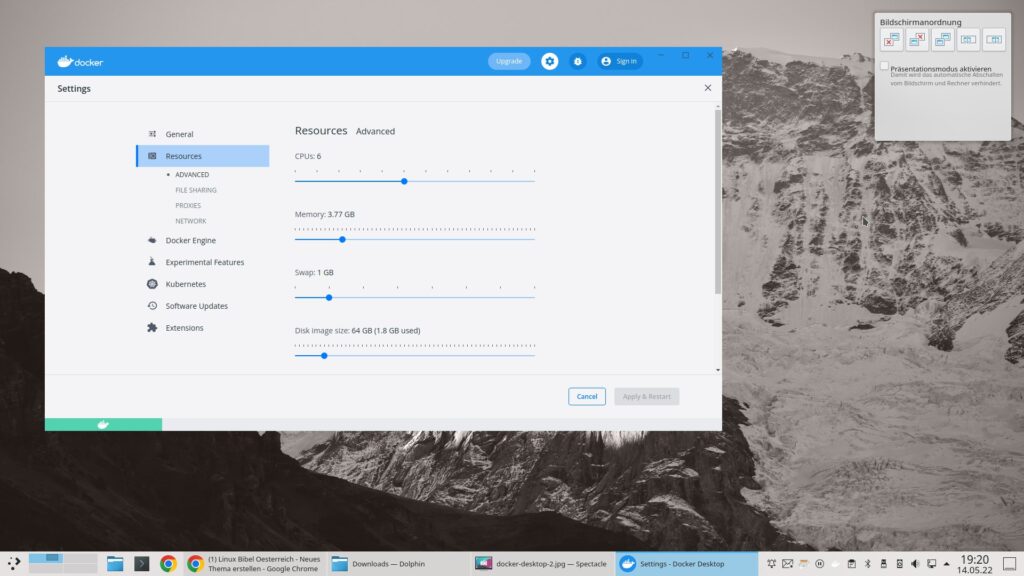
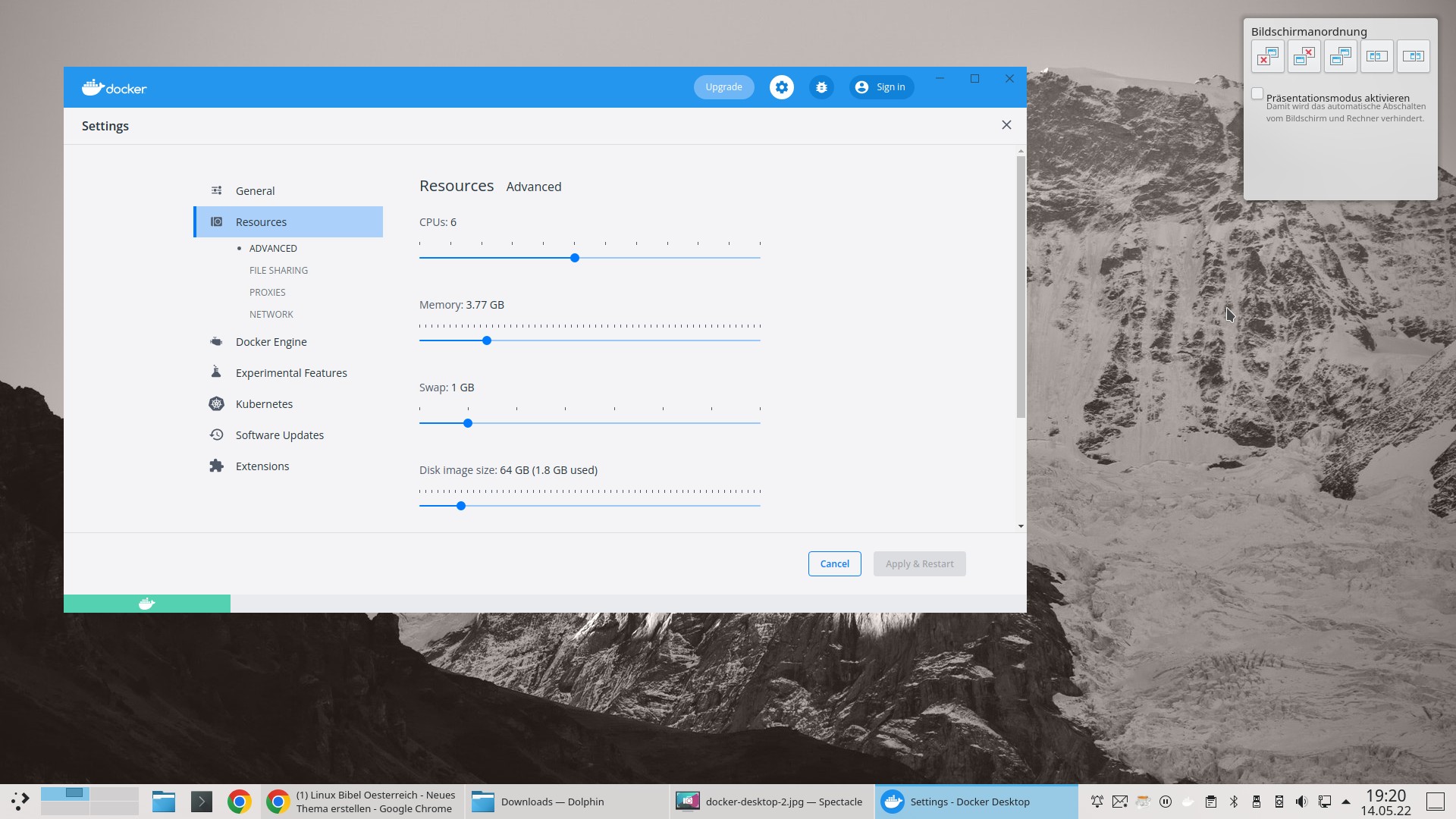


Noch keine Reaktion