Ohne viele Befehle zu kennen, auf dem Terminal unter Linux Dateien zu verwalten – natürlich ist es möglich, bereits seitdem ich Linux kenne. Midnight Commander besitzt eine auf Ncurses basierende grafische Oberfläche und wird ganz einfach mittels Tastenkombinationen bedient.
Inhaltsverzeichnis
Midnight Commander installieren
Unter auf Debian basierenden Linux-Distributionen installieren Sie diese Software ganz einfach über die Paket-Verwaltung durch das Paket „mc„.
Midnight Commander nutzen
Sie starten Midnight Commander auf dem Terminal ganz einfach durch den Befehl:
mcJe nachdem ob Sie am System arbeiten wollen oder an privaten Dateien natürlich als Administrator oder als normaler Nutzer:
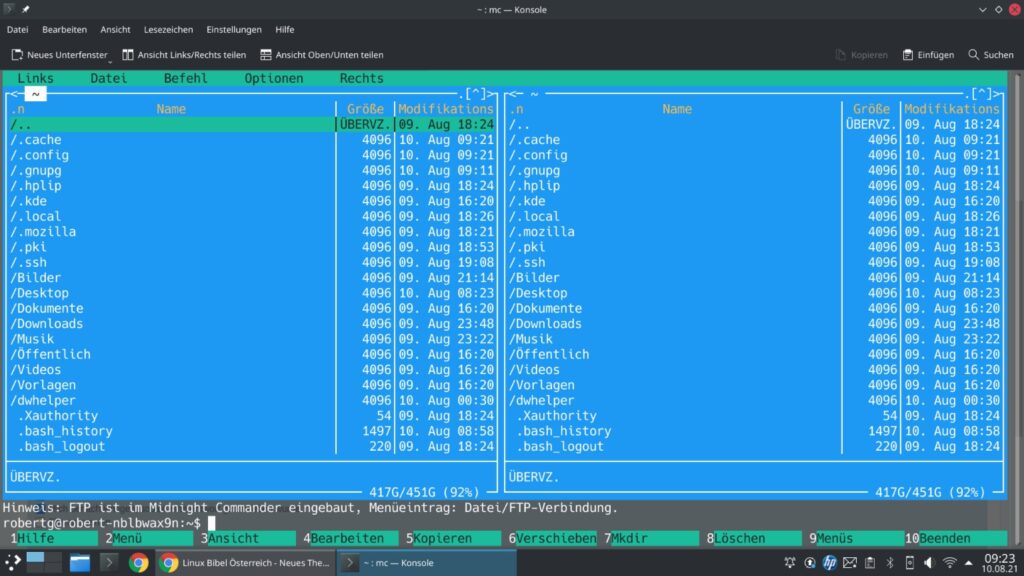
Der Dateimanager ist in zwei Fenster geteilt, in jedem lässt sich ein anderes Verzeichnis öffnen. Zur Navigation in der Verzeichnis-Hierarchie nutzen Sie die Pfeiltasten (auf / ab), bestätigt wird mit Eingabe. Um ein Verzeichnis hoch zu wechseln, nutzen Sie den Eintrag „/..„. Mit der Tabulator-Taste wechseln Sie zwischen dem linken und dem rechten Fenster-Teil:
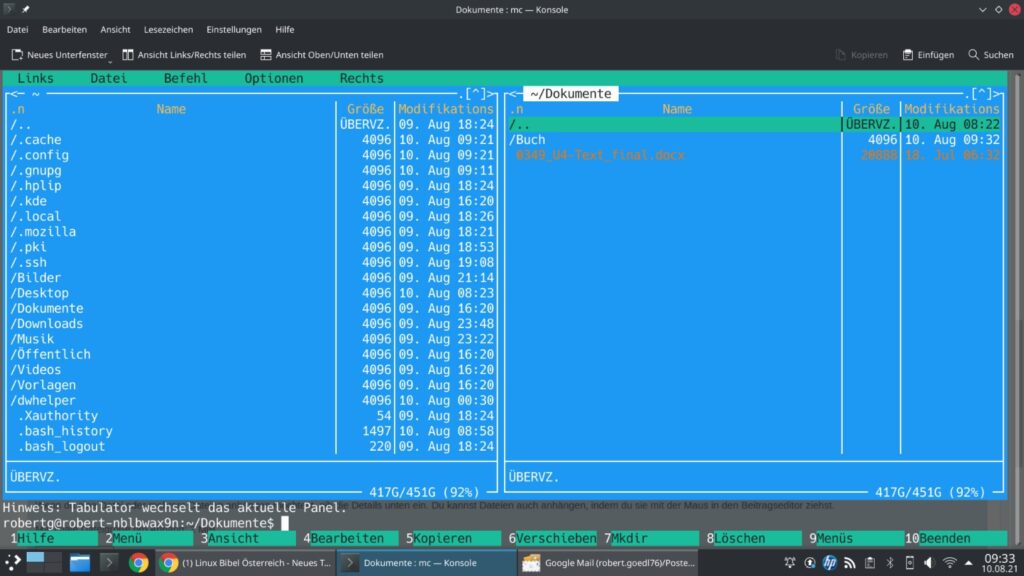
Am unteren Teil des Fensters finden Sie eine Art Menü – jeder Eintrag führt die darauf beschriebene Aktion aus – und zwar auf die Datei oder das Verzeichnis die oder das gerade markiert ist. Vor jeder Aktion steht eine Zahl – diese bezieht sich auf die jeweilige Funktionstaste. So steht also „5“ für „Kopieren“ und wird mit der Taste F5 ausgeführt, mit F10 wird Midnight Commander also beendet.
Mit der Taste F9 markieren im oberen Teil der Software den Menüeintrag „Datei„, drücken Sie anschließend die Taste Pfeil-nach-unten wird dieses geöffnet:
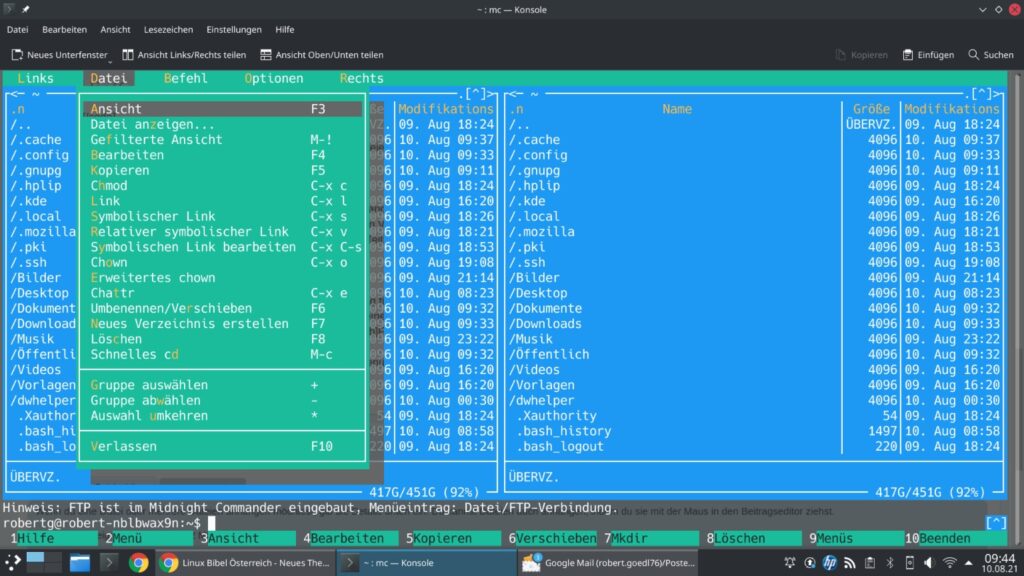
Hier navigieren Sie mit allen Pfeiltasten durch die Einträge und die restlichen Menüs – die jeweilige Aktion wirkt sich auf die Datei oder das Verzeichnis aus die gerade markiert ist. Um das Menü zu schließen, ohne eine Aktion auszuführen, drücken Sie einfach zweimal die Esc-Taste.
Im Menü „Links / Rechts“ finden Sie unter anderem folgende Einträge um auf entfernte Rechner zuzugreifen, dies gelingt im lokalen Netzwerk wie auch im Internet:
- FTP-Verbindung – Startet eine FTP-Verbindung zu einem entfernten Rechner
- Shell-Verbindung – Startet eine SSH (Secure Shell)-Verbindung
- SFTP-Verbindung – Startet eine sichere FTP-Verbindung
Hier wird nun eine SSH-Verbindung gestartet:
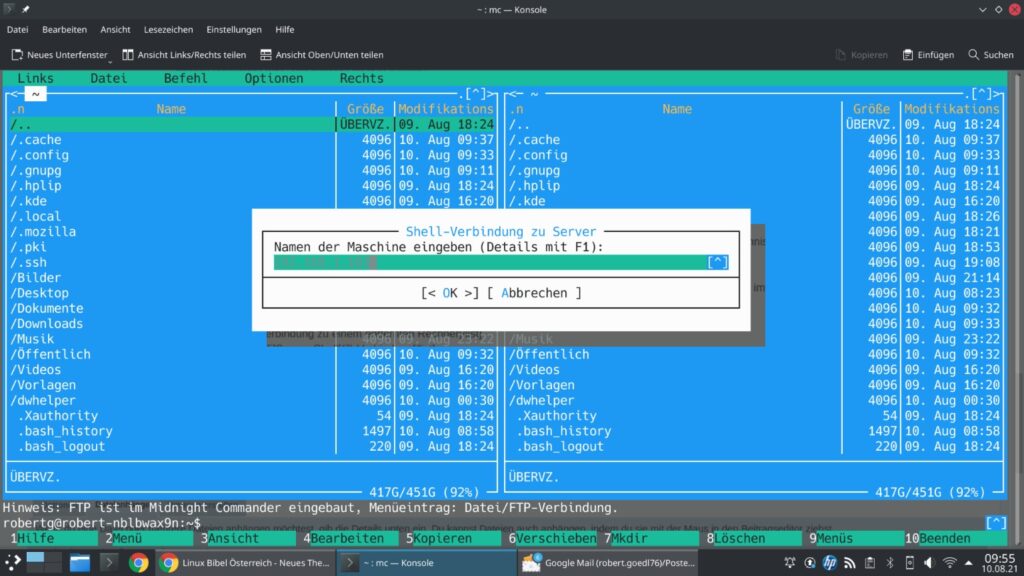
Um sich per SSH über Midnight Commander mit einem anderen Rechner zu verbinden, müssen Sie einen gleichnamigen Account auf dem entfernten Rechner haben wie der mit dem Sie am lokalen Rechner angemeldet sind.
Über das Menü „Optionen → Aussehen“ können Sie die Optik des Dateimanagers anpassen:
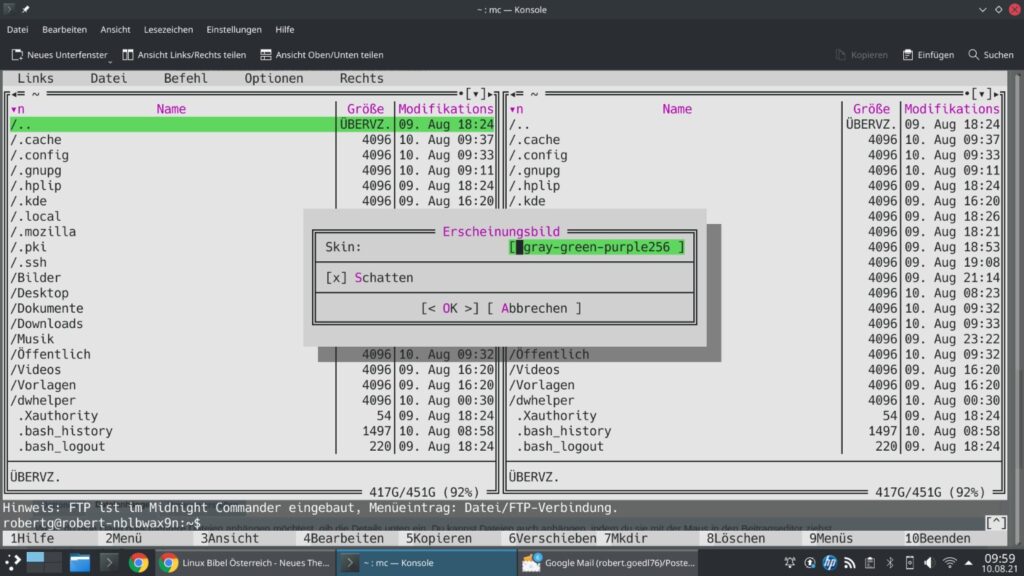
Markieren Sie einfach das aktuelle Thema, öffnen die Auswahl mit Eingabe, markieren das gewünschte Thema und bestätigen wieder mit Eingabe. Im selben Menü finden Sie den Eintrag „Konfiguration“ – hiermit legen Sie weitere Einstellungen fest:
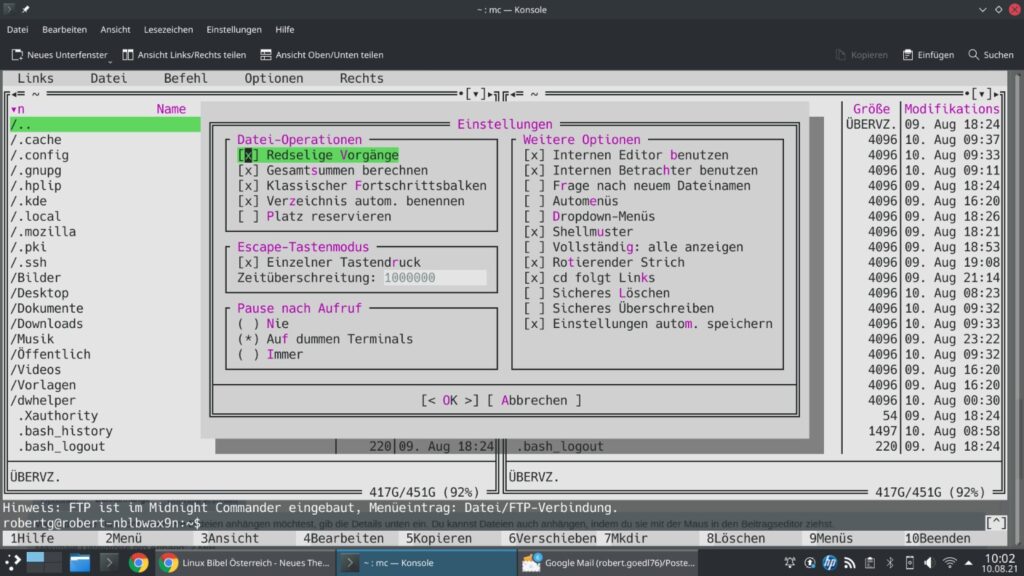
Sie müssen nicht unbedingt die Menüs öffnen, um die darin liegenden Aktionen auszuführen, Sie finden bei den meisten Aktionen eine Tastenkombination – auch etwas ungewöhnliche – etwa C-x C-d. C steht für die Strg-Taste, M für Alt. Um die zuvor genannte Tastenkombination auszuführen, drücken Sie also Strg+x, lassen los und drücken anschließend Strg+d.
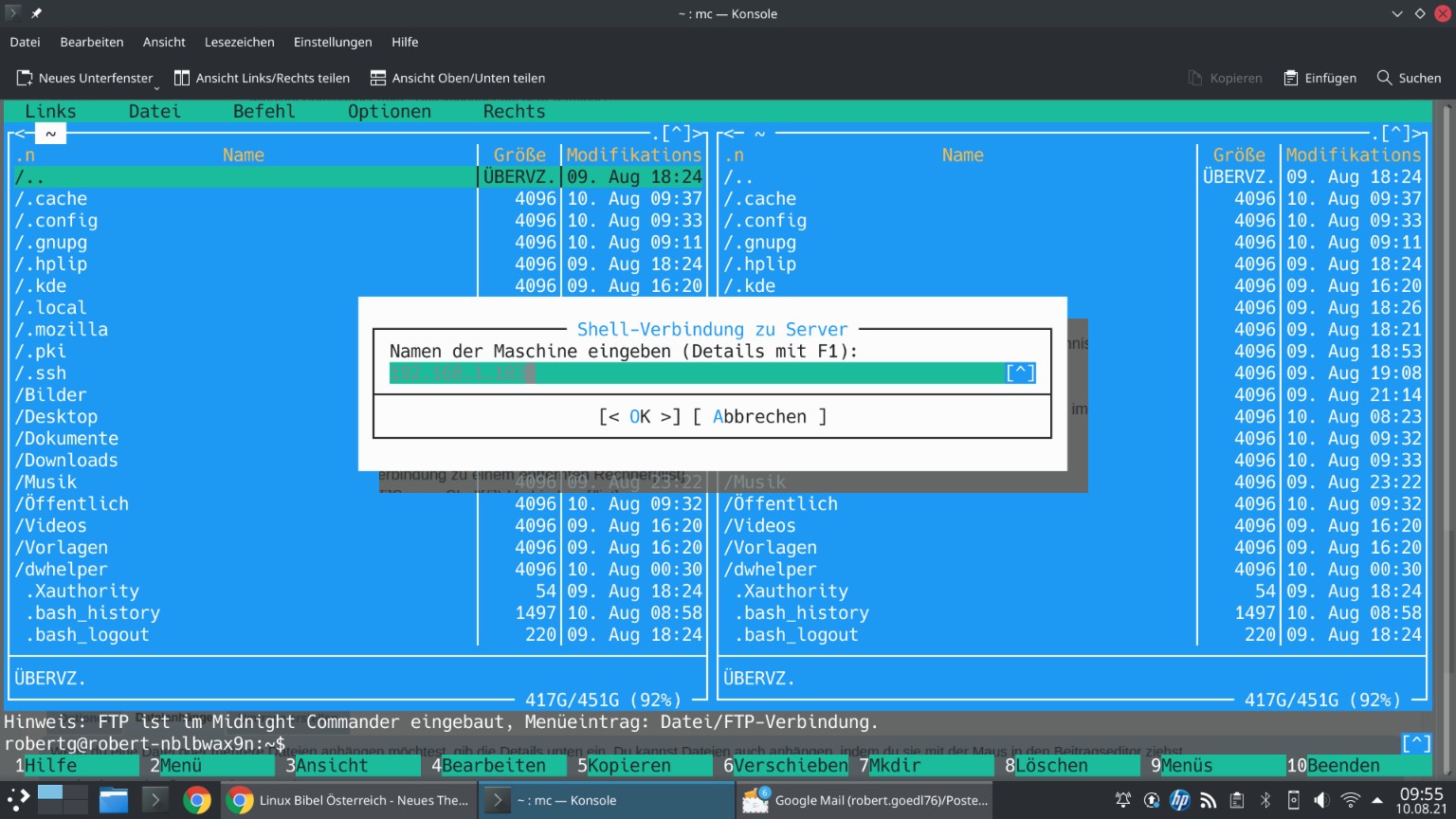


2 Reaktionen
Feine Sache, der MC.
Die ssh Verbindung ist top, die Syntax: linuxopa@server:/home/linuxopa/Downloads zum Beispiel
MC läuft auch unter Termux in Android Mobiltelefonen
[…] das Netzwerk/Internet kopieren und sich nicht lange mit Terminal-Befehlen befassen, nutzt man gerne MC (Midnight […]