Will man unter Microsoft Windows etwas über seine Hardware erfahren muss man sich entweder tief in die System-Verwaltung begeben was nicht viel mehr zeigt als den Namen der Hardware, selbst der Befehl „msinfo32“ bringt hier nicht viel weiter. Unter Windows muss man sich für diesen Zweck weitere Software installieren die jedoch Windows wieder langsamer macht und ebenfalls nicht wirklich viel mehr Informationen bietet.
Unter Linux ohne weitere Tools muss man sich ebenfalls tief in das System begeben, früher habe ich gerne mal diverse Befehle gezeigt, um an die nötigen Informationen zu kommen, heute ist dies nicht mehr nötig – auch hier gibt es nette kleine Tools die man sich ganz einfach über die Paket-Verwaltung installiert, eine dieser Anwendungen, die nun wirklich alles Mögliche an Informationen bietet, ist Inxi.
Inhaltsverzeichnis
Inxi installieren
Um Inxi zu installieren, nutzen Sie wie schon beschrieben ganz einfach die Paket-Verwaltung und installieren darüber das Paket „inxi„. Unter Linux Mint, Manjaro und vielleicht weiteren Systemen ist die Software automatisch installiert.
Inxi nutzen
Inxi wird auf dem Terminal genutzt, was jedoch nicht sonderlich schwierig ist, als Erstes werden wir uns die Syntax der Software etwas genauer ansehen:
inxi -option -AbfrageAls Erstes steht natürlich der eindeutige Befehl „inxi„, Optionen – „-optionen“ sind nicht unbedingt nötig ergeben aber genauere Ausgaben sowie die eigentliche Information, die man haben möchte als „-Abfrage„.
Um die Optionen und mögliche Abfragen zu kennen muss man natürlich wissen was Inxi eigentlich kann, hier findet sich natürlich die Manpage die man ganz einfach per:
man inxiöffnet und zu Beginn etwas übersichtlicher die einfache Hilfe durch:
inxi --help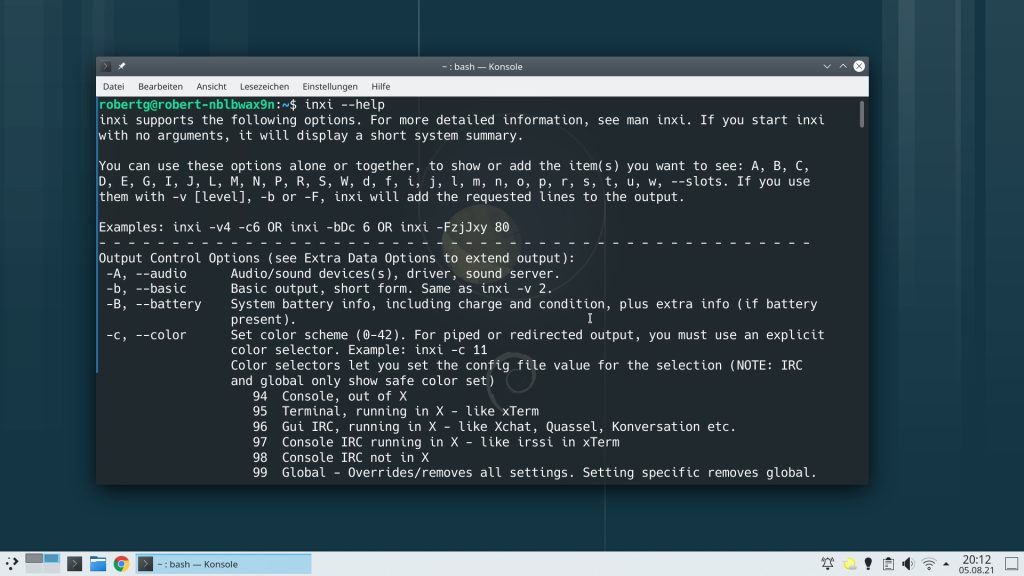
Hier findet sich zum Beispiel gleich zu Beginn die Abfrage „-A“ für Informationen über die Soundkarte, wollen wir es einfach gleich einmal probieren:
inxi -A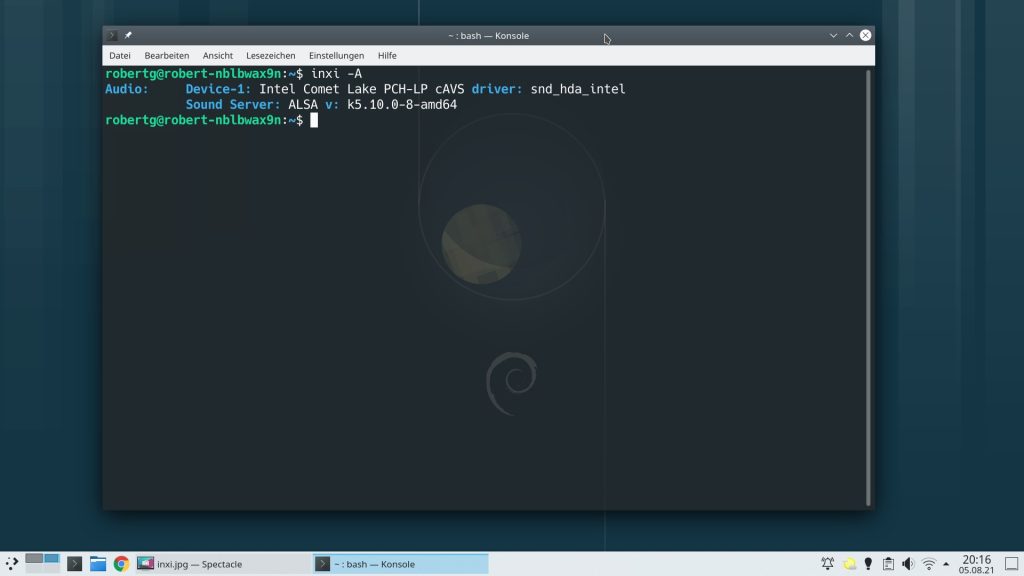
Wir sehen also gleich einmal welche Soundkarte oder Soundkarten in unserem Rechner verbaut ist / sind, welcher Treiber genutzt wird und natürlich welches Sound-System diese Karte anspricht. Mehr Informationen wie etwa auch die Bus-ID würde die zusätzliche Option „-x“ bringen (Sie können die Optionen unter inxi auch zusammenschreiben – siehe zweiter Befehl):
inxi -A -x
inxi -Ax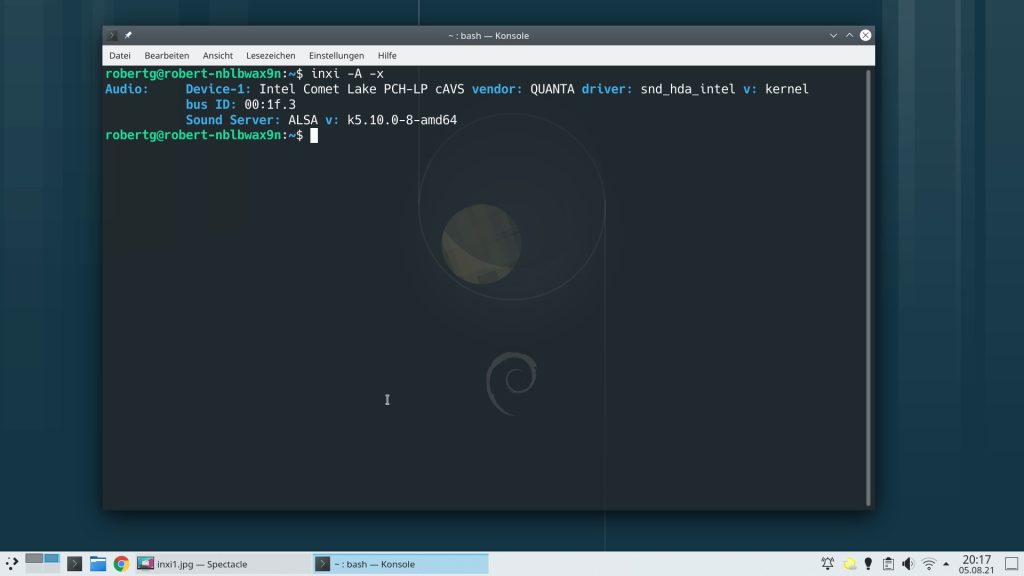
Dies kann man natürlich auch weiter fort führen, um sich etwa die Chip-ID anzeigen zu lassen, die uns über eine Google-Suche auch zum Hersteller führen würde – also:
inxi -Axx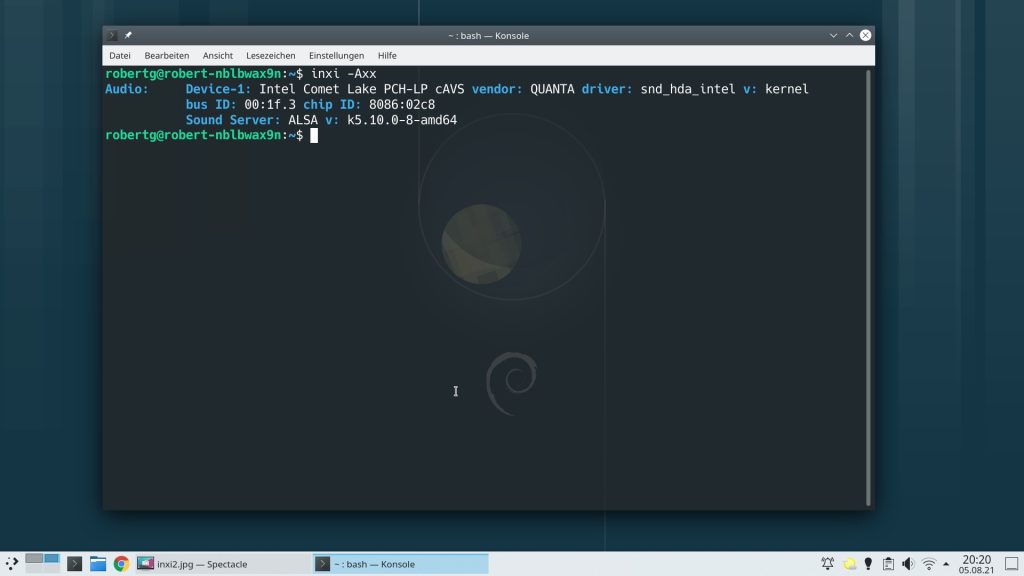
Nun wollen wir noch etwas weiter gehen, natürlich werden uns schon die Informationen im vorigen Bild unter Windows schon nicht mehr angezeigt – mittels Inxi werden uns aber noch viel mehr angezeigt. Mittels der Option „-vX“ wobei das „X“ für den Level von „0“ (wenig) bis „7“ (alle) steht lässt sich der Umfang der Ausgabe regeln, hierbei ist die Angabe einer Abfrage jedoch nicht möglich – also etwa:
inxi -v7 -xx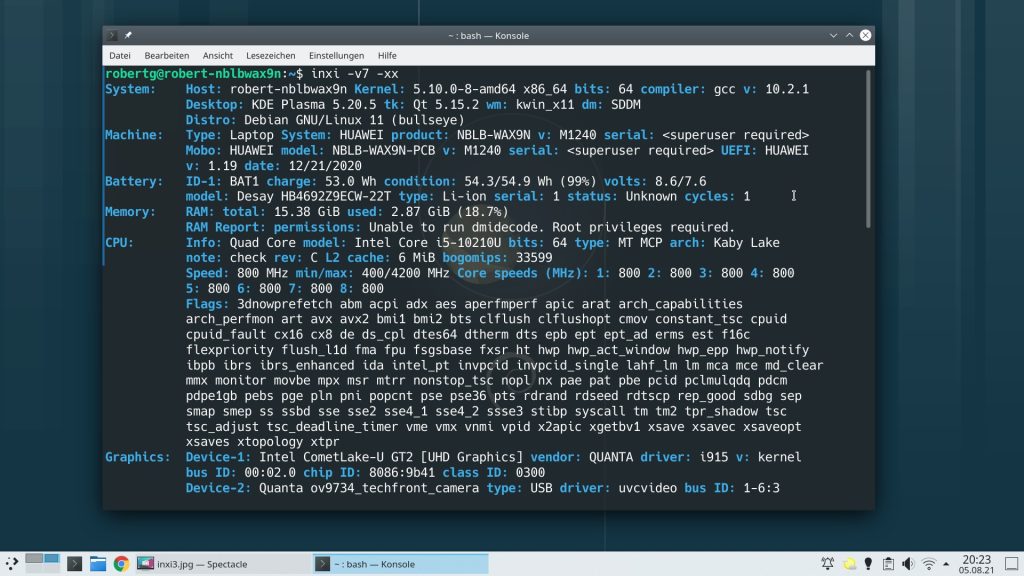
Abfragen lassen sich natürlich auch kombinieren, also etwa für die Soundkarte (-A) und Partitionen (-p):
inxi -Ap -xx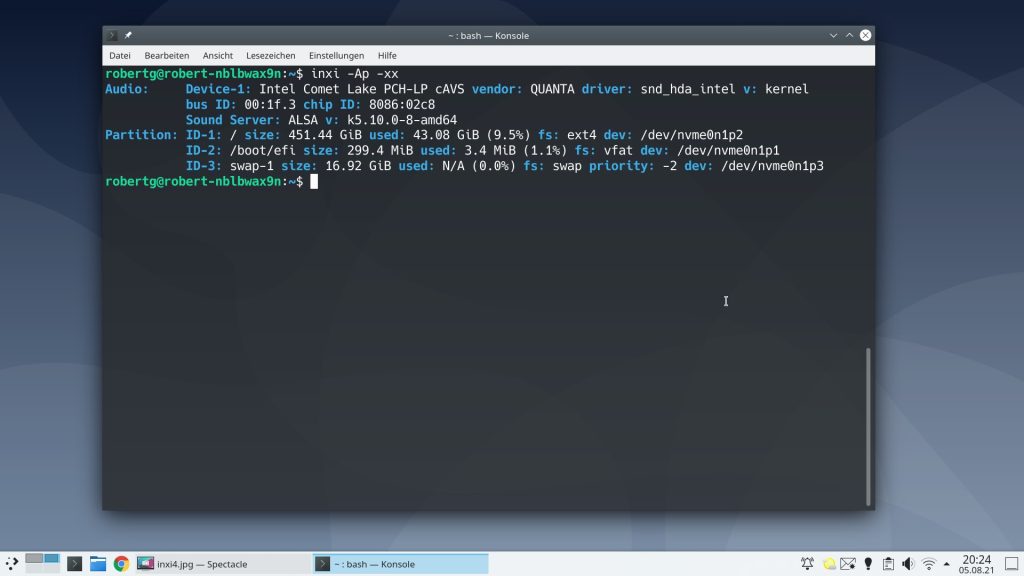
Oder wir möchten uns die Prozesse ansehen die am meisten Speicher (-m) und CPU (-c) benötigen, also etwa die erste vier, dazu benötigen wir die Option „-t„:
inxi -tc4 -tm4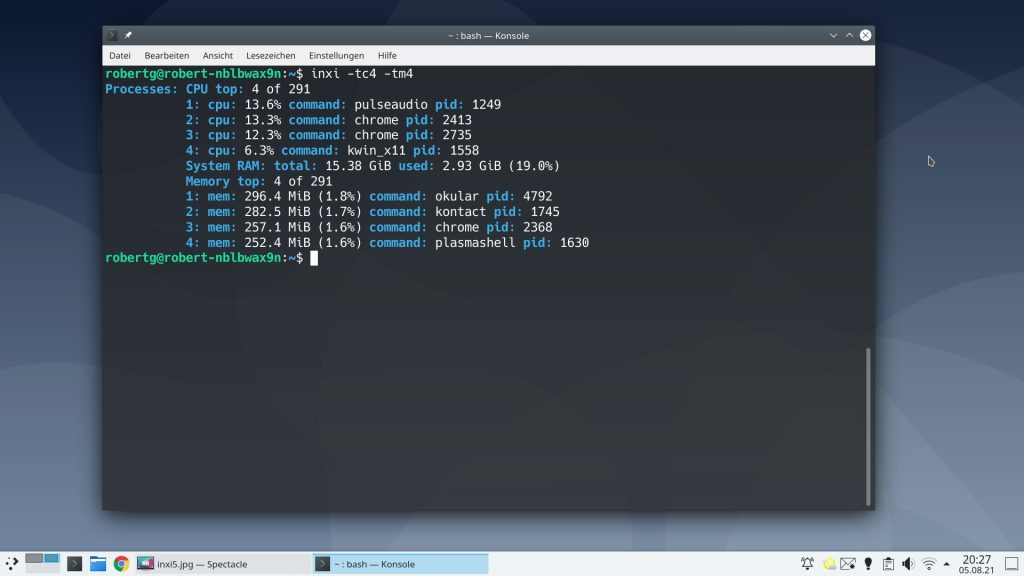
Je nach User ist die Farb-Gebung der Software natürlich Geschmack, doch auch hier lässt sich die Software steuern, den Farbcode steuern Sie mit der Option „-cX“ wobei „X“ den Farbcode angibt. Die möglichen Farbcodes erhalten wir durch:
inxi -c94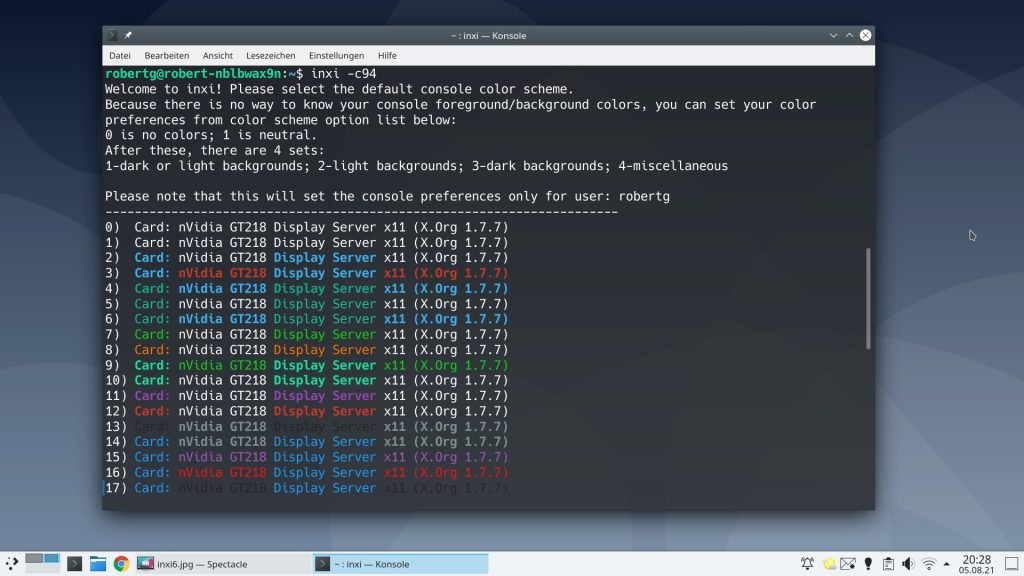
Hier lässt sich am Ende gleich der Farbcode speichern, geben Sie einfach den gewünschten Code ein und drücken die Enter-Taste, der Code wird von der Software übernommen. Alternativ geben Sie den Code ganz einfach dem Befehl mit, also etwa:
inxi -c29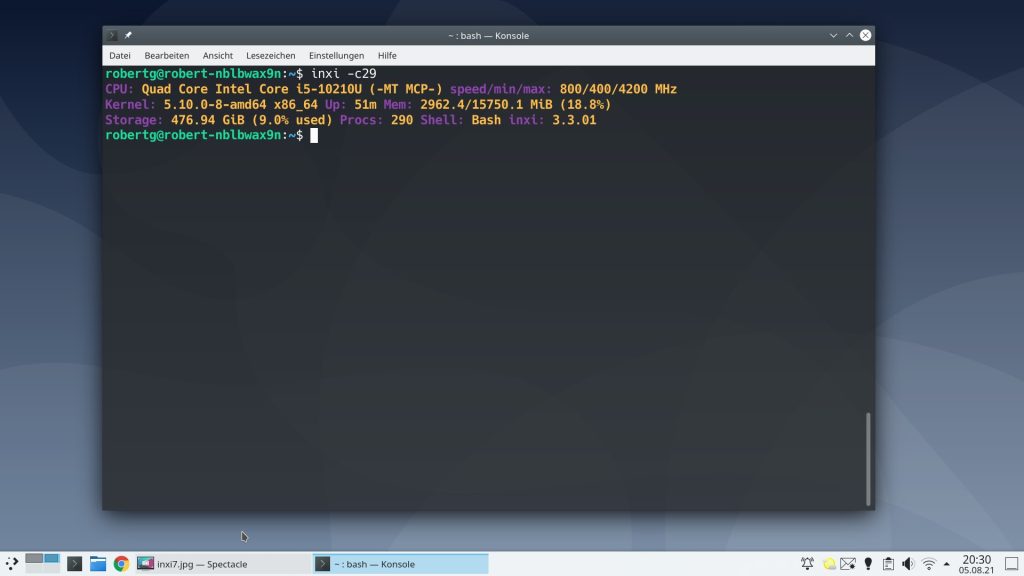
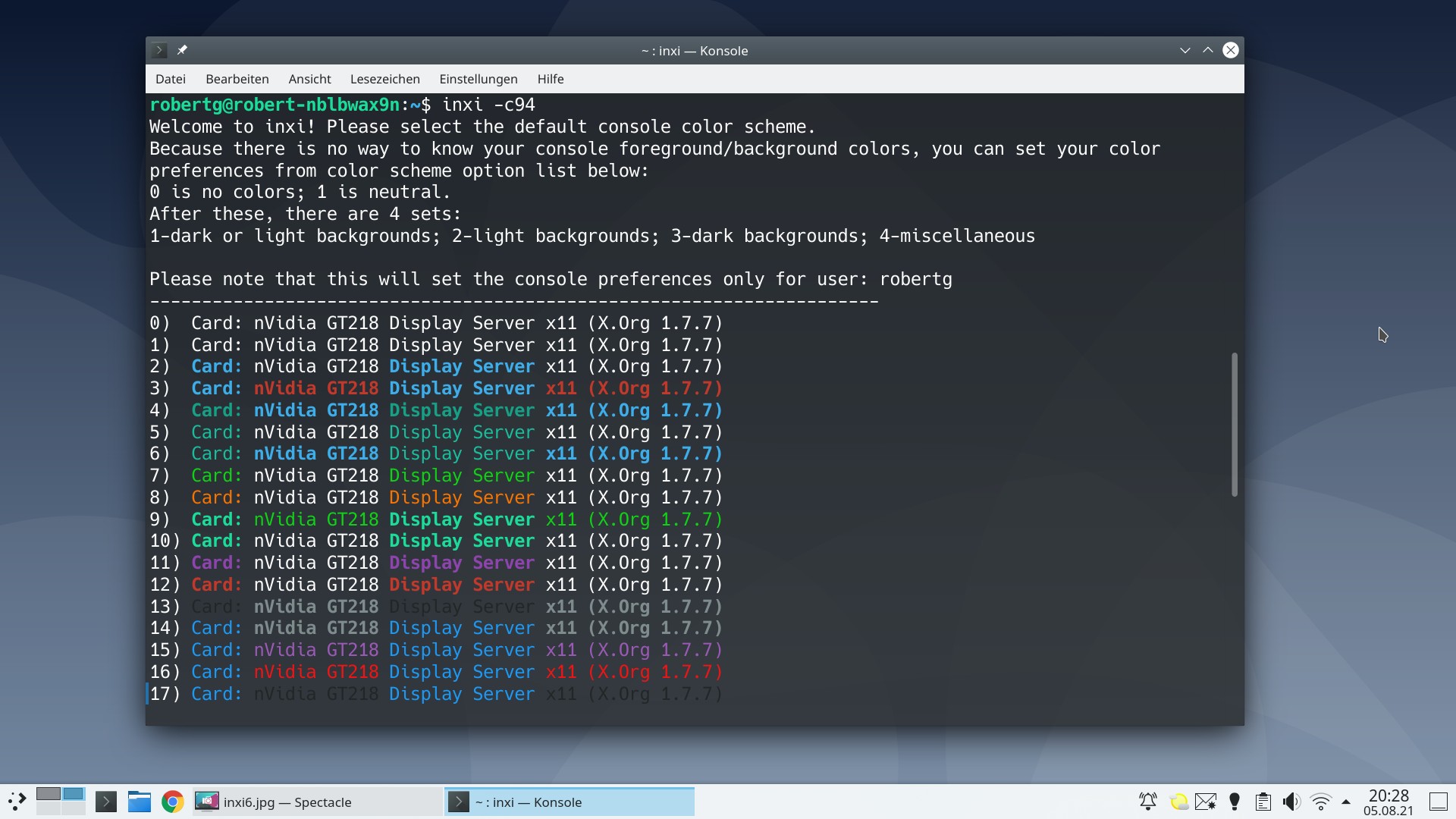


Noch keine Reaktion