Sie kommen zwar zum grafischen Login-Bildschirm, aber die grafische Oberfläche – also der Desktop startet unter Linux nicht, handelt es sich meist um eine volle Systempartition – die Auswirkung, man kann sich nicht mehr anmelden. Idealerweise kommen solche Probleme vor allem bei einem Einsteiger-System vor – Linux Mint. Größtenteils sind die Gründe falsche Einstellungen in der Backup-Software Timeshift. Hier werden Backups gerne auf der Systempartition abgelegt und ganz unbedarft die von Timeshift abgelegten Backups wiederum mitgesichert, aber auch das Intervall der Backups viel zu kurz angesetzt, alte aber nicht gelöscht. Zur richtigen Konfiguration von Timeshift finden Sie am vorangegangenen Link weitere Tipps.
Eine weitere Möglichkeit, die Systempartition schnell zu füllen (vor allem bei kleinen Systempartitionen) sind unter auf Debian basierenden Linux-Distributionen die Debian-Pakete. Solche werden bei der Installation von Software und bei Updates über die Paket-Verwaltung im Systemverzeichnis „/var/cache/apt/archives/“ gespeichert, aber nicht automatisch gelöscht. Diesem Problem kann man vorbeugen, indem man hin und wieder – oder gleich nach der Installation oder bei Updates als Administrator am Terminal den Zwischenspeicher bereinigt. Mit:
apt autoremovelöscht man nur solche Pakete, die bereits veraltet sind – also Pakete, von denen bereits neuere Versionen installiert sind. Mit:
apt cleanwird der komplette Zwischenspeicher gelöscht. Nutzen Sie die grafische Paket-Verwaltung Synaptic, können Sie dies auch automatisch ausführen lassen. Hierzu öffnen Sie das Menü „Einstellungen → Einstellungen → Dateien„:
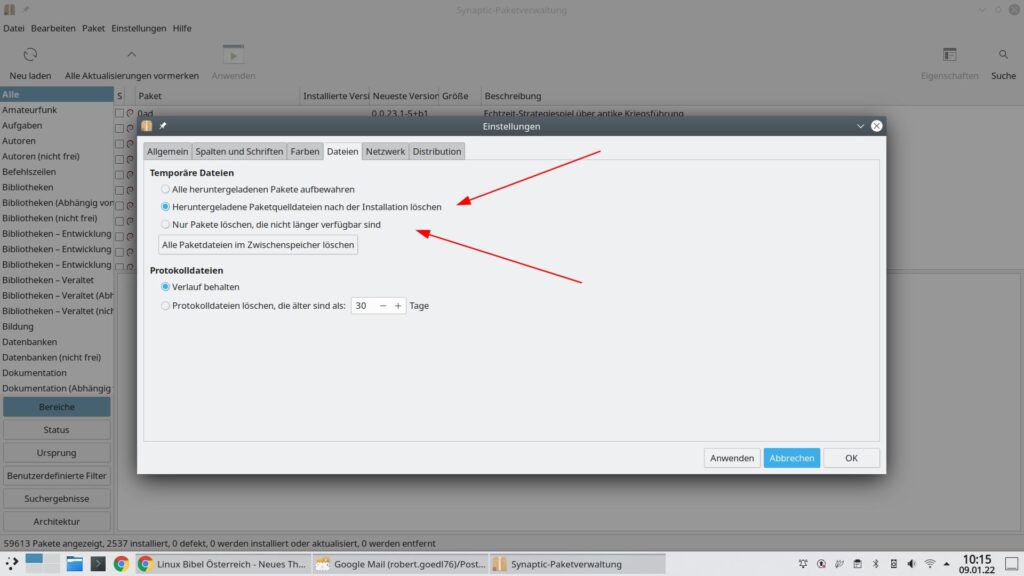
Mittels „Heruntergeladene Paketquelldateien nach der Installation löschen„, werden alle Pakete aus dem Zwischenspeicher gelöscht und durch „Nur Pakete löschen, die nicht länger verfügbar sind“ nur veraltete.
Der Grund für diesen Zwischenspeicher ist ganz einfach – wollen Sie bereits installierte Software noch einmal neu installieren, braucht die Paket-Verwaltung diese nicht noch einmal herunterladen. Des Weiteren kann dasselbe System auf einem anderen Rechner auf diese Paket zugreifen, auch hier aus dem Grund – dieselben Pakete müssen nicht zweimal heruntergeladen werden.
Lösungen, wenn man sich nicht anmelden kann
Linux-Dateisysteme behalten immer einen kleinen Rest der Partition für das System. Sie kennen die Geschichte vielleicht – Sie partitionieren eine Partition mit 20 Gigabyte, haben jedoch nur 19 Gigabyte Platz auf der jeweiligen Partition (etwas übertrieben ausgedrückt). Dieser Platz wird in solchen Fällen für das System genutzt.
Können Sie sich nun nicht mehr am grafischen Desktop anmelden, bleibt Ihnen immer noch das Terminal. Das sogenannte virtuelle Terminal steht Ihnen auch dann noch zur Verfügung, wenn die grafische Oberfläche nicht startet. Sie wechseln auf dieses, indem Sie die Tastenkombination Strg+Alt+F2 drücken. Sie müssen sich hier nun anmelden, geben Sie Ihren Nutzernamen ein, bestätigen mit Eingabe, geben Ihr Passwort ein und bestätigen nochmals mit Eingabe.
Jetzt gilt es herauszufinden, wo das Platzproblem wirklich liegt. Der einfachste Befehl dazu lautet:
df -h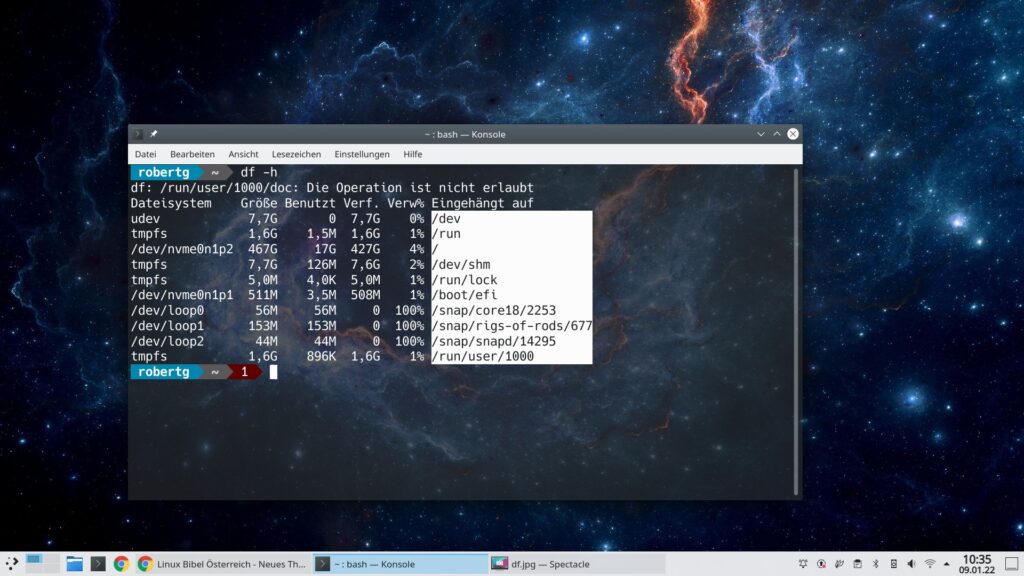
Sie sehen zu Beginn das Dateisystem, solche mit der Benennung „tmpfs“ sind für uns in diesem Fall uninteressant – es handelt sich dabei um virtuelle Dateisysteme im Arbeitsspeicher. Auch solche Partitionen mit der Bezeichnung „/dev/loopX“ sind recht uninteressant – diese sind immer zu 100 Prozent belegt – interessant ist natürlich die angezeigte Größe. Es folgt die Größe – hierbei handelt es sich um die reale Größe der jeweiligen Partition, also belegter und freier Speicher. Benutzt zeigt uns den belegten Speicher auf dieser Partition und Verf. den freien Speicher. Unter Verw% finden Sie die wirklich aufschlussreichen Informationen – zu 100 Prozent belegte Partitionen (wie schon beschrieben außer „/dev/loopX“) sind alles andere als gut. Zuletzt finden Sie unter Eingehängt auf den Einhängepunkt (Mountpoint), wichtig „/“ – die Systempartition und „/home“ – das Home-Verzeichnis (die persönlichen Dateien der Benutzer). In unserem Fall ist „/“ die wichtigste Partition.
Ein Beispiel:
Dateisystem Größe Benutzt Verf. Verw% Eingehängt auf
udev 7,7G 0 7,7G 0% /dev
tmpfs 1,6G 1,5M 1,6G 1% /run
/dev/nvme0n1p2 467G 17G 427G 4% /
tmpfs 7,7G 126M 7,6G 2% /dev/shm
tmpfs 5,0M 4,0K 5,0M 1% /run/lock
/dev/nvme0n1p1 511M 3,5M 508M 1% /boot/efi
/dev/loop0 56M 56M 0 100% /snap/core18/2253
/dev/loop1 153M 153M 0 100% /snap/rigs-of-rods/677
/dev/loop2 44M 44M 0 100% /snap/snapd/14295
tmpfs 1,6G 896K 1,6G 1% /run/user/1000In diesem Fall ist:
Dateisystem Größe Benutzt Verf. Verw% Eingehängt auf
/dev/nvme0n1p2 467G 17G 427G 4% /die Systempartition mit 4 Prozent belegt, 100 wäre natürlich katastrophal für eine grafische Anmeldung. Wir müssen uns also ansehen, welches Verzeichnis darauf das Problem darstellt. Eine Möglichkeit wäre der Befehl:
du -h /Zuletzt wird die Partition angegeben – also „/„, die Option „-h“ sorgt dafür, dass wir Maßeinheiten bekommen, mit denen wir etwas anfangen können:
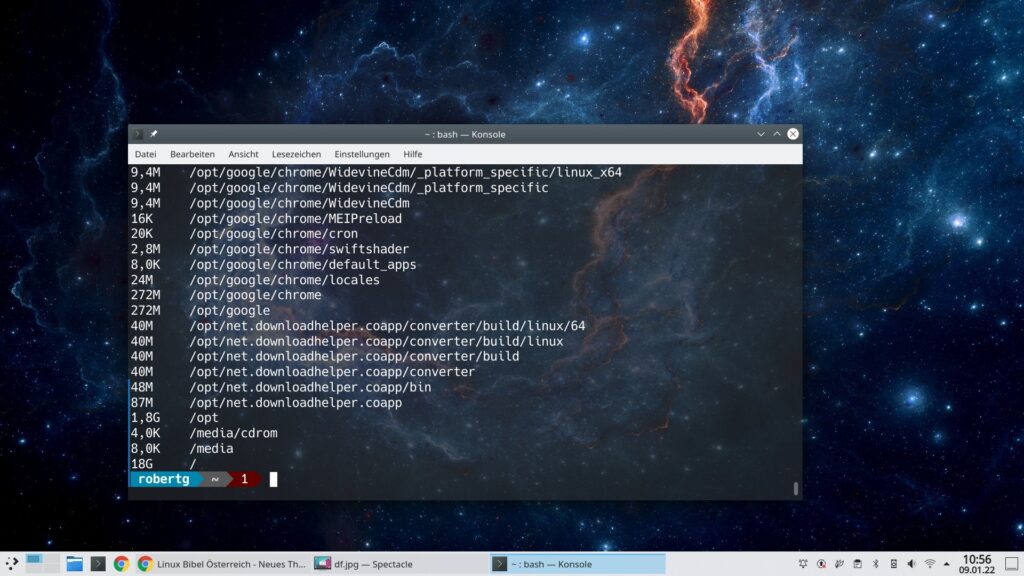
Die Ausgabe mit diesem Befehl ist sehr genau, aber wir erhalten wirklich jedes Verzeichnis mit seinen Unterverzeichnissen angezeigt. Sie scrollen ohne Maus mit Umschalt+Pfeiltasten (auf / ab). Wie schon beschrieben ist die Ausgabe sehr genau, aber auch unübersichtlich.
Hier hilft es einige weitere Optionen zu nutzen und umzuleiten, sortieren:
du -h -a / | sort -hr | head -n 20Sie erhalten hier zwar auch zu Beginn alles sehr genau (wie oben), aber zuletzt erhalten Sie eine gute Übersicht:
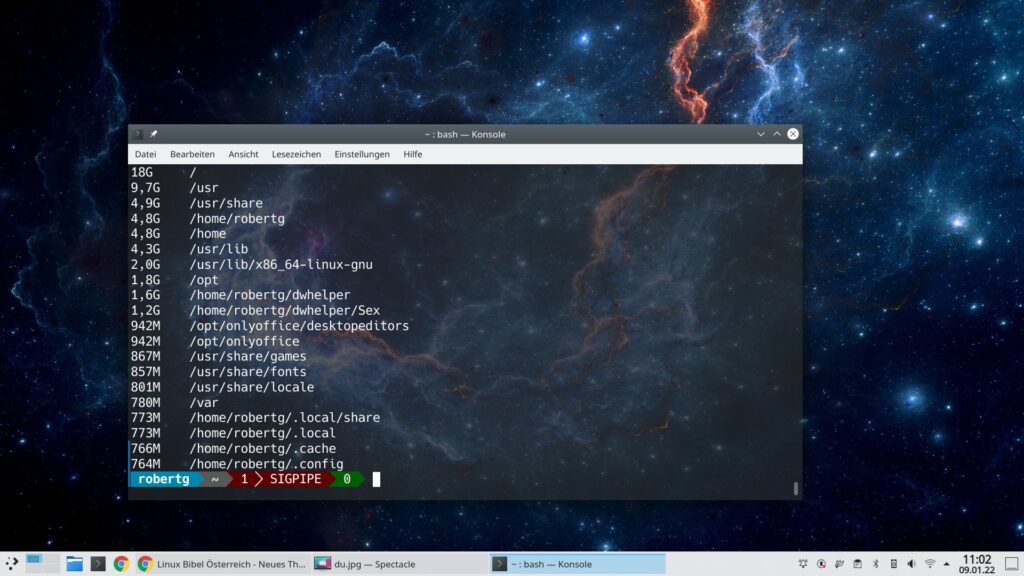
Ganz oben sehen Sie die komplette Partition, darunter die einzelnen Verzeichnisse – vor jedem Verzeichnis natürlich dessen Größe der darin liegenden Dateien. Das naheliegendste wäre jetzt natürlich, das größte Verzeichnis näher zu untersuchen – als Beispiel:
du -h /var/Und so weiter und so fort:
du -h/var/cache/apt/archives/Haben Sie für „/home“ keine eigene Partition angelegt, liegt diese direkt im Systemverzeichnis – also könnte auch hier das Problem liegen. Wie schon beschrieben – unter Linux Mint liegt das Problem oft an falschen Einstellungen von Timeshift. Übernimmt man die Standardeinstellungen, werden Backups (Snapshots) unter „/timeshift/“ gespeichert.
Liegt es am Zwischenspeicher von APT – also der Paket-Verwaltung, ist die naheliegendste Lösung als Administrator der Befehl:
apt cleanGeht es um Timeshift, ist es nicht ratsam gleich ganze Verzeichnisse zu löschen, in denen die Backups liegen – Timeshift übernimmt dies nicht und zeigt die Backups noch immer an. Sie müssen dies über Timeshift selbst erledigen. Lassen wir uns einmal alle Snapshots anzeigen (als Administrator):
timeshift --list-snapshotsIhnen werden jetzt alle Backups angezeigt, mit folgendem Befehl löschen Sie alle:
timeshift --delete-allMöchten Sie nur bestimmte Lösung, geben Sie deren Bezeichnung an, wie sie unter „--list-snapshots“ angezeigt werden – also etwa:
timeshift --delete bezeichnungHaben Sie einfach ein Verzeichnis in Ihrem Home-Verzeichnis volllaufen lassen und dieses liegt direkt auf der Systempartition, ist die einfachste Lösung einzelne große Dateien zu löschen:
rm DateinameOder alle – bitte den Befehl im Verzeichnis ausführen, in dem die Dateien liegen:
rm *Oder das komplette Verzeichnis:
rm -rf Verzeichnis/Systemverzeichnisse sollten Sie keinesfalls löschen – der beste Weg, um ein System komplett unbrauchbar zu machen.



Noch keine Reaktion