Convertibles sind ein Mischmasch zwischen Laptop und Tablett – der Bildschirm lässt sich auch für Eingaben per Finger oder Stift nutzen, ganz einfach – ein Touchscreen. Da wäre es doch nett gleich die richtige Software für handschriftliche Notizen zu haben – unter Linux kein Problem, mit Xournal.
Inhaltsverzeichnis
Xournal installieren
Sie installieren die ältere Version von Xournal unter auf Debian basierenden Linux-Distributionen ganz einfach über die Paket-Verwaltung durch das Paket „xournal„, ab Debian 12 (zur Zeit dieses Artikels Testing) finden Sie auch die aktuellere Version im Paket „xournalapp„. Aktuellere Versionen für Debian Stable finden Sie auch auf GitHub – öffnen Sie einfach den Link „Assets“ und laden das passende DEB-Paket herunter:
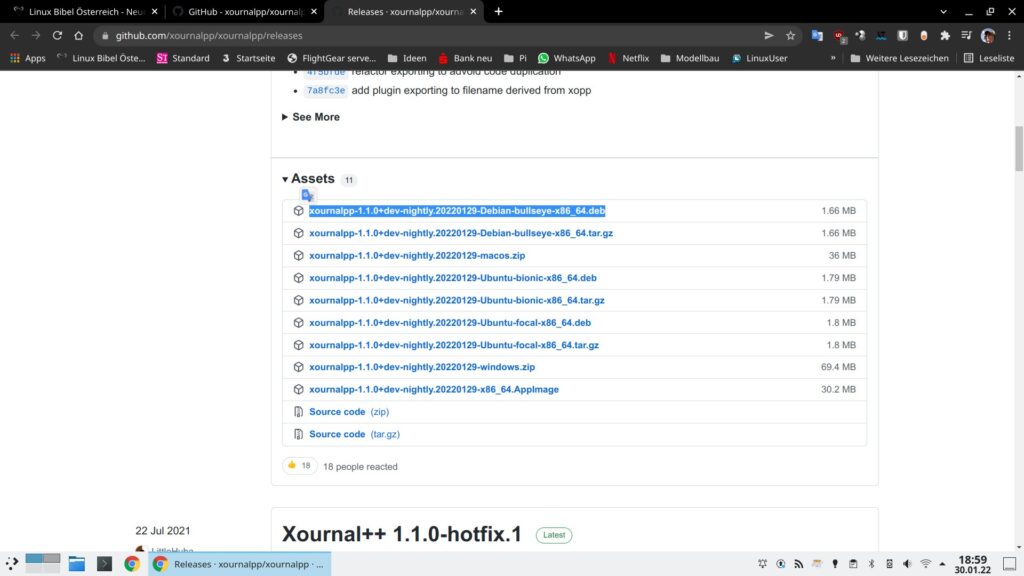
Das heruntergeladene Debian-Paket installieren Sie einfach per Mausklick auf die Datei – öffnet sich hier nur die Software für komprimierte Archive, installieren Sie das Paket als root auf dem Terminal über die Paket-Verwaltung mit dem Befehl:
apt install /home/nutzername/Downloads/dateiname-VERSION.debBefinden Sie sich auf dem Terminal bereits im Verzeichnis mit der Datei, kürzen Sie den Befehl gleich etwas ab:
apt install ./dateiname-VERSION.debXournal nutzen
In diesem Beitrag nutze ich die aktuellere Version, also Xournal++ (xournalapp), sie besitzt ein paar Funktionen mehr – unterscheidet sich jedoch nicht erheblich von der älteren Version.
Sie finden diese Software nach der Installation im Anwendungsmenü unter der Kategorie Büro, alternativ nutzen Sie den Schnellstarter (Alt+F2) oder das Terminal mit dem Befehl:
xournal
xournalapp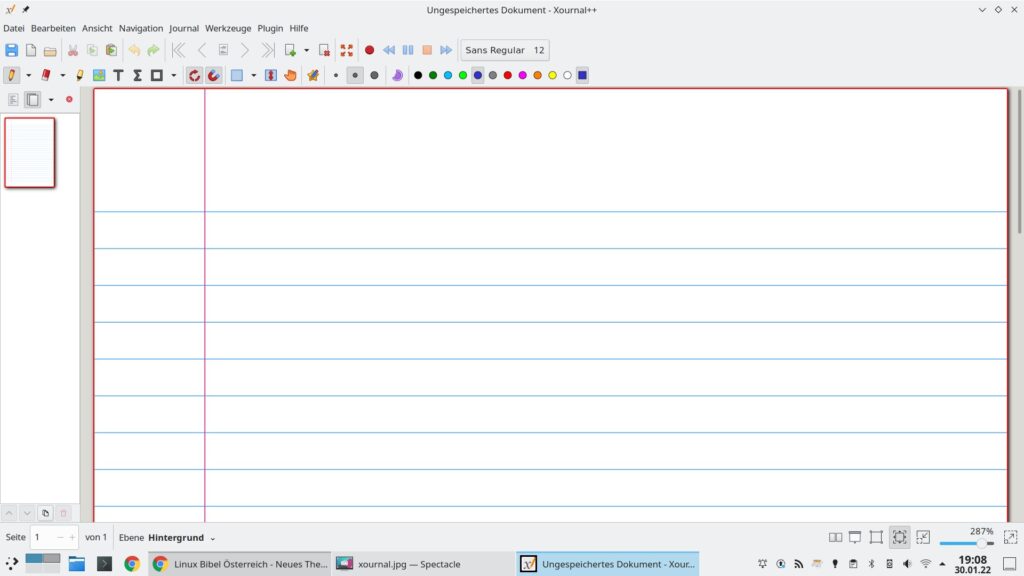
Automatisch ist gleich einmal der Stift aktiviert und Sie können am Touchscreen bereits schreiben, natürlich können Sie auch die Maus nutzen:
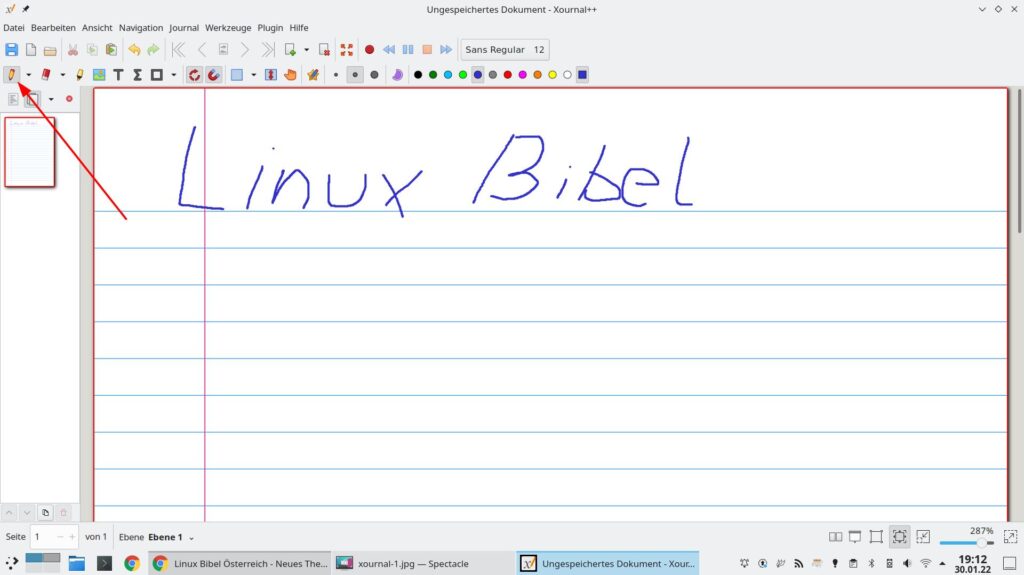
Ebenfalls können Sie natürlich ein Grafiktablett nutzen, unterstützt der Touchscreen / das Grafiktablett Druckempfindlichkeit wird auch diese in Xournal erkannt und genutzt.
So nebenbei können Sie auch die Tastatur nutzen, Sie finden einen Textmarker, einfache Symbole erstellen Sie per Finger oder mit den mitgelieferten Grafiken:
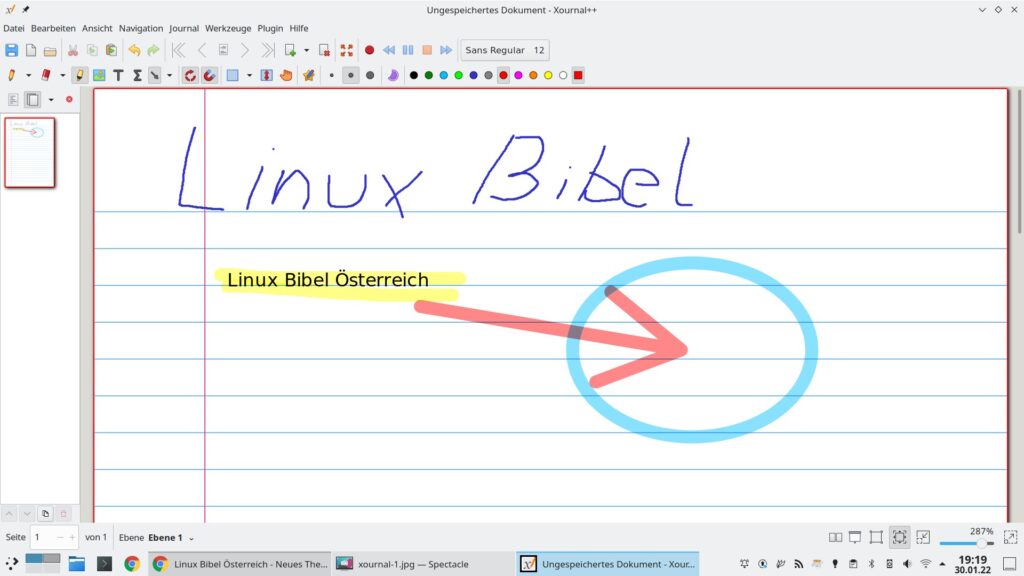
Auch Bilder lassen sich per Schalter in der Werkzeugleiste einfügen:
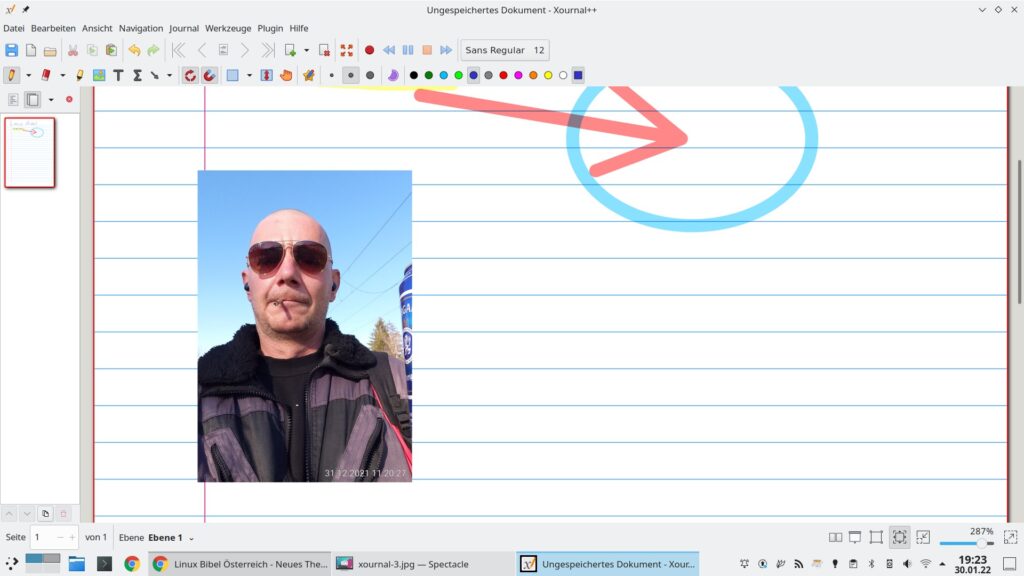
Fällt Ihnen später etwas ein, das Sie noch oberhalb von schon erstellten Notizen anbringen wollen, nutzen Sie den Schalter „Vertikaler Platz“ in der Werkzeugleiste.
Manuell verschieben Sie Bereiche, indem Sie das „Markieren-Werkzeug“ nutzen, hier wählen Sie zwischen Rechteck, Kreisen und beliebigen Regionen:
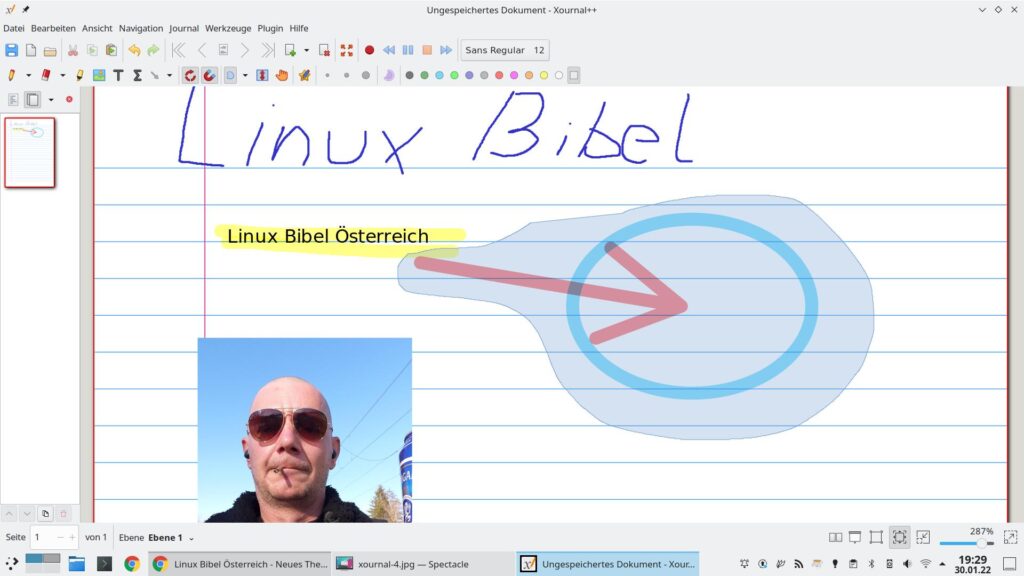
Auch einen integrierten Latex-Editor beinhaltet die Software, auch diesen aktivieren Sie per Schalter in der Werkzeugleiste und nutzen anschließend die Tastatur:
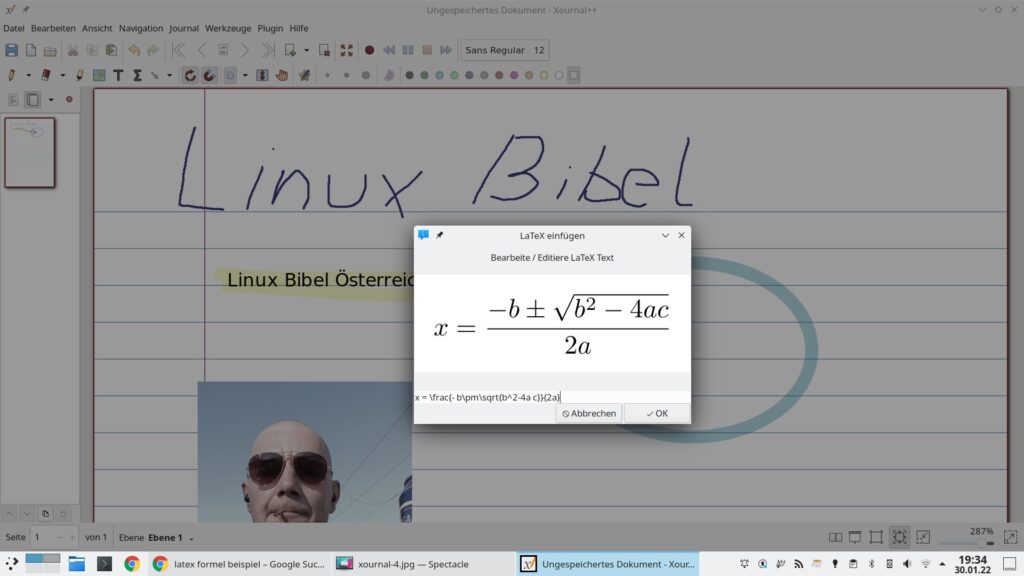
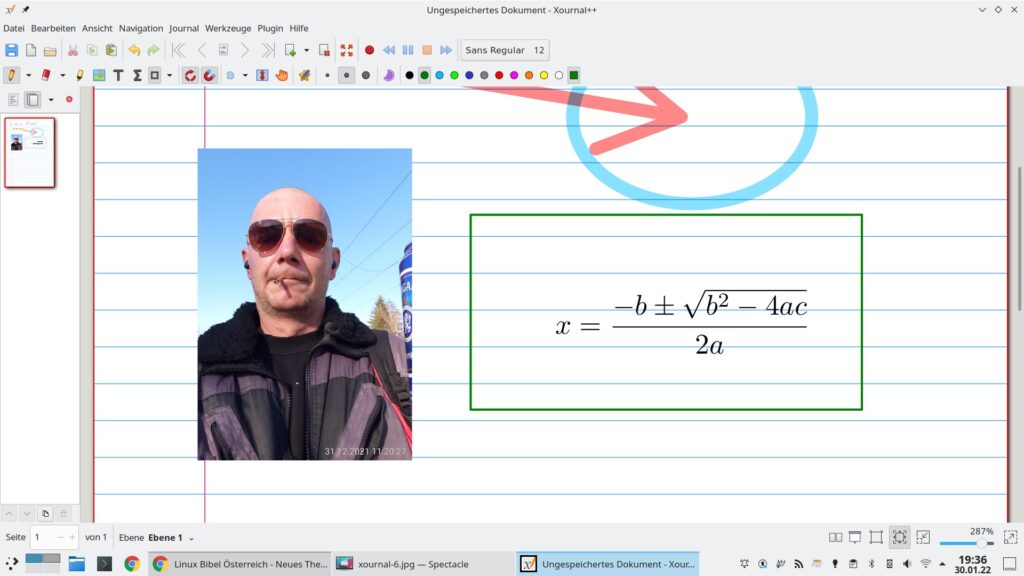
Weiter kann die Software auch Sprache aufzeichnen, hierzu öffnen Sie erst einmal die Einstellungen über das Menü „Bearbeiten → Einstellungen → Audioaufzeichnungen“ und vergeben ein Verzeichnis, in dem die Audiodateien gespeichert werden sollen:
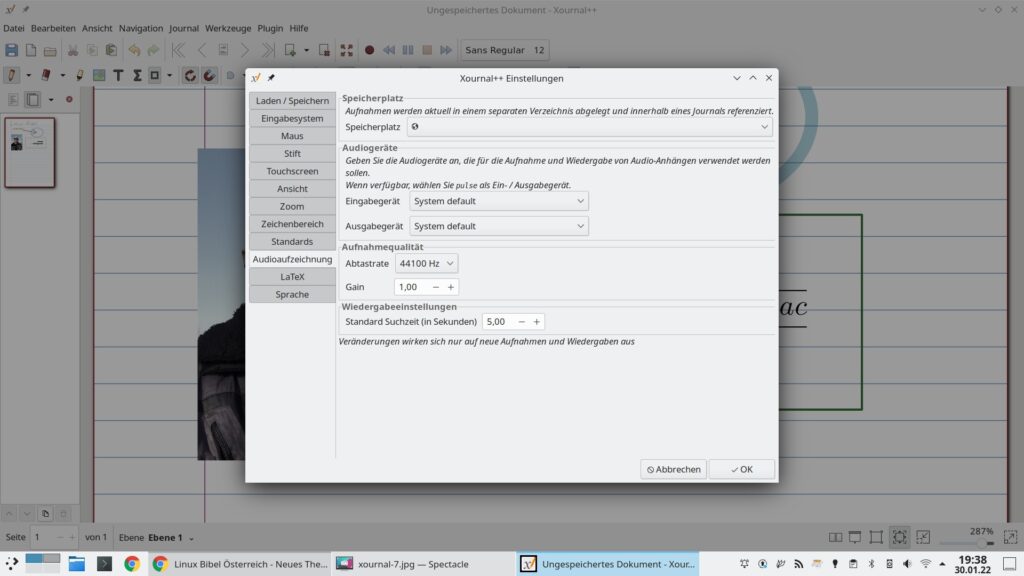
Diese Aufzeichnungen lassen sich mit einem Objekt im Arbeitsblatt verbinden und werden abgespielt, indem Sie dieses anklicken. Starten Sie die Aufzeichnung mit dem Schalter „Aufzeichnen starten / beenden“ und markieren abschließend ein Objekt im Arbeitsblatt.
Ich bezeichne diese Software als digitalen Collegeblock.
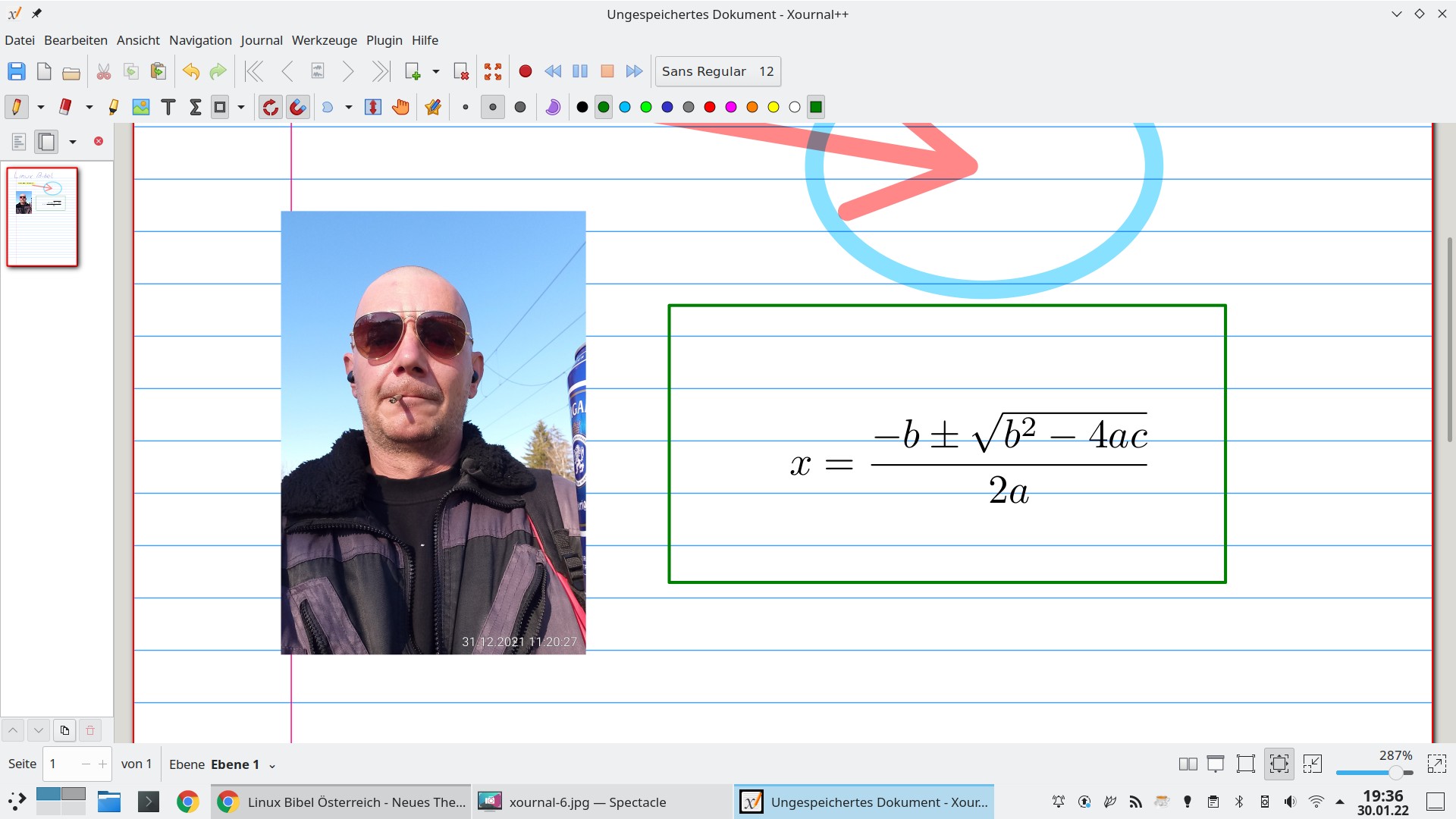


Noch keine Reaktion