Originalbeitrag von beluga, 05.08.2021, ergänzt im Teil „JPG-Bilder statt PDF-Dateien einfügen“ von @rocki
Mit seiner intuitiven grafischen Oberfläche lassen sich PDF-Dokumente mit dem PDF Arranger sehr einfach zusammenführen und aufteilen sowie deren Seiten rotieren, ausschneiden oder umsortieren.
Inhaltsverzeichnis
Installation
PDF Arranger liegt in den aktuellen Versionen von Debian, Ubuntu sowie Linux Mint in den Paketquellen zur Installation bereit.
sudo apt install pdfarrangerIm aktuellen Solus 4.3 z. B. mittels:
sudo eopkg install pdfarrangerIn Arch und seinen Derivaten finden Sie die Anwendung im AUR / Chaotic-AUR.
Anwendung
Nach der Installation finden Sie den PDF Arranger im Anwendungsmenü unter „Büro“. Die Bedienung erfolgt über die Menüzeile oder das mit der rechten Maustaste aufrufbare Kontextmenü.
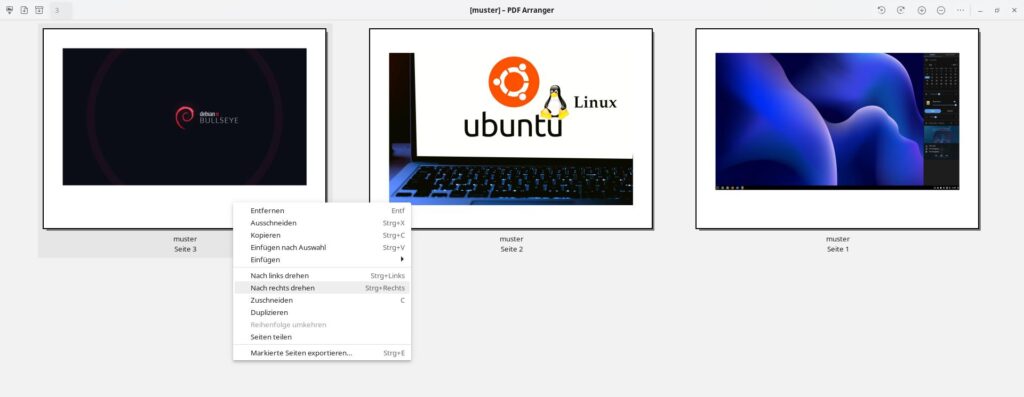
Zunächst muss mit „Hinzufügen“ ein PDF-Dokument eingelesen werden. Nach dem Importvorgang sind die Seiten des PDF-Dokuments übersichtlich aufgelistet. Hält man die „Strg -Taste“ gedrückt, so kann man mit dem Mausrad „rein- oder rauszoomen“, d.h. man sieht weniger (aber größere) oder mehr (dafür kleinere) Vorschaubilder der PDF-Seiten.
Eine weitere Möglichkeit, eine PDF-Datei zu importieren, besteht darin, PDF-Dateien aus dem Dateimanager in das Programmfenster vom PDF Arranger zu ziehen.
Durch einen Einfachklick mit der linken Maustaste können einzelne, in Kombination von Linksklicks mit der gedrückt gehaltenen Taste „Strg„ mehrere Seiten zur Weiterverarbeitung markiert werden.
Seiten entfernen oder austauschen
Nach dem Markieren einer oder mehrerer Seiten ist es möglich, diese über die Schaltfläche „Seite(n) entfernen“ aus dem Dokument zu entfernen.
Sollen die entfernten Seiten durch Seiten eines anderen Dokuments ersetzt werden, muss dieses Dokument im Anschluss an das Entfernen importiert werden. Nach dem Import können die neuen Seiten noch in der Seitenansicht an die gewünschte Position verschoben werden.
Seiten drehen oder beschneiden
Über das mit der rechten Maustaste aufrufbare Kontextmenü lassen sich Seiten im oder gegen den Uhrzeigersinn um 90 Grad drehen sowie über ein Menü beschneiden.
Mit der üblichen Tastenkombination „Strg + Z„ kann man eine vorherige Aktion wieder zurücknehmen.
JPG-Bilder statt PDF-Dateien einfügen
Was auch sehr nützlich ist an PDF-Arranger:
Statt PDF-Dateien kann man JPG-Bilder hinzufügen. An jeder x-beliebigen Stelle kann man die Dateien aus dem Dateimanager einfach reinziehen ins Programmfenster.
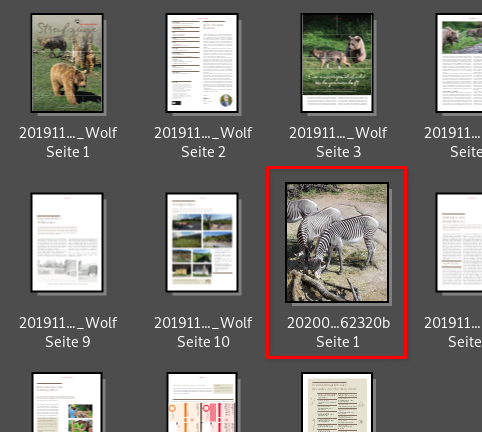
In einer Umgebung mit A4-Seiten sind die Bilder dann aber eventuell grösser als die anderen Seiten (wie im Bild oben das Bild mit den Zebras, rot umrandet, dieser Rand gehört natürlich nicht zum Bild). Will man das nicht, muss man sie vor dem Reinziehen verkleinern. Ein Bild, das genau die Breite einer A4-Seite hat, ist 793,7 Pixel breit. Muss es so hoch wie eine A4-Seite sein, sind das 1122,5 Pixel. Da Bilder oft nicht das Seitenverhältnis einer A4-Seite haben und ihr Seitenverhältnis beim Verkleinern beibehalten werden soll, kann man sie nur entweder in der Breite oder in der Höhe an eine A4-Seite angleichen, je nachdem, was einem wichtiger ist. Meist ist es die Breite. Hat man beispielsweise das Programm imgp installiert, können Bilder über das Terminal mit folgendem Befehl auf die Breite einer A4-Seite gebracht werden (das Breite-Höhe-Verhältnis bleibt bestehen):
imgp -x 794x0Dabei kann man diesen Befehl eingeben, dann einmal die Leertaste drücken und danach alle zu verkleinernden JPG-Bild-Dateien im Dateimanager markieren und miteinander ins Terminal ziehen. Dann Enter drücken. Im gleichen Verzeichnis der Bilddateien (Ordner) ist daraufhin das Ergebnis zu besichtigen. Jetzt kann man die verkleinerten JPG-Dateien in den PDF Arranger einfügen.
Oder man wandelt die JPG-Dateien doch zuerst in eine PDF-Datei um, die dann einen Teil einer A4-Seite füllt und auch weiße Ränder enthalten kann. Eine kleine Anleitung fürs Umwandeln im Terminal:
sudo apt-get install imagemagick… wenn imagemagick nicht schon installiert ist.
convert -page a4 '/home/user/Bilder/Bild_XY.jpg' '/home/user/Bilder/Bild_XY.pdf'Die Pfade hier zum Bild bzw. zur Bild-PDF-Datei sind nur Beispiele. Allenfalls erhält man beim Konvertieren die Meldung „… not allowed…“. Dann kann das hier vor dem Konvertieren helfen (evtl. mit sudo):
mv /etc/ImageMagick-6/policy.xml /etc/ImageMagick-6/policy.xmloutUnd das Ergebnis nach dem Konvertieren sieht so aus:
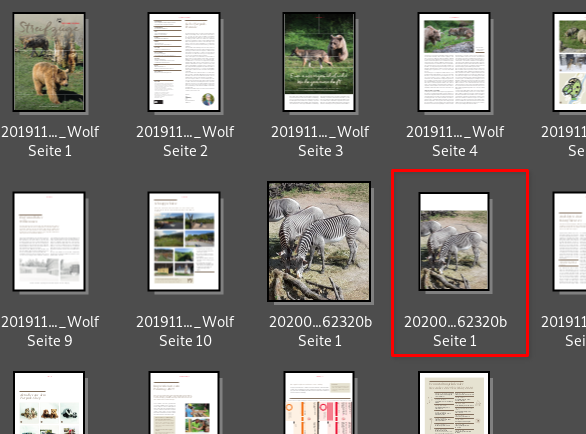
Der Ausschnitt aus dem PDF-Arranger zeigt das rot umrandete, in ein PDF umgewandelte Bild rechts in A4-Grösse, wie die anderen Seiten, links daneben das JPG-Original, das man natürlich entfernen kann.
Speichern der Änderungen
Die durchgeführten Änderungen müssen abschließend gespeichert werden.
Wichtig: Beim Speichern muss man aufpassen, dass man nicht versehentlich eine bestehende Datei überschreibt, das kann leicht geschehen.
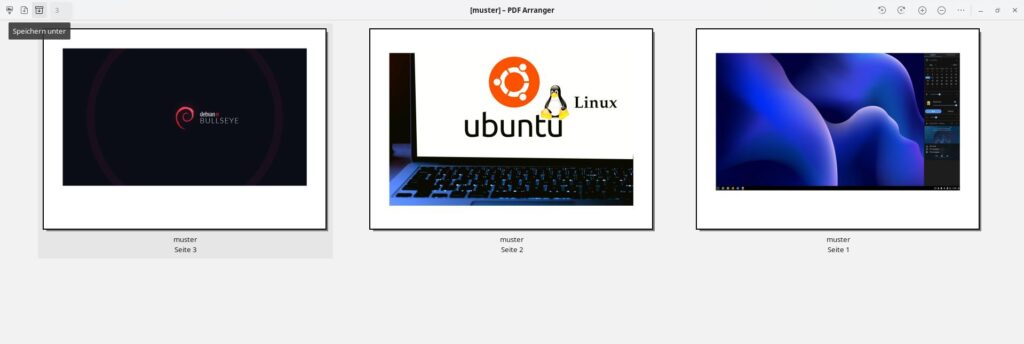



Noch keine Reaktion