GIMP (GNU Image Manipulation Program) ist eine professionelle Bildbearbeitung unter Linux, basierend auf Pixel-Grafik. GIMP ist keine Konkurrenz zu Photoshop, aber – die Möglichkeiten von GIMP sind keineswegs geringer.
Immer wieder liest man bei Berichten rund um Linux von Windows-Nutzern – aber da gibt es kein Photoshop und GIMP kommt nicht im Geringsten an die Software heran. Natürlich nicht – wenn man von GIMP erwartet, dass jede Funktion an derselben Stelle wie unter Photoshop zu finden ist. Und da gibt es kein Icon, um Bilder mit einem Klick zu optimieren – für solche Operationen braucht man aber auch keine Software, die im Monat 25 € kostet.
Nun, egal – wir sehen uns diese Geschichte hier etwas näher an. Gleich einmal zu Beginn – hier lesen Sie, wie Sie GIMP um unzählige Funktionen erweitern.
Inhaltsverzeichnis
- 1 GIMP installieren
- 2 Ein-Fenster und Mehr-Fenster-Modus
- 3 GIMP-Optik
- 4 Die Elemente von GIMP
- 5 Pinsel, Ebenen, Schriften und mehr:
- 6 Bearbeitungsfenster
- 7 Speichern und Exportieren
- 8 Bilder mit GIMP nachbelichten (aufhellen und abdunkeln) – Änderungen rückgängig machen bzw. anzeigen
- 9 Bilder unter GIMP mit Text versehen
- 10 GIMP und Filter
- 11 GIMP und Auswahlen
- 12 Rechtecke und Kreise mit GIMP erstellen
GIMP installieren
Sie installieren diese Software unter auf Debian basierenden Linux-Distributionen wie üblich ganz einfach über die Paket-Verwaltung durch das Paket „gimp„. Weiteres finden Sie im erstem Link dieses Beitrages.
Ein-Fenster und Mehr-Fenster-Modus
GIMP hatte vor mehreren Jahren nur einen einzigen Modus – den Mehr-Fenster-Modus, dieser ist gerade für Photoshop-Umsteiger sehr gewöhnungsbedürftig. Seit längerer Zeit gibt es jedoch auch den Ein-Fenster-Modus. Zwischen beiden Modi schalten Sie jederzeit hin und her. Hier erst einmal der Ein-Fenster-Modus:
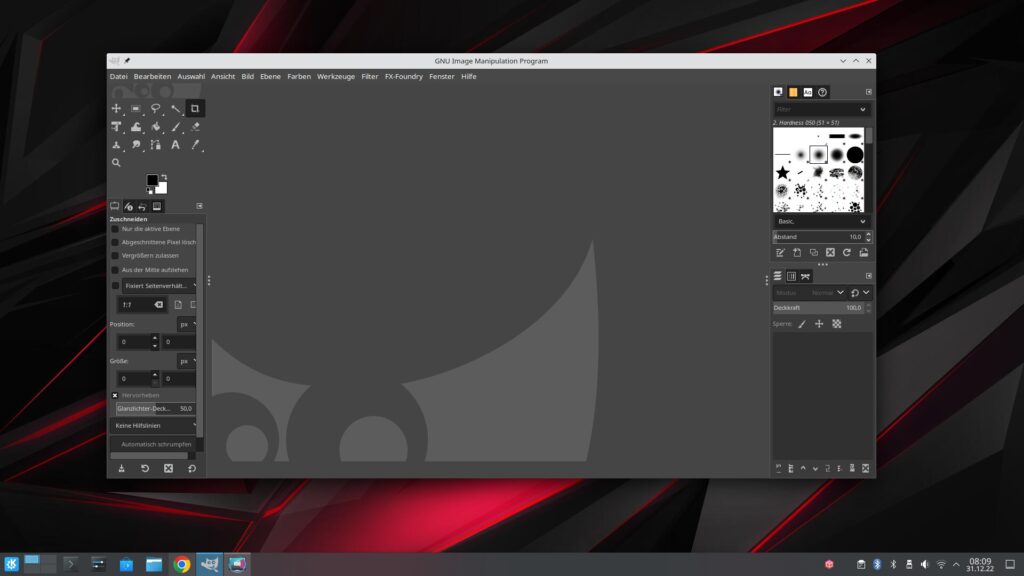
Möchten Sie den Mehr-Fenster-Modus nutzen, schalten Sie über das Menü „Fenster → Einzelfenster-Modus“ hin und her:
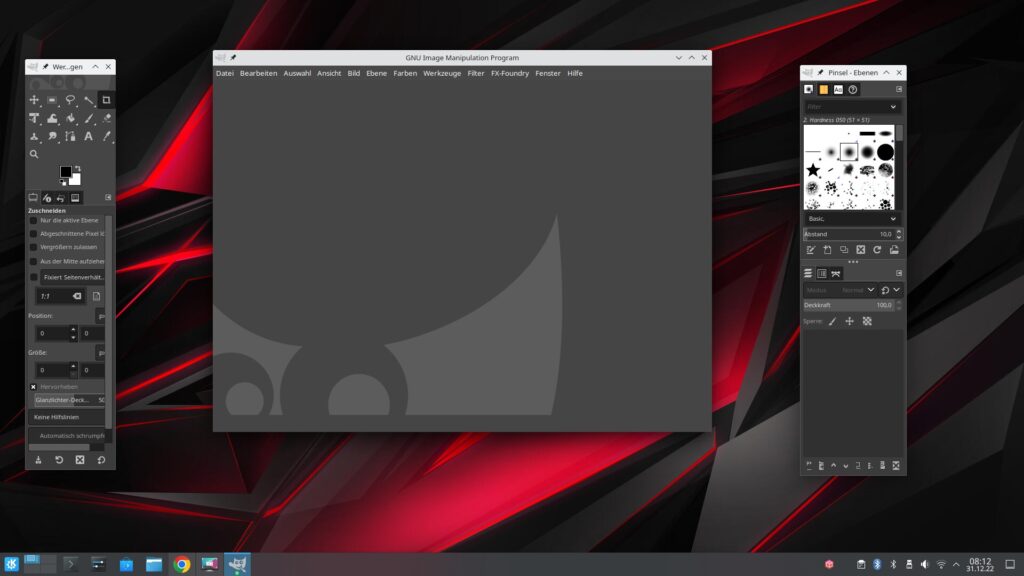
Der Mehr-Fenster-Modus hat einen großen Vorteil – Sie können die gerade nicht benötigten Fenster minimieren, oder hinter dem eigentlichen Bearbeitungsfenster verschwinden lassen. So haben Sie viel mehr Platz für das eigentliche Bild, ohne immer hin und her schieben zu müssen.
GIMP-Optik
Gefällt Ihnen das dunkle Design von GIMP nicht, wechseln Sie dieses ganz einfach über das Menü „Bearbeiten → Einstellungen → Thema„:
Hier wechseln Sie ganz einfach zu verschiedenen vorinstallierten Themen hin und her.
Die Elemente von GIMP
Sehen wir uns jetzt einmal die einzelnen Elemente von GIMP an, zuerst den Werkzeugkasten:
In den Werkzeugeinstellungen finden Sie erst einmal die wichtigsten Werkzeuge zum Zeichnen, Malen, Auswählen und und zu sonstigen Bearbeitungen – und natürlich deren Einstellungen.
Ganz oben finden Sie die Werkzeuge, zu Beginn scheinen es wenige zu sein – aber lassen Sie einmal kurz den Mauszeiger über einem Werkzeug verharren:
Schon zeigen sich die weiteren Werkzeuge, die sich noch unter diesem Icon befinden. Zwischen diesen Werkzeugen schalten Sie um, indem Sie länger auf das Icon klicken und anschließend das gewünschte Werkzeug auswählen:
Alternativ finden Sie in beiden Ansichten hinter jedem Werkzeug die passende Tastenkombination – mit diesen Tastenkombinationen wechseln Sie schnell zwischen den unterschiedlichen Werkzeugen.
Unter den Werkzeugen finden Sie die Farbauswahl für die Vordergrundfarbe und die Hintergrundfarbe – hier haben Sie mehrere Möglichkeiten, die gewünschte Farbe auszuwählen:
Darunter finden Sie die Werkzeugeinstellungen zum oben ausgewählten Werkzeug, auch das Journal (auf einem weiteren Reiter) – mit diesem lassen sich Schritte rückgängig machen und mehr:
Pinsel, Ebenen, Schriften und mehr:
Hier finden Sie unterschiedlichste Pinsel und auch die Steuerung für die Ebenen. Aber auch unterschiedliche Materialien und Schriften:
Bearbeitungsfenster
Das Wichtigste ist natürlich das Bearbeitungsfenster:
Hier bearbeiten Sie das Bild mit ausgewählten Werkzeugen.
Speichern und Exportieren
GIMP arbeitet professioneller als einfache Bildbearbeitungen – speichern Sie ein bearbeitetes Bild in einer einfachen Bildbearbeitung, lassen sich Änderungen an diesem Bild nicht mehr rückgängig machen.
Unter GIMP besteht zwischen Speichern und Exportieren ein großer Unterschied. Beim Speichern speichert GIMP nicht das reguläre Bild – sondern das Bild mit allen Bearbeitungsschritten in einem GIMP-eigenen Format:
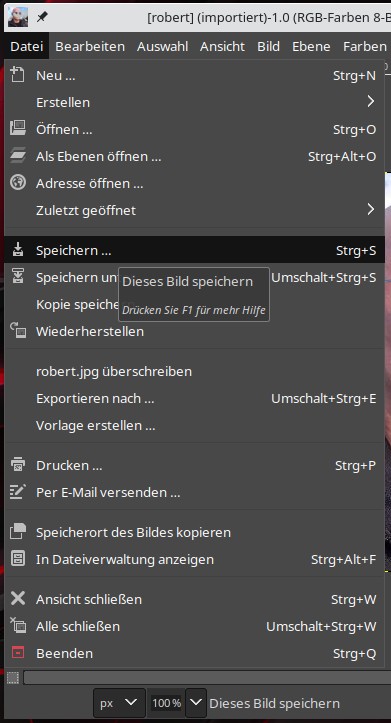
Sie können dieses Bild in GIMP wieder öffnen und ganz normal dort weiterarbeiten oder Änderungen wieder rückgängig machen.
Möchten Sie das Bild wirklich als JPG (JPEG), PNG oder in welchem Format auch immer speichern, nutzen Sie Exportieren oder Überschreiben:
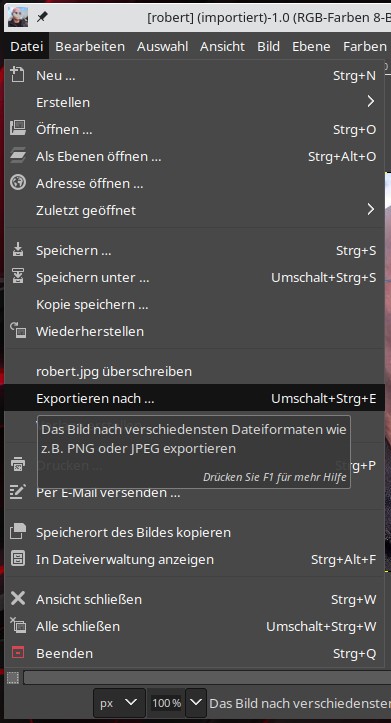
Im zweiten Fall überschreibt GIMP das Original mit dem neuen, bearbeiteten Bild.
Bilder mit GIMP nachbelichten (aufhellen und abdunkeln) – Änderungen rückgängig machen bzw. anzeigen
Um Bilder unter GIMP aufzuhellen oder abzudunkeln haben Sie mehrere Möglichkeiten – nutzen Sie das Menü „Farben → Belichtung„:
Jetzt haben Sie im Werkzeugkasten erst einmal die Möglichkeit, sich die Unterschiede anzeigen zu lassen:
Jetzt können Sie Schritte an den Änderungen natürlich rückgängig machen – dies gelingt über das Menü „Bearbeiten → Rückgängig„, mittels Strg+z oder im Werkzeugkasten auf dem Reiter „Journal“ mit dem Schalter unten links, mit dem Schalter unten rechts geht es in den Änderungen wieder jeweils einen Schritt nach vorne:
Weiter können Sie nur bestimmte Teile oder Bereiche aufhellen oder abdunkeln – hierzu nutzen Sie im Werkzeugkasten das Werkzeug „Abwedeln / Nachbelichten“ (Umschalt+d):
Sie wählen dann den gewünschten Pinsel aus:
Und passen dessen Größe an:
Bewegen Sie den Mauszeiger auf das Bild, so zeigt sich am unteren Rand, was Sie tun müssen, um abzudunkeln oder aufzuhellen:
Klicken Sie auf die gewünschte Stelle im Bild und ziehen – der Bereich, über den Sie mit dem Pinsel ziehen, wird heller -, drücken Sie zusätzlich Strg, wird der Bereich dunkler. Wiederholen Sie den Vorgang, wird das Bild je nach Option noch heller oder eben dunkler:
Es wird noch weitere Tipps geben, um etwa viel zu dunkle Bilder aufzuhellen. Zu Beginn sehen wir uns jedoch die Basis-Funktionen an.
Bilder unter GIMP mit Text versehen
Bilder lassen sich mit GIMP sehr einfach mit Text versehen, sehen wir uns die Grundlagen an. Wir nutzen hierzu aus dem Werkzeugkasten das Werkzeug „Text“ (t):
Wir ziehen ein passendes Rechteck auf, wählen die gewünschte Schrift, die Größe und die Farbe. Anschließend klickt man in das Textfeld und schreibt seinen Text – das Feld lässt sich natürlich auch später vergrößern oder verkleinern:
Um den kompletten Text nachträglich zu ändern, markieren Sie den Text im Textfeld und passen diesen an:
Hier lassen sich natürlich auch einzelne Zeichen auswählen und anpassen:
Wir können den Text auch verschwimmen lassen – dazu öffnen Sie das Menü „Filter → Weichzeichnen → Bewegungsunschärfe kreisförmig“ (oder andere Unschärfen):
Spielen Sie einfach mit den Einstellungen. Oder hier das Kräuseln – „Filter → Verzerren → Kräuseln„:
GIMP und Filter
Filter können dazu dienen, Bilder zu verfremden oder natürlich auch zu verbessern – je nach Art des Filters und der Verwendung. Filter können in einem ausgewählten Bereich genutzt werden oder auch mit den Werkzeugen im Werkzeugkasten. Sie finden die Filter im Menü „Filter„:
Nehmen wir einmal den Filter „Filter → Weichzeichnen → Verpixeln„, dieser kann das ganze Bild unkenntlich machen:
Oder auch nur einen Bereich, indem man diesen zuvor auswählt:
Ein weiterer Filter wäre „Filter → Künstlerisch → Leinwand„:
GIMP hat Filter ohne Ende eingebaut, manche mögen, ohne den Sinn dahinter zu sehen, kitschig sein – dass aber auch vermeintliche kitschige Filter durchaus ihren Sinn haben, werden wir später sehen.
GIMP und Auswahlen
Auswahlen dienen dazu, nur bestimmte Bereiche in einem Bild auszuwählen – um diese etwa gesondert zu bearbeiten oder auch freizustellen. GIMP besitzt mehrere verschiedene Auswahlen – jede hat ihre eigenen Eigenschaften.
Da wäre einmal die rechteckige (r) und elliptische Auswahl (e):
Dann gibt es die magnetische Schere (i), sie ist besonders dann gefragt, wenn man nach Farbkanten auswählen, also sehr genau arbeiten möchte:
Das Lasso (f) oder auch die freie Auswahl dient für ungenaue Auswahlen:
Der Zauberstab (u) dient wiederum dazu, zusammenhängende Bereiche mit ähnlicher Farbe auszuwählen:
Nach Farbe auswählen (Umschalt+o) wählt wiederum Bereiche mit ähnlicher Farbe im ganzen Bild aus, egal ob zusammenhängend oder nicht:
Rechtecke und Kreise mit GIMP erstellen
Also, GIMP gehört eigentlich nicht zu den Zeichenprogrammen, natürlich lassen sich damit aber auch Quadrate, Rechtecke, Kreise und Ellipsen zeichnen. Für Rechtecke und Kreise nutzen Sie die dazu passenden Auswahlen:
Hierzu erstellen Sie zu Beginn die passende Auswahl:
Anschließend nutzen Sie das Menü „Bearbeiten → Auswahl nachziehen„:
Im Dialog passen Sie die Einstellungen an und klicken auf „Nachziehen„.
Erstveröffentlichung: Sa 31. Dez 2022, 08:03

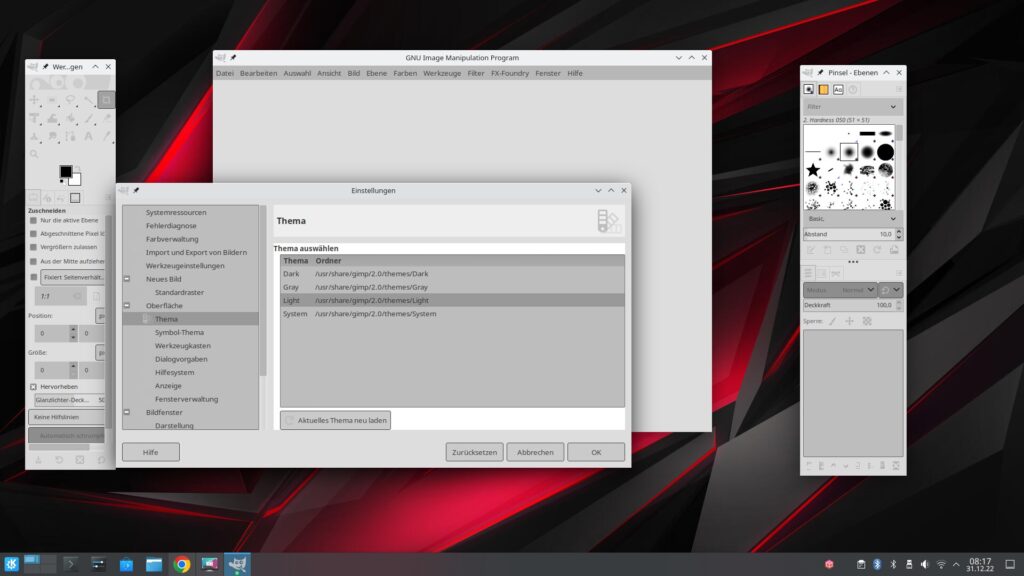
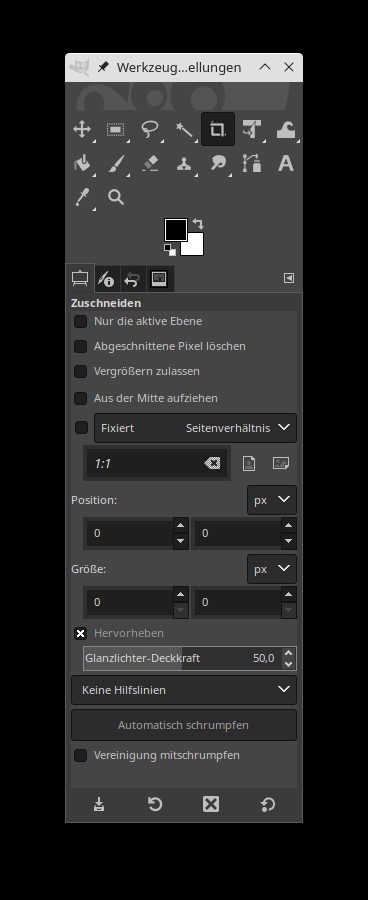
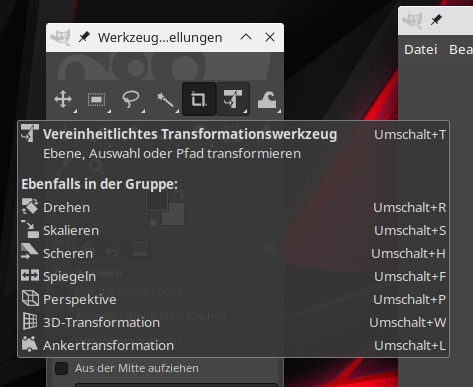
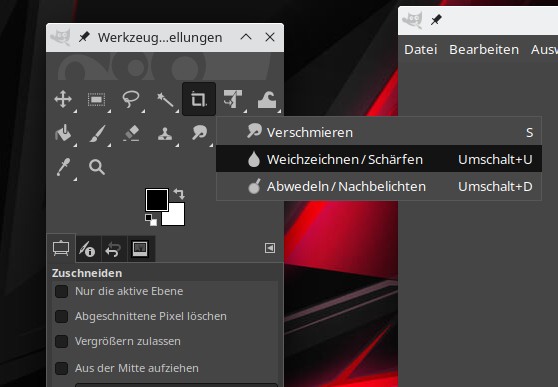
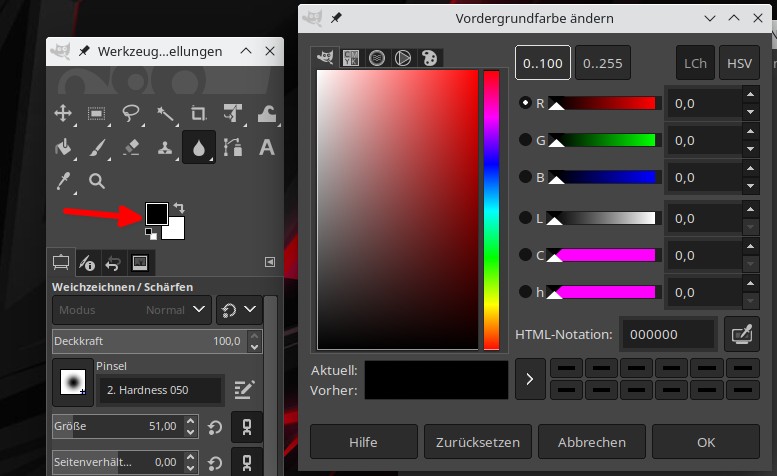
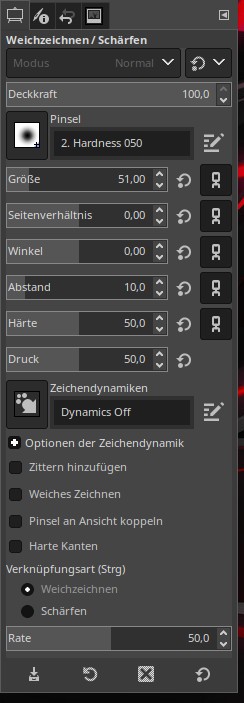
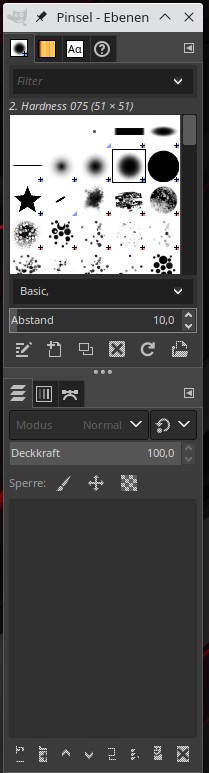
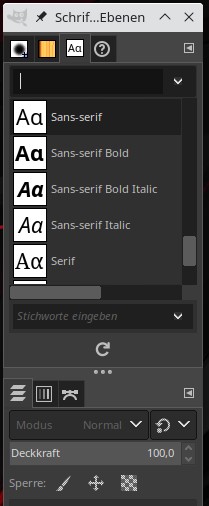
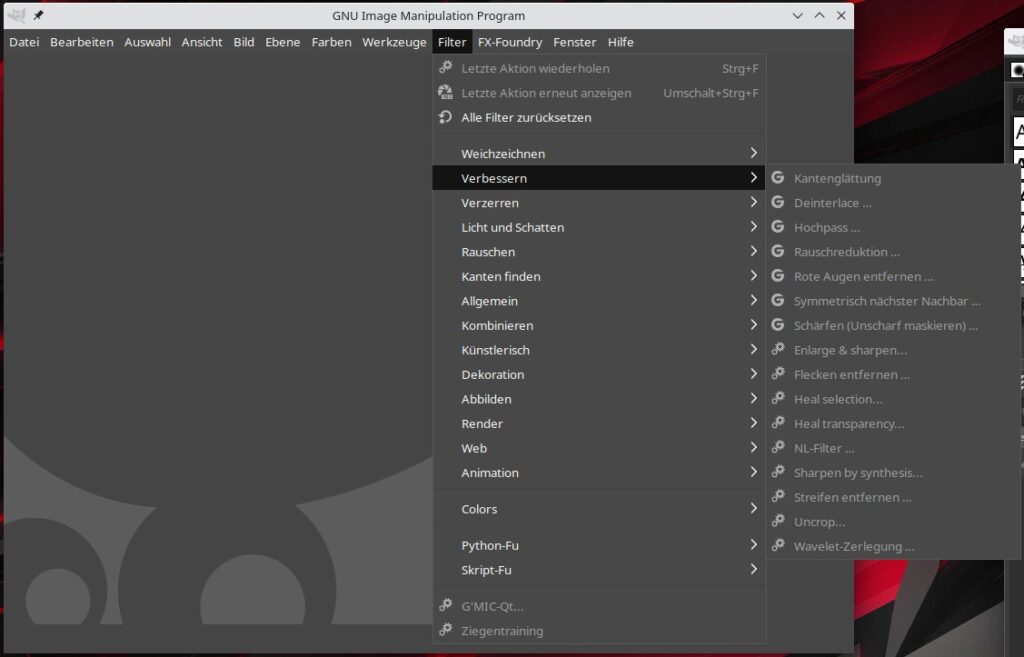
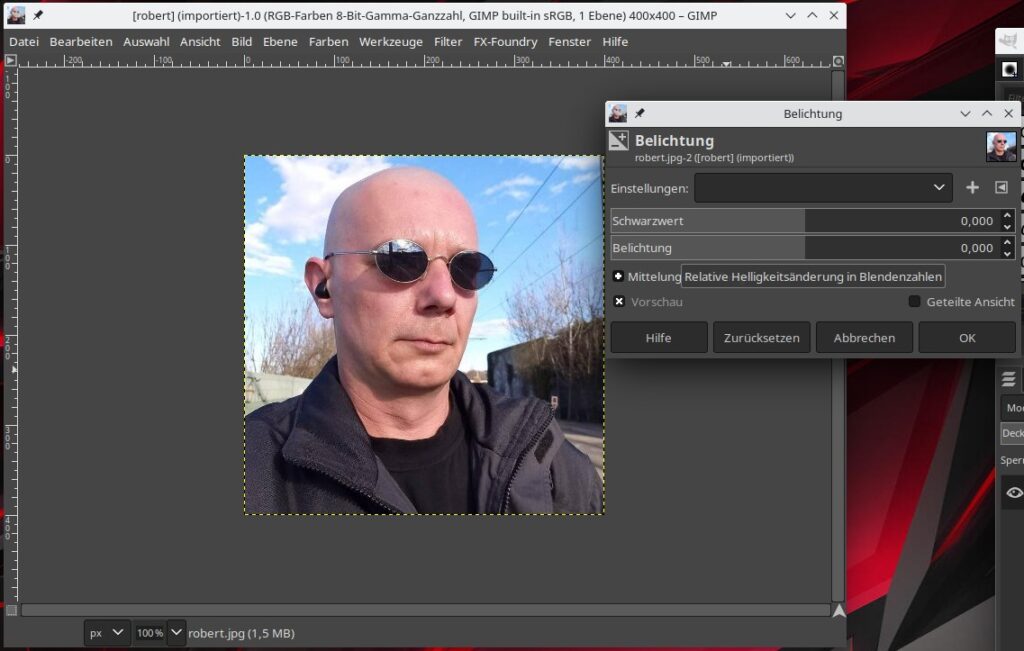
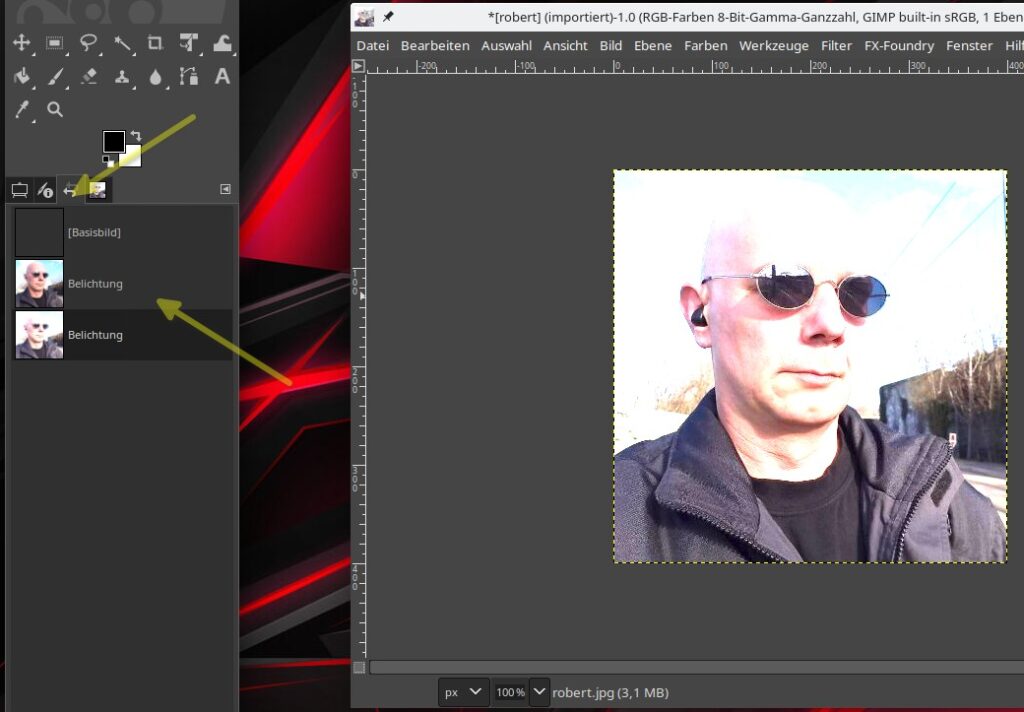
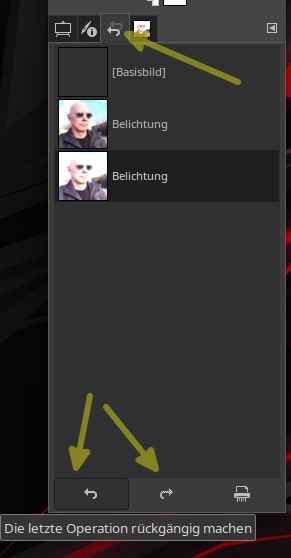
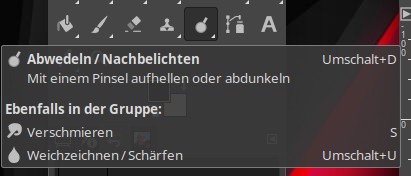
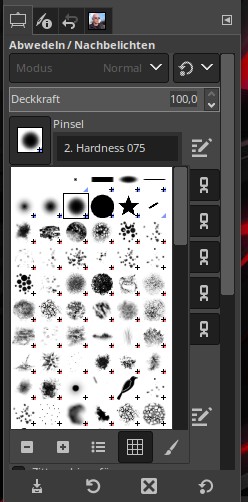
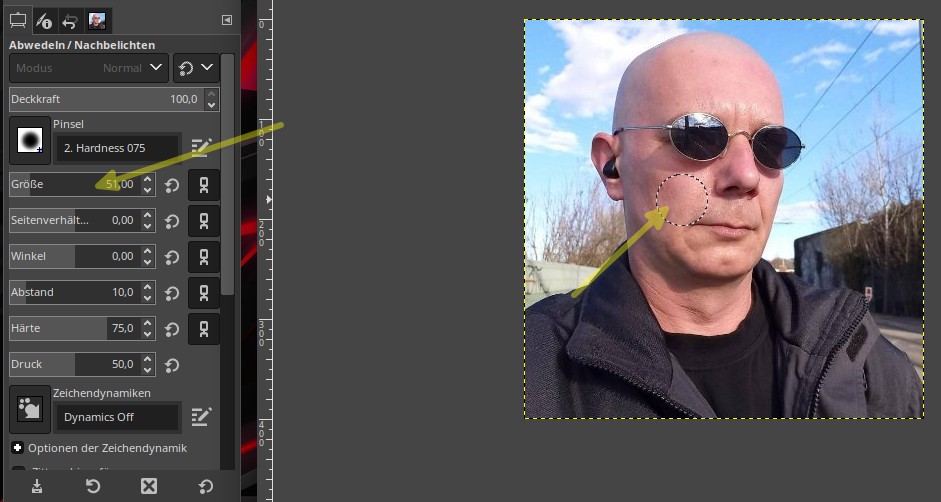
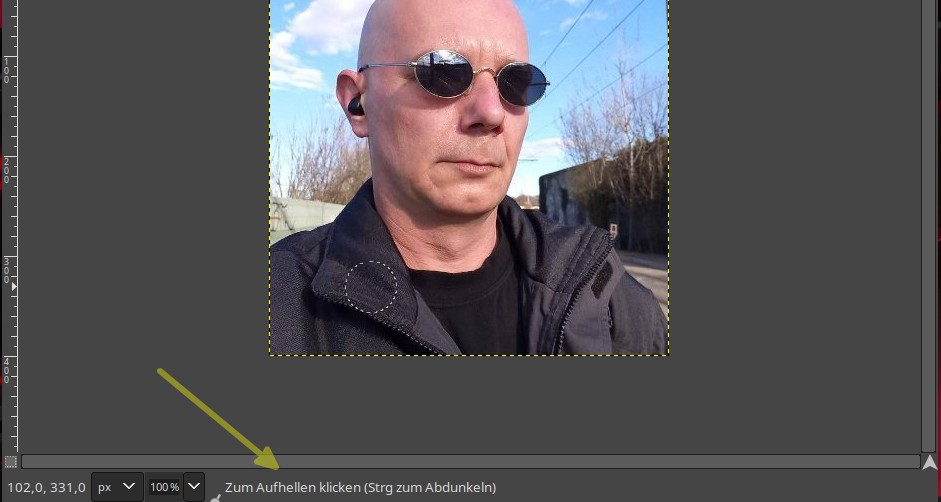
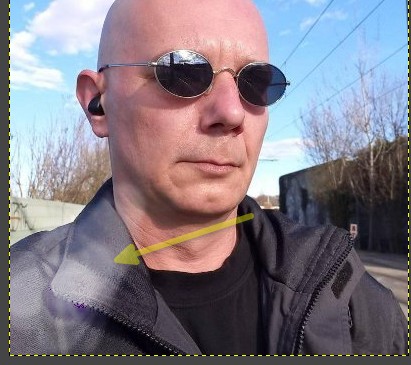
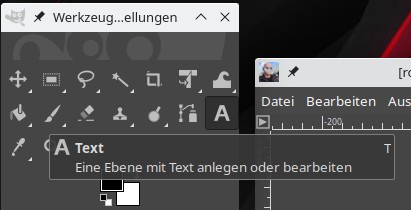
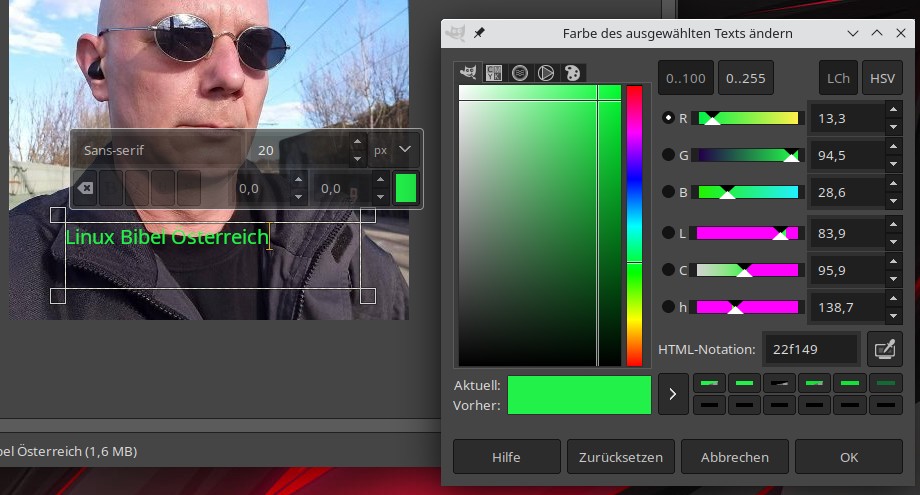
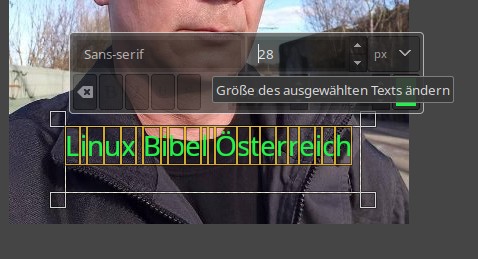
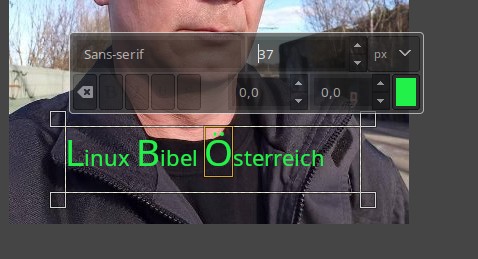
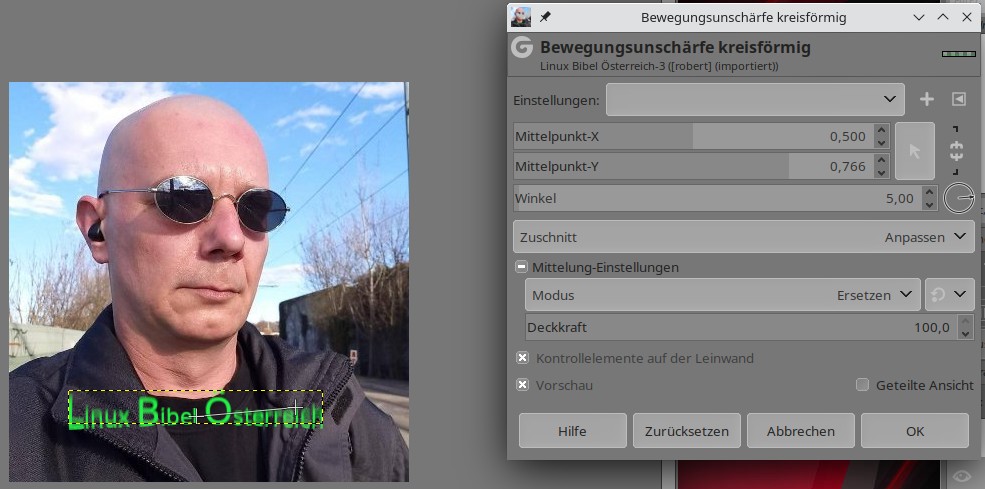
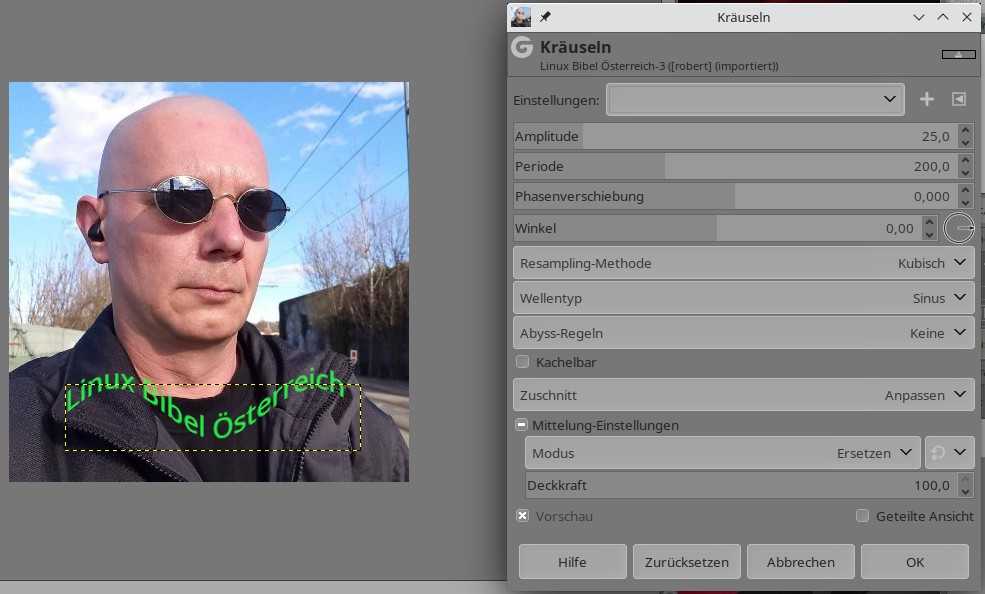
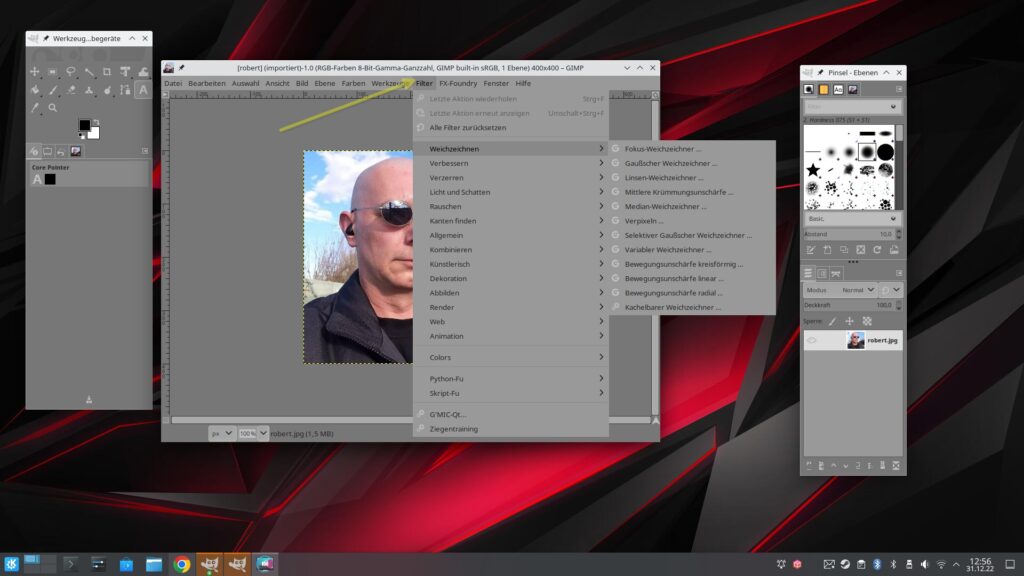
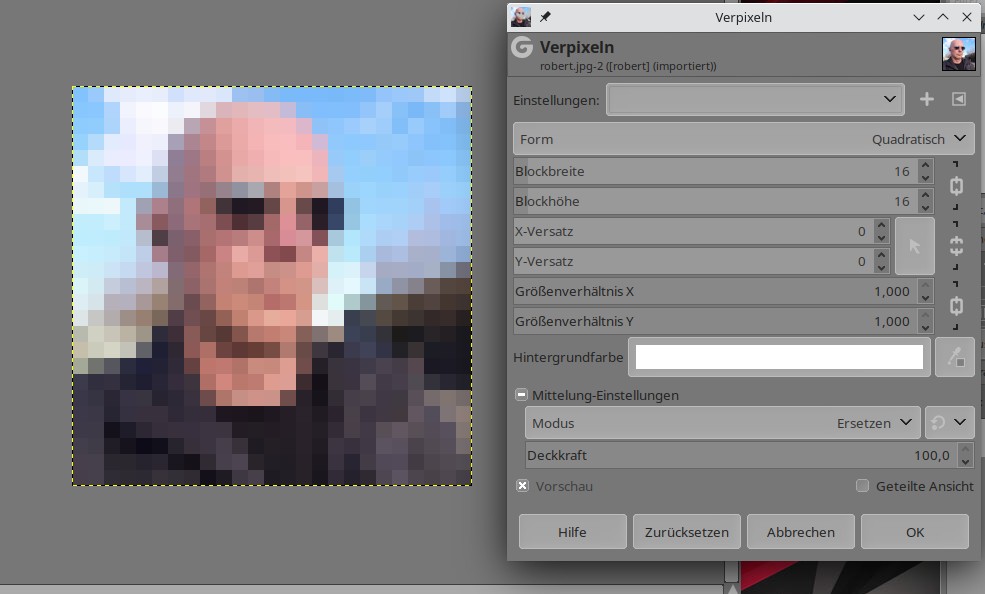
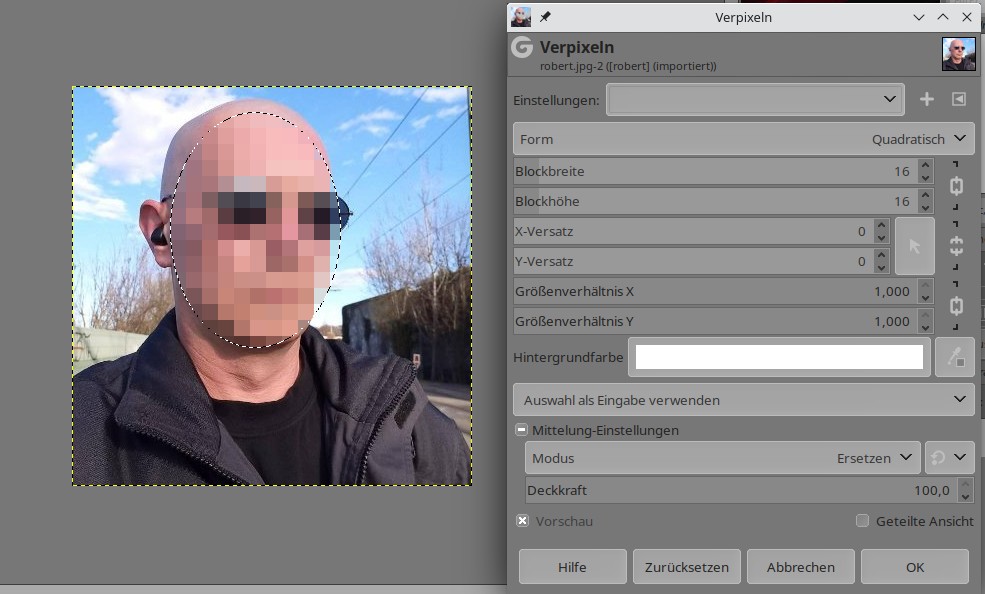
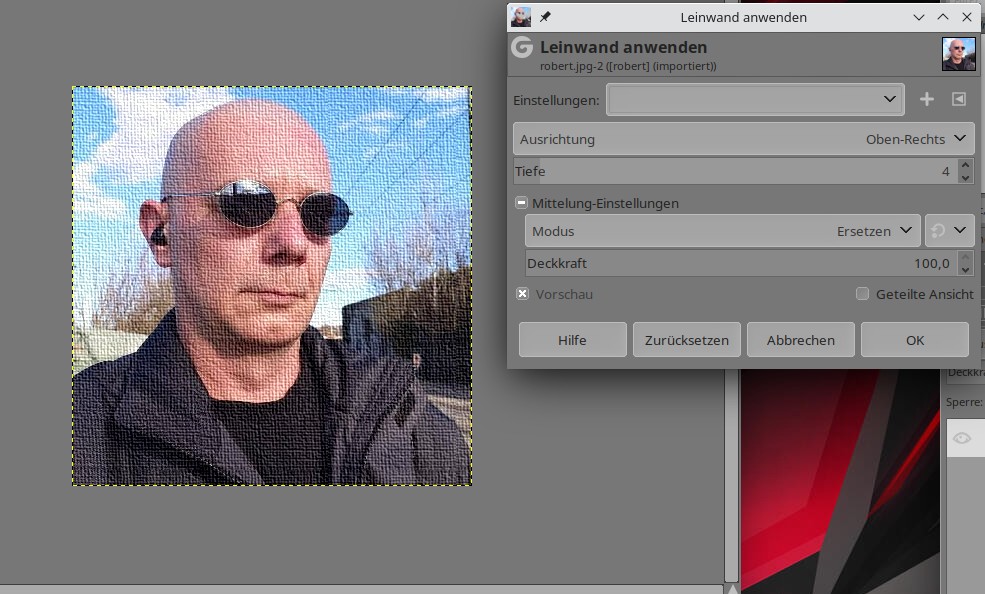
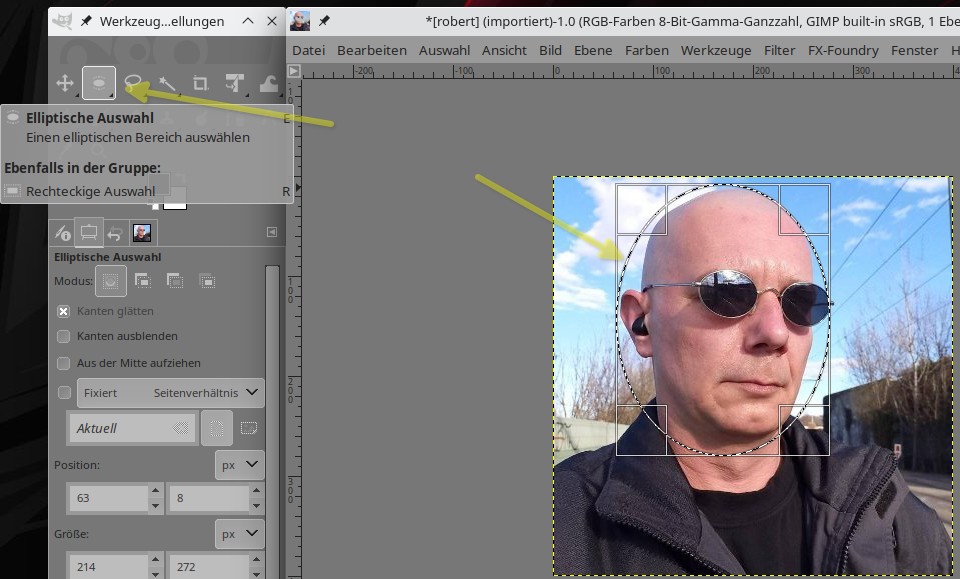
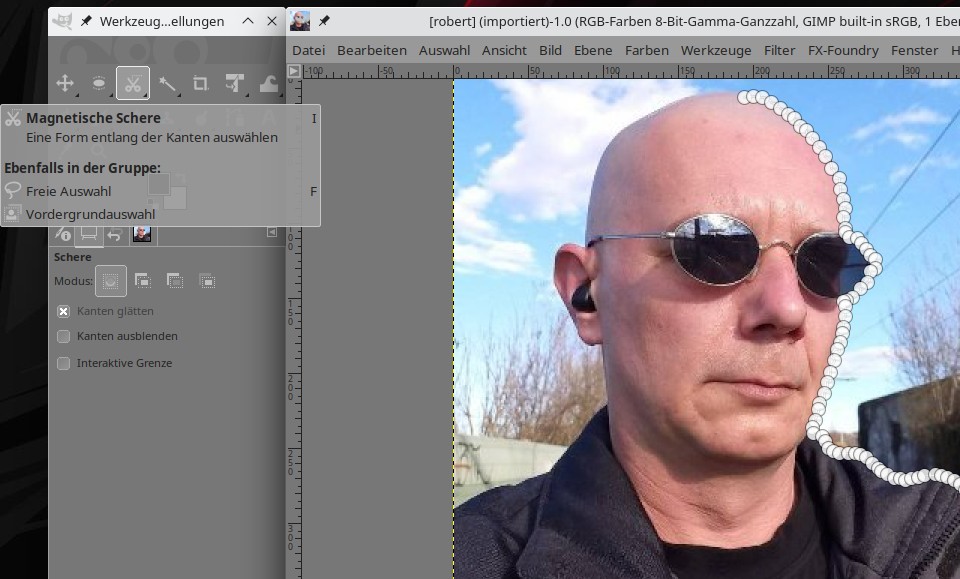
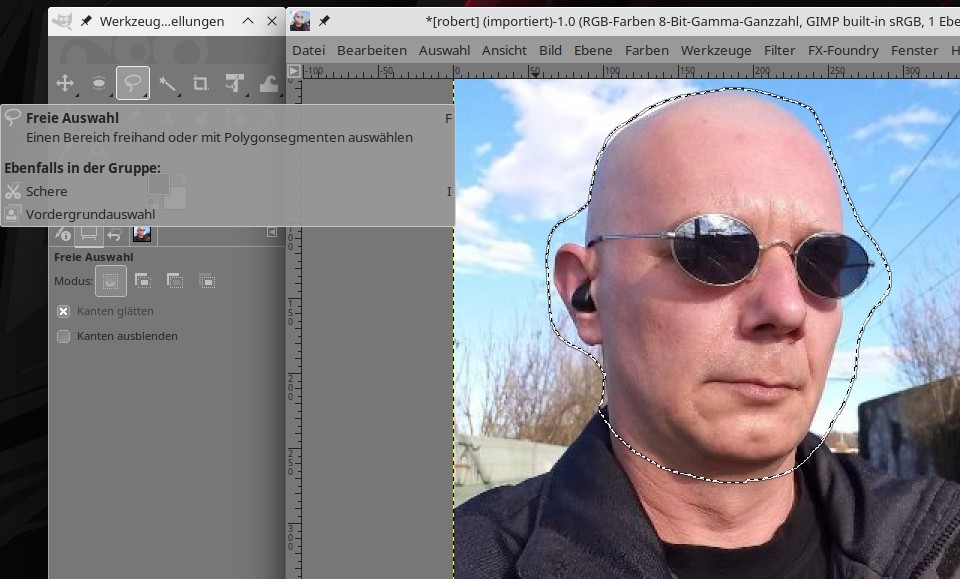
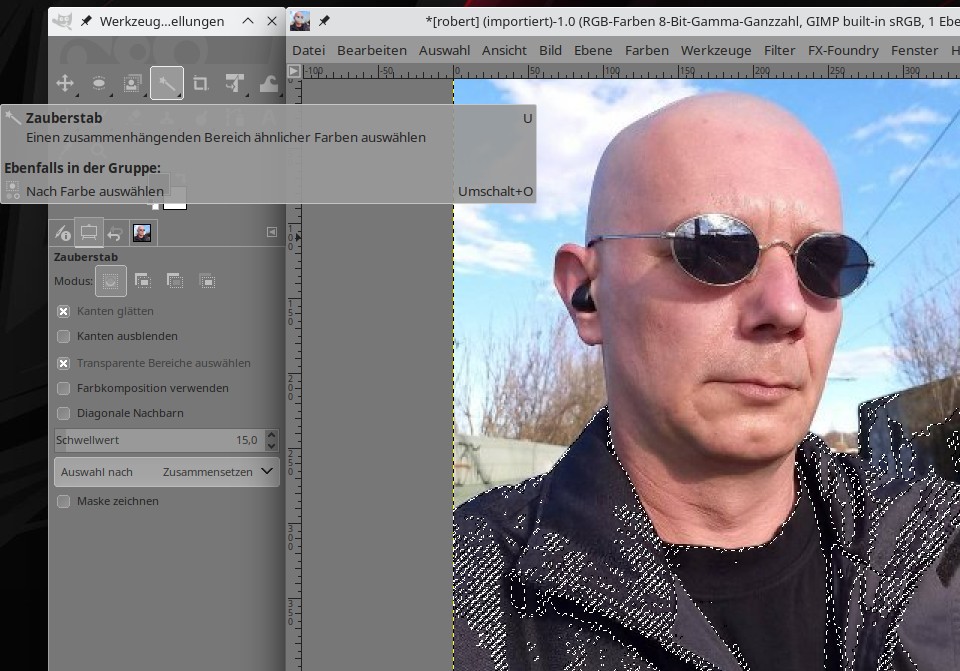
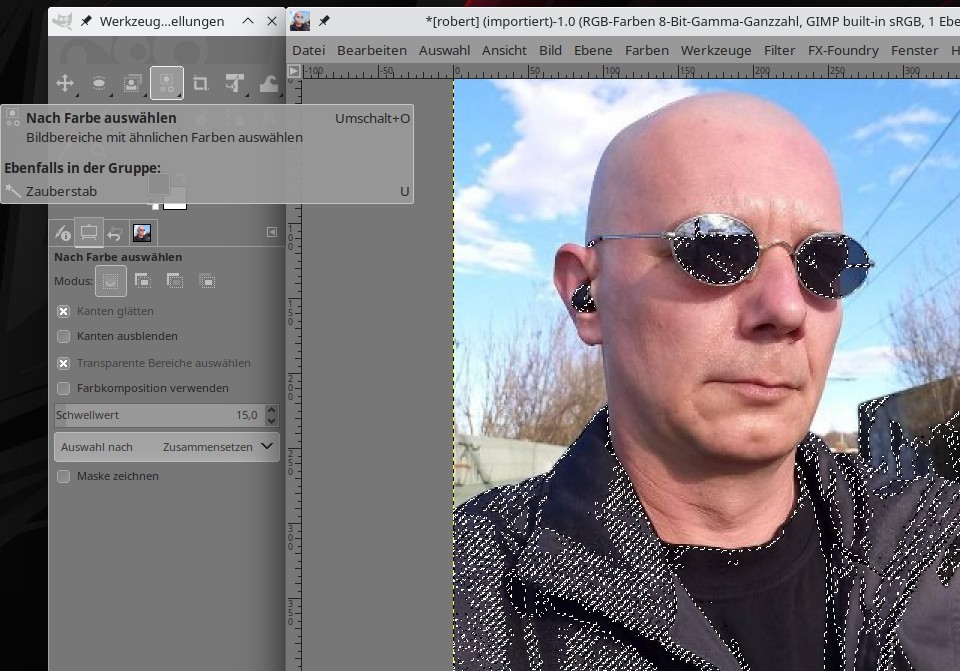
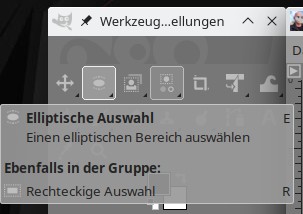
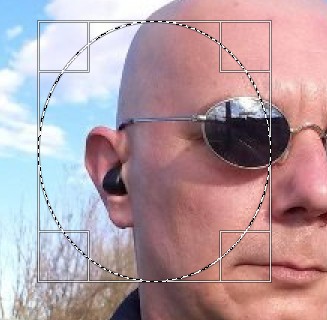



Noch keine Reaktion