Bei mir steht in der Wohnung nicht nur ein Rechner, hier stehen zwei Notebooks, ein Standrechner und ein Raspberry Pi. Der Standrechner und der Pi stehen auf einem Schreibtisch – hin und wieder arbeite ich auch am Pi direkt – also ohne SSH. Aber zwei Mäuse und zwei Tastaturen auf einem Tisch, oder gar die beiden Eingabe-Geräte zwischen beiden Rechnern hin und her wechseln? Sicher nicht!
Geht doch viel einfacher – mit der Software Barrier ist es möglich eine Maus und eine Tastatur auf vielen Rechnern einzusetzen, dabei ist es egal, ob es sich um Linux, macOS oder Windows handelt – Sie können die Software nutzen um die Maus und Tastatur zwischen allen Systemen hin und her zu teilen. Kleiner Tipp – die Software ist die freie Alternative zur kommerziellen Software Synergy.
Ich habe die Software allerdings noch nicht auf Wayland getestet.
Inhaltsverzeichnis
Barrier installieren
Unter auf Debian basierenden Linux-Distributionen installieren Sie diese Software ganz einfach über die Paket-Verwaltung durch das Paket „barrier„. Alternativ finden Sie die Software unter GitHub. Weiters findet sich diese Software auch als Flatpak-Paket.
Unter Windows empfiehlt die Software während der Installation das Paket „Bonjour“ zu installieren – dies sollten Sie annehmen, unter Linux und macOS ist diese Software automatisch installiert.
Barrier nutzen
Zu Beginn starten Sie die Software auf dem Rechner, an dem Maus und Tastatur angeschlossen sind, Sie finden diese Anwendung nach der Installation im Anwendungsmenü unter der Kategorie Dienstprogramme / Zubehör:
Im ersten Fenster stellen Sie die Sprache auf Deutsch und klicken auf „Weiter„:
Hier gilt es, die Software, also den Rechner, nun als Server oder als Klient zu konfigurieren. Der Rechner, auf dem die Maus und die Tastatur angeschlossen sind, ist natürlich der Server, alle anderen Rechner sind die Klienten. Zu Beginn wird der Server eingerichtet:
Klicken Sie nun auf den Schalter „Server konfigurieren„:
Rechts oben finden Sie einen Schalter mit einem Monitor – den Server finden Sie schon in der Mitte. Klicken Sie nun auf den Schalter mit dem Monitor und ziehen diesen auf das Feld:
Zur Konfiguration des jeweiligen Klienten klicken Sie nun doppelt auf den Monitor:
Hier lassen sich nun unter „Zusatztasten“ die Tasten für den entfernten Rechner anpassen, unter „Tote Ecken“ geben Sie an welche Ecken die Software nicht nutzen soll. Dies gilt vor allem dann, wenn Sie etwa die Ecken des Desktops für eigene Aktionen konfiguriert haben – wichtig natürlich – geben Sie einen Namen für den Rechner an – in der Regel den Hostnamen – diesen erfahren Sie auf dem Terminal mit dem Befehl:
hostnameBestätigen Sie die Einstellungen mit einem Klick auf „OK„:
Schließen Sie nun auch das Fenster mit den Monitoren und klicken im Hauptfenster auf „Start„. Auch dieses Fenster können Sie nun schließen.
Auf dem Klienten starten Sie nun ebenfalls die Konfiguration, hier jedoch als „Client„, Sie müssen hier nichts weiter tun als auf „Start“ klicken – erst wenn die Verbindung nicht zustande kommt klicken Sie auf „Stopp“ und deaktivieren die Option „Auto config“ und geben die IP-Adresse des Servers in das nun freigeschaltete Feld ein („Server IP“). Klicken Sie auf „Start“ – beim ersten Aufbau der Verbindung müssen Sie den Sicherheitsschlüssel akzeptieren – anschließend funktioniert die Verbindung.
Die IP-Adresse des aktuellen Rechners erfahren Sie mit dem Befehl:
ip aIm besten Fall aktivieren Sie im Router in diesem Fall die statischen IP-Adressen.
Bewegen Sie nun den Mauszeiger an den Bildschirmrand oder an die Ecke, an der Sie den Monitor in den Einstellungen abgelegt haben – die Maus springt auf den anderen Rechner und lässt sich dort nutzen. Dort wo die Maus aktiv ist – ist aktuell auch die Tastatur aktiv.
Schließen Sie das Fenster, so bleibt die Software in der Kontrollleiste oder im Panel als kleines Icon, per Rechtsklick holen Sie die Software wieder hervor.
Über das Menü „Barrier“ speichern Sie die Konfiguration.
Erstveröffentlichung: Fr 13. Aug 2021, 12:32
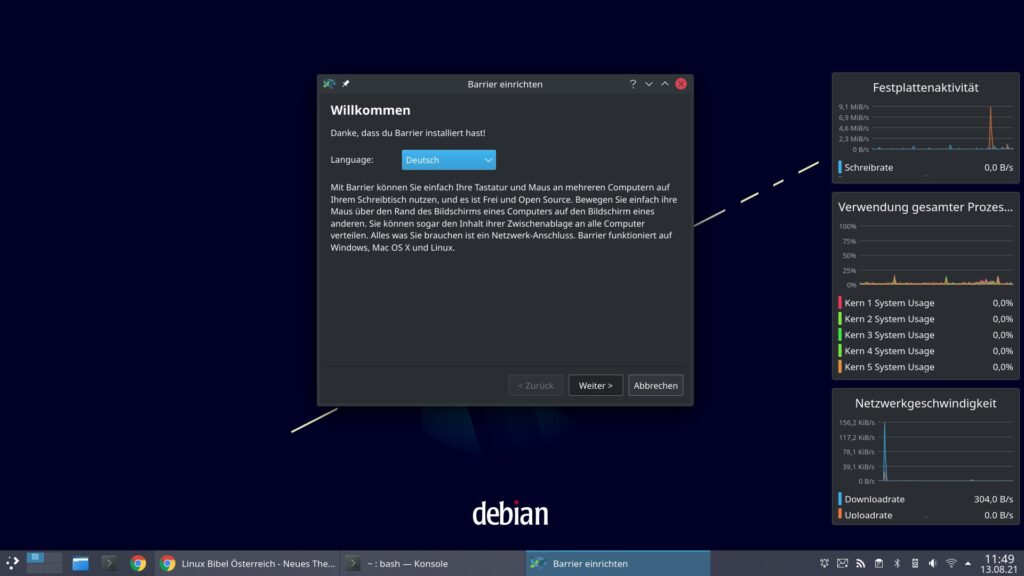
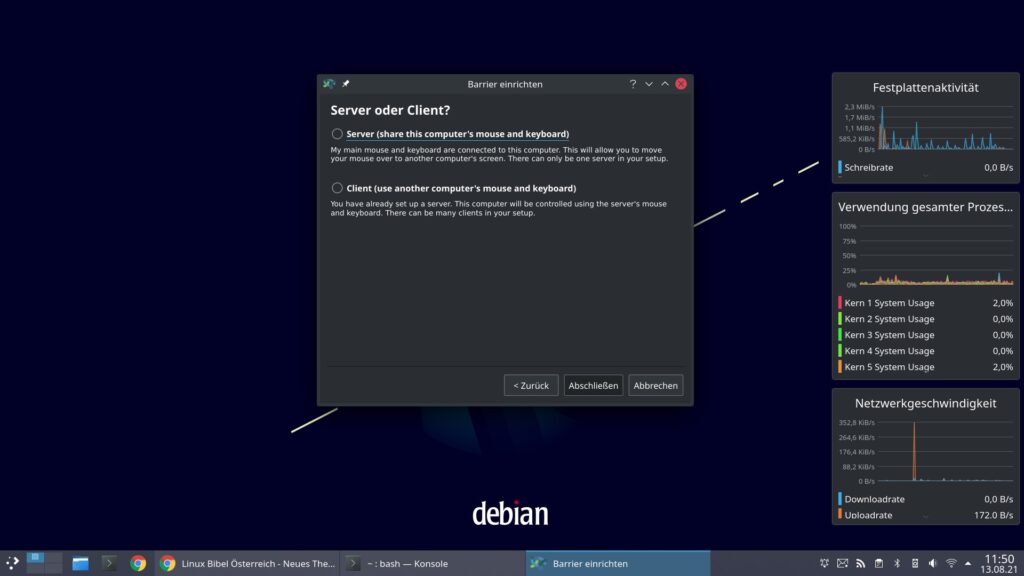
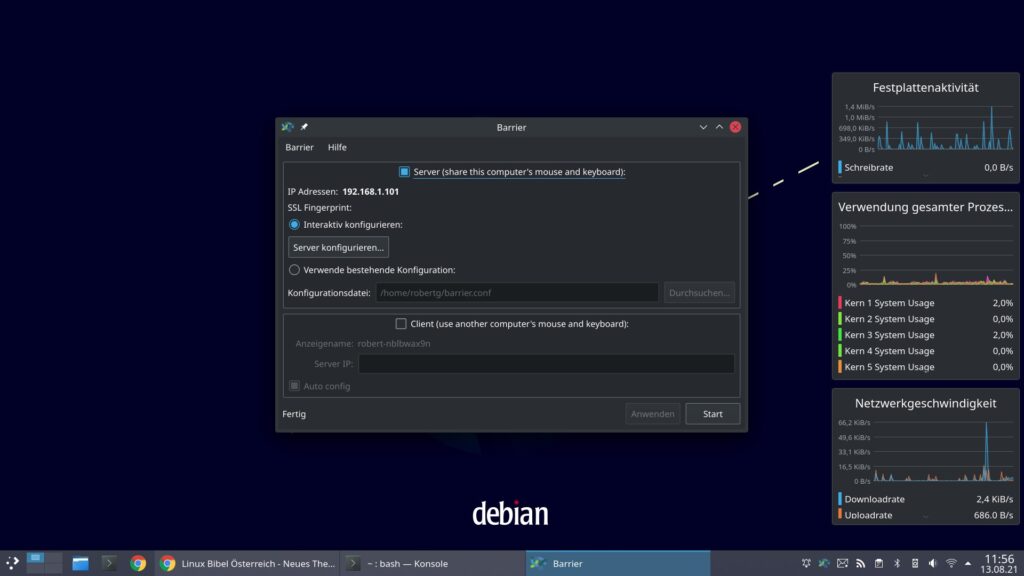
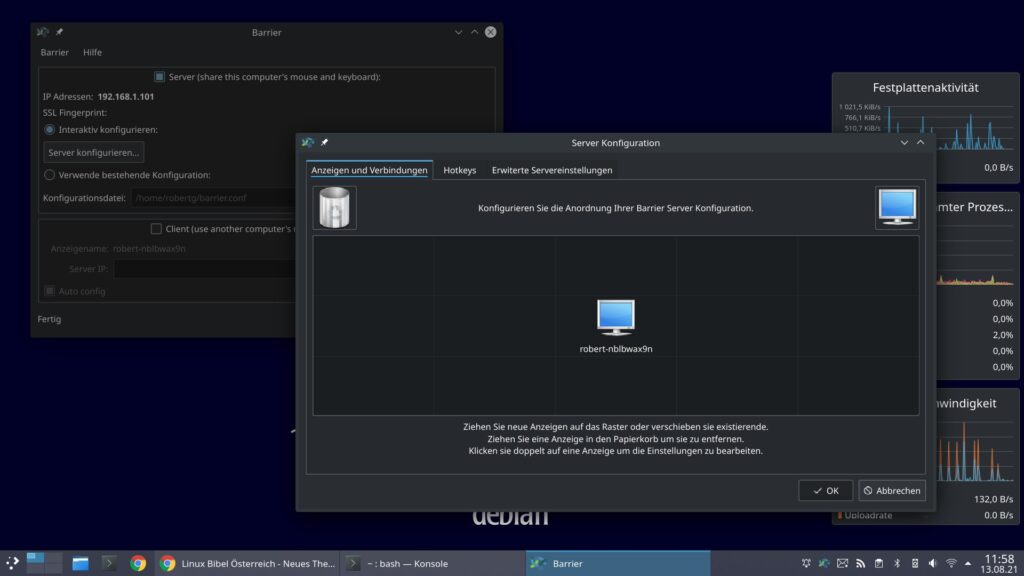
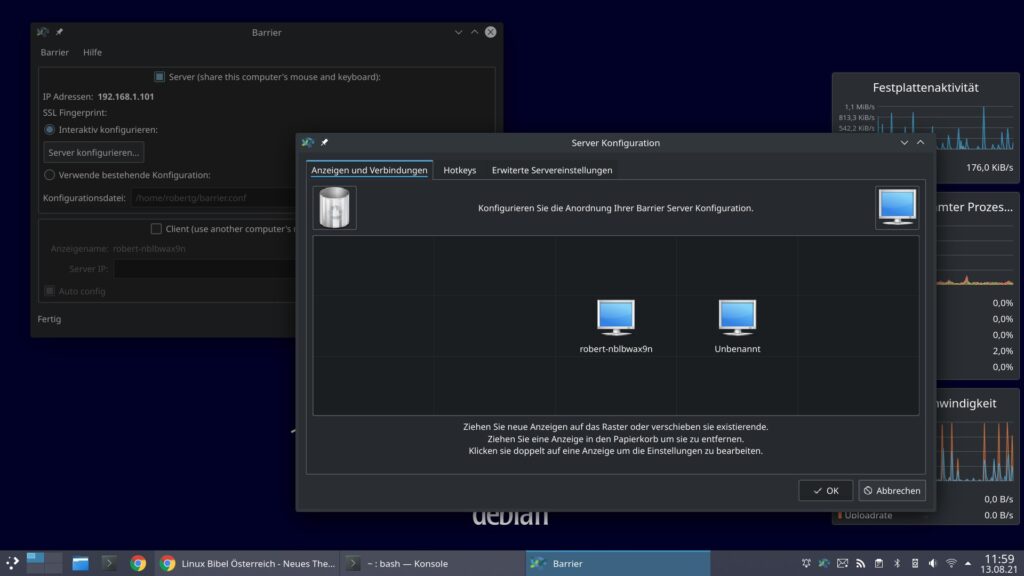
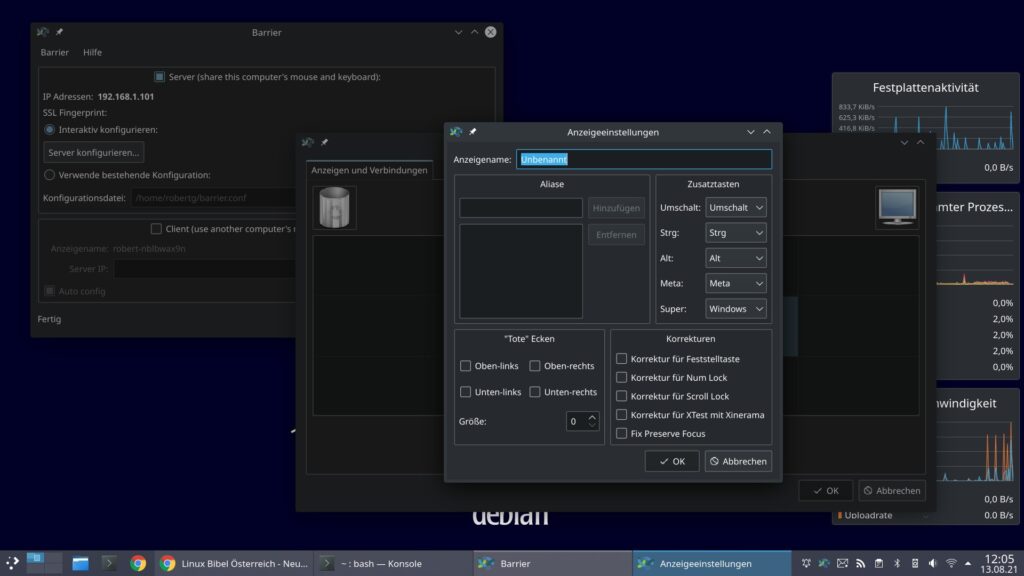
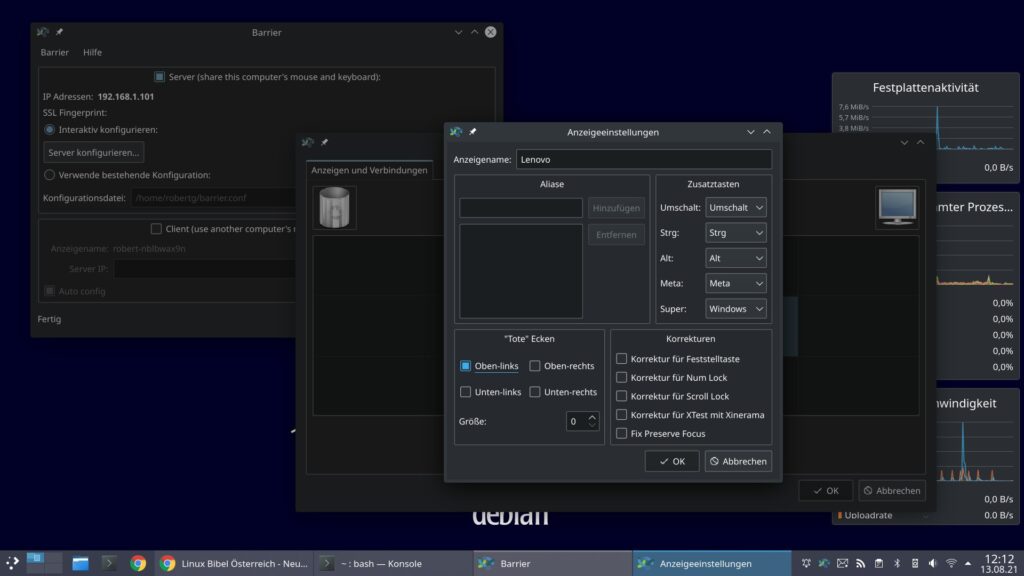


Noch keine Reaktion