Um die Belegung der Festplatte(n) im Linux-Terminal zu analysieren verwendet man üblicherweise die Befehle du und df. Der Befehl du dient dazu den Platzbedarf einzelner Ordner zu betrachten und der Befehl df gibt die Belegung des gesamten Dateisystems an.
Es gibt aber auch deutliche bedienungsfreundlichere Wege auf der grafischen Benutzeroberfläche. Unter KDE Plasma kann man beispielsweise anstelle des Befehls df auch das Programm KDiskFree starten oder unter Systemeinstellungen -> Hardware -> Speichergeräte schauen. Das Ergebnis ist dasselbe. Anstelle des Befehls du kann man auch das Programm Filelight starten, dass die Belegung der Festplatte recht übersichtlich darstellt. Wer GNOME anstelle von KDE Plasma verwendet kann Gleiches mit dem Programm GNOME Disks erreichen. Oder man installiert sich unabhängig von der Benutzeroberfläche das Programm Stacer.
Auch die Freunde des Terminals sind nicht auf die Befehlszeile angewiesen. Es gibt durchaus auch Programme mit einer zeichenorientierten Benutzeroberfläche für das Terminal wie beispielsweise ncdu.
Aber wenn wir wirklich ehrlich zu uns selbst sind, dann sind alle diese Lösungen doch entweder relativ langsam oder wenig übersichtlich.
Also gehen wir gemeinsam auf die Suche nach einer schnelleren und besseren Lösung!
Inhaltsverzeichnis
GDU: Prüfen der Speicherbelegung im Linux-Terminal
Mit dem Programm gdu bietet sich eine (relativ) schnelle und auch komfortable Möglichkeit unsere Festplatte zu analysieren. Das Programm wurde in der Programmiersprache Go geschrieben und hat den gleichen Zweck wie du. Womit sich dann eigentlich auch schon erklärt wie sich der Name des Programms zusammensetzt.
Die Entwickler von gdu haben Vergleiche auf ihrer Seite veröffentlicht, die zeigen, dass gdu ziemlich schnell bei der Analyse der Ordner auf der Festplatte ist. Gdu ist insbesondere im Hinblick auf SSDs optimiert. Es ist daher kein Wunder, dass es diese besonders schnell analysieren kann. Aber auch bei klassischen Festplatten (HDD) arbeitet es relativ zügig.
Installation
Gdu ist in den Paketquellen einiger Distributionen bereits enthalten. So zum Beispiel in Manjaro, Debian, Raspberry Pi OS, Kali Linux, Pure OS und Ubuntu ab Ubuntu 21.04.
Unter Ubuntu 21.04 reicht zu Installation damit das Übliche:
apt-get install gduBei älteren Ubuntu-Versionen ist gdu noch nicht in den Paketquellen enthalten. Hier kann die Installation aber unter Verwendung eines PPAs erfolgen. Dazu wie folgt vorgehen:
add-apt-repository ppa:daniel-milde/gdu #erst das PPA hinzufügen:
apt-get update #dann die Paketquellen aktualisieren
apt-get install gdu #nun wie ab Ubuntu 21.04 installierenDie Vorgehensweise bei der Installation für weitere Distributionen ist auf der Seite der Entwickler nachzulesen. Natürlich kann man sich gdu auch als Snap-Paket installieren, wenn man das lieber mag.
Bedienung von gdu
Um gdu zu starten öffnen wir erstmal ein Terminal. Das geschieht am einfachsten mit der Tastenkombination Strg + Alt + T. Wenn man nun nur gdu ohne weitere Optionen eingibt, zeigt gdu die Belegung im aktuellen Ordner:
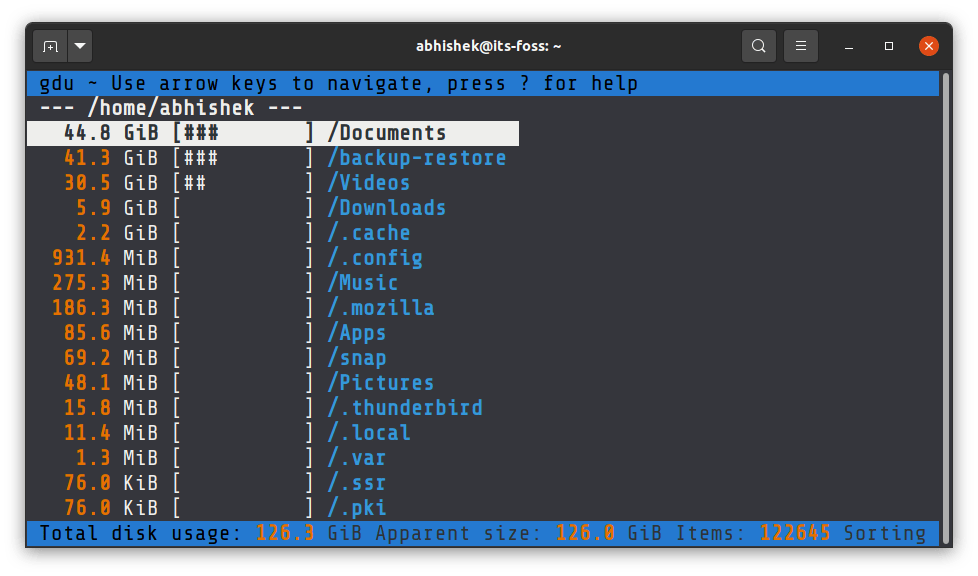
Da es sich um eine zeichenorientierte Benutzeroberfläche handelt, kann man es durch die Ordnerstruktur mit den Pfeiltasten steuern. Man kann das Ergebnis nach Dateinamen oder nach Größe sortieren. Mit dem [?] erhält man eine Übersicht der Steuerungsmöglichkeiten.
Die wesentlichen Tastaturbelegungen sind:
[Pfeil Rauf], [k] nach oben gehen
[Pfeil Herunter], [j] nach unten gehen
[Pfeil Links], [h] ein Verzeichnis nach oben gehen
[Pfeil rechts], [Eingabe], [l] in das ausgewählte Verzeichnis gehen
[q] das Programm verlassen
[d] löscht nach Rückfrage die ausgewählte Datei oder das Verzeichnis
[n] nach Namen sortieren
[s] nach Größe sortieren
[c] nach Typ sortieren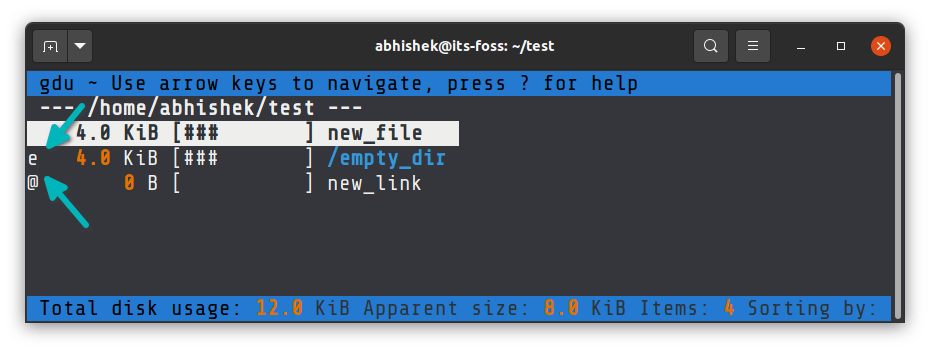
Ganz links in der Zeile befinden sich vor einigen Dateien und Ordnern Symbole. Diese Symbole bedeuten folgendes:
! _______bedeutet, dass ein Fehler beim Einlesen des Ordners aufgetreten ist |
. _______bedeutet, dass ein Fehler beim Einlesen eines Unterordners aufgetreten ist. Die Größenangabe könnte falsch sein|
@ _______bedeutet, dass die Datei eine symbolische Verknüpfung oder ein Socket) ist|
H _______bedeutet, dass die Datei bereits gezählt wurde (harte Verknüpfung) |
e _______bedeutet, dass der Ordner leer ist |
Verwendung der Optionen
Wird der Befehl gdu ohne weitere Optionen angegeben erhält man immer eine Auswertung das aktuellen Ordners inkl. der Unterordner. Es ist aber möglich dieses Verhalten durch die Verwendung von Optionen zu steuern.
Fügt man dem Befehl gdu noch die Angabe eines Ordners an wird die Ordnerstruktur ab diesem Ordner angezeigt:
gdu Dokumente/ #zeigt nur den Ordner Dokumente mit dessen Unterordnern
gdu / #zeigt die gesamte OrdnerstrukturUm die Speicherbelegung und den freien Speicherplatz aller eingehängten Laufwerke zu sehen, verwendet man die Option [d]:
gdu -dAlle Informationen werden nun in einer Übersicht dargestellt:
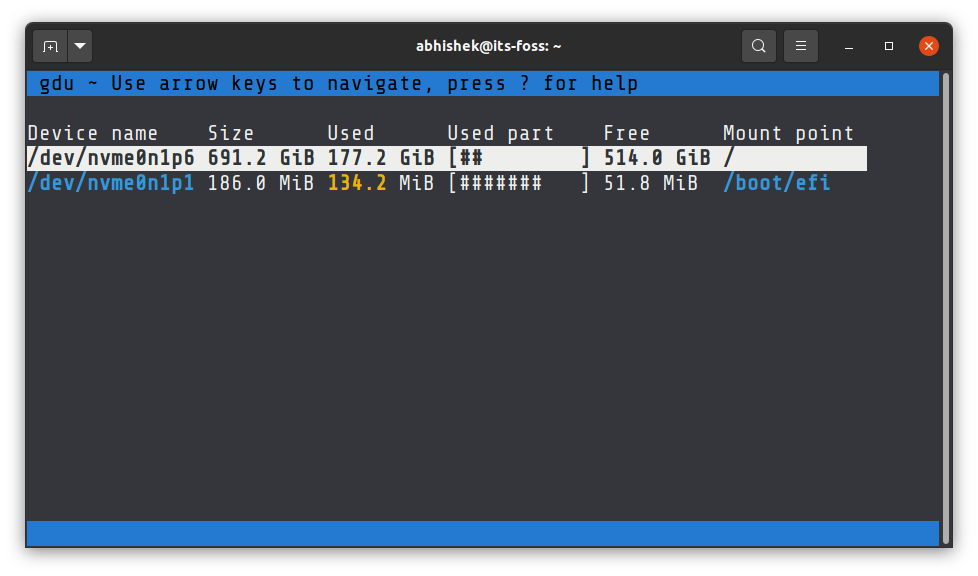
Beispiele für weitere hilfreiche Optionen sind:
gdu -i /sys,/proc / # ignoriert die angegeben Ordner, mehrere Ordner können mit Komma getrennt hintereinander angegeben werden (kein Leerzeichen!)
gdu -c / # im Schwarz/Weiß-Modus starten
gdu / > Beispieldatei.text # das Ergebnis wird nicht am Bildschirm ausgegeben, sondern stattdessen in eine Datei geschrieben
gdu -h # gibt einen Hilfetext mit allen verfügbaren Optionen ausZum Beenden des Programms drückt man die Taste [Q].
Dieser Artikel ist im wesentlichen eine erweiterte Übersetzung eines Artikels von Abhishek Prakash und erschien zuerst auf It’s FOSS. Lizenz: CC BY-SA 4.0. Die deutsche Version schien zuerst auf BlogLinux
Verfasst von ikoch


Noch keine Reaktion