Ich habe beispielsweise diese Webseite auf einem Server, dieser ist rund 150 Kilometer von mir entfernt. Trotzdem bearbeite ich die Dateien auf diesem Server, wie wenn ich diese lokal vor mir hätte. Dies funktioniert ganz einfach via SSH.
Doch SSH (Secure Shell) kann auch zu Hause von Vorteil sein. Viele haben mehrere Rechner zu Hause, statt Dateien mit dem USB-Stick hin und her zu transferieren, oder sich umständlich Samba einzurichten – SSH ist schon da und braucht nur noch genutzt zu werden.
Wie Sie SSH einrichten und nutzen, lesen Sie im vorangegangenen verlinkten Artikel. Unter normalen Umständen arbeitet man mit SSH am Terminal, dies liegt nicht jedem – doch SSH kann man durchaus auch grafisch nutzen – siehe auch im ersten verlinkten Artikel.
Manchen ist dies jedoch noch zu wenig – sie wollen mit entfernten Dateien so wie mit lokalen Dateien arbeiten. Unter Linux kein Problem – mit sshfs.
Inhaltsverzeichnis
sshfs installieren
Unter auf Debian basierenden Linux-Distributionen installieren Sie diese Software wie üblich ganz einfach über die Paket-Verwaltung durch das Paket „sshfs„.
sshfs nutzen
Was Sie benötigen, sind Ihre Zugangsdaten und für kurze Zeit das Terminal. In Ihrem Home-Verzeichnis legen Sie ein Unterverzeichnis mit einer beliebigen Bezeichnung an, ich nehme jetzt als Beispiel ganz einfach „ssh„. Als Server nehme ich im Beispiel ganz einfach „server.org„. Als Benutzername dient im Beispiel ganz einfach „benutzer„.
Jetzt starten wir sshfs mit der Syntax:
sshfs nutzername@server:/ lokales_verzeichnis/Im Beispiel also:
sshfs benutzer@server.org:/ ssh/Sie können auch gleich ein weiteres Unterverzeichnis angeben, um am Server gleich im richtigen Verzeichnis zu landen – etwa:
sshfs benutzer@server.org:/var/www/html/ ssh/Jetzt können Sie den Dateimanager öffnen und in diesem Verzeichnis arbeiten, als hätten Sie die Dateien tatsächlich real am Rechner:
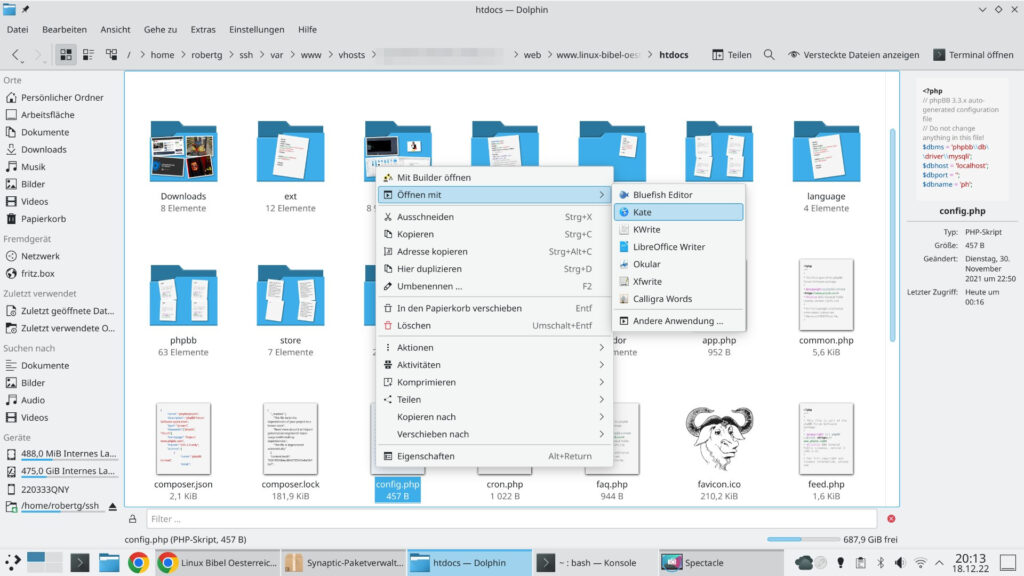
Natürlich kann es bei Aktionen zu Verzögerungen kommen, kommt auf die Geschwindigkeit der Internetverbindung an. Die Dateien liegen ja nicht wirklich auf dem lokalen Rechner.
Wichtig: Haben Sie Ihre Bearbeitungen abgeschlossen, hängen Sie das Verzeichnis wieder aus. Dazu die Syntax:
fusermount -u pfad/zum/verzeichnis/In meinem Beispiel:
fusermount -u ssh/Erst dann können Sie sich sicher sein, dass auch alles synchronisiert wurde.
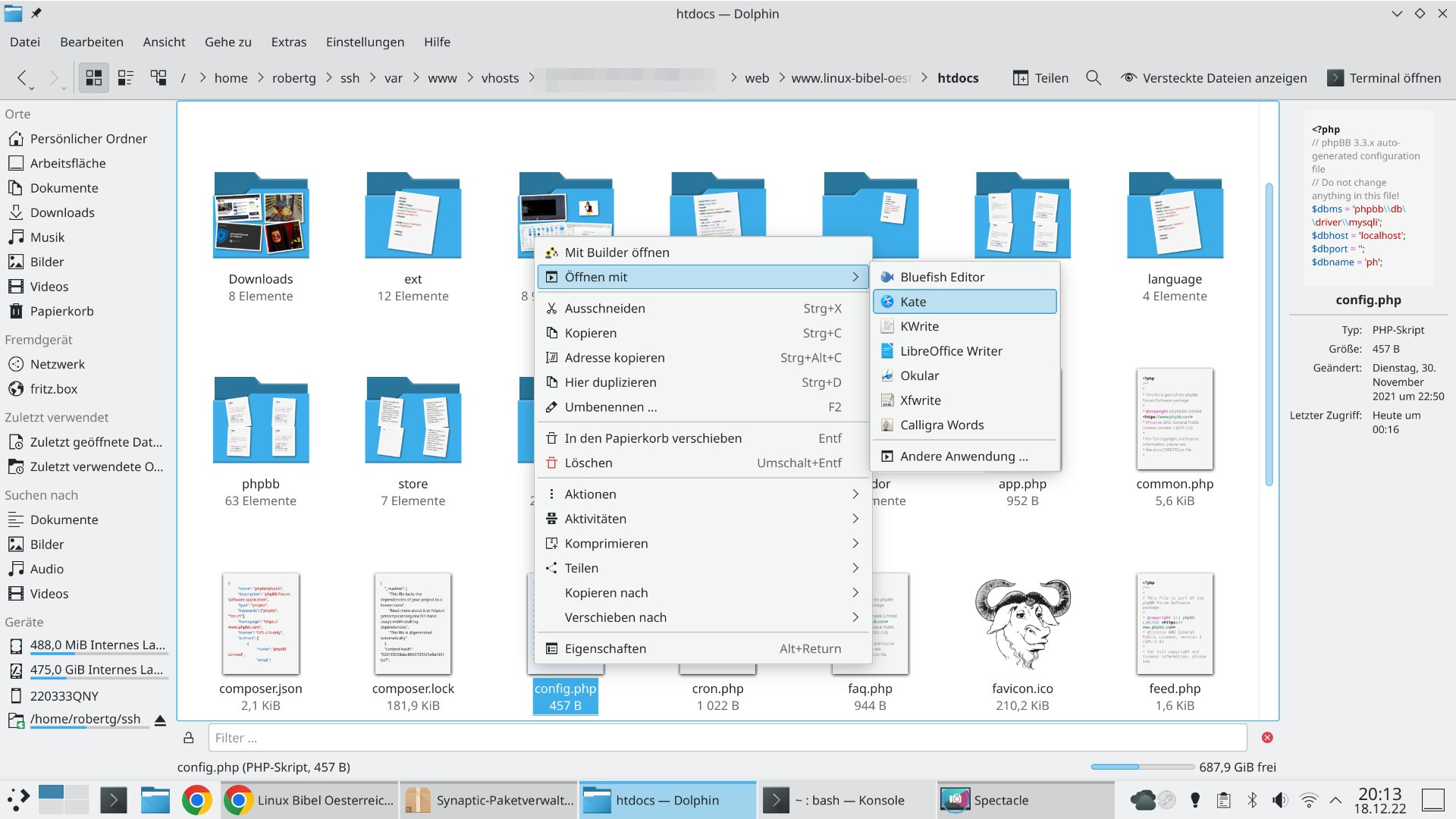


Noch keine Reaktion