Man findet Wordclouds – also Wörterwolken immer wieder im Internet, dabei handelt es sich ganz einfach um Grafiken, die viele Wörter in verschiedenen Richtungen geschrieben anzeigen. Auch solche lassen sich unter Linux ganz einfach erstellen.
Inhaltsverzeichnis
Die nötige Software installieren
Unter auf Debian basierenden Linux-Distributionen installieren Sie diese Software wie üblich ganz einfach über die Paket-Verwaltung durch das Paket „python3-wordcloud„. Am schnellsten als root auf dem Terminal mit den Befehlen:
apt update
apt install python3-wordcloudNutzen Sie eine andere Linux-Distribution, die das Paket nicht mitführt, installieren Sie diese Software ganz einfach über das Python-Repository durch das Paket „wordcloud“ mittels Pip.
Wordclouds erstellen
Die Software wird am Terminal genutzt, dies funktioniert jedoch ganz einfach. Als Erstes benötigen Sie eine Textdatei, in diese schreiben die alle Wörter, die im Bild später zu sehen sein sollen. Diese schreiben Sie ganz einfach durch ein Leerzeichen getrennt in eine Zeile – etwa:
Linux Debian Ubuntu openSUSE Fedora Mandriva MageiaIn diese Datei können Sie so viele Wörter schreiben, wie Sie wollen. Ich nenne diese Textdatei jetzt ganz einfach „Textdatei.txt„, im Beispiel starte ich den Befehl ganz einfach auf dem Terminal im Verzeichnis, in dem auch die Datei liegt:
wordcloud_cli --text Textdatei.txt --imagefile wallpaper.pngMit der Option --text geben Sie also die Textdatei an, mit --imagefile die Grafikdatei, die entstehen soll. Ohne weitere Optionen wird eine Grafikdatei mit der Größe von 400×200 Pixel:

Mit den Optionen --width und --height können wir die Größe in Pixel angeben, Beispiel:
wordcloud_cli --text Textdatei.txt --width 800 --height 600 --imagefile wallpaper1.png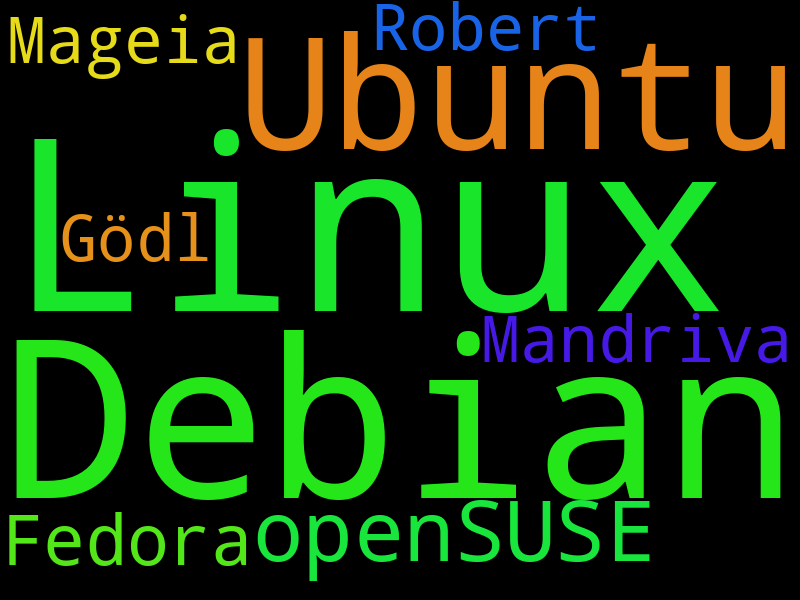
Mit der Option --fontfile können Sie eine andere Schrift angeben, hierzu geben Sie ganz einfach etwa den Pfad zu einer .ttf-Datei an.
Mit --background können Sie eine andere Hintergrundfarbe angeben – hierzu nutzen Sie HTML-Farbcodes in Hex. Also etwa:
wordcloud_cli --text Textdatei.txt --background '#FF4040' --imagefile wallpaper2.pngDen Farbcode stellen Sie dabei unter Anführungszeichen:
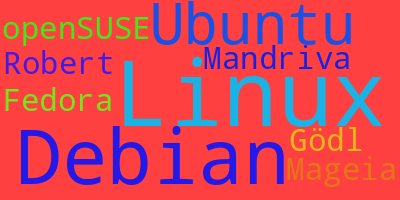
Sie können auch mit Masken arbeiten, um der Wordcloud eine Form zu geben. Hierbei sollte es sich um eine PNG-Datei mit weißem Hintergrund handeln, die Form wird schwarz – ein Beispiel:

Das Bild selbst (also die Maske) sollte so große sein, wie die zu erstellende Grafik – die Grafik geben Sie anschließend mit der Option --mask an, im Beispiel lasse ich die Hintergrundfarbe wieder weg:
wordcloud_cli --text Textdatei.txt --mask pinguin.png --imagefile wallpaper2.png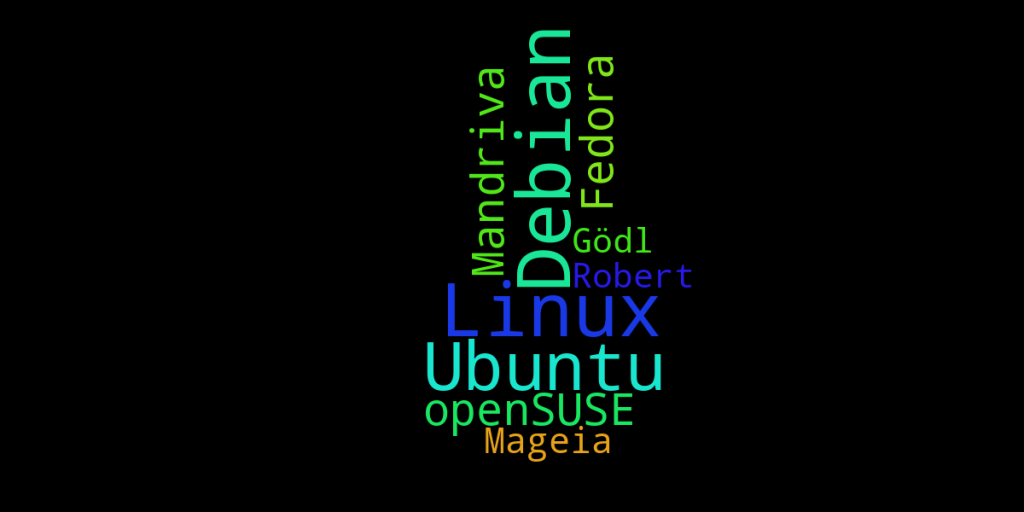
Geben Sie hier eine sinnvolle Hintergrundfarbe an, etwa white – sieht die Geschichte natürlich gleich anders aus:
wordcloud_cli --text Textdatei.txt --background white --mask pinguin.png --imagefile wallpaper3.png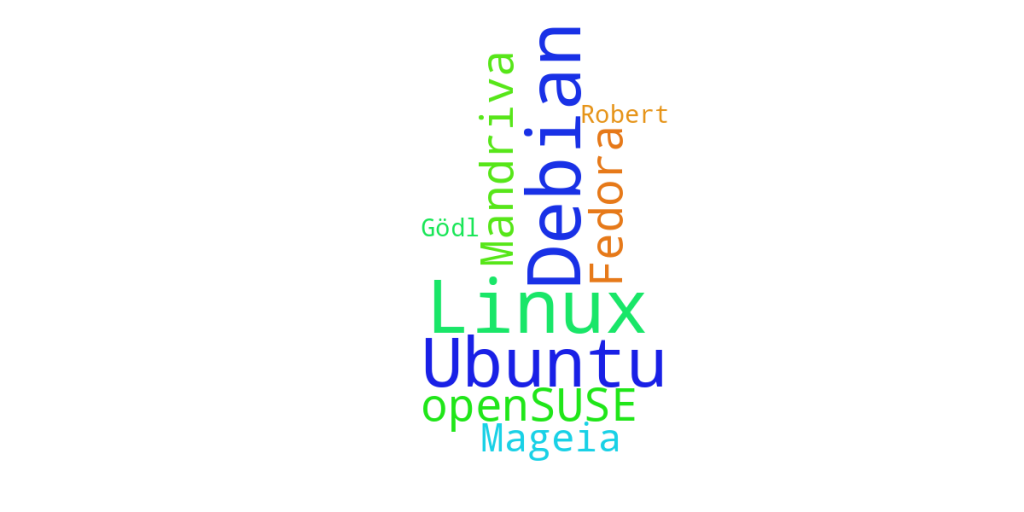
Mit --contour_width in Pixel setzen Sie eine Umrandung:
wordcloud_cli --text Textdatei.txt --background white --mask pinguin.png --contour_width 3 --imagefile wallpaper3.png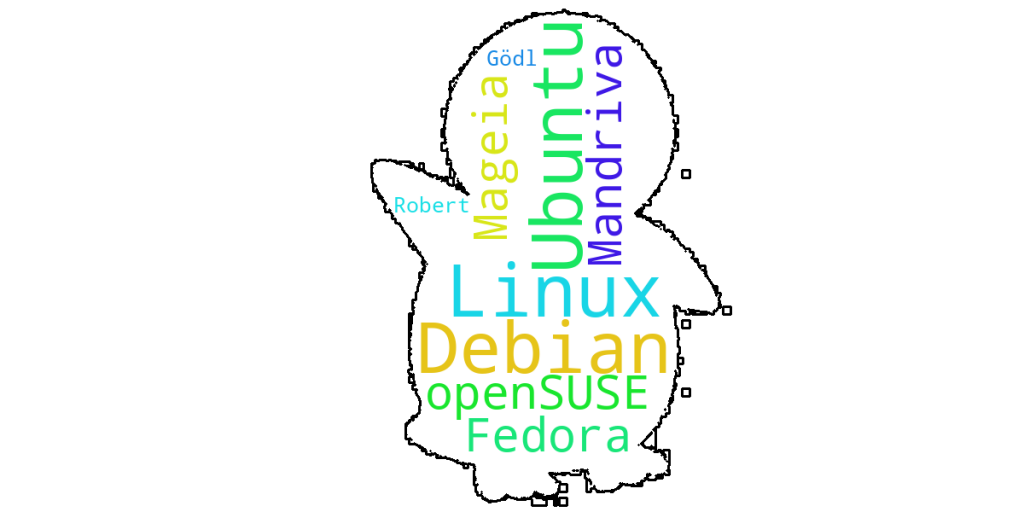
Sie können die Maske natürlich auch ausbauen – etwa so (hier nur ganz einfach):
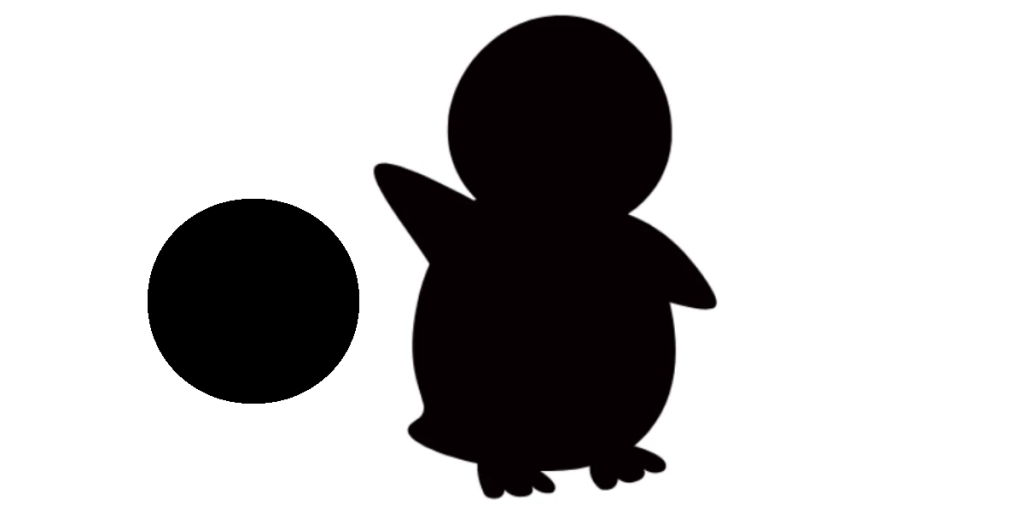
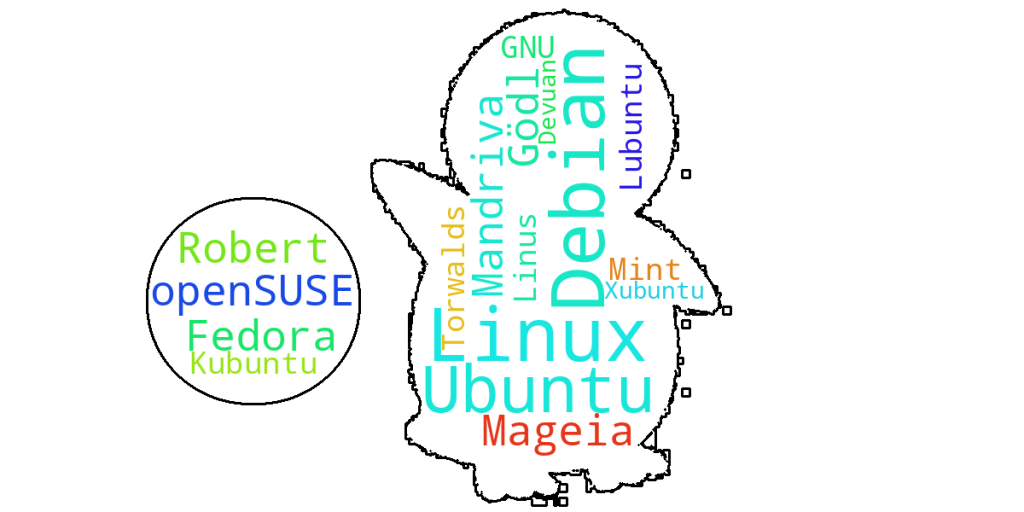
Auf weitere Ideen könnte Sie Wordcloud bringen.
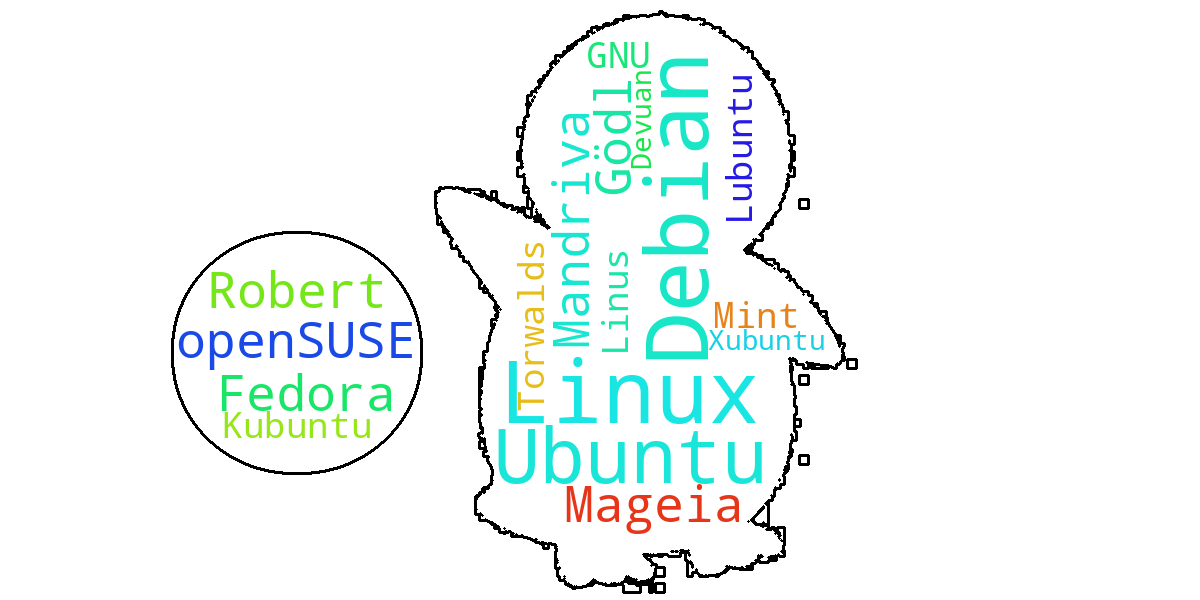


Noch keine Reaktion