Sucht man nach einem ressourcenschonenden Desktop, bietet sich insbesonders Xfce an. Oftmals unterschätzt, lässt sich dieser mit wenigen Handgriffen individuell und funktionell konfigurieren und gestalten.
Mit Xfdashboard integrieren Sie eine Aktivitäten-Übersicht – ähnlich der aus der Gnome Shell bekannten – in die Desktopumgebung Xfce. Sie erhalten damit eine Vorschau aller gestarteten Programme – praktisch bei vielen geöffneten Fenstern -, um den Überblick zu bewahren. Dieser Effekt wird meist als Exposé bezeichnet und stammt ursprünglich von MacOS X.
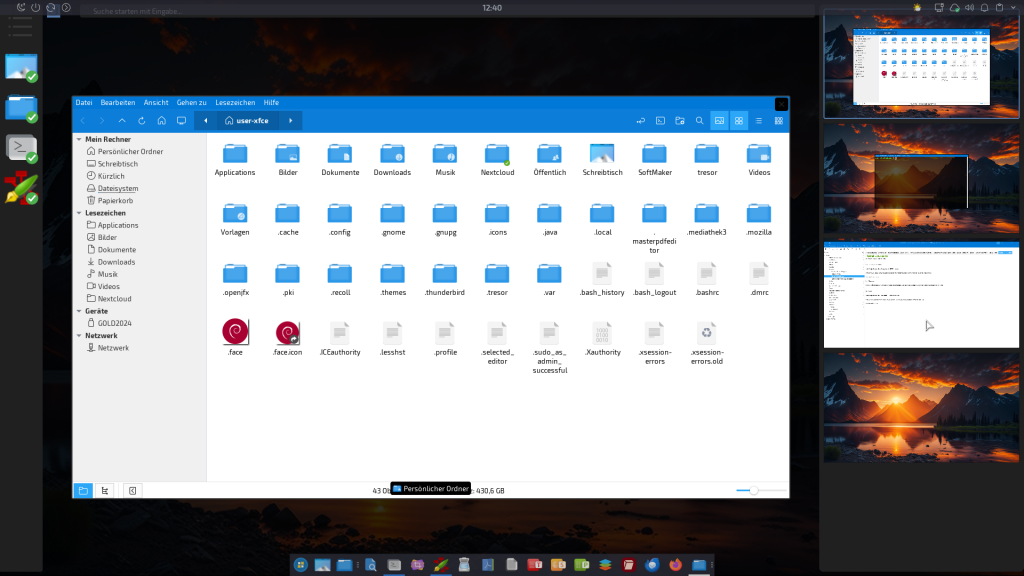
Installation und Einrichtung
Unter Xubuntu und Linux Mint (Xfce) installieren Sie die nötigen Pakete mit folgendem Befehl:
sudo apt install xfdashboard xfdashboard-plugins Hier im Beispiel befassen wir uns näher mit Debian 12 mit dem Xfce-Desktop. Xfdashboard ist hier nicht im Repository enthalten. Wir „entleihen“ uns die im *.deb-Format vorliegenden Pakete aus dem Repo von Peppermint OS:
1.)
http://repo.peppermintos.com/packages/pool/main/x/xfdashboard/libxfdashboard0_1.0.0-1peppermint3_amd64.deb
2.)
http://repo.peppermintos.com/packages/pool/main/x/xfdashboard/xfdashboard-plugins_1.0.0-1peppermint3_amd64.deb
3.)
http://repo.peppermintos.com/packages/pool/main/x/xfdashboard/xfdashboard_1.0.0-1peppermint3_amd64.deb
Die beim Download ausgewiesene Warnmeldung können Sie ignorieren und auf „erlauben“ klicken. Verursacht wird diese, da Peppermint OS keine https:// – Server verwendet …
Die heruntergeladenen Dateien befinden sich i.d.R. nun im Download-Ordner. Achten Sie vor der Installation darauf, dass sich keine weiteren *.DEB-Dateien darin befinden.
Öffnen Sie ein Terminal und fügen folgendes Kommando ein:
cd DownloadsWeiter gehts im selben Terminal mit:
sudo apt install ./*.debBestätigen Sie mit Ihrem Passwort und warten den Vorgang ab.
Suchen Sie nun über das Hauptmenü -> System die Anwendung -> Xfdashboard und klicken darauf …
Klicken Sie nun im Übersichtsfenster auf der linken Seite ganz oben auf das (etwas schwer zu erkennende) Home-Symbol …
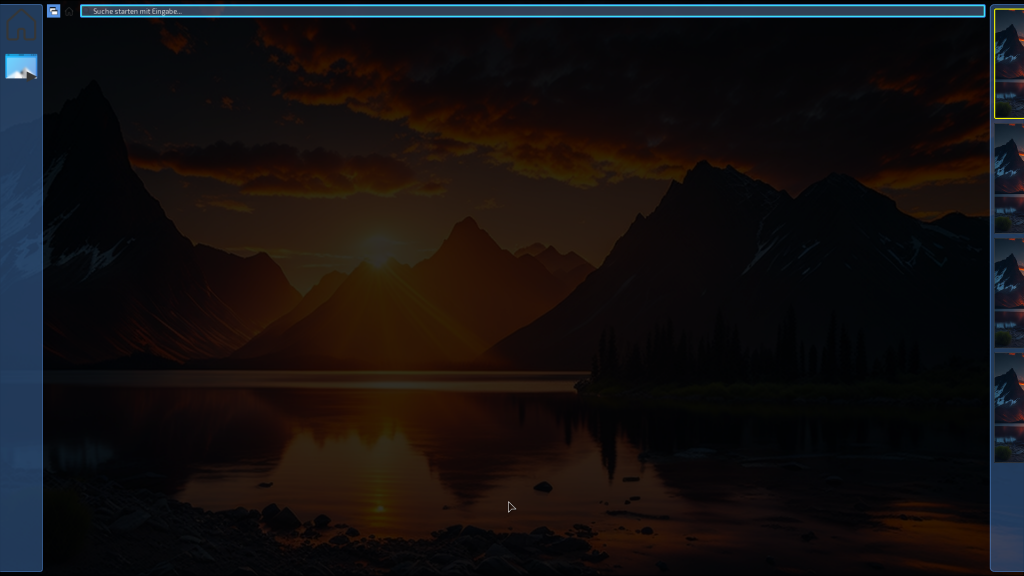
… und navigieren in der Auswahlliste zum Eintrag ganz unten, zu
Xfdashboard Einstellungen …
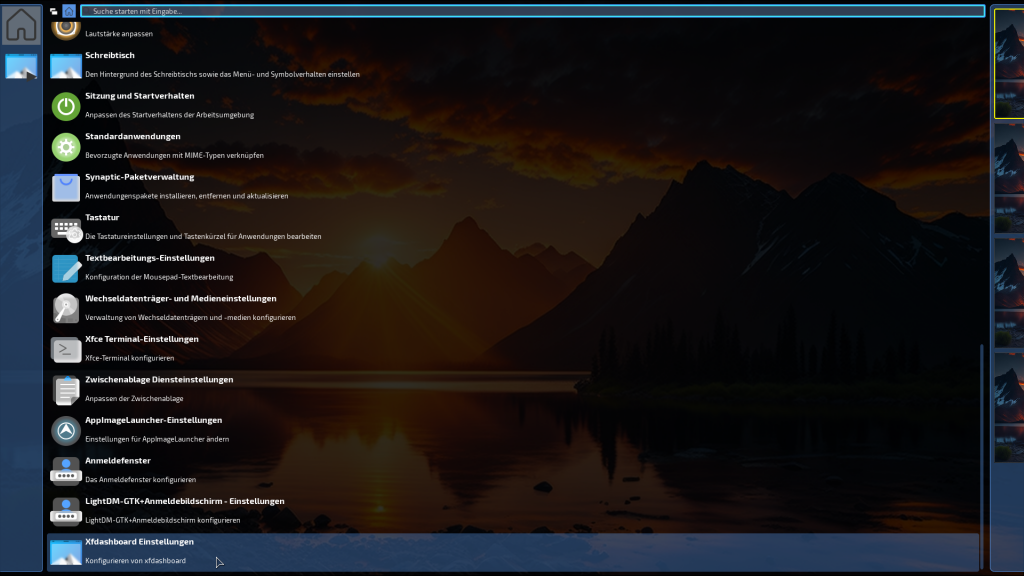
Übernehmen Sie im Reiter Allgemeines die abgebildeten Einstellungen …
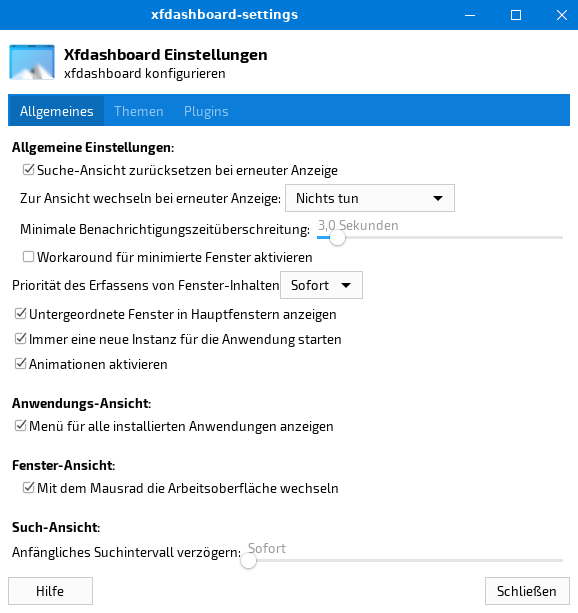
Unter Themen übernehmen Sie wie folgt …
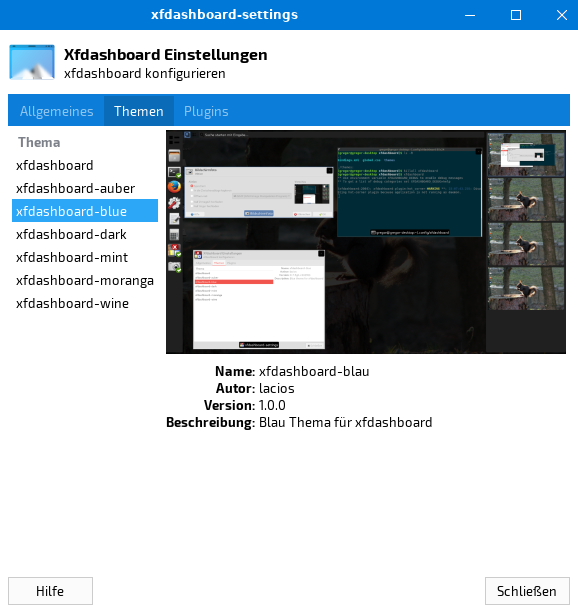
Unter Plugins setzen Sie das Häkchen in Heiße Ecke. Im sich öffnenden Fenster wählen Sie unter Aktivierungsecke diejenige Ecke, mit der bei Mausberührung die Übersicht aktiviert werden soll. Im Beispiel wurde top-left – also links oben – gewählt …
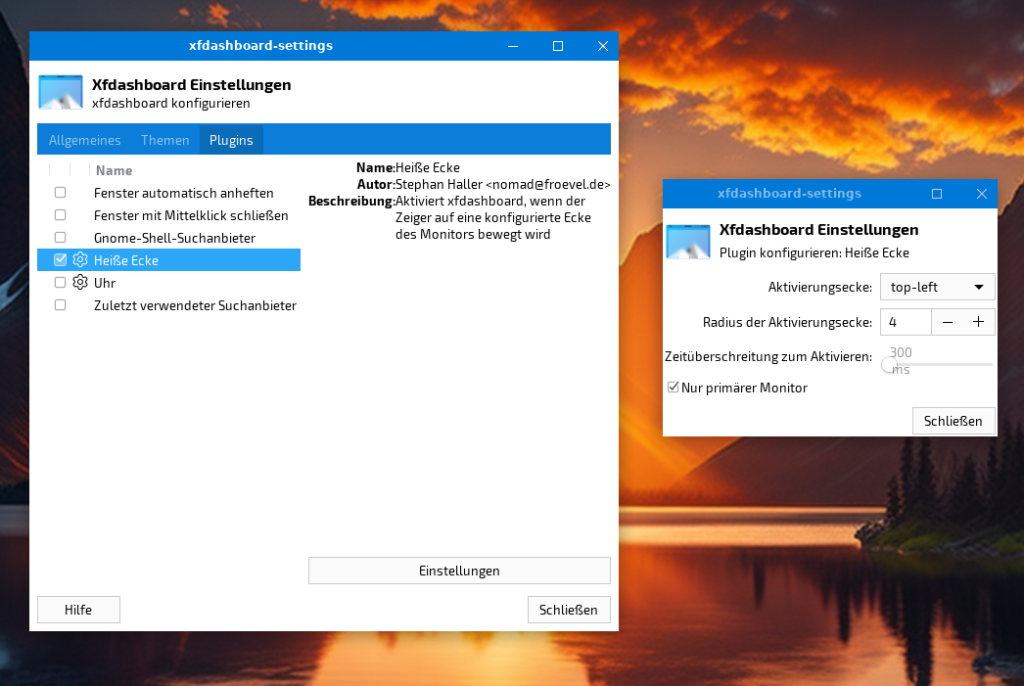
Belassen Sie die übrigen Einstellungen so. Mit Klick auf die [Esc] – Taste verlassen wir die Übersicht.
Damit bei jedem Start Xfdashboard verfügbar ist, muss der zuständige Daemon in den Autostart versetzt werden. Dazu gehen Sie zu Menü -> Einstellungen -> Sitzung und Startverhalten … Setzen Sie hier ein Häkchen in Xfdashboard (Xfdashboard als Daemon im Hintergrund starten) und klicken dann auf Schließen.
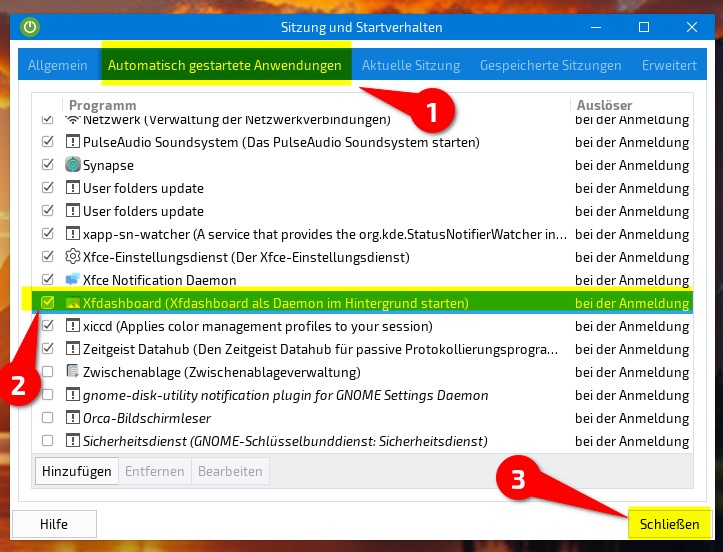
Starten Sie den PC neu.
Sobald Sie nun mit der PC-Maus in die obere linke Ecke fahren, öffnet sich die Aktivitäten-Übersicht wie z.B. von Gnome bekannt …
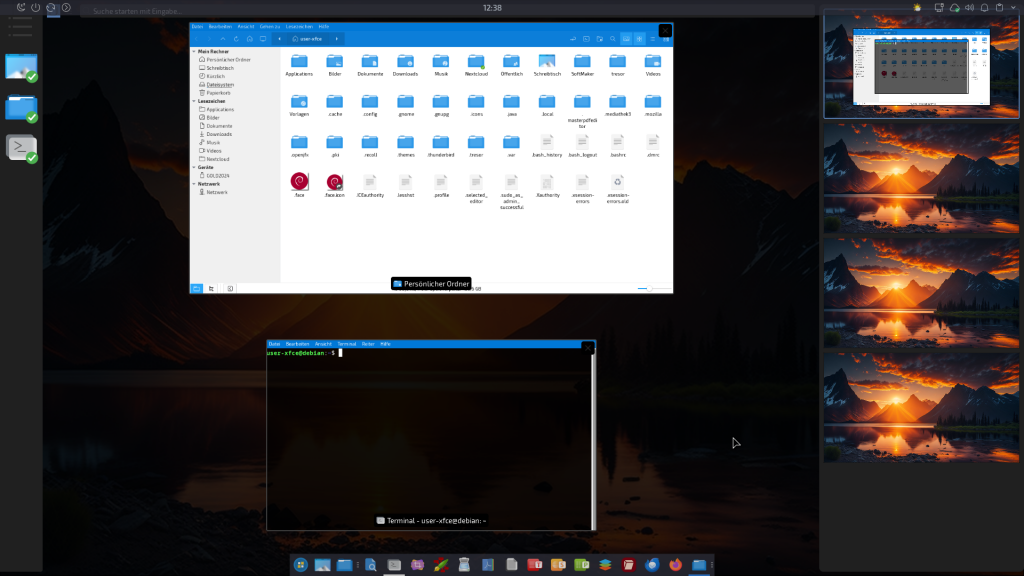
Auf der rechten Seite befinden sich vier Arbeitsbereiche. Sie können durch Anklicken und Ziehen offene Fenster, hier bspw. das Terminal, in einem anderen Arbeitsbereich ablegen …
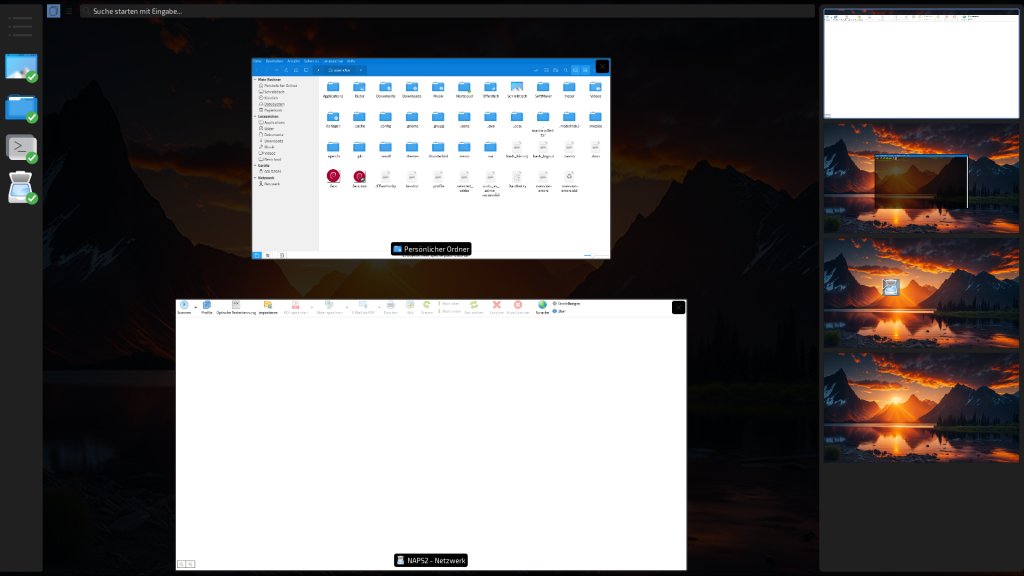
… und so alle Arbeitsbereiche nutzen…
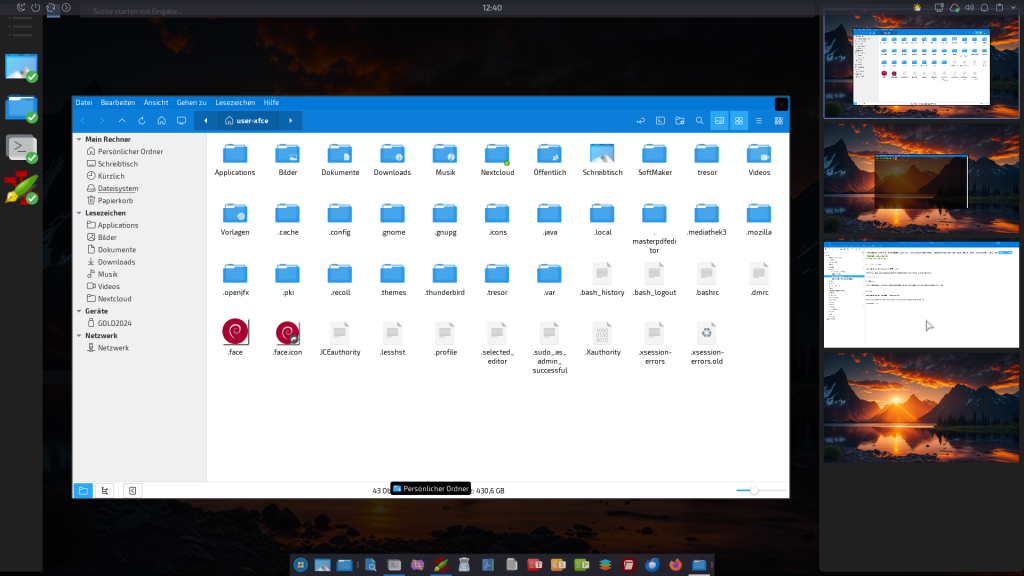
Durch Klicken auf den jeweiligen Arbeitsbereich oder -platz öffnen Sie das darin befindliche Programm – hier das Terminal – und können damit wie gewohnt arbeiten …
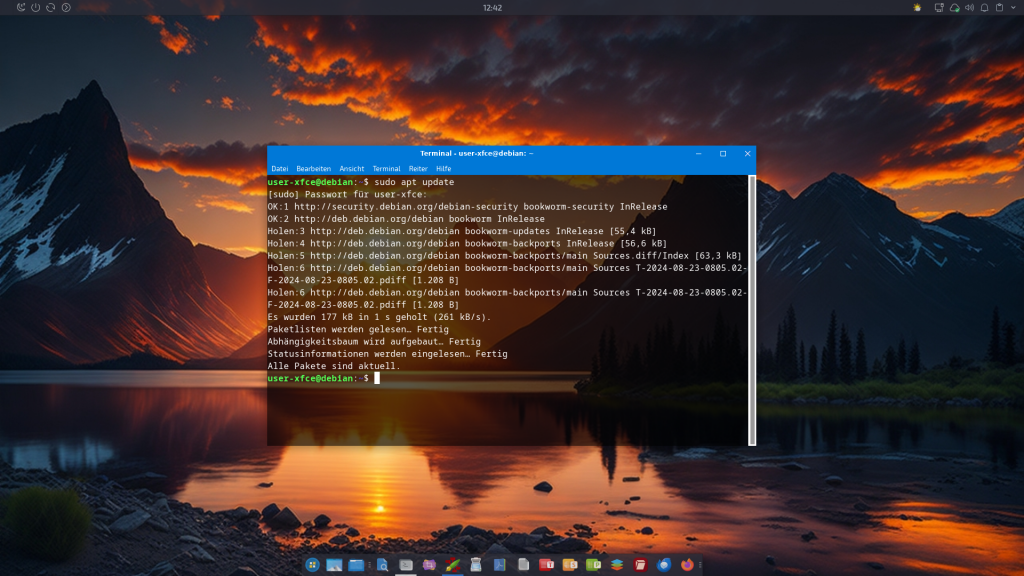
So ist es jederzeit möglich, übersichtlich von einer geöffneten Anwendung zu einer anderen zu gelangen.
Anmerkung
Xfdashboard ist ein nützliches Tool für den Xfce-Desktop – insbesondere wenn man gleichzeitig mit mehreren Anwendungen arbeitet und ständig hin und her springen muss.
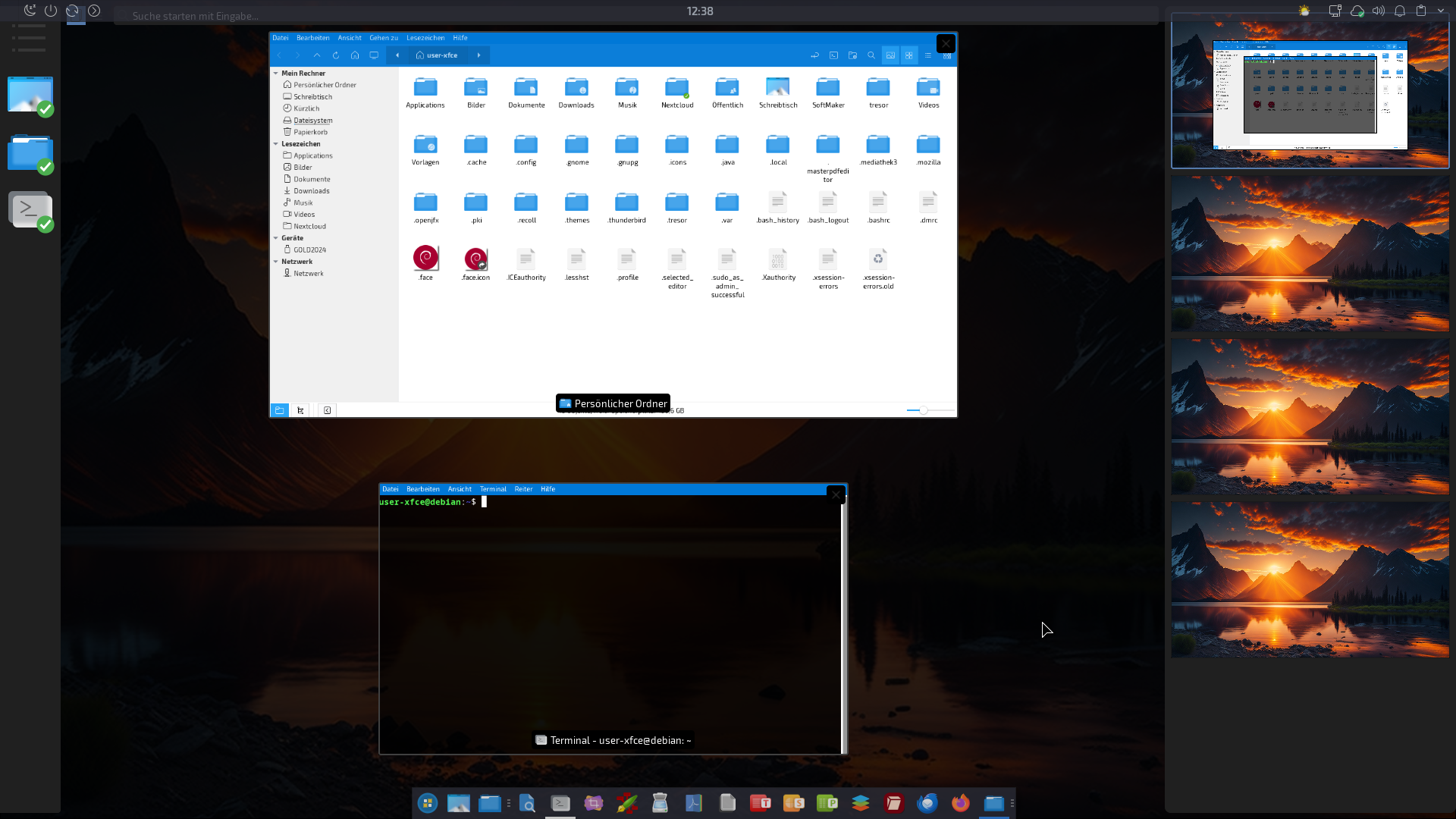


Eine Reaktion
[…] von mir sehr geschätztes Tool ist Xfdashboard, das der Übersicht geöffneter Anwendungen […]