Grundsätzlich macht man sich auf der grafischen Oberfläche unter Linux beim Einhängen von Dateisystemen keine großen Umstände. Man schließt USB-Sticks, externe Festplatten, SD-Karten und so weiter an – sie sollten im Dateimanager erscheinen, ein Klick auf den Eintrag im Dateimanager und das Teil sollte sich öffnen.
Gibt es aber Probleme, greift man am einfachsten auf das Terminal zu.
Lassen wir uns einmal anzeigen, ob das externe Medium überhaupt erkannt wird – ist das Medium erst einmal angeschlossen, geben wir mit administrativen Rechten auf dem Terminal folgenden Befehl ein (also, je nach Installation, mit einem vorangestelltem sudo oder zuvor ein su gestartet):
fdisk -l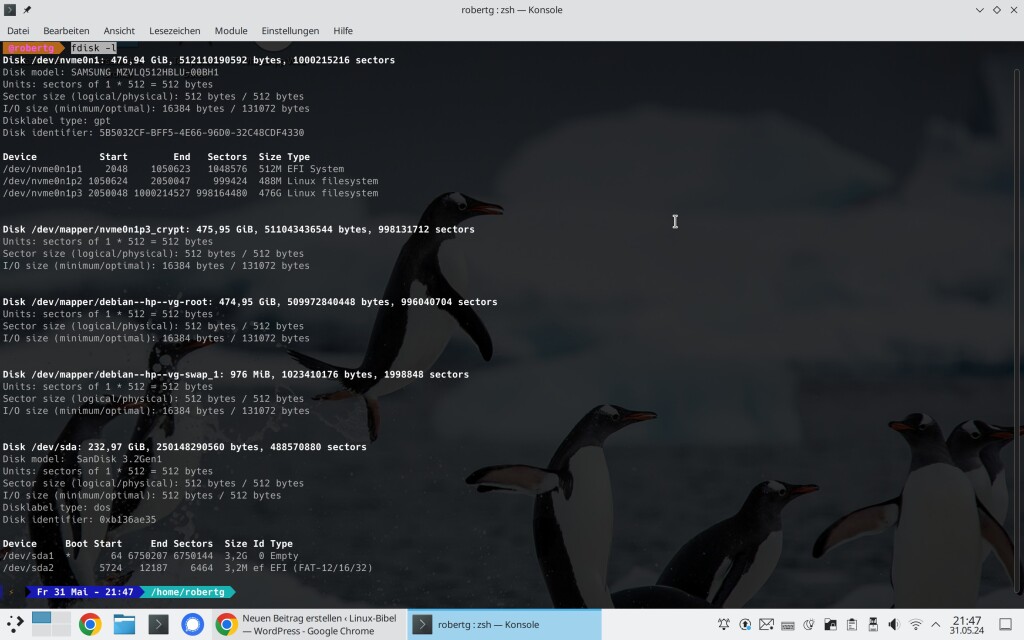
Wir bekommen hier alle angeschlossenen und eingebauten Medien und Partitionen angezeigt, meist beginnt es ganz oben mit den eingebauten Medien – hier etwa Disk /dev/nvme0n1. Dahinter finden sich die komplette Größe in Gigabyte und Bytes und die Anzahl der Sektoren – in der Abbildung etwa 476,94 GiB, 512110190592 bytes, 1000215216 sectors.
Die für uns zu Beginn wichtigen Informationen:
- Disk – beschreibt einzelne Partitionen auf einem Medium, aber auch – wenn viele Informationen angezeigt werden, das komplette Teil.
- Device – beschreibt die eigentliche Hardware, also etwa einen USB-Stick mit darauf liegenden Partitionen.
Sehen wir uns einfach einmal einen Eintrag für eine Disk, also eine Partition an – in Abbildung eins oben, gleich der erste Eintrag:
Disk /dev/nvme0n1: 476,94 GiB, 512110190592 bytes, 1000215216 sectors
Disk model: SAMSUNG MZVLQ512HBLU-00BH1
Units: sectors of 1 * 512 = 512 bytes
Sector size (logical/physical): 512 bytes / 512 bytes
I/O size (minimum/optimal): 16384 bytes / 131072 bytes
Disklabel type: gpt
Disk identifier: 5B5032CF-BFF5-4E66-96D0-32C48CDF4330Hier sehen wir viele Informationen, unter anderem auch die Bezeichnung – etwa Disk model: SAMSUNG MZVLQ512HBLU-00BH1. Hierbei handelt es sich um die komplette Beschreibung der Hardware. /dev/nvme0n1 wäre also ein Speichermedium, eine Festplatte, SSD, ein USB-Stick, eine SD-Karte oder was auch immer. In diesem Fall handelt es sich um eine SSD (beginnt größtenteils mit „nvme“).
Darunter finden wir weitere Informationen über die darauf liegenden Partitionen:
Device Start End Sectors Size Type
/dev/nvme0n1p1 2048 1050623 1048576 512M EFI System
/dev/nvme0n1p2 1050624 2050047 999424 488M Linux filesystem
/dev/nvme0n1p3 2050048 1000214527 998164480 476G Linux filesystemIn jeder Zeile finden Sie eine Partition und entsprechende Informationen dazu. Start, End und Sectors sind meist weniger interessant, wichtiger sind schon die Größe – Size und die Type – das Dateisystem.
Ist das Speichermedium noch dazu mit einem LVM (Logical Volume Management) belegt, zeigen sich darunter für jedes LVM-Volume ein eigener Eintrag, ebenso wenn sich verschlüsselte Partitionen darauf befinden:
Disk /: 474,95 GiB, 509972840448 bytes, 996040704 sectors
Units: sectors of 1 * 512 = 512 bytes
Sector size (logical/physical): 512 bytes / 512 bytes
I/O size (minimum/optimal): 16384 bytes / 131072 bytesHier findet sich nach der Bezeichnung Disk der aktuelle Einhängepunkt – also etwa /dev/mapper/debian--hp--vg-root.
Wir möchten natürlich ein externes Medium einbinden / einhängen – wir müssen wissen, was wollen wir einhängen. Kennen wir das Medium nicht gleich, hilft es den Befehl einmal ohne angeschlossenem Medium zu starten und einmal mit dem angeschlossenen Medium. In meinem Fall handelt es sich um einen USB-Stick, externe Medien zeigen sich überwiegend ganz unten in der Liste. Hier gleich einmal die Beschreibung und darunter die darauf liegenden Partitionen:
Disk /dev/sda: 232,97 GiB, 250148290560 bytes, 488570880 sectors
Disk model: SanDisk 3.2Gen1
Units: sectors of 1 * 512 = 512 bytes
Sector size (logical/physical): 512 bytes / 512 bytes
I/O size (minimum/optimal): 512 bytes / 512 bytes
Disklabel type: dos
Disk identifier: 0xb136ae35
Device Boot Start End Sectors Size Id Type
/dev/sda1 * 64 6750207 6750144 3,2G 0 Empty
/dev/sda2 5724 12187 6464 3,2M ef EFI (FAT-12/16/32)Wir haben hier also das Medium /dev/sda und die darauf liegenden Partitionen /dev/sda1 und /dev/sda2. Wir hängen keine kompletten Medien ein, sondern die auf einem Medium liegenden Partitionen – in diesem Beispiel etwa /dev/sda2.
Zum Einhängen benötigen wir ein Verzeichnis, unter normalen Umständen nutzt man hierzu das Verzeichnis /media – darunter erstellen wir ein Verzeichnis, in diesem Beispiel nenne ich es ganz einfach usb:
mkdir /media/usb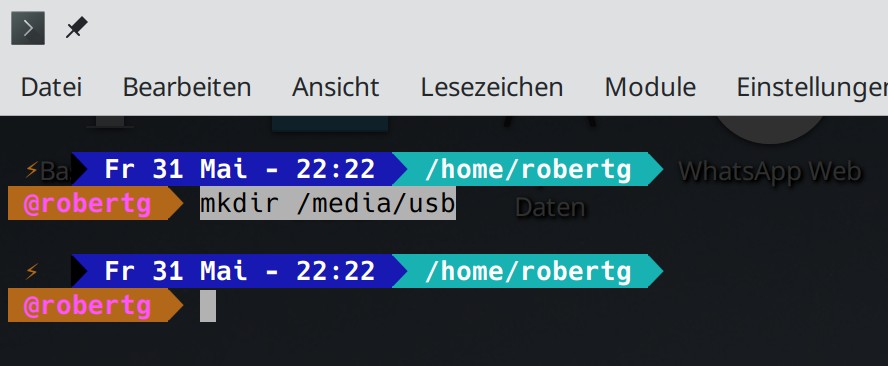
Jetzt können wir darin unser gewünschtes Medium einbinden – die Syntax dazu würde so lauten:
mount Optionen Speichermedium VerzeichnisOptionen muss man nicht angeben, man kann aber. Mit Speichermedium gibt man die Partition an, die man einhängen möchte und mit Verzeichnis, das Verzeichnis, in das die Partition eingehängt werden soll, für unser Beispiel oben:
mount /dev/sda1 /media/usbIch habe die Optionen weg gelassen:
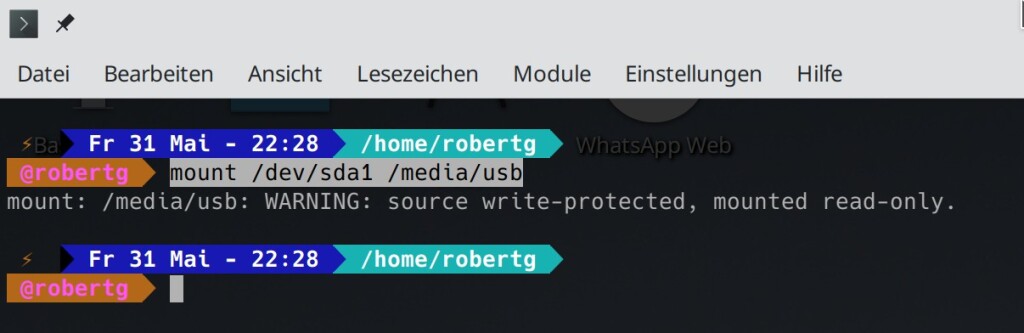
Ohne weitere Optionen hat das System die Dateien von /dev/sda1 unter /media/usb/ nur im Lesemodus eingehängt, dies zeigt uns etwa der Befehl:
ls /media/usb/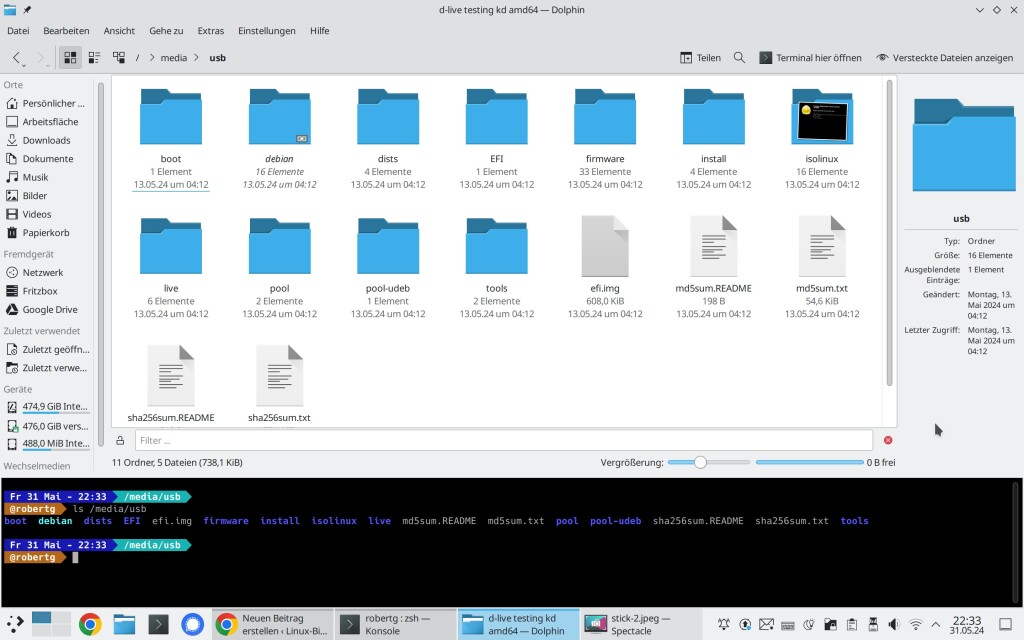
Wie uns folgende Ausgabe zeigt, können wir nur lesend auf die Daten zugreifen:
WARNING: source write-protected, mounted read-only.Wir können auf die Dateien zugreifen, diese öffnen und sie an andere Stellen kopieren, aber nicht etwa Dateien verändern. Um Dateien / Verzeichnisse auch verändern, löschen oder neue hinzufügen zu können, nutzt man am einfachsten die Option defaults oder rw – mit -o übergibt man Optionen, also etwa:
mount -o defaults /dev/sda1 /media/usb/Unter normalen Umständen erkennt Linux das Dateisystem automatisch, je nach Dateisystem könnte es aber auch Probleme geben, in diesem Fall gibt man das Dateisystem auf der jeweiligen Partition an. Das Dateisystem zeigt sich in der Ausgabe des Befehls fdisk -l, aber auch übersichtlicher mit dem Befehl:
blkidImmer hinter dem String Type=:
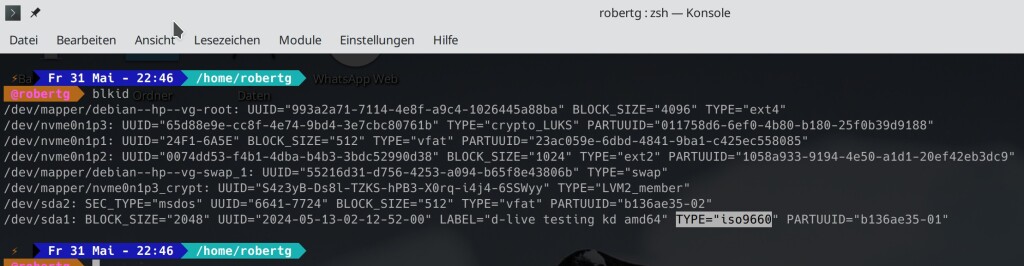
Im Beispiel zeigt sich das Dateisystem (markiert) iso9660. Bei Problemen beim Einhängen gibt man das Dateisystem mit der Option -t an – im Beispiel:
mount -t iso9660 -o rw /dev/sda1 /media/usb/Das Beispiel ist etwas sinnlos – es handelt sich bei iso9960 um ein CD-/DVD-Image.
Lässt sich das Medium auch mit den entsprechenden Optionen nicht einbinden, muss man auf Fehlersuche gehen. Hierzu starten man den Befehl:
journalctl -fUnd anschließend schließt man das Speichermedium an. Der Befehl zeigt alles an, was der Linux-Kernel macht, was passiert – also auch, was passiert, wenn Sie etwa einen USB-Stick oder ein sonstiges Medium anschließen. Hier ein Beispiel:
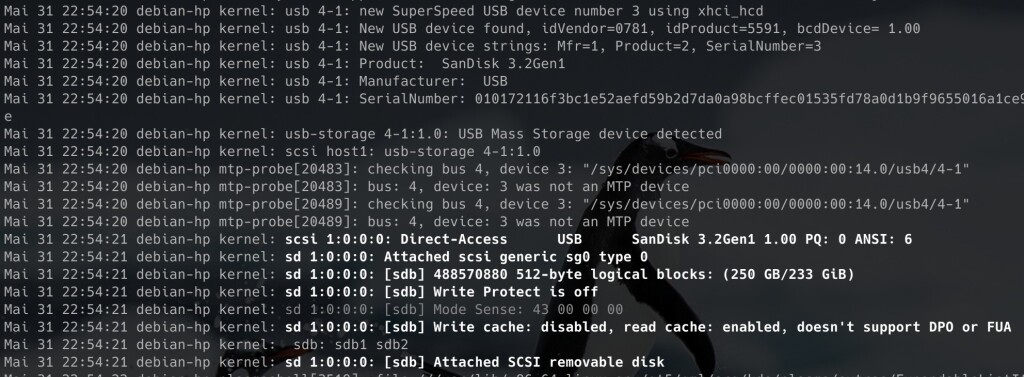
Die Ausgabe USB Mass Storage device detected zeigt uns – der Kernel hat ein neues Speichermedium erkannt – in diesem Fall zeigt sich auch, es gibt keine Fehlermeldungen – Sie beenden die Ausgabe mit Strg+c. Bei Problemen beim Einhängen würde ich mit diesem Befehl beginnen, alternativ können Sie auch den Befehl:
dmesgnutzen. Diesen aber erst, nachdem das Medium angeschlossen wurde. Bevor Sie einen der oben genannten Befehle nutzen, können Sie mit angeschlossenem Medium auch den Befehl:
lsusbnutzen. Dieser zeigt alle angeschlossenen USB-Geräte an:
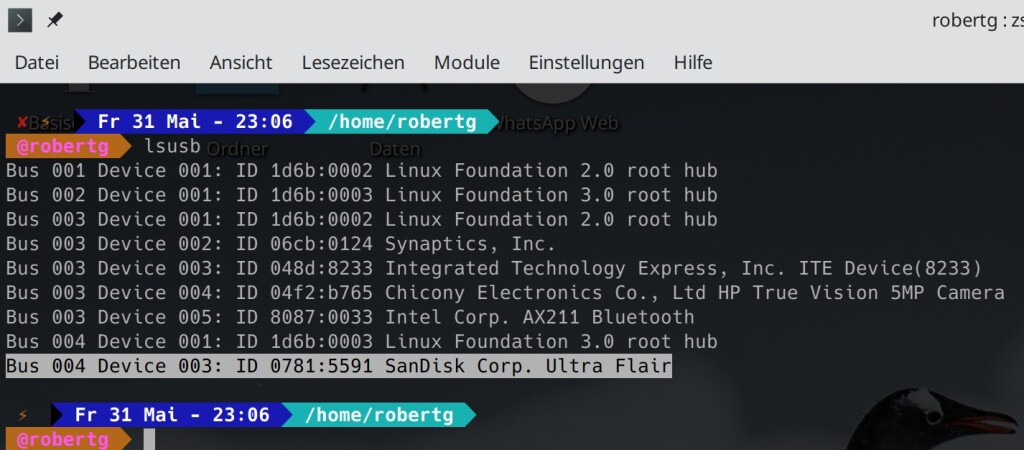
Ein eingehängtes Dateisystem, also eine Partition hängen Sie mit:
umount Gerätwieder aus – im Beispiel also:
umount /dev/sda1Probleme beim Einhängen gibt es meist mit unbekannten Dateisystemen. Installiert man Ubuntu beispielsweise nicht mit dem Dateisystem Btrfs, erkennt es dieses Dateisystem auch nicht, entsprechende Pakete gilt es dann nachzuinstallieren.
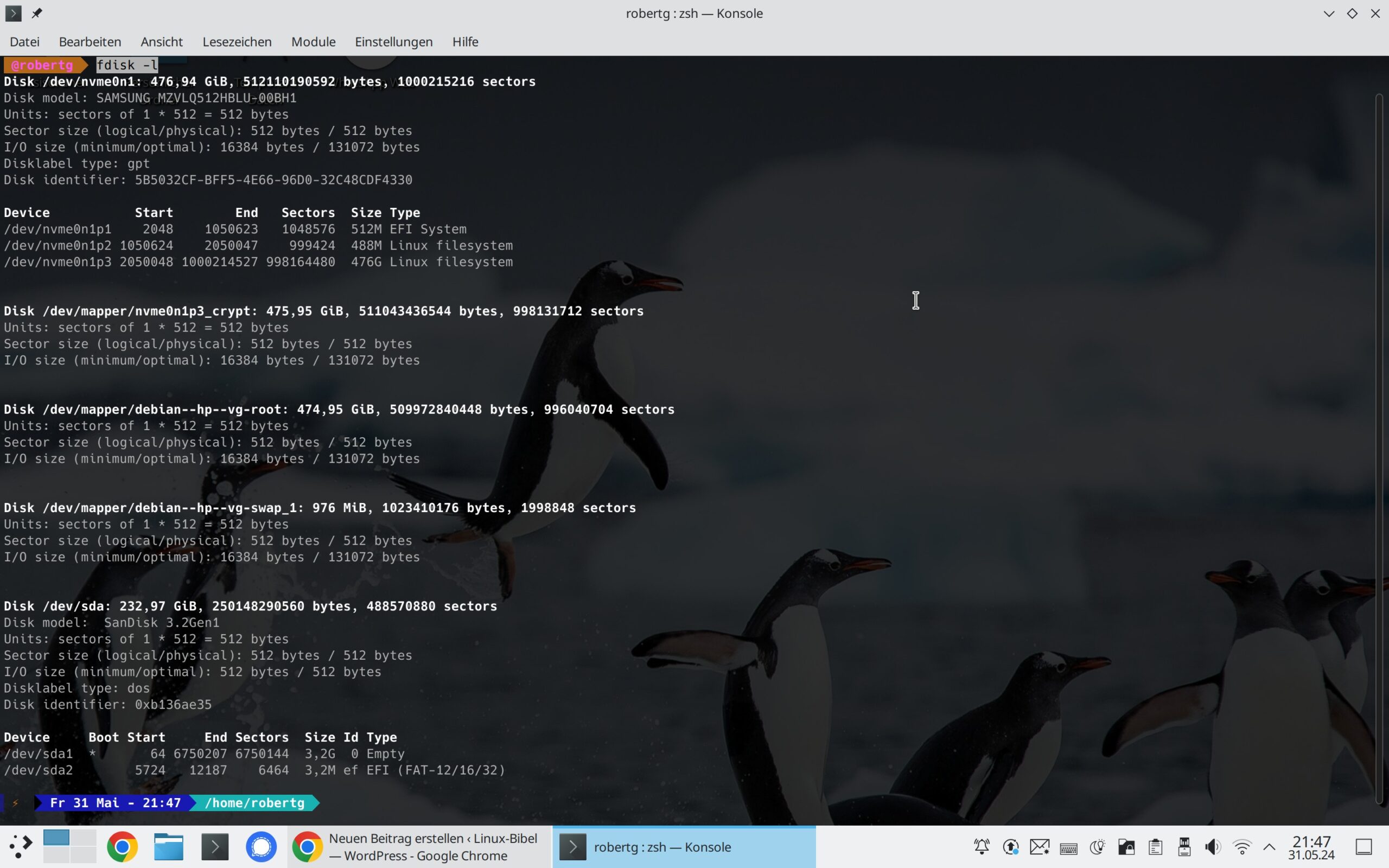


Noch keine Reaktion