Ich erinnere mich an Zeiten zurück, in denen wurde vor allem von Windows-Usern behauptet – unter Linux gäbe es keine ausführbaren Dateien. Ist natürlich absoluter Schwachsinn – ohne ausführbare Dateien lässt sich keine Software starten. Gemeint war aber portable Software – also solche Software, die sich ohne Installation ausführen lässt, oder deren Installation per Mausklick zulässt.
Nun, portable Apps gibt es unter Linux auch schon seit einer gefühlten Ewigkeit – hier gibt es sicher wieder User, die kommen und meinen – Appimages gibt es noch gar nicht so lange. Dann, sollte man sich an den Vorgänger der Appimages namens Klik erinnern.
Also schnell einmal zur Information – bei Appimages handelt es sich um Dateien, die die eigentliche Software und alles zusätzlich beinhalten, was die Software unter Linux zum Funktionieren benötigt. Herunterladen, ausführbar machen und starten – keine Installation nötig, siehe auch Appimages.
Nutzt man mehrere solcher Appimages, ist es sinnvoll, diese unter eine gemeinsame Oberfläche zu bringen – etwa Appimage Launcher – dieser integriert Appimages besser in das System. Nun – Appimaged bringt noch mehr Komfort.
Inhaltsverzeichnis
Appimaged installieren
Gleich einmal zu Beginn – Appimage Launcher und Appimaged gleichzeitig zu nutzen, ist nicht ratsam – beide Anwendungen konkurrieren systembedingt miteinander. Sie finden diese Software auf GitHub zum Download – in meinem Fall (64 Bit) ist dies die Datei „appimaged-831-x86_64.AppImage„. Wie Sie sehen – es handelt sich dabei selbst um ein Appimage, die Datei gilt es also nur ausführbar zu machen (Rechtsklick auf die Datei – „Eigenschaften → Berechtigungen/Zugriffsrechte„) und im besten Fall im Verzeichnis mit den Appimages abzulegen. Tipp – perfekt arbeitet die Software, wenn sie in Ihrem Home-Verzeichnis ein Verzeichnis namens „Applications“ erstellen, Appimaged und alle Ihre Appimages dort ablegen.
Möchten Sie Appimaged nicht mehr nutzen, löschen Sie ganz einfach die Datei.
Appimaged nutzen
Sie starten die Software ganz einfach per Mausklick – Sie werden folgenden Hinweis erhalten:
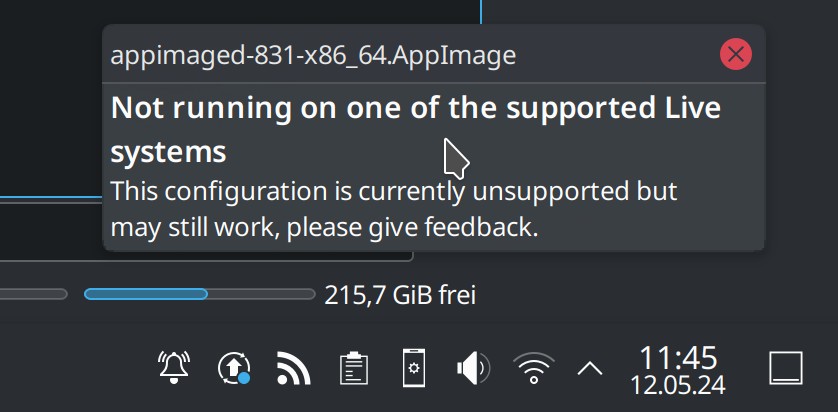
„Not running on one of the supported Live systems This configuration is currently unsupportd but may still work, please give feedback.“ – Einfach gesagt, die Software arbeitet noch nicht auf Live-Systemen.
Folgender Befehl zeigt – die Software läuft unter Systemd mit User-Rechten:
systemctl --user status appimaged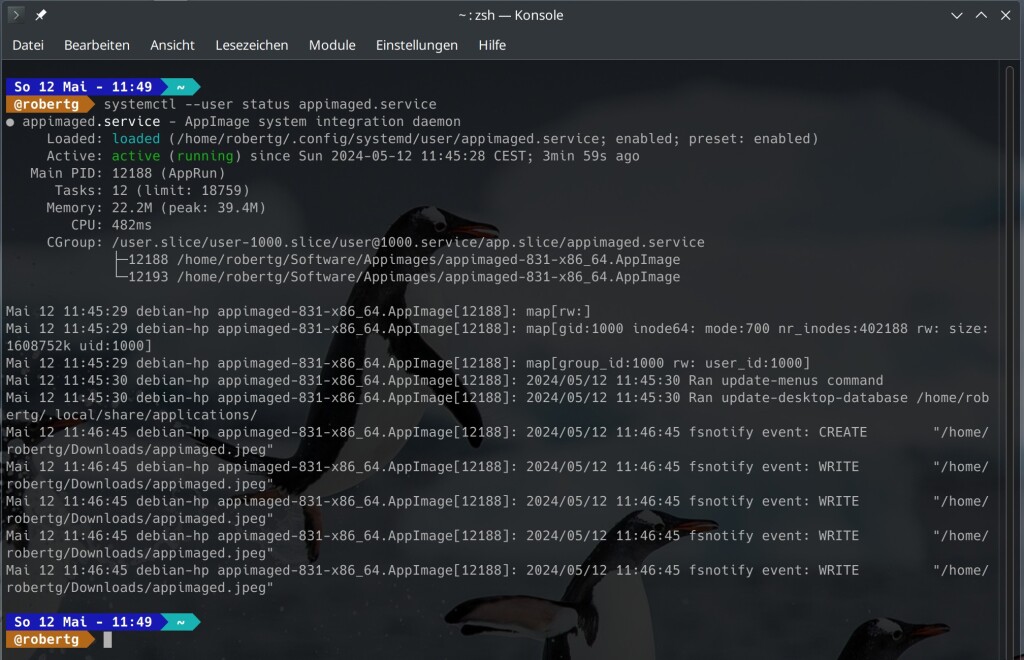
Die Software startet auch automatisch bei der nächsten Anmeldung. Damit die Software korrekt arbeitet, müssen die Appimages die Dateiendung „.AppImage“ haben – ansonsten funktioniert die Geschichte nicht. Laden Sie ein Appimage ohne die Dateiendung herunter, passen Sie den Dateinamen entsprechend an.
Liegen alle Ihre Appimages und Appimaged unter Applications in Ihrem Home-Verzeichnis und Appimaged wurde gestartet, finden Sie jetzt alle Ihre Appimages im Anwendungsmenü wieder und lassen sich von dort starten. Legen Sie ein neues Appimage unter Applications ab, zeigt Appimaged dies mit einer Meldung.
Die Anwendungen fügen sich so nicht nur perfekt ins Anwendungsmenü ein, liegen die Anwendungen etwa auf einem USB-Stick, um diese auch auf anderen Linux-Systemen zu nutzen – lassen sich dafür portable Home-Verzeichnisse auf diesem anlegen. So kommen nicht nur die Anwendungen selbst auf dem USB-Stick mit, sondern auch deren Einstellungen. Dies ist natürlich nur dann sinnvoll – wenn die Appimages auch wirklich auf einem externen Speichermedium liegen. Für diesen Zweck muss natürlich auch Appimaged im selben Verzeichnis auf demselben Speichermedium liegen – und, manuell gestartet werden. Um ein solches portables Home-Verzeichnis anzulegen, öffnen Sie das Anwendungsmenü und klicken die passende Anwendung mit der rechten Maustaste an und wählen „Create portable home„:
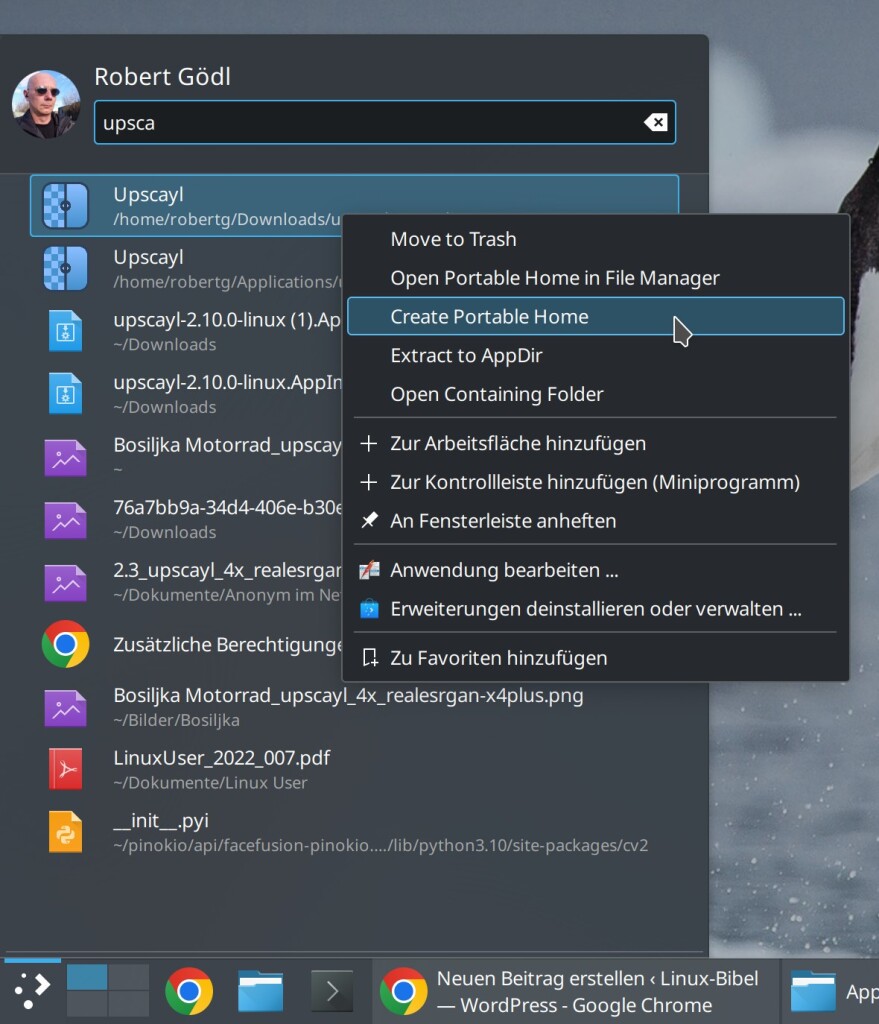
Nachteil – dies muss für jedes Appimage einzeln erledigt werden, funktioniert jedoch prächtig. Im Anwendungsmenü finden Sie zusätzlich den neuen Filter „appimage“ – so werden nur noch Appimages angezeigt:
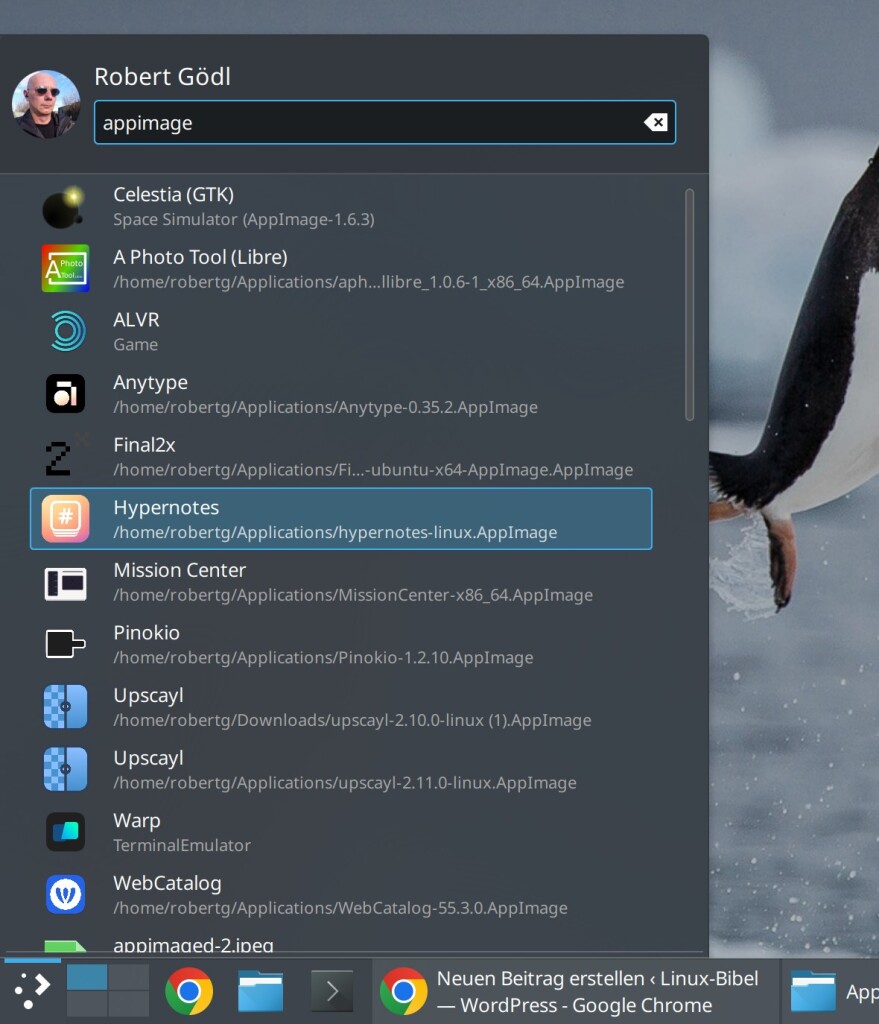
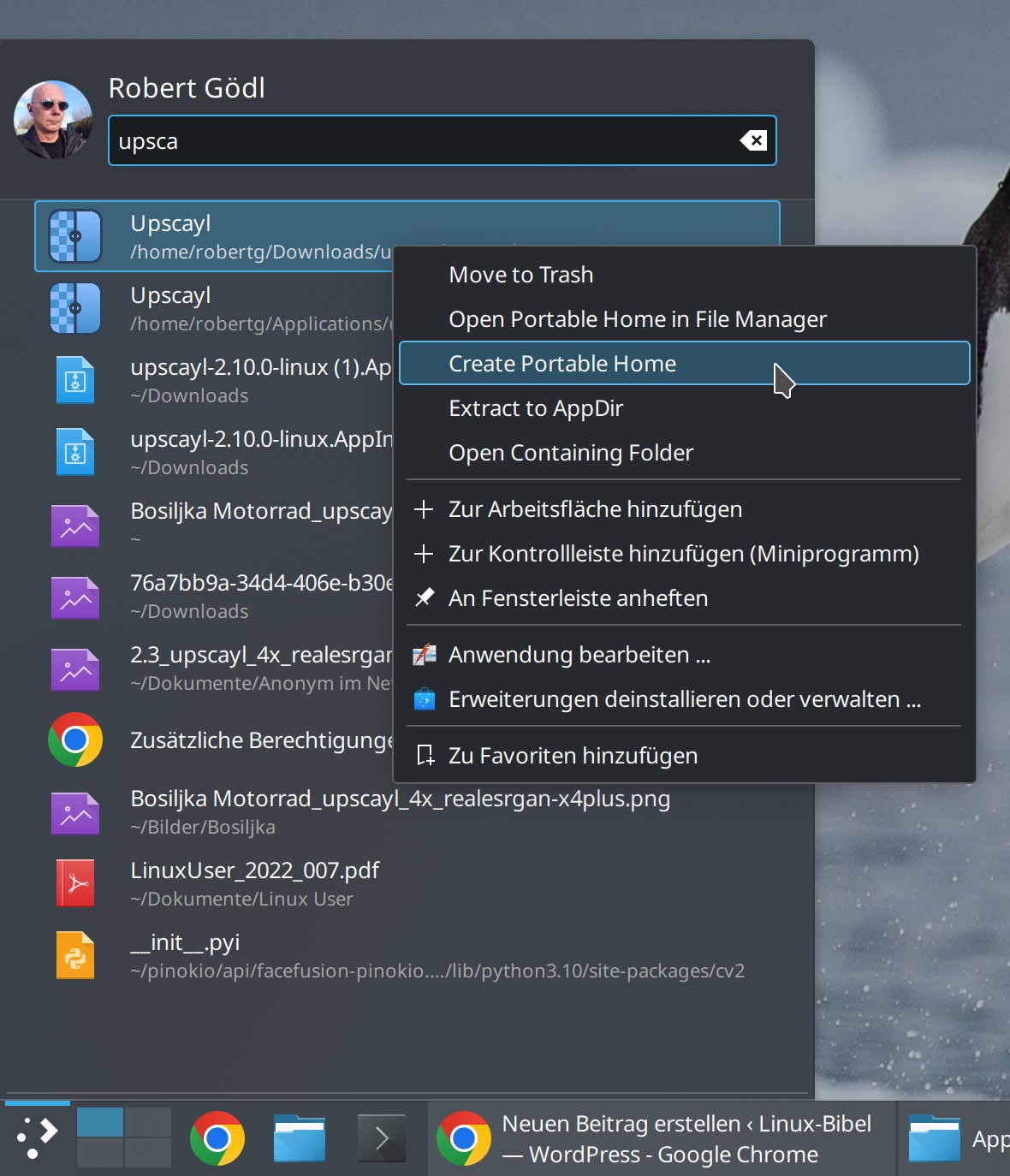


Noch keine Reaktion