KeePassXC ist ein Password-Manager zur Verwaltung von persönlichen Zugang-Codes. Damit organisieren Sie den Umgang beliebig vieler Passwörter und speichern diese an einen sicheren Ort – in sogenannte Container mit sehr starker Verschlüsselung. Für alle möglichen Zugänge lassen sich so unterschiedliche, lange und sichere Passwörter verwenden. Ein Vorteil: Anstelle der vielen einzelnen Schlüsselwörter muss man sich nur mehr das eine für die Passwort-Datenbank „merken“.
Installation
KeePassXC ist kostenfrei – Open Source – neben Windows und macOS insbesondere auch für Linux verfügbar. Auf der Projekt-Seite bietet sich ein universelles AppImage zur vereinfachten Anwendung an, das sich mit dem AppImage Launcher unkompliziert ins Menü integrieren lässt.
Für Ubuntu finden Sie ein PPA.
Die Snap-Version installieren Sie mit folgenden Befehl im Terminal:
sudo snap install keepassxcAlternativ auch als Flatpak:
flatpak install flathub org.keepassxc.KeePassXCAnwendung
Sie finden KeePassXC nun im Menü -> Dienstprogramme bzw. Zubehör.
Beim ersten Start erfolgt die Abfrage nach automatischen Updates. Sie können dies mit Ja bestätigen.
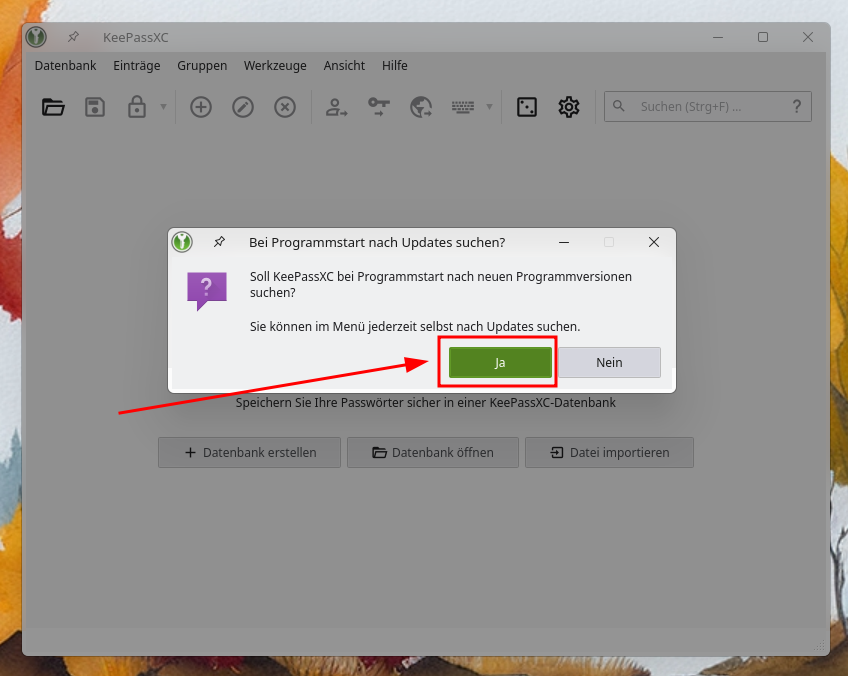
Im nächsten Schritt erstellen wir eine erste Datenbank, bzw. Container mit Klick auf + Datenbank erstellen…
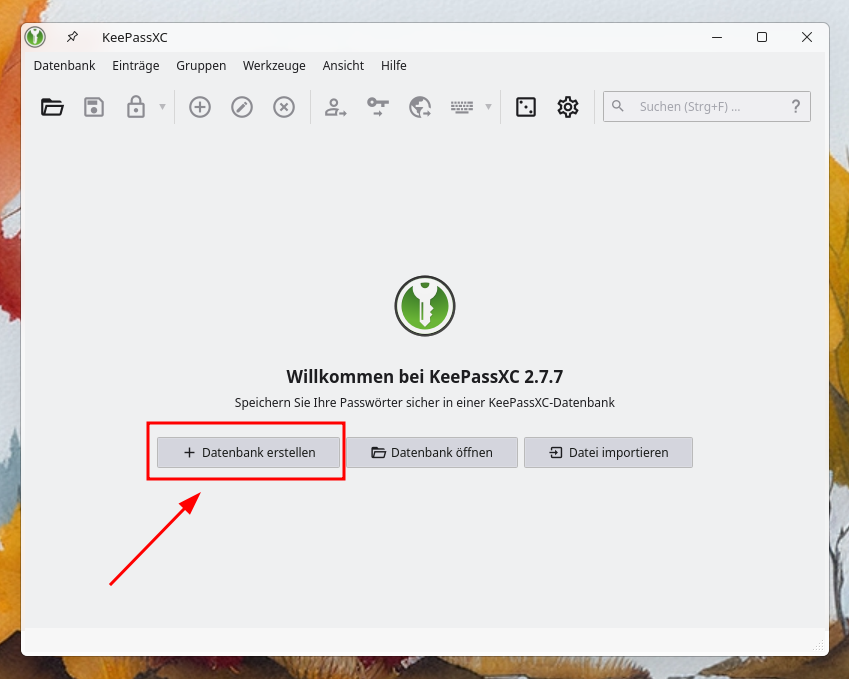
Vergeben Sie einen Namen für die Datenbank und eine entsprechende Beschreibung…
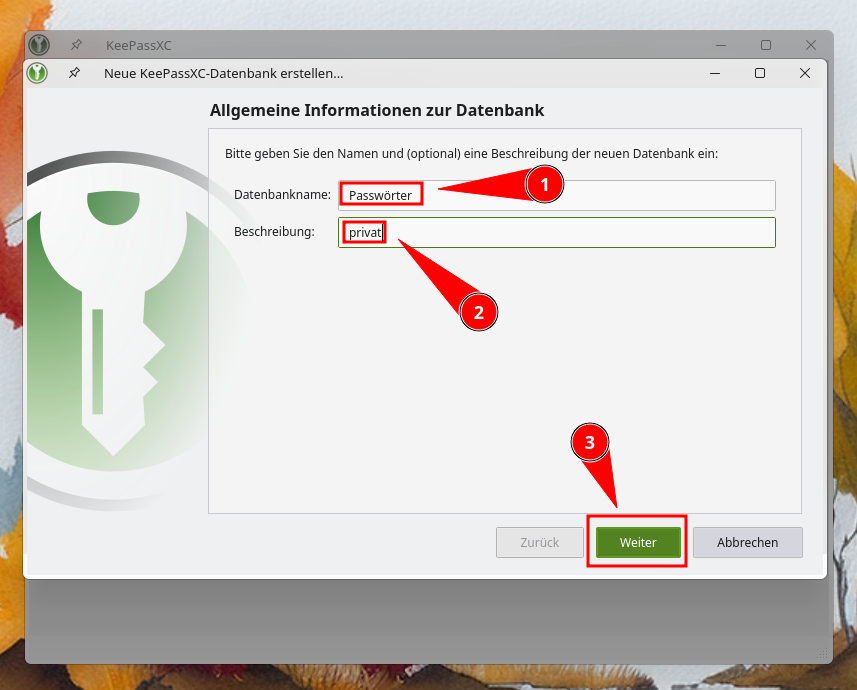
Das Datenbankformat belassen Sie in der empfohlenen Einstellung und klicken dann auf
Advanced Settings…
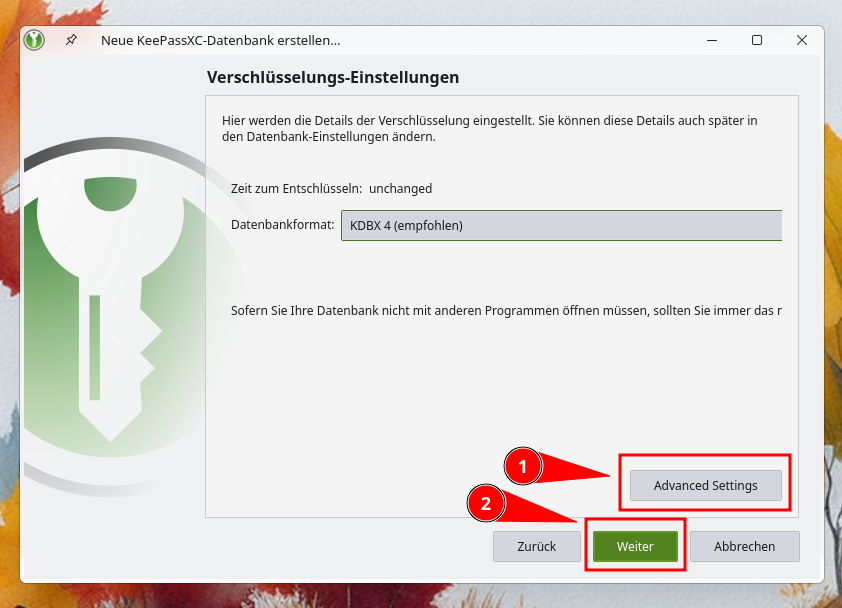
Als Verschlüsselungs-Algorithmus verwenden wir die Voreinstellung AES 256-Bit, ebenso alle anderen wie abgebildet und klicken auf Weiter…
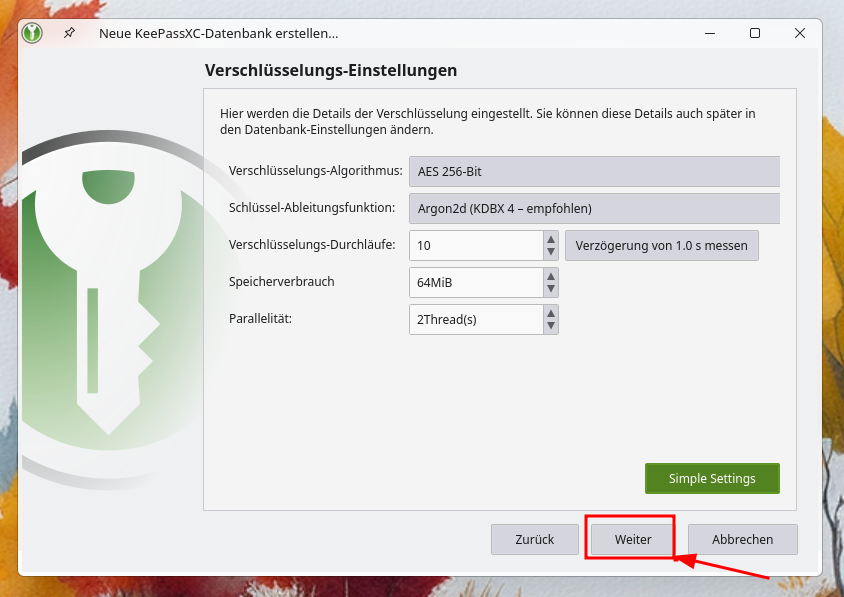
Vergeben Sie im nächsten Schritt ein sicheres Passwort. Notieren Sie sich dieses vorsorglich handschriftlich und bewahren es sorgfältig auf. Im Hauptfenster der Anwendung können Sie sich unter Werkzeuge -> Passwortgenerator eines erstellen lassen und per Zwischenablage einfügen…
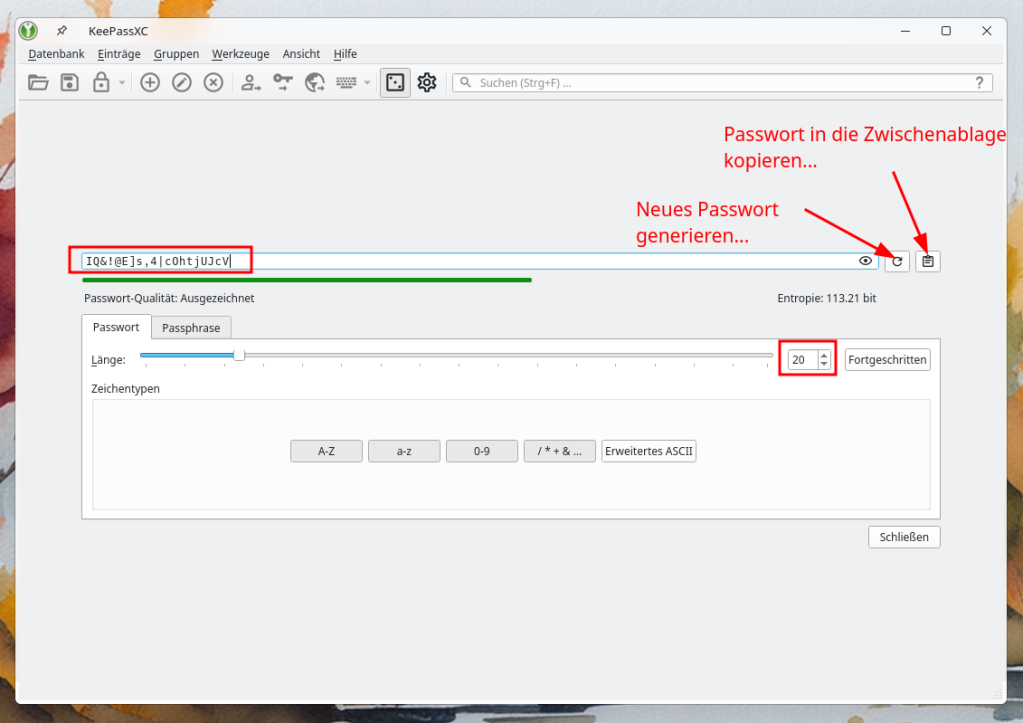
Fügen Sie per Drag & Drop das Passwort ein und bestätigen Sie die Eingabe. Noch mehr Sicherheit bietet die zusätzliche Verwendung einer Schlüsseldatei. Dazu klicken Sie auf Erzeugen…
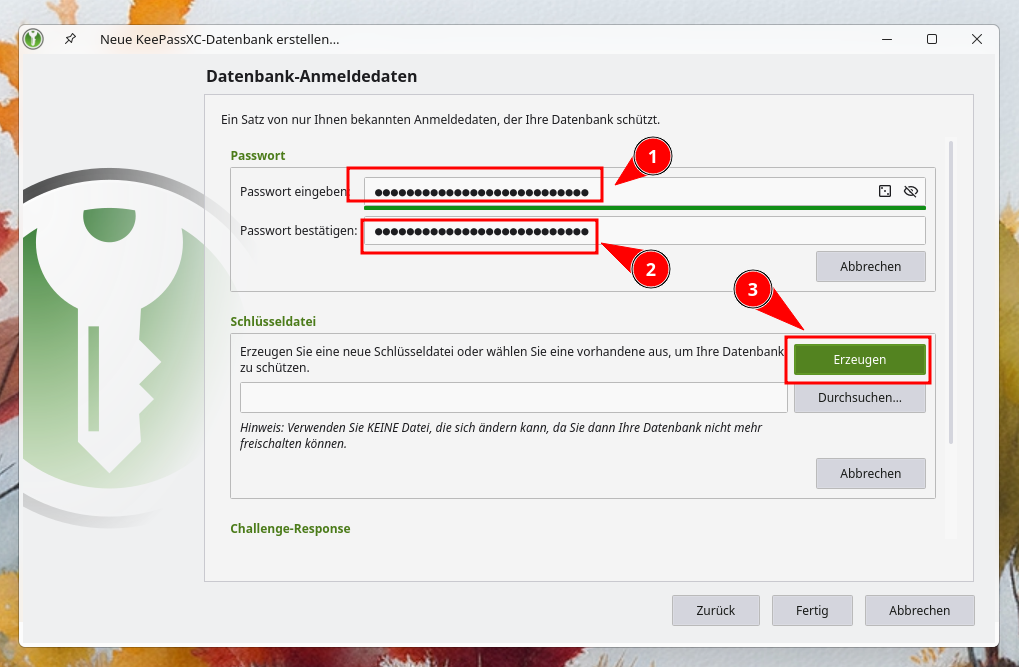
Wählen Sie im sich öffnenden Datei-Browser den Speicherort der Schlüsseldatei und vergeben eine passende Bezeichnung.
Achtung: Schlüsseldatei und Datenbank / Container sollten sicherheitshalber an getrennten Speicherorten abgelegt werden.
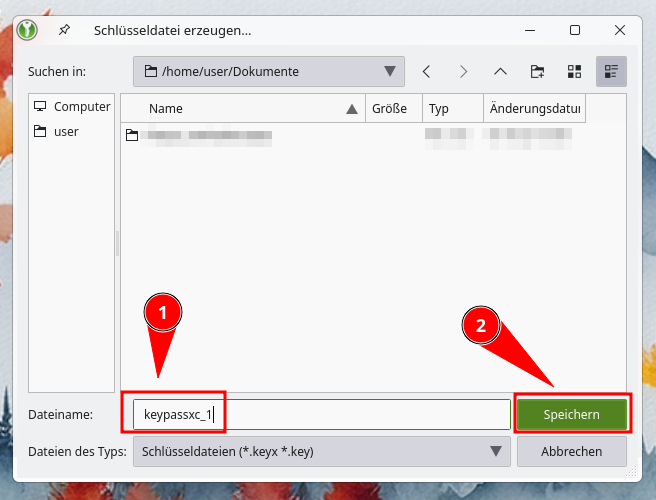
Unsere Datenbank / Container steht nun zur Verfügung – wir befüllen diesen nun mit einem ersten fiktiven Passwort-Zugang. Dazu öffnen wir die neue Datenbank. Tippen Sie das Passwort ein – sollte im Feld für die Schlüsseldatei (2) noch kein Eintrag zu sehen sein, klicken Sie auf Durchsuchen und navigieren im Dateibrowser zur vormals erstellten Schlüsseldatei, wählen diese aus und klicken auf Entsperren…
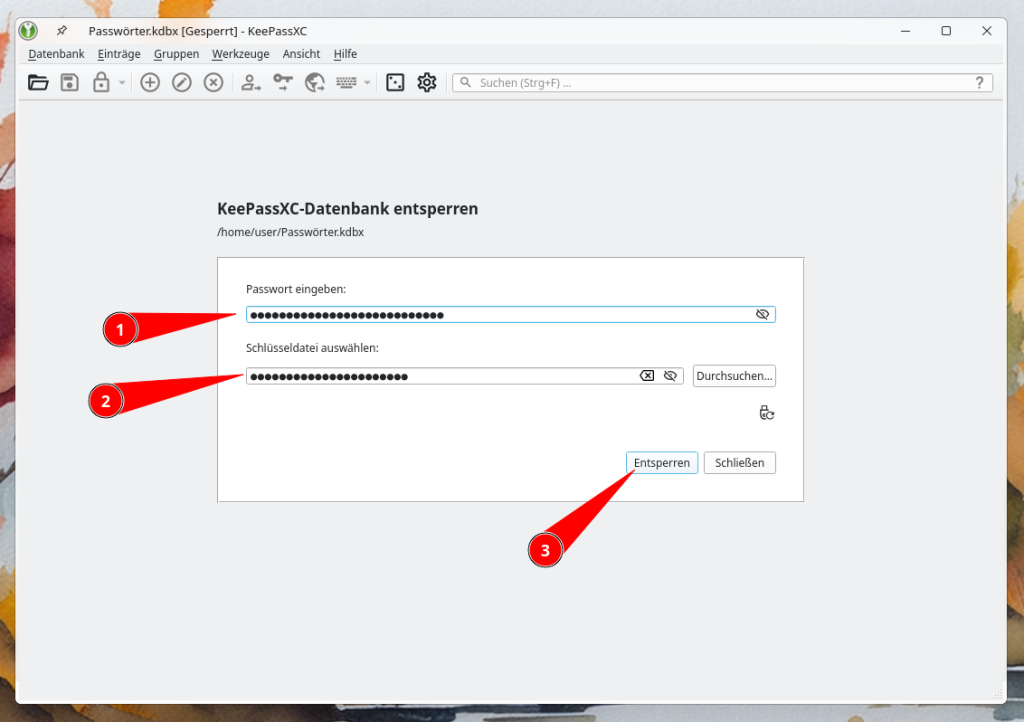
Wir befinden uns im geöffneten Container – mit Klick auf das + legen wir den ersten Eintrag an…
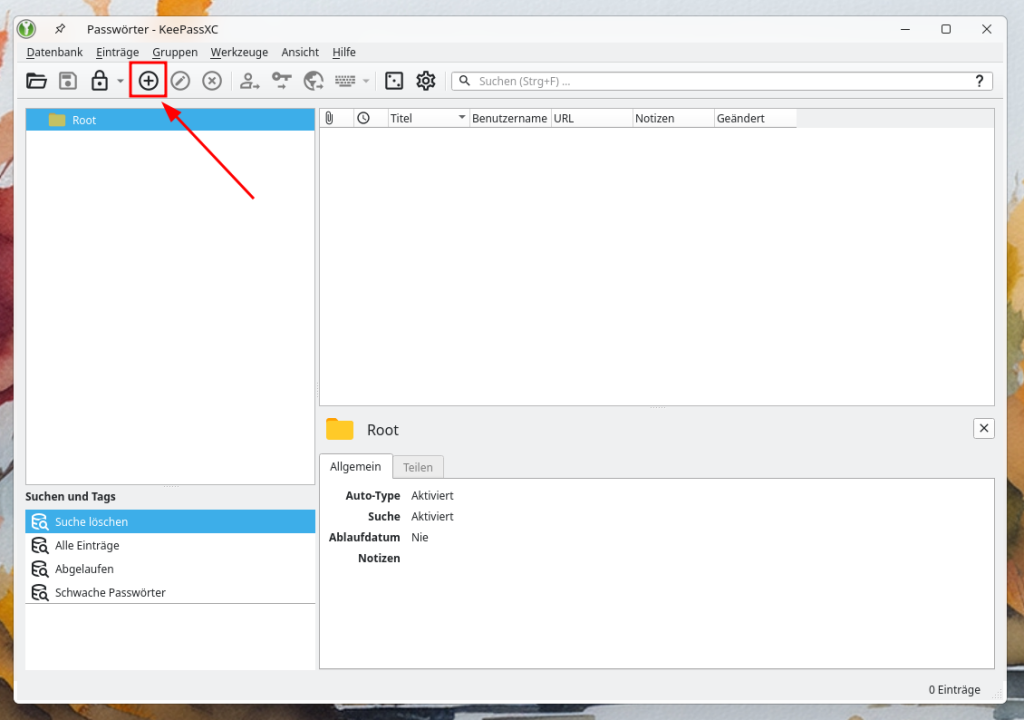
Tragen Sie die Daten entsprechend ein und klicken auf OK…
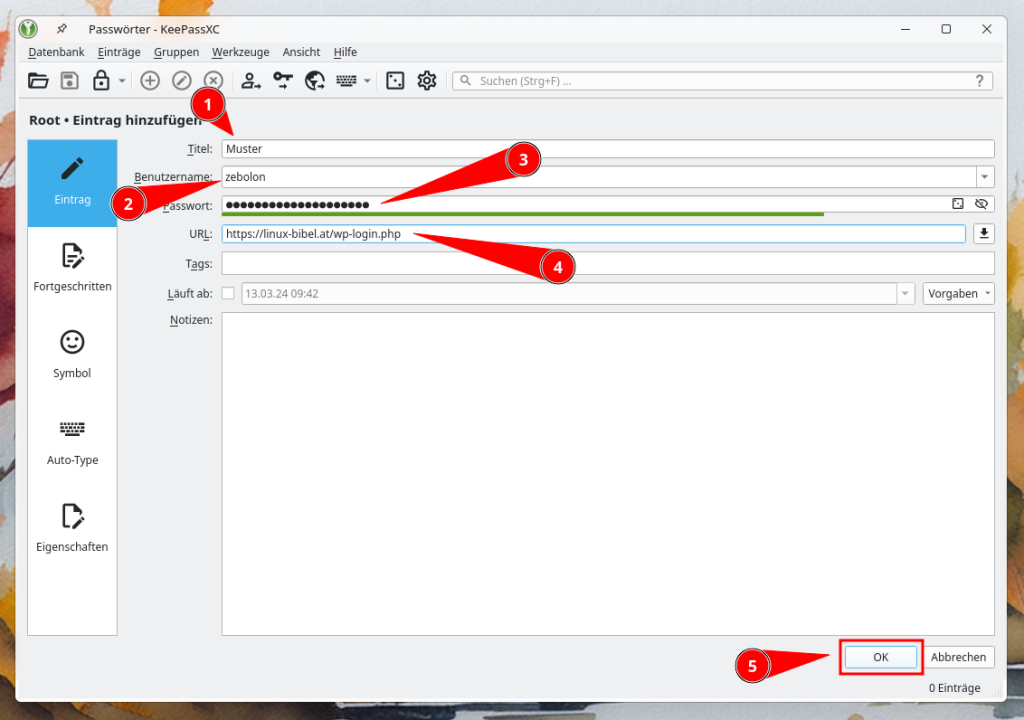
Der erste Eintrag ist – sicher – gespeichert…
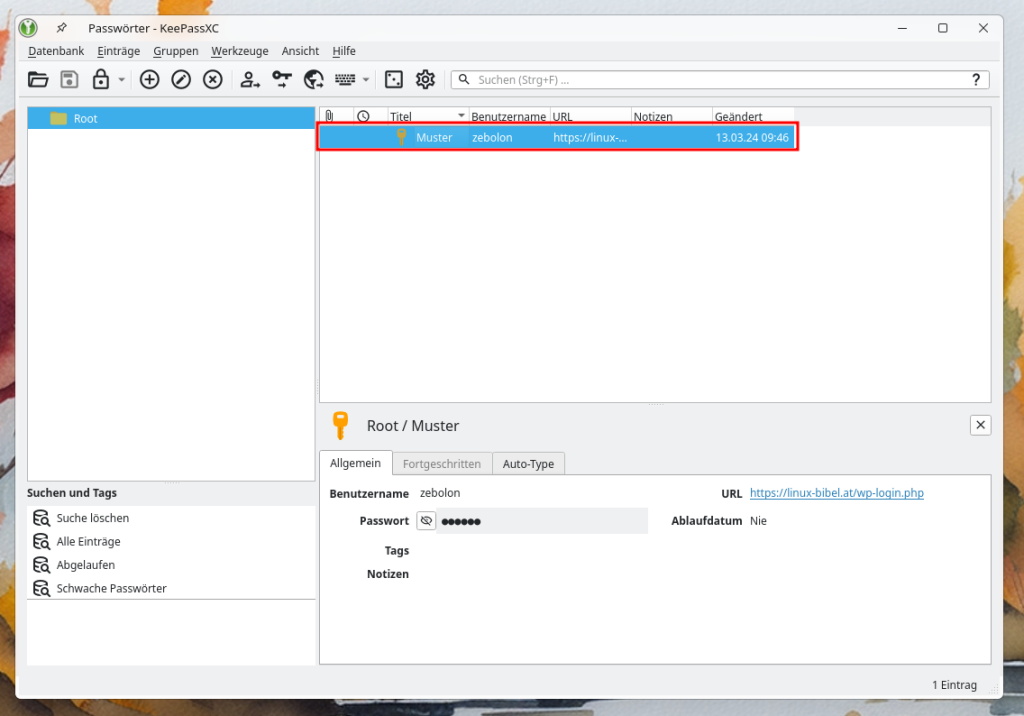
Es lassen sich auch aus anderen Passwort-Manager wie etwa Bitwarden vorhandene Einträge importieren und in KeepassXC weiter verwenden. Gehen Sie wie folgt vor…
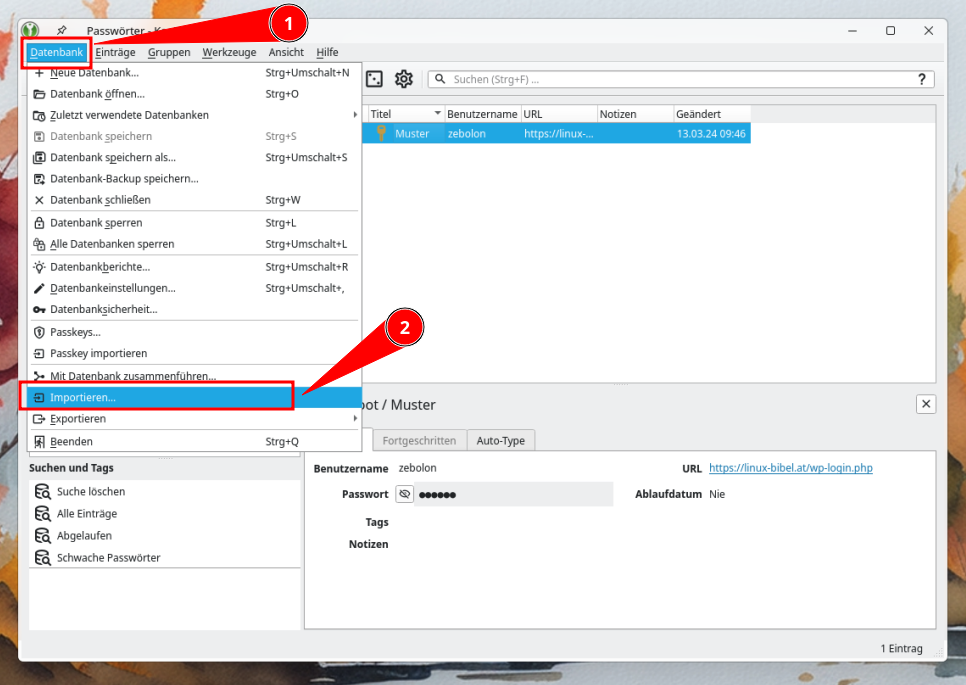
Wählen Sie Bitwarden (.json) als Importdatei, eine zuvor aus Bitwarden erstellte Tresor-Importdatei mit entsprechenden Master-Passwort und wählen den gewünschten Speicherort – im Beispiel die bereits existierende Datenbank…
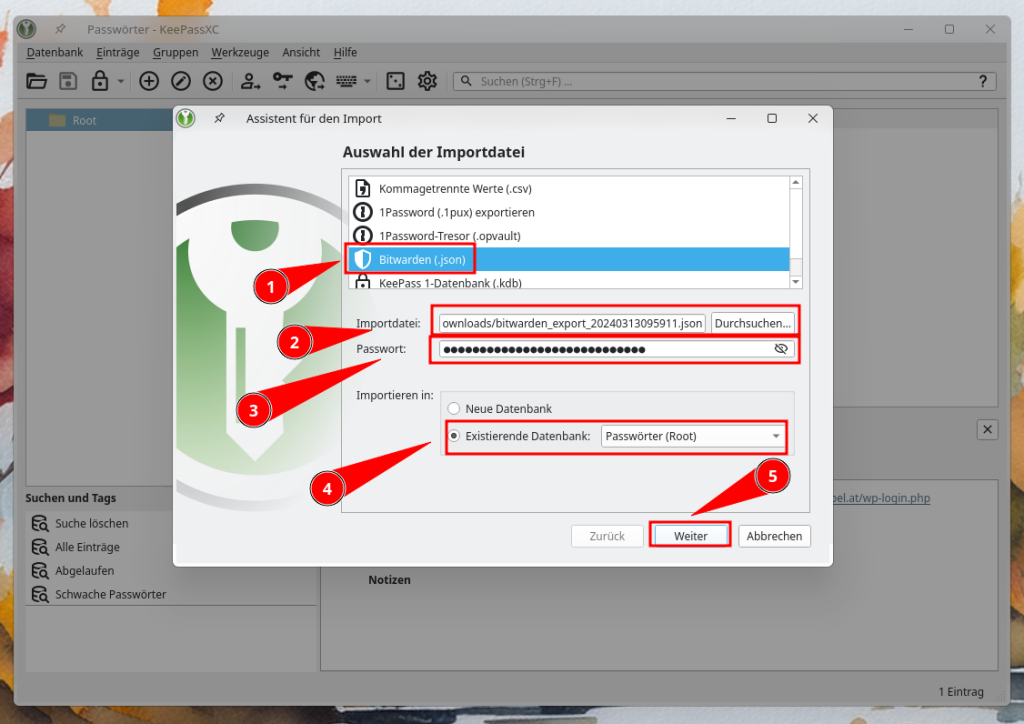
Den erfolgreichen Import bestätigen Sie mit Fertig…
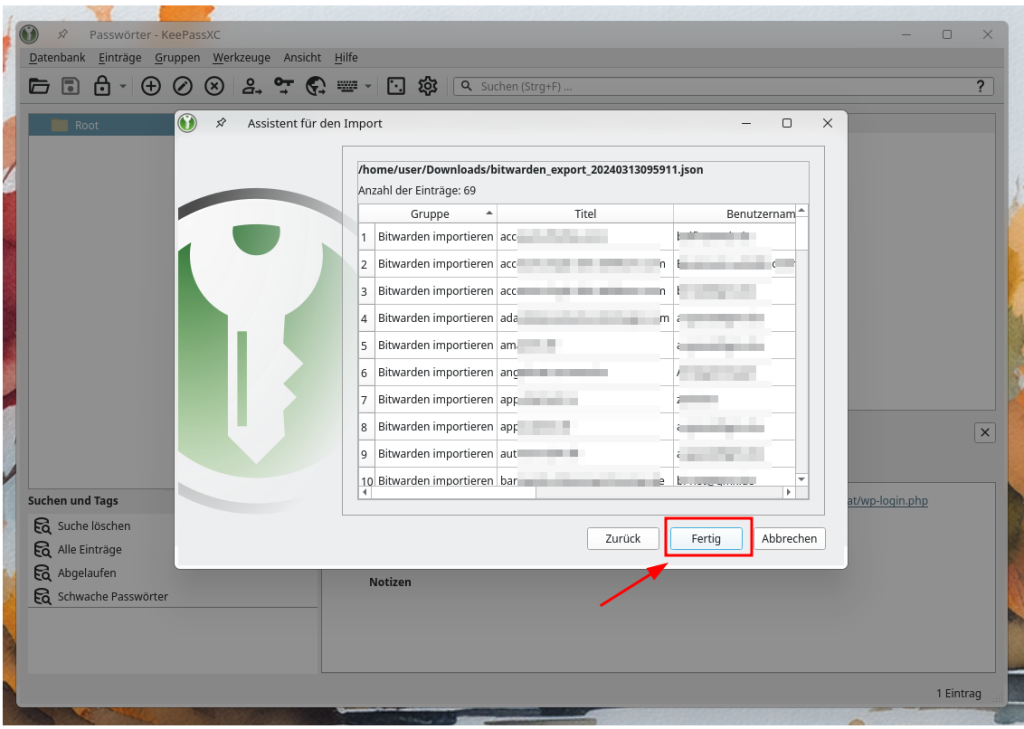
Die Einträge aus Bitwarden stehen nun in KeepassXC zur Verfügung…
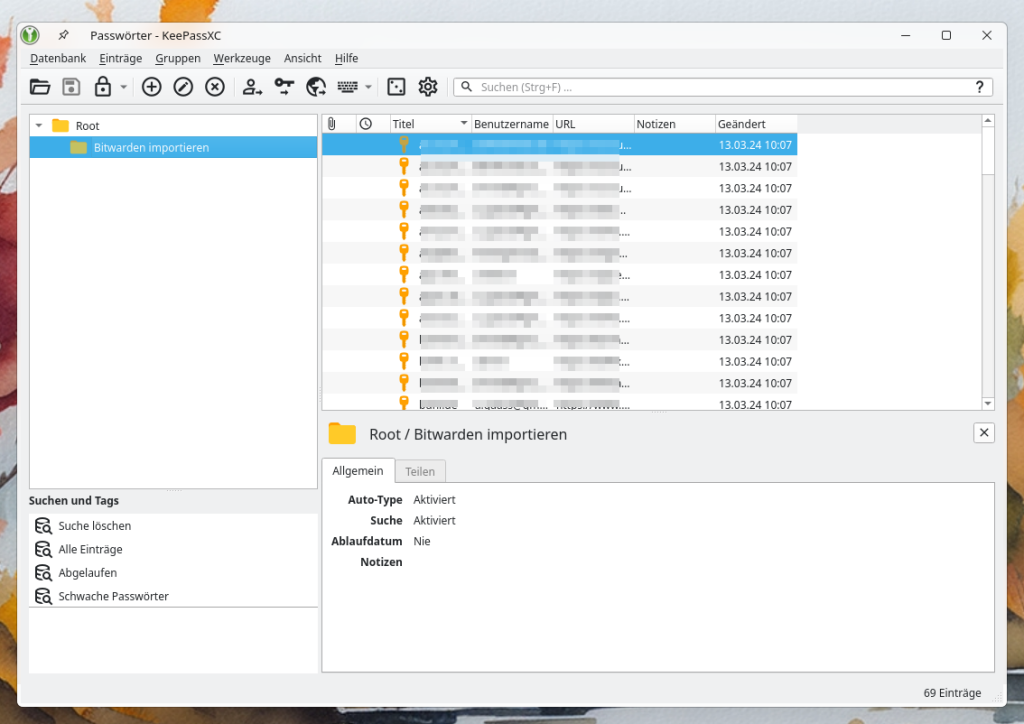
Beispiel für die Anwendung
Um sich in einen bestimmten Zugang, z. B. Element einzuloggen, rufen Sie in der Liste den entsprechenden Eintrag auf, klicken auf die URL…
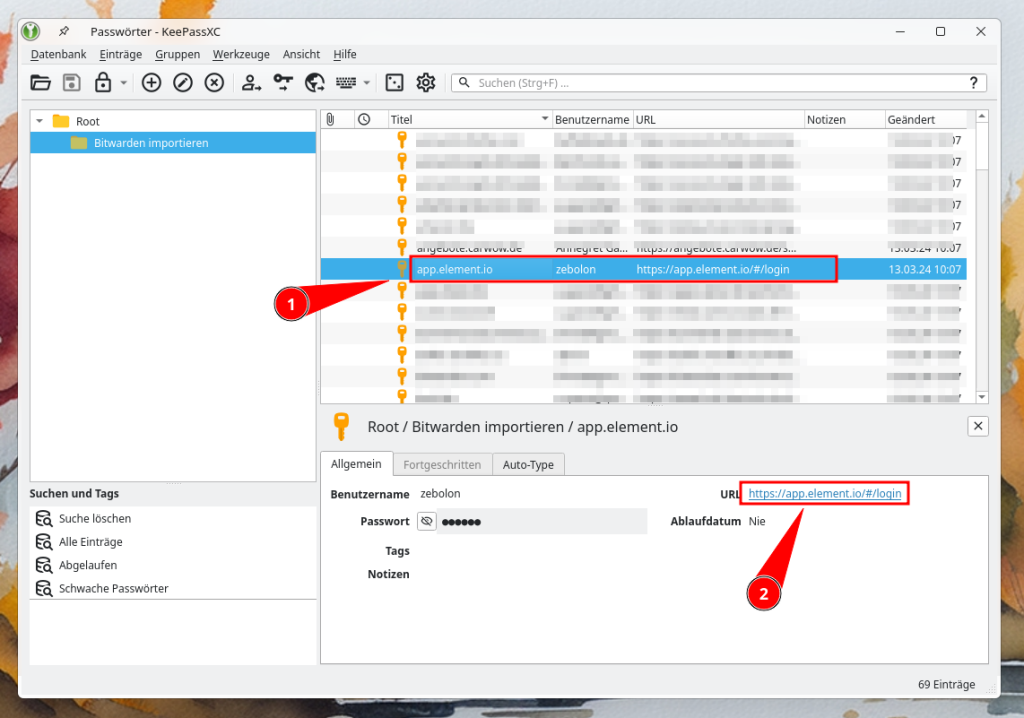
Klicken Sie in eines der Login-Felder, etwa Benutzername…
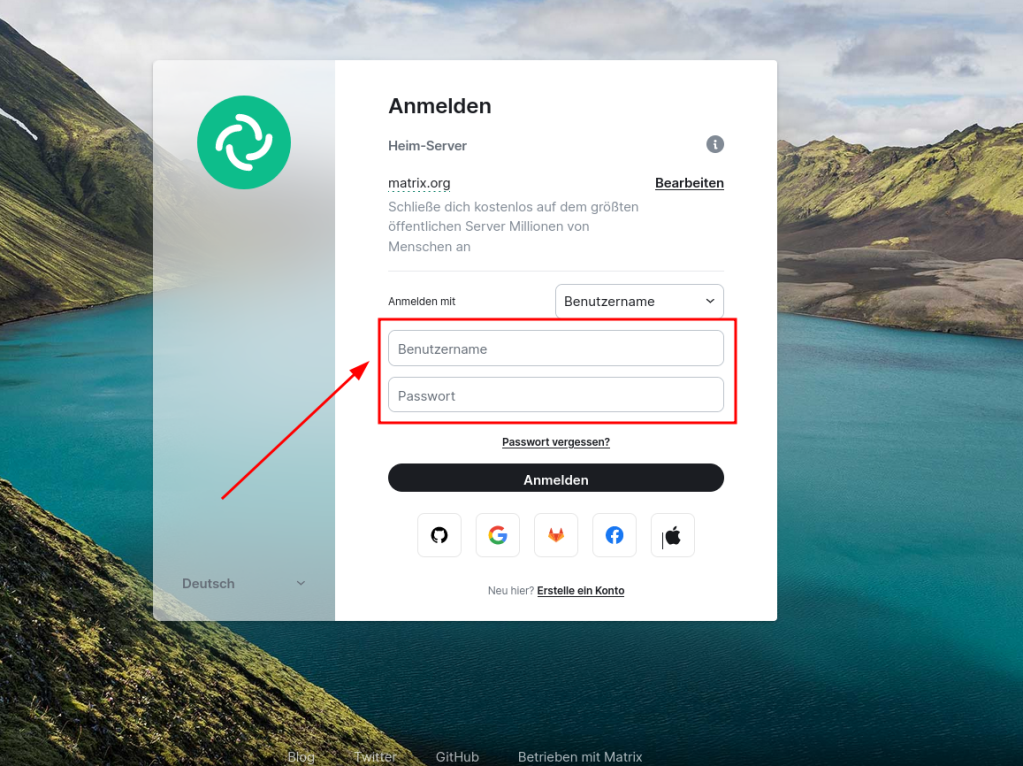
Klicken Sie auf das Symbol Auto-Ausfüllen (1) und bestätigen mit Ja…
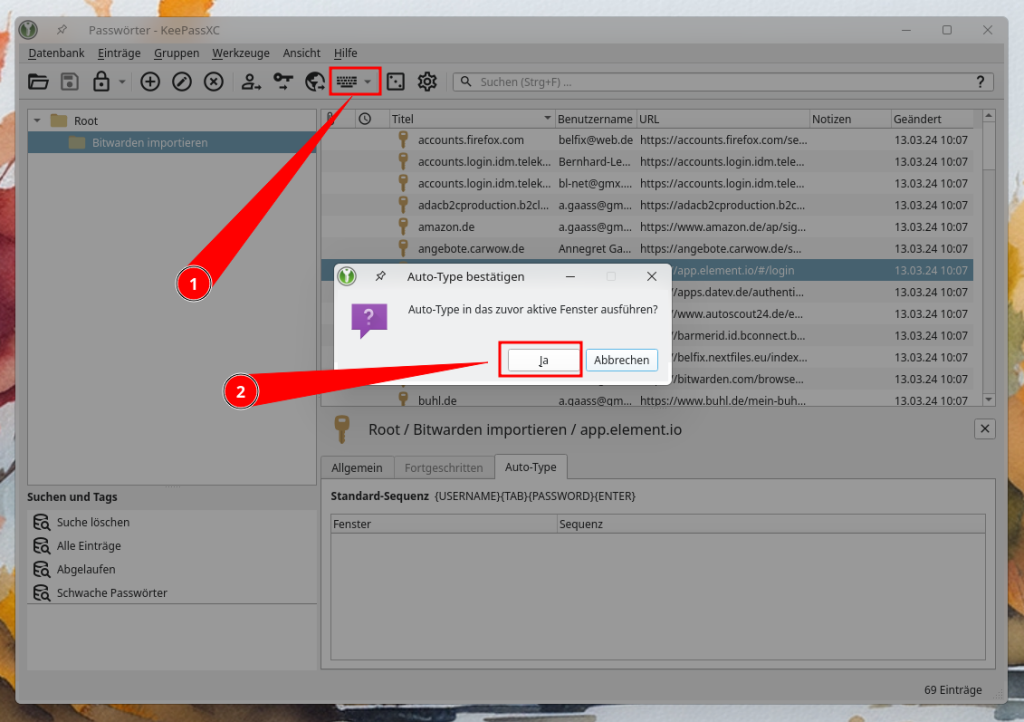
Die Zugangsdaten werden automatisch ausgefüllt und Sie können sich nun anmelden…
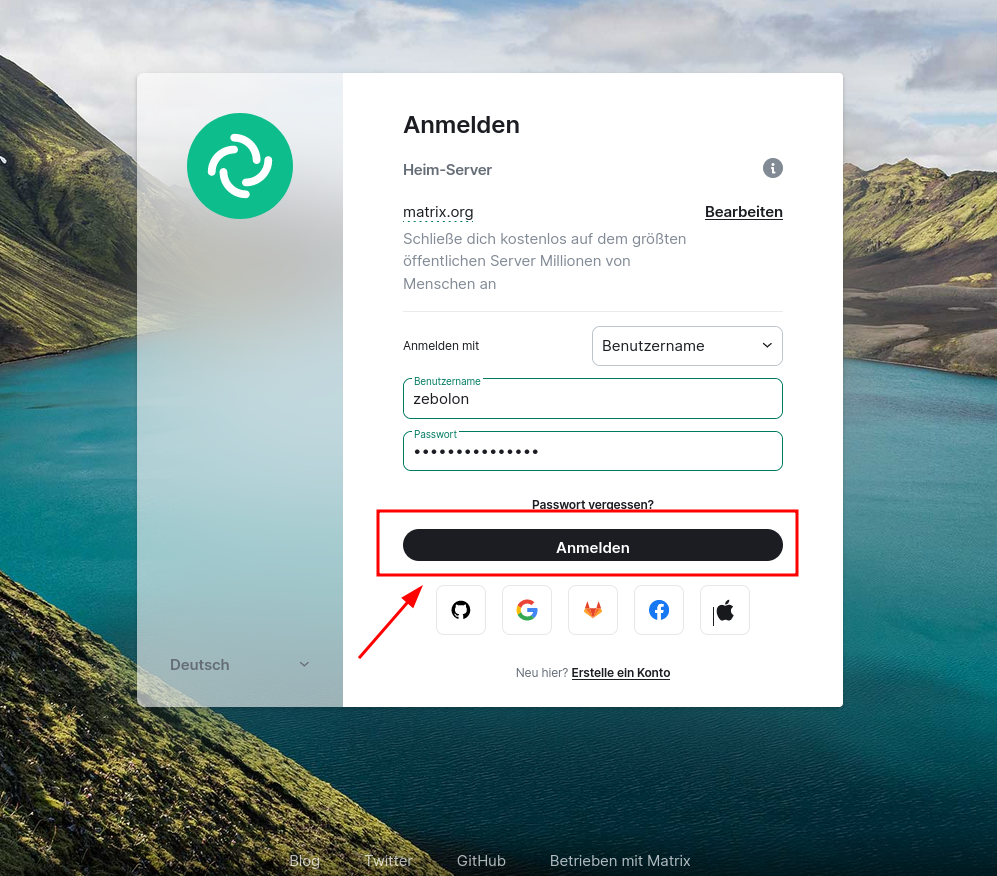
Browser-Integration
Für Chrome und Firefox steht ein Addon zur einfacheren Integration der Funktionen bereit. Die Unterstützung für die Web-Authentifizierung sollte aktiviert werden…
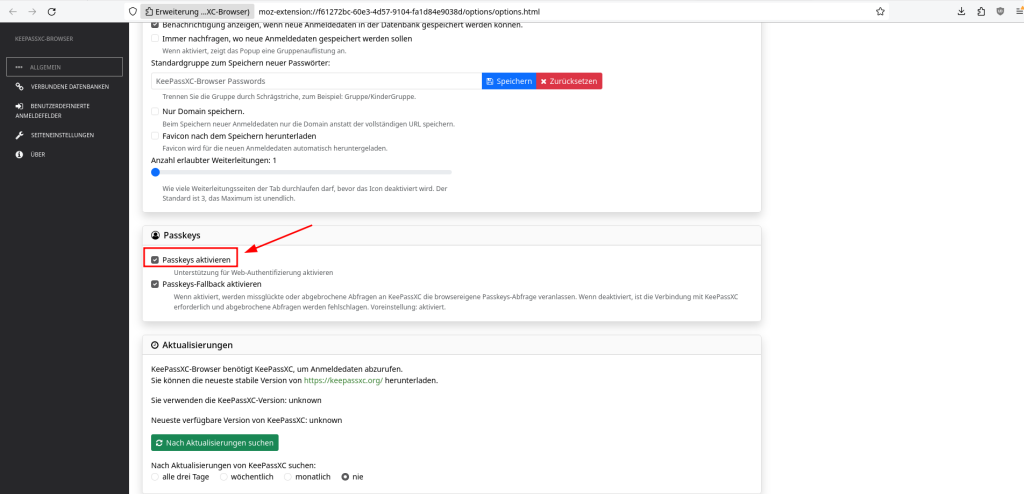
Fazit
Nachdem die Entwicklung von KeePass 2 eingestellt wurde startete die Community daraufhin KeePass XC. Das Projekt ist sehr aktiv – viele nützliche Features wurden bereits implementiert.
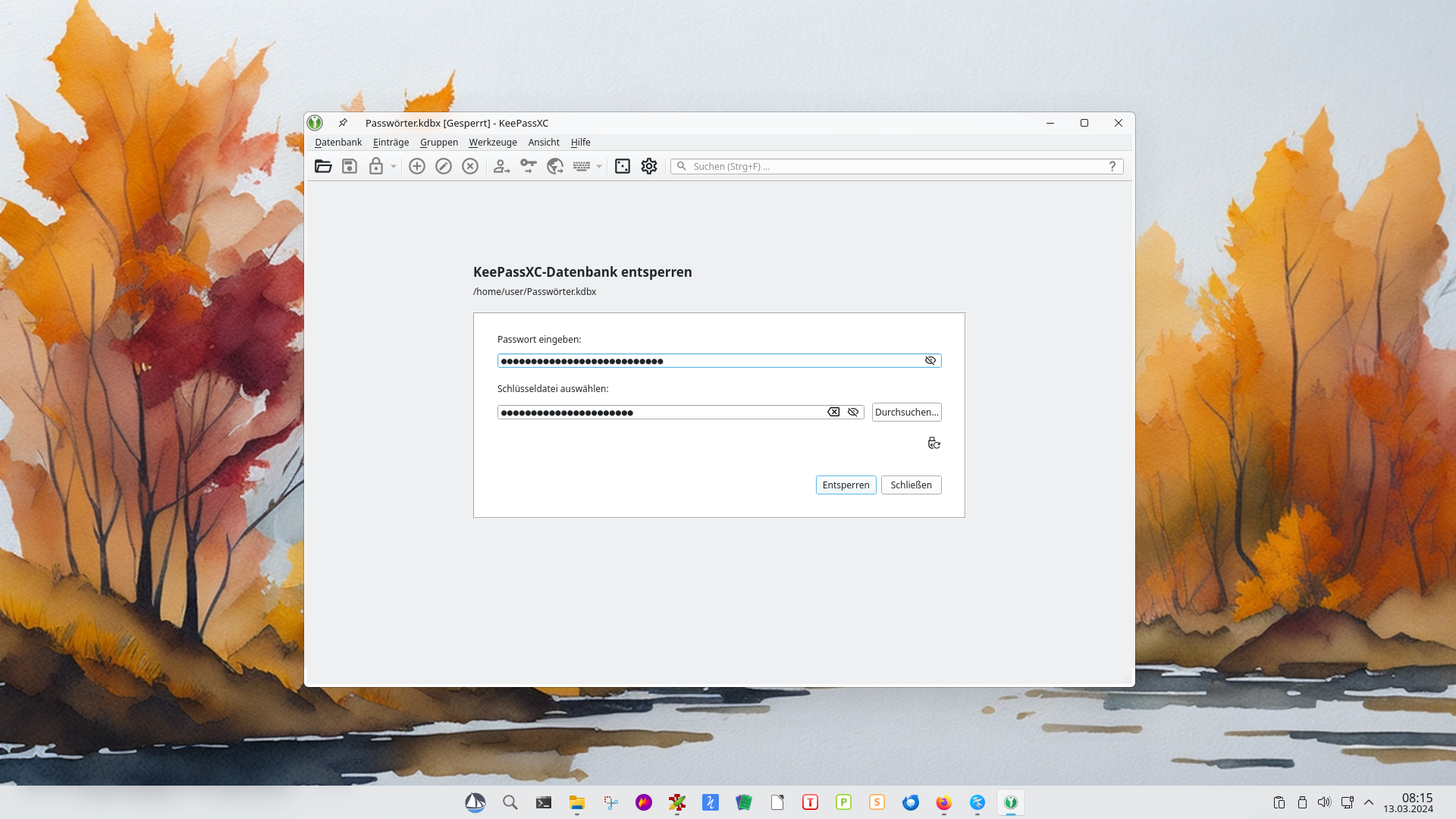


3 Reaktionen
Hallo
Die Anleitung hier bei Euch ist schon super, aber mir fehlt immer noch eine Anleitung, wie ich KeePassXC zwischen Desktop und 2 – 3 Laptops synchronisieren kann. Ich möchte aber keine Daten und schon gar nicht Passwörter in einer Cloud speichern, sondern nur auf meinem PC.
Viele Gruesse aus Hamburg
Hamburger
Hallo Hamburger,
meine Lösung lautet nextcloud, und zwar als app unter yunohost. Dort gibt es ein Verzeichnis (z.B. keep), in dem die Datenbankdatei liegt und mit allen Arbeitsstationen synchronisiert wird, auf denen ich die Passwörter gerne haben möchte.
Dann brauchts nur mehr die Browser-Applikationen für Firefox und/oder Chromium, und überall bieten sich die Passwörter an. Problem gibts nur bei ubuntu, wo wo chromium als snap nicht funktioniert…
Alles Gute beim Installieren
Bruno aus Kitzbühel
Hallo brunobibel
Sorry, das ich mich jetzt erst melde, habe noch nicht so viel Erfahrung hier mit der Linuxbibel.
Die Browserintegration ist kein Problem für mich, aber ich möchte meine Passwörter nicht in einer Cloud verwenden, sondern nur lokal auf meinem Rechner. Gibt es denn eine einfache Lösung, wie die Datenbankdatei von einem auf den anderen Rechner oder Latop zu kopieren??? So mache ich das mit Thunderbird, wenn ich in Urlaub fahre, kopiere ich mir Thunderbird vom Desktop auf den Laptop und habe dann alles nötige im Urlaub.
VG
Hamburger