GitHub war einmal die größte Plattform für Entwickler – bis Microsoft diese gekauft hat. Dann ist GitLab gekommen und ein großer Teil der Entwickler hat es auf diese Plattform gezogen. Nun, nicht jeder will seinen Code gleich auf eine öffentliche Plattform stellen oder dort entwickeln. GitLab kann man aber auch selbst hosten.
Inhaltsverzeichnis
Die GitLab-Versionen
Es gibt von GitLab zwei Versionen – die kommerzielle Version und die Community-Version (CE). Für die kommerzielle Version muss natürlich bezahlt werden, die CE ist kostenlos. Grundsätzlich sollten die meisten Benutzer (auch Firmen) mit der kostenlosen Version klarkommen – die großen Unterschiede finden sich hier.
Wozu das eigene Git?
Mit Git kann man so gut wie alles verwalten – oder besser gesagt – versionieren. Egal, ob Text, Bilder, Anwendungen oder eben auch Code, Dokumente, … Vor allem, wenn man nicht alles in der öffentlichen Cloud liegen haben will – und hier genügt schon ein Raspberry Pi.
GitLab installieren
Grundlegend – GitLab lässt sich unter folgenden Linux-Distributionen ganz einfach installieren:
- Ubuntu
- Debian
- Alma Linux
- CentOS
- Red Hat
- openSUSE (Leap)
- Raspberry Pi OS
Die ganzen Anleitungen finden Sie unter GitLab installieren (CE-Version). Wir sehen uns hier die Installation unter Raspberry Pi OS an – die unter Debian und Ubuntu ist nicht anders (nur das Repository muss angepasst werden).
Als Erstes installieren wir über die Paket-Verwaltung erste nötige Pakete – als root am Terminal:
apt install curl openssh-server ca-certificates apt-transport-https perlJetzt laden wir uns den Sicherheitsschlüssel herunter:
curl https://packages.gitlab.com/gpg.key | sudo tee /etc/apt/trusted.gpg.d/gitlab.ascBenötigen Sie Benachrichtigungen, installieren und konfigurieren Sie Postfix:
apt install postfixAnschließend fügen wir das Repository hinzu:
curl -sS https://packages.gitlab.com/install/repositories/gitlab/raspberry-pi2/script.deb.sh | sudo bashJetzt lässt sich GitLab installieren:
apt install gitlab-ceAlternativ:
Alternativ installieren Sie das passende Paket manuell von GitLab-Packages – also etwa:
wget https://packages.gitlab.com/gitlab/gitlab-ce/packages/ubuntu/focal/gitlab-ce_16.9.0-ce.0_arm64.deb/download.deb
apt install ./download.debDas Öffnen des Paketes bei der Installation dauert ein wenig, es hat rund ein Gigabyte:
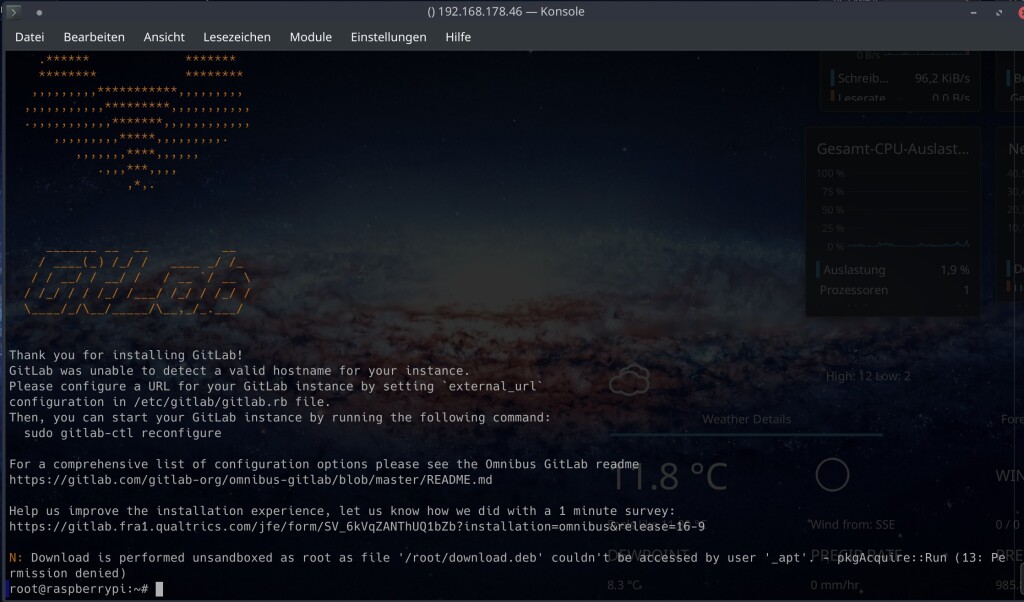
Nach der Installation öffnen Sie die Konfigurationsdatei als root:
vim /etc/gitlab/gitlab.rbHier passen Sie die URL an:
external_url 'URL'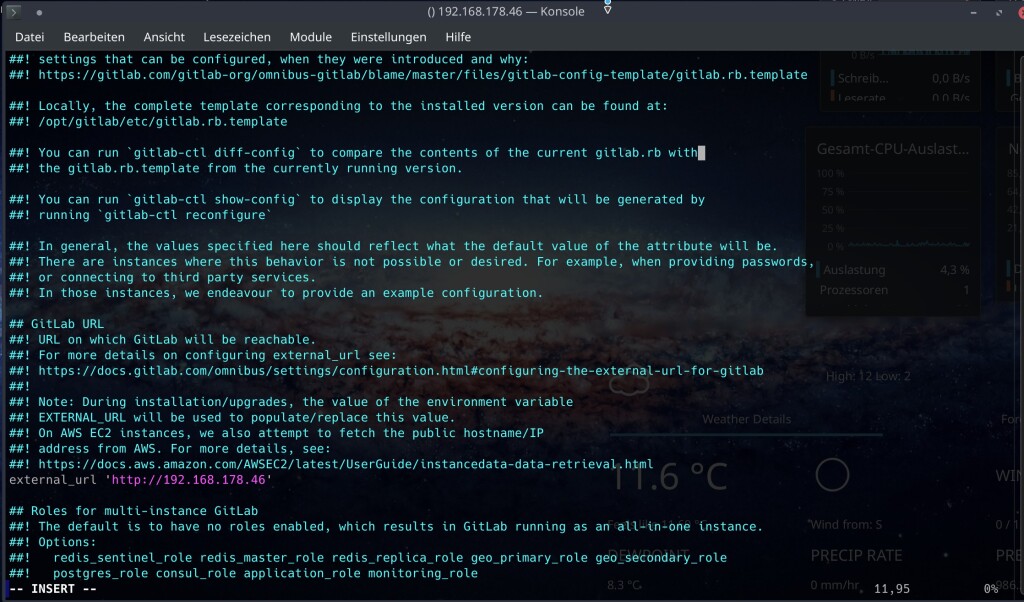
Anschließend wird das System neu konfiguriert (dies dauert auf einem Pi ein wenig):
gitlab-ctl reconfigure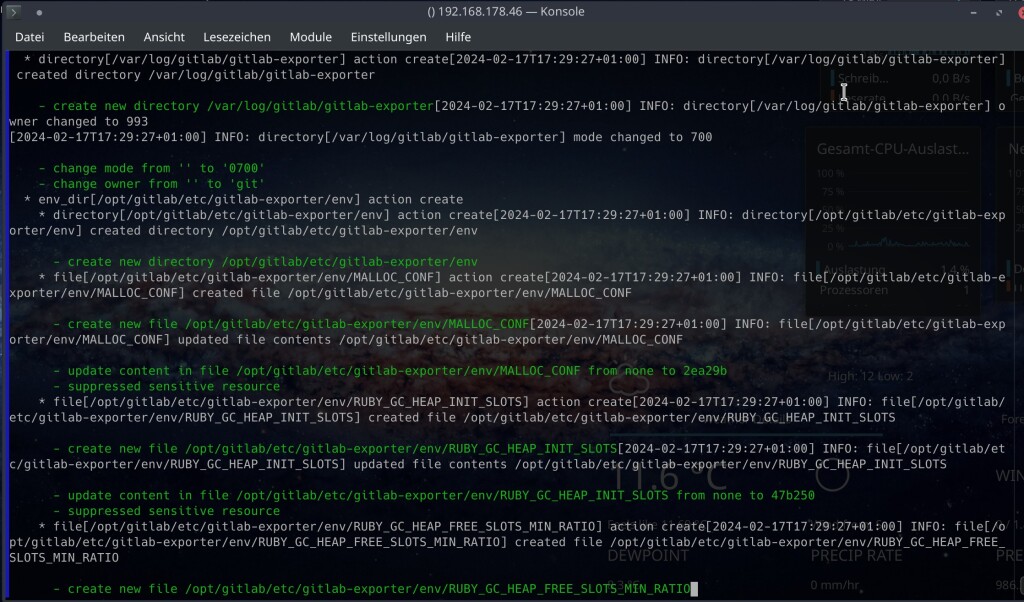
Anschließend öffnen Sie die in der Konfigurationsdatei angegebene URL – etwa einfach die IP-Adresse des PI „http://123.456.789.12„:
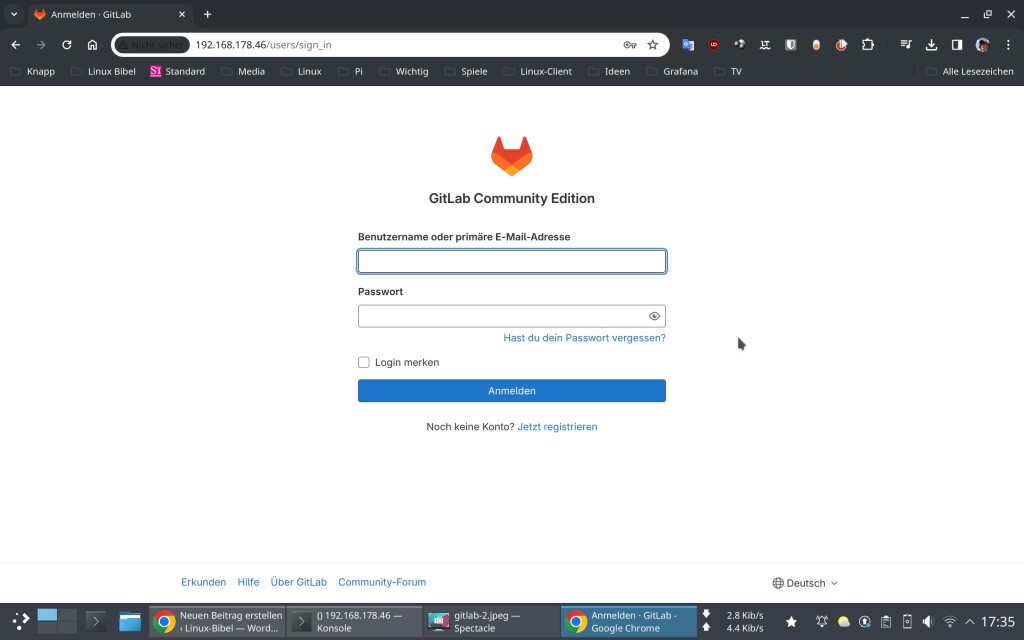
Jetzt öffnen Sie auf dem Pi unter „/etc/gitlab/“ die Datei „initial_root_password„:
less initial_root_passwordHier finden Sie das root-Passwort, mit dem Benutzer „root“ und dem Passwort aus der oben angeführten Datei melden Sie sich an:
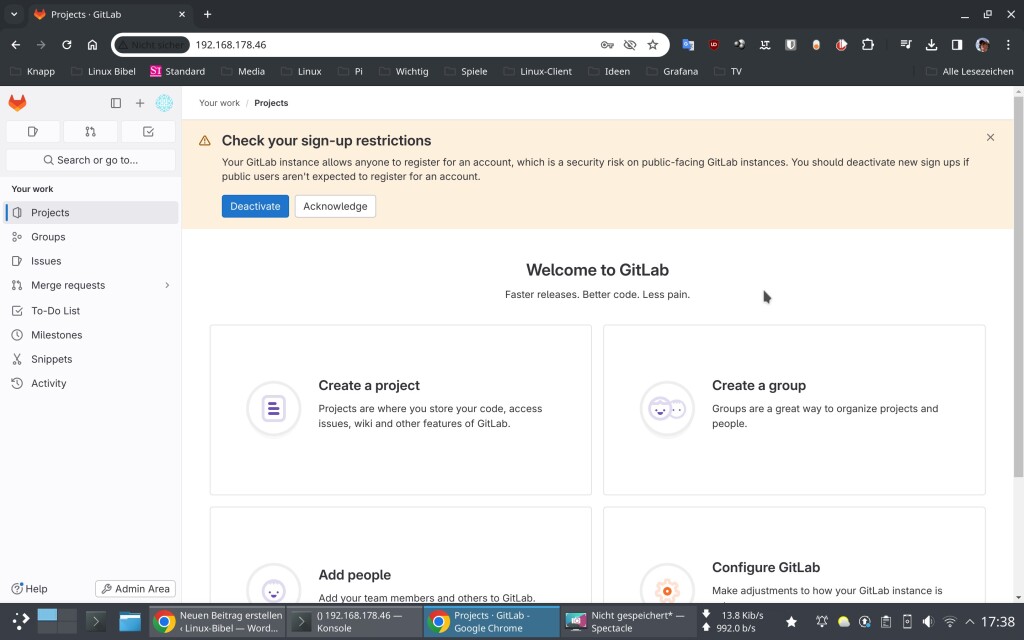
GitLab nutzen
Als Erstes sollten Sie natürlich das root-Passwort wechseln, dazu klicken Sie auf den Avatar links oben und wählen „Edit profile“ – in der Mitte links lässt sich jetzt das Passwort ändern:
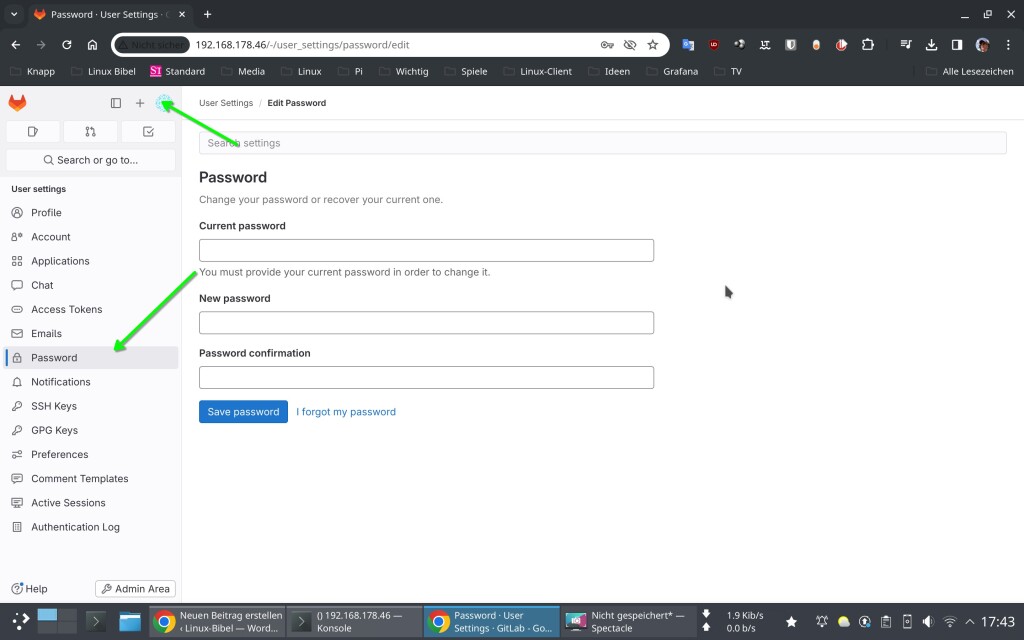
Hier können Sie auch alle anderen Einstellungen anpassen. Unter den „Preferences“ können Sie unter anderem die Sprache anpassen:
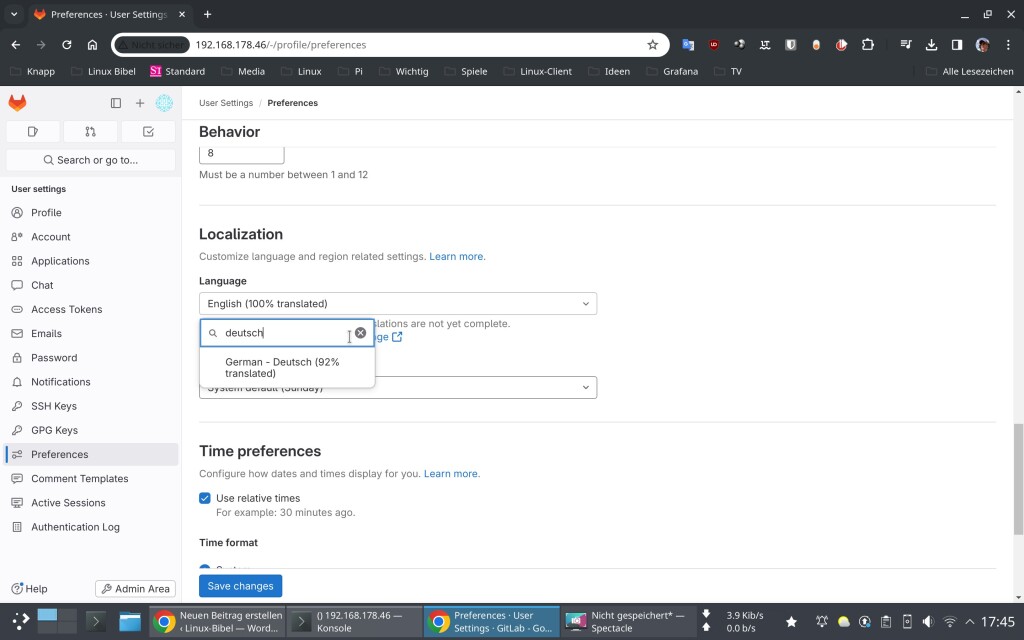
Nach einem erneuten Laden der Seite ist die Software etwa in Deutsch. Hier können Sie SSH- oder GPG-Schlüssel ablegen, um auf dem Terminal mit Git zu arbeiten:
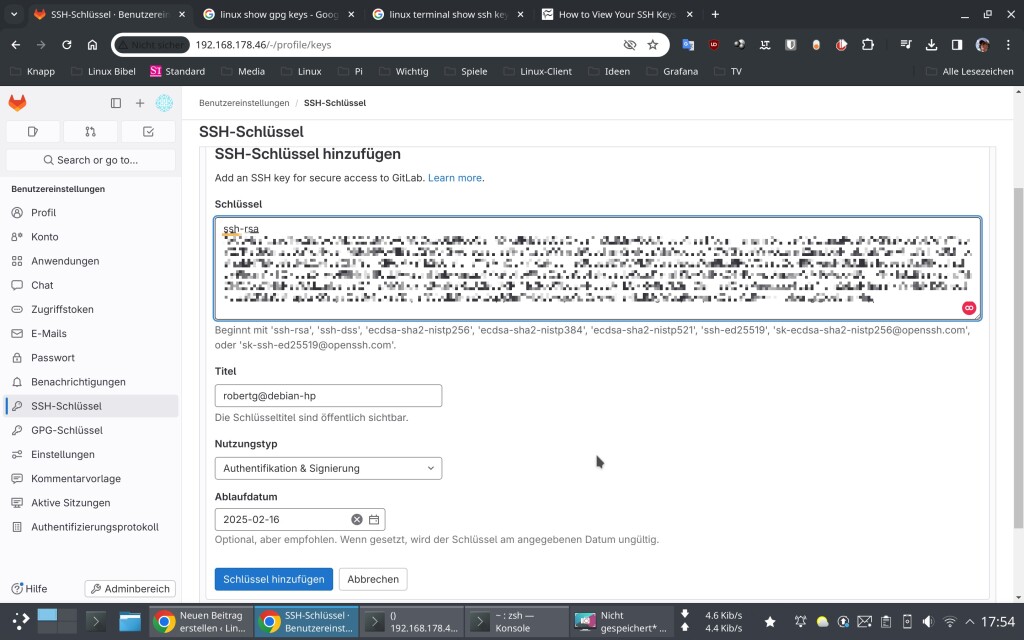
In der Übersicht kommen Sie über die Schalter ganz oben links dazu, neue Gruppen oder eben auch Projekte zu erstellen:
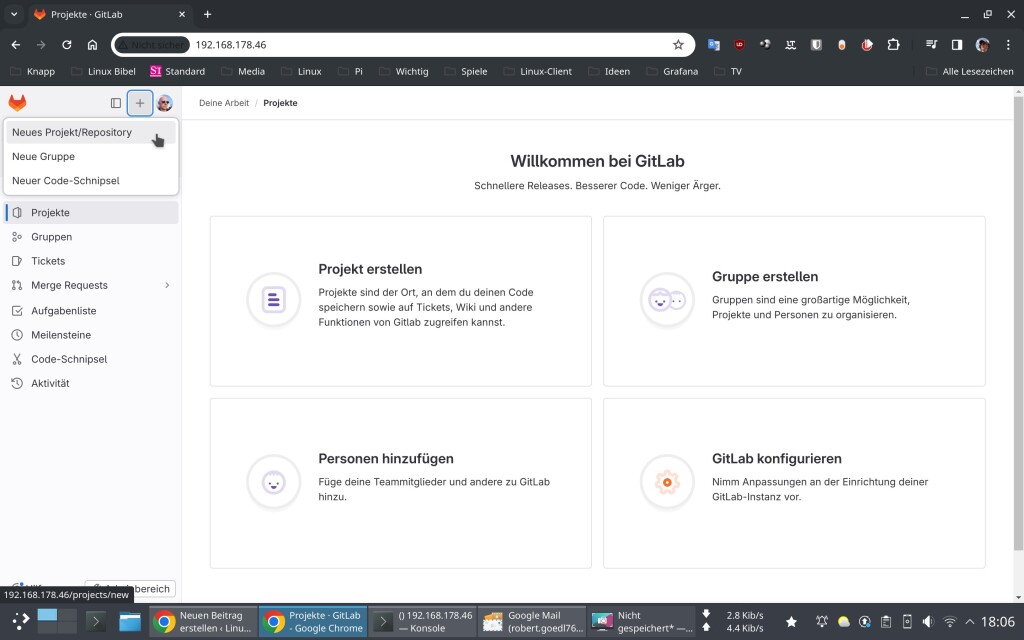
Wollen wir ein neues Projekt / Repository erstellen:
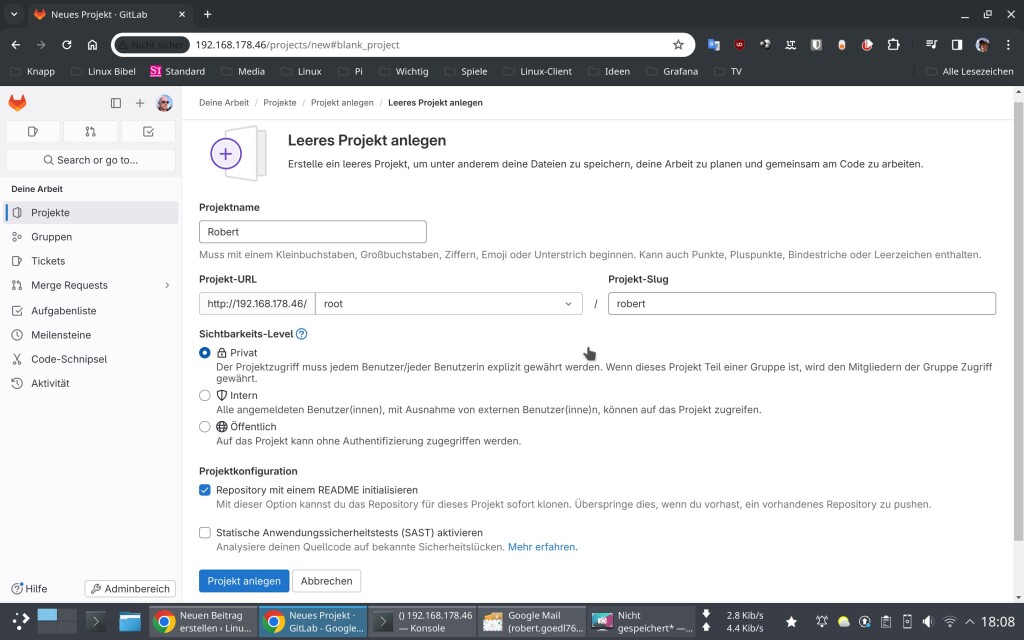
Im erstellten Repository können Sie jetzt Dateien anlegen, mit der Web-Gui arbeiten, oder eben auch über dasTerminal via Git arbeiten – die nötigen Informationen dazu zeigen sich unter dem Projekt:
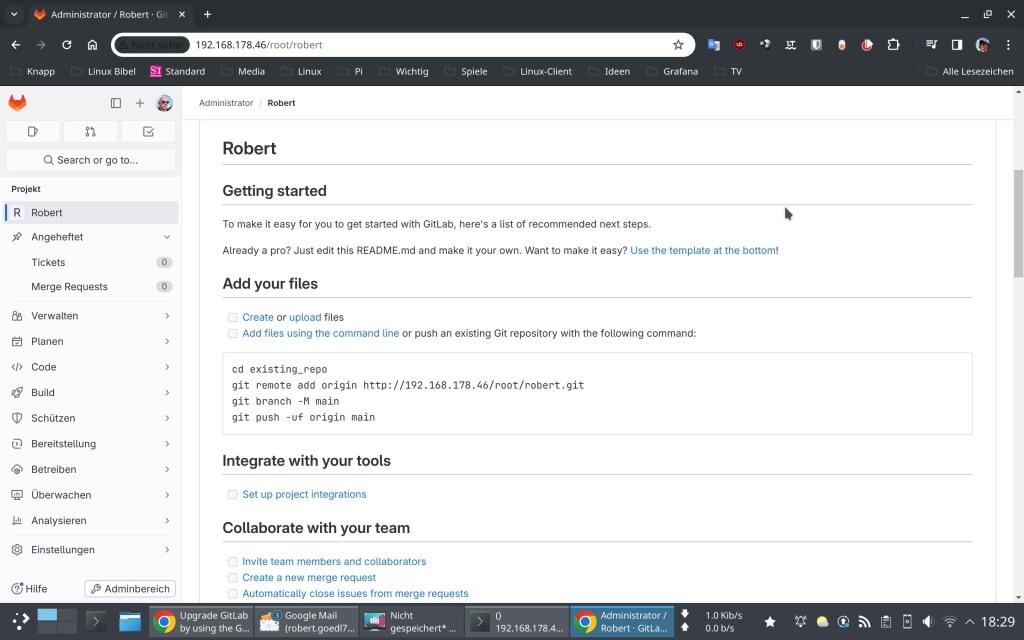
Viel muss man eigentlich nicht sagen, GitLab ist einfach zu nutzen und leicht zu erlernen, selbst Pipelines lassen mit der CE-Edition erstellen …
GitLab aktualisieren
Ein kleines Manko hat die CE-Version leider schon – man sollte manuell aktualisieren und dies nicht unbedingt der Paket-Verwaltung überlassen. Am einfachsten – nicht das Repository benutzen, sondern die Pakete manuell herunterladen, installieren und die Konfiguration laufen lassen. Am besten nimmt man nicht die aktuellste Version – also etwa 16.09.0, sondern eher 16.09.2 – dies ist aber auch bei der Enterprise-Edition noch so. Die Aktualisierung sollt wie folgt vor sich gehen – alles als root unter „/etc/gitlab/„:
Prüfen, ob nichts Wichtiges läuft – etwas anderes als eine 0 als Ausgabe und Sie sollten abwarten:
gitlab-rails runner -e production 'puts Gitlab::BackgroundMigration.remaining'
gitlab-rails runner -e production 'puts Gitlab::Database::BackgroundMigration::BatchedMigration.queued.count'Jetzt wird die Konfiguration gesichert – diese können Sie im Falle des Falles einfach wieder zurückspielen:
cp -va /etc/gitlab/gitlab.rb{,-$(date +%F)}Hiermit wird die automatische Konfiguration unterbunden und Sie sehen später, ob es Fehler gibt:
touch /etc/gitlab/skip-auto-reconfigureJetzt wird das heruntergeladene Paket installiert, wie üblich mit:
apt install ...Anschließend wird die Software rekonfiguriert und die Datenbank migriert – alles andere als grüne Meldungen, sind Fehler:
gitlab-ctl reconfigure
gitlab-ctl hup puma
gitlab-ctl restart sidekiq
gitlab-ctl restart redis
gitlab-ctl status
gitlab-rake gitlab:check SANITIZE=truegitlab-rails runner -e production 'puts Gitlab::Database::BackgroundMigration::BatchedMigration.with_status(:failed).count'Bei Fehlermeldungen deinstallieren Sie die gerade installierte Version:
apt remove gitlab-ceAnschließend installieren Sie wieder die zuvor funktionierende Version – darum immer eine Version des Installationspaketes gespeichert behalten – und beginnen wieder wie Migration der Datenbank ab:
gitlab-ctl reconfigure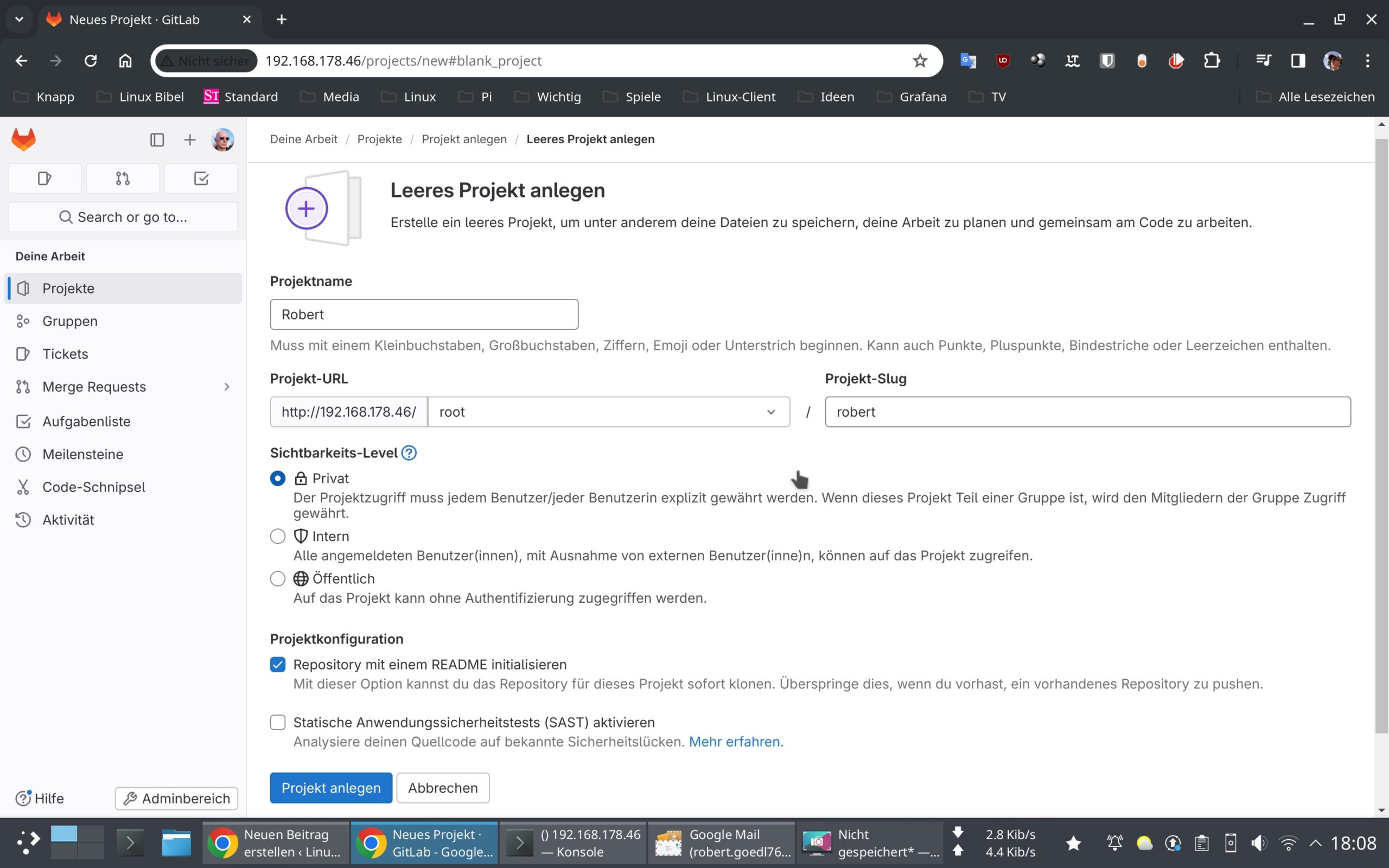


Eine Reaktion
[…] lassen sich ja nicht nur Textdateien ablegen, sondern alle Arten von Dateien. Ein Git-Repo wie etwa GitLab ist für die meisten Benutzer dann aber doch etwas zu übertrieben – Gogs ist hier um einiges […]