Nach längerer Entwicklungszeit haben die Macher hinter der Distribution Zorin OS die neue Version zum Download freigegeben. Obwohl Zorin OS 17 noch auf Ubuntu 22.04 LTS basiert, kommt diese Version mit einigen interessanten Neuerungen.
So soll die Performance deutlich verbessert worden sein – was die Mindestanforderungen an RAM auf 1,5 GB senkt. Weiter erhielt das Zorin Menü und die darin enthaltene Suche Detail-Verbesserungen. Das Multitasking ermöglicht einen besseren Umgang mit Workspaces und unterstützt 3-Finger Wischgesten.
Der Spatial Desktop bietet zudem neue visuelle Effekte. Zorins Software Center wurde von Gnome 45.2 rückportiert. Das Kacheln von Fenstern (Windows Tiling) erfuhr ebenso deutliche Verbesserungen.
Üblicherweise gibt es die Ausgabe in drei verschiedenen Editionen: Lite, Core und Pro. Die Lite Version (mit modifizierten XFCE-Desktop) ist für bis zu 15 Jahre ältere Rechner gedacht. Core ist die reguläre Edition für moderne PCs mit aufpolierten Gnome-Desktop – und die Pro Version kommt mit weiteren Desktop Layouts, mehr vorinstallierte Software Optionen und Installationssupport.
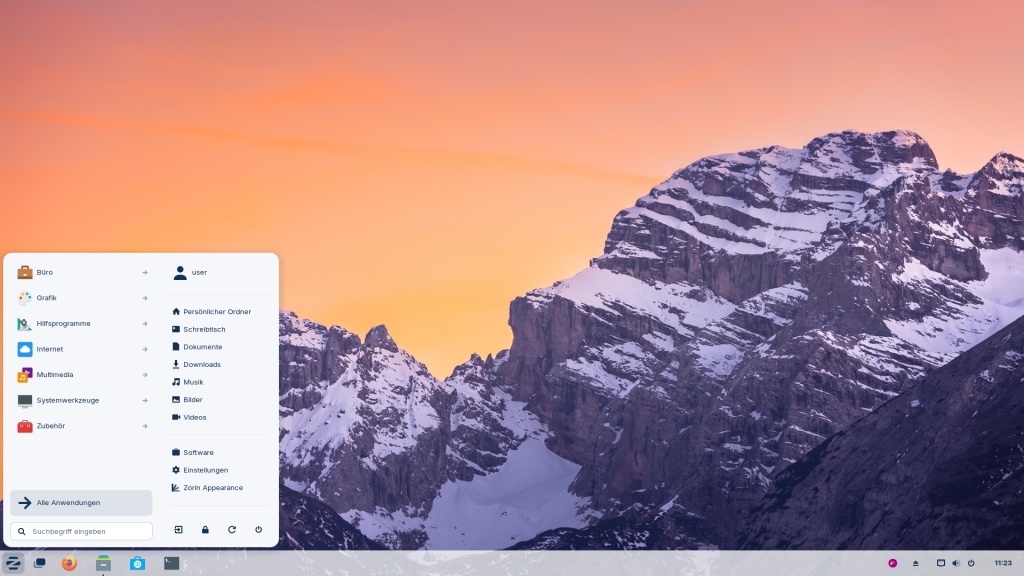
Zorin OS „Core“ mit modifizierten Gnome-Desktop
Installation
Wir beschäftigen uns an dieser Stelle mit der Ausgabe Core mit modifizierten Gnome-Desktop.
Die Lite- sowie die Pro-Version beziehen Sie auf Wunsch von der Projektseite.
Fertigen Sie von der heruntergeladenem ISO-Image-Datei z. B. mit Hilfe von BalenaEtcher einen bootfähigen USB-Live-Stick und starten den PC davon.
Ein Doppelklick auf Zorin OS 17 installieren startet den Installer. Wählen Sie Deutsch als Installationssprache…
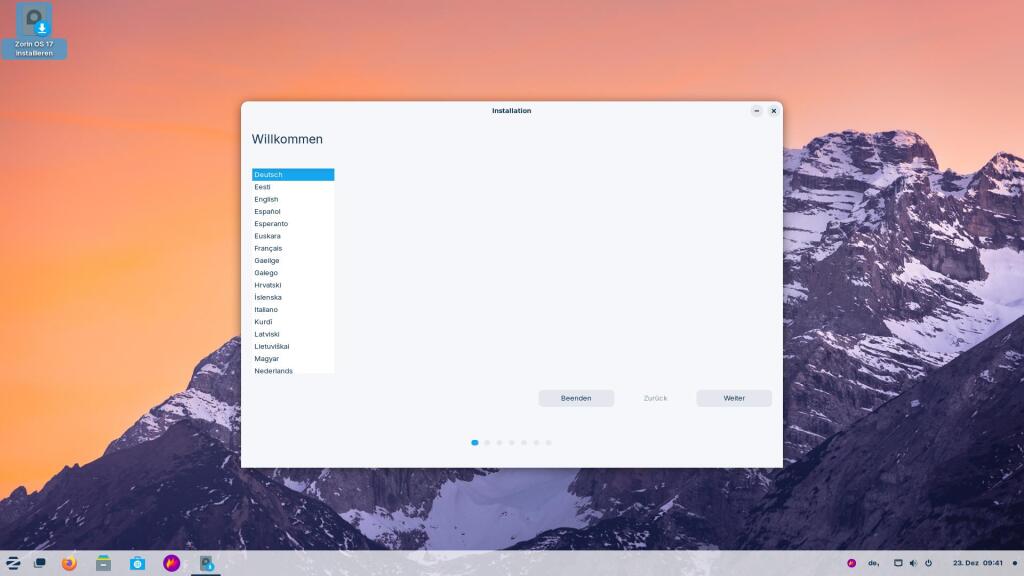
Stellen Sie die Tastaturbelegung ebenfalls auf Deutsch…
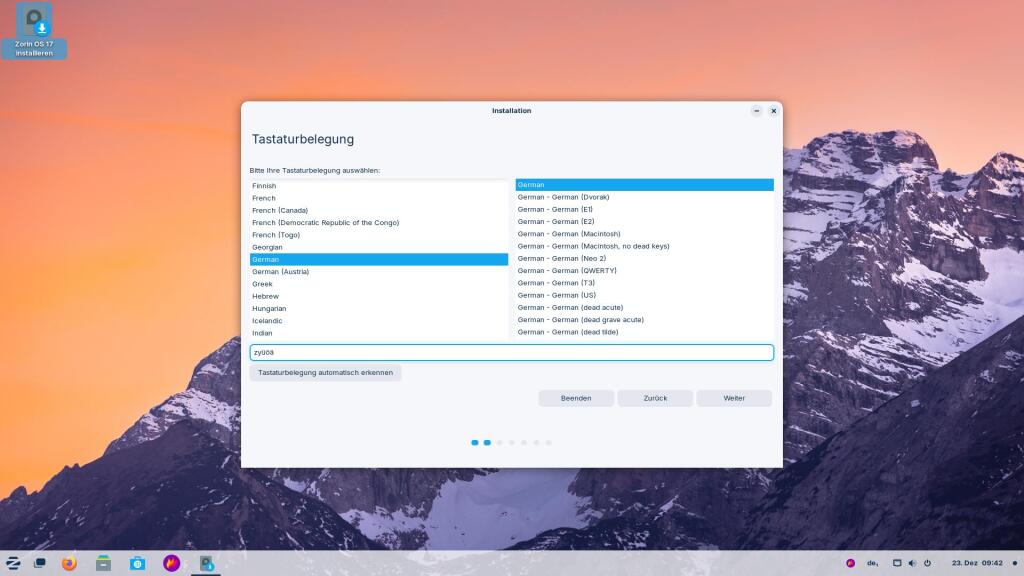
Im folgenden Schritt setzen Sie die Häkchen wie abgebildet…
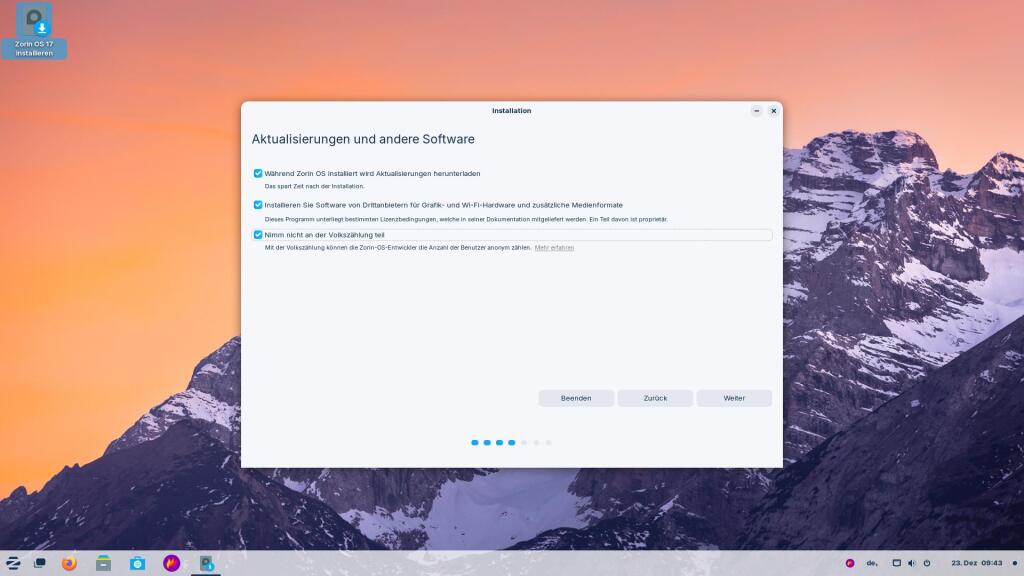
Ist Zorin OS das einzige Betriebssystem, wählen Sie Festplatte löschen und Zorin OS installieren…
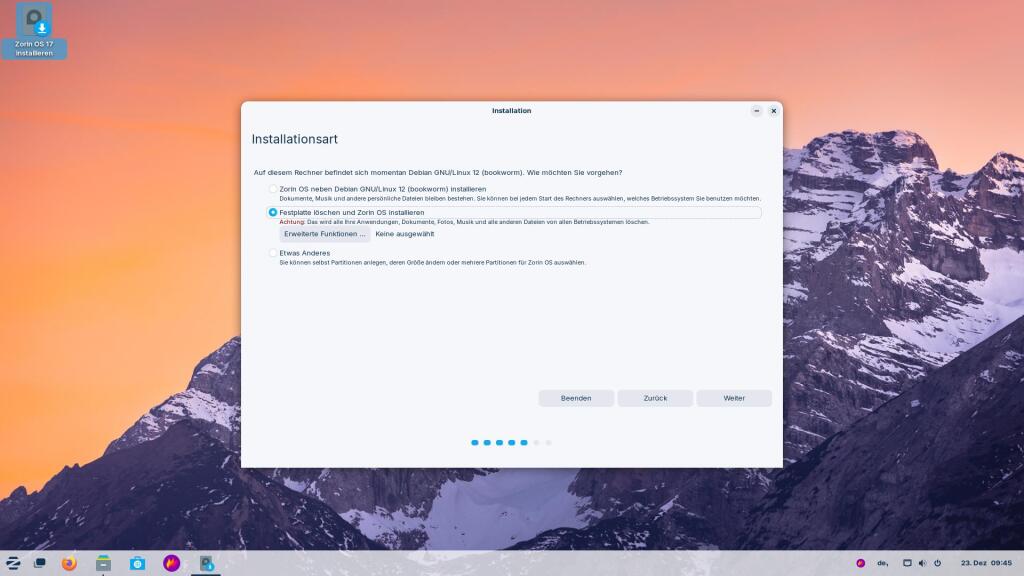
Erhöhte Aufmerksamkeit erfordert der nächste Schritt: Wählen Sie die zu verwendende SSD / HDD und klicken Sie dann auf Jetzt installieren…
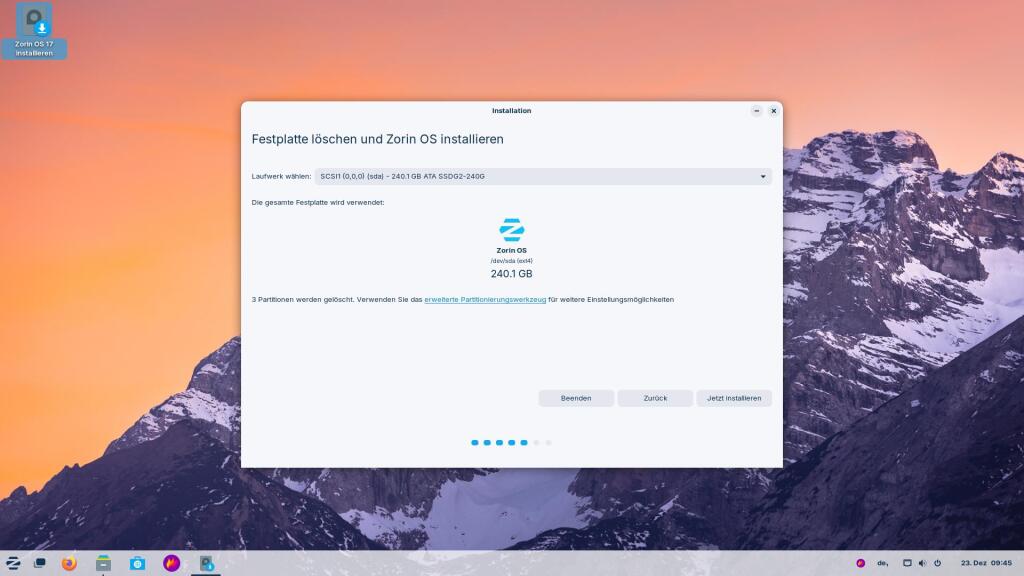
Bestätigen Sie die Installation mit Klick auf Weiter…
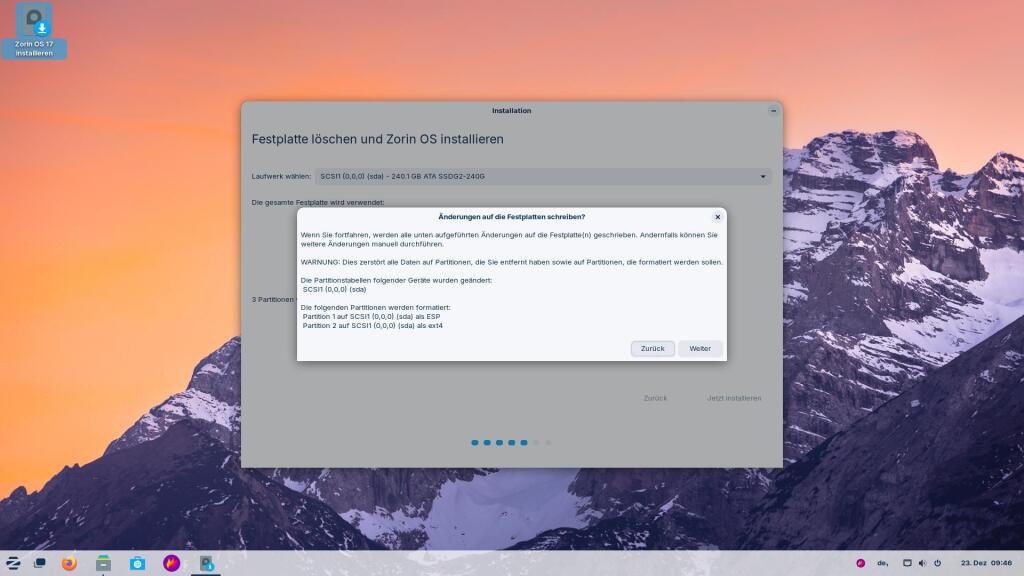
Während der Installation bearbeiten Sie die weiteren Schritte – hier die Region – mit Klick auf Weiter…
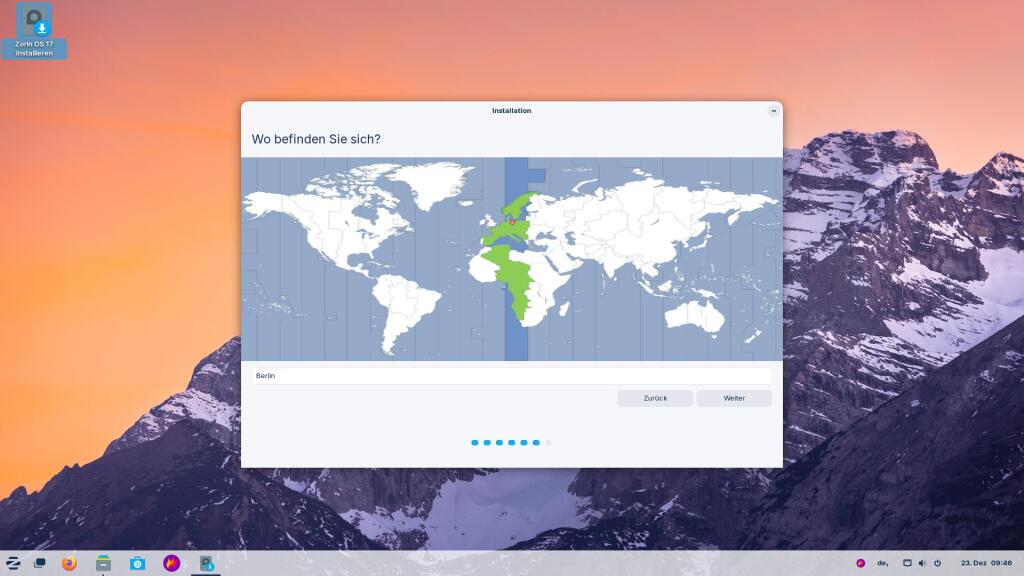
Füllen Sie die Benutzerdaten mit Passwort aus und klicken auf Weiter…
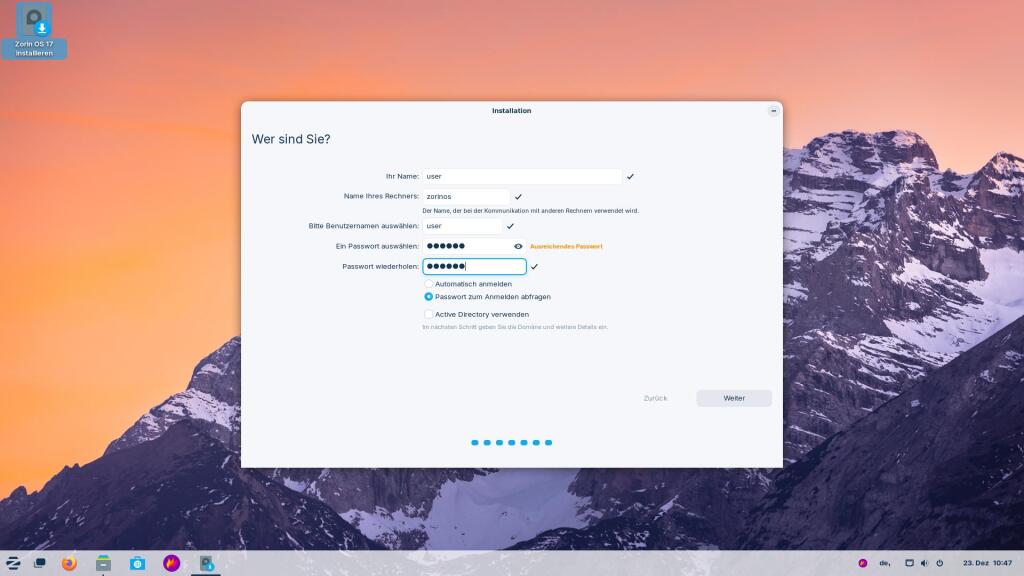
Warten Sie den Installationsprozess ab…
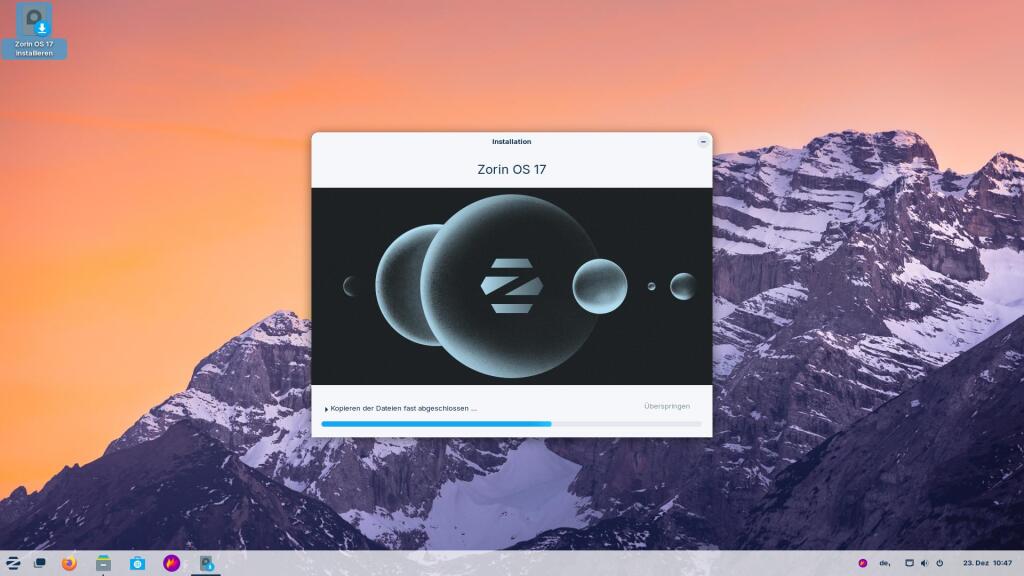
Nach Fertigstellung klicken Sie auf Jetzt neu starten, starten den PC neu und ziehen den USB-Stick ab…
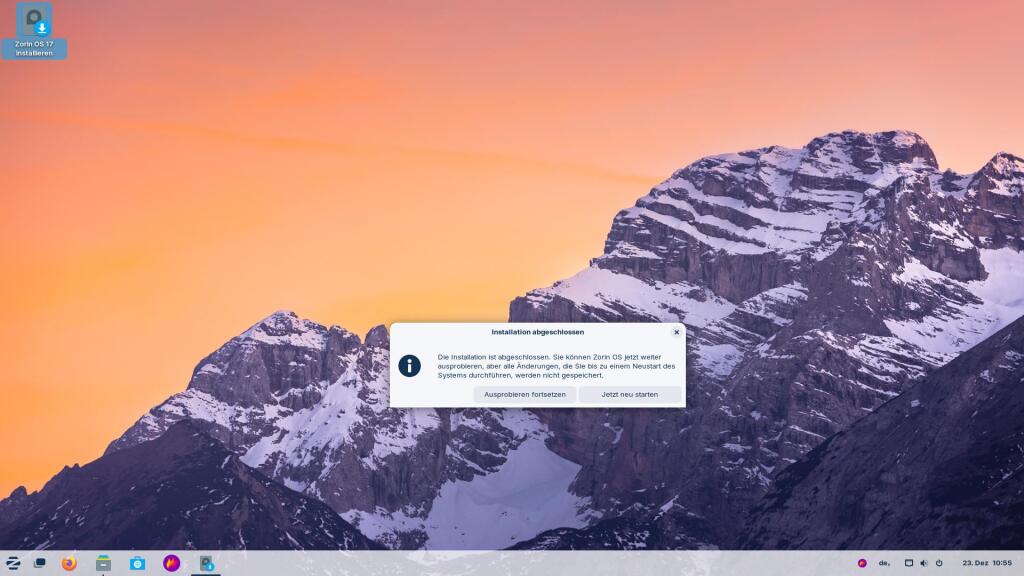
Nach dem Neustart begrüßt Sie der Willkommens-Bidschirm. Sie können sich die Tour ansehen oder mit Nein danke beenden…
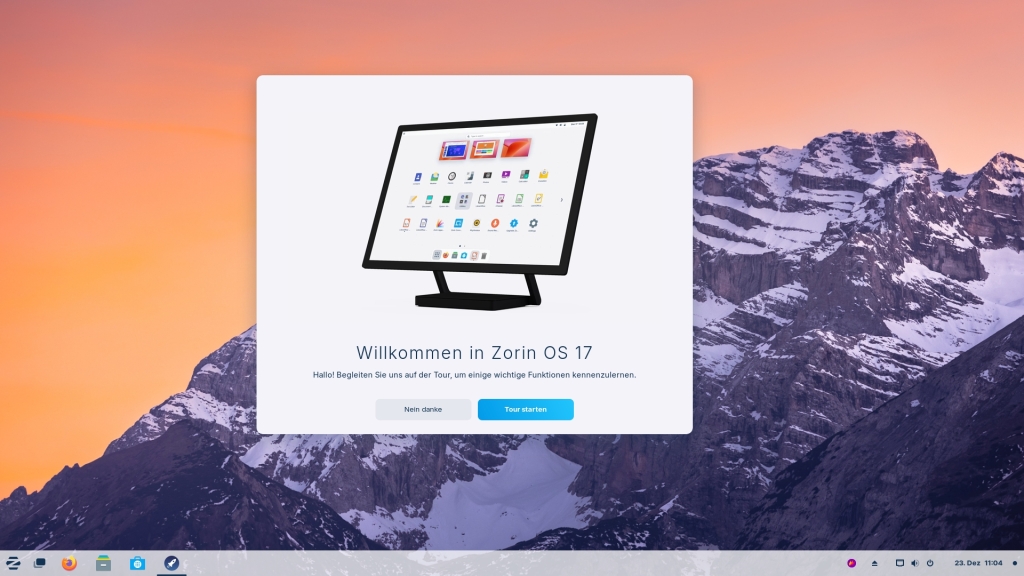
Wir starten nun das erste Update im Terminal mit Eingabe von:
sudo apt updategefolgt von:
sudo apt upgrade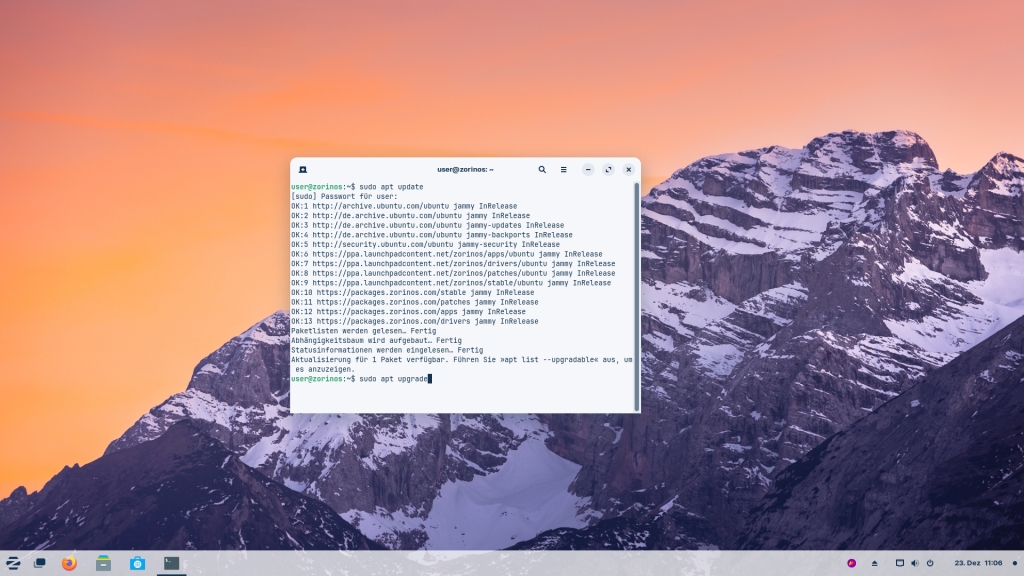
Im Hauptmenü gelangen Sie u. a. über Systemwerkzeuge zu den Einstellungen des Themes, Panel-Einstellungen u.v.a. …
Im Prinzip können Sie die elegante Oberfläche so belassen wie sie ist – klicken Sie durch die vielseitigen Einstellungsdialoge und machen Sie sich damit vertraut…
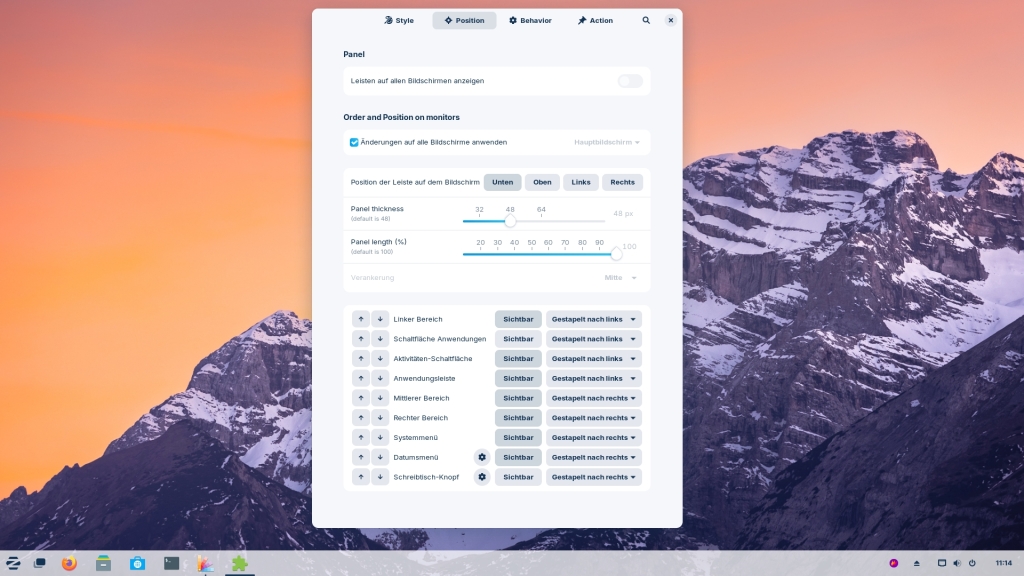
Anmerkungen
Wie von Ubuntu und Debian gewohnt, können Sie zur Installation von Anwendungen dessen bekannte Syntax anwenden:
sudo apt install [Paket]Oder zum Entfernen:
sudo apt remove [Paket]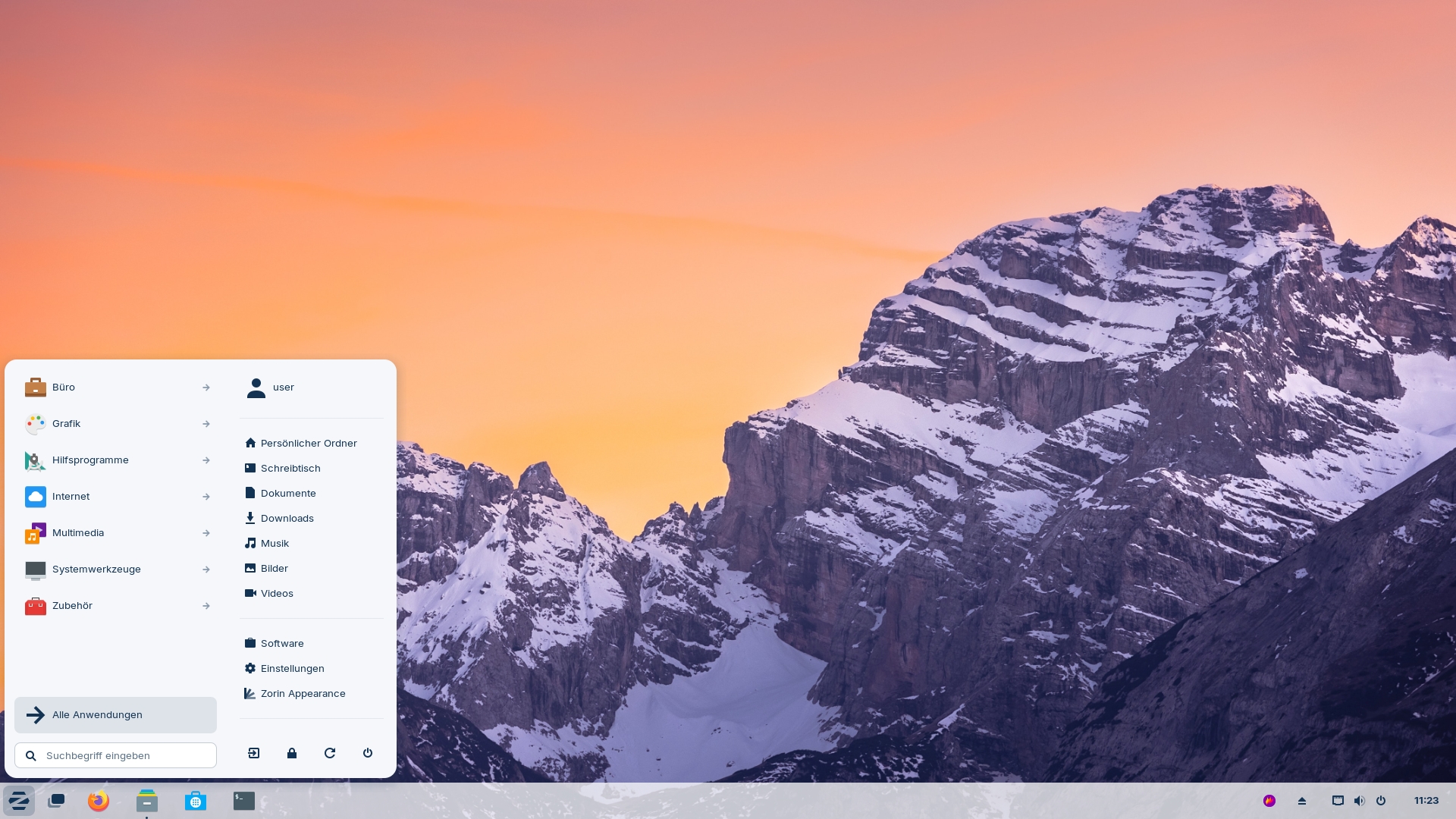


Noch keine Reaktion