Debian hat neben der größten Entwicklergemeinde eines der größten Software-Repositorys, die darin enthaltene Software managt man normalerweise mit der Paket-Verwaltung, also mittels der Befehle:
aptoder:
apt-getEine weiter Methode den Software-Bestand unter Debian zu verwalten ist Aptitude, diese bietet selbst auf dem Terminal eine rudimentäre grafische Oberfläche.
Inhaltsverzeichnis
Aptitude installieren
Um Aptitude nutzen zu können, gilt es diese erst einmal über die eigentliche Paket-Verwaltung zu installieren – dies gelingt etwa als Administrator auf dem Terminal mit dem Befehl:
apt install aptitudeAptitude nutzen
Es gibt zwei Arten Aptitude zu nutzen – die eigentliche wie auch APT genutzt wird, also mit Optionen. Die andere mit der grafischen Oberfläche auf dem Terminal, beide sind natürlich nur mit administrativen Rechten zu nutzen. Starten wir zu Beginn einmal die rudimentäre grafische Oberfläche – ganz einfach:
aptitude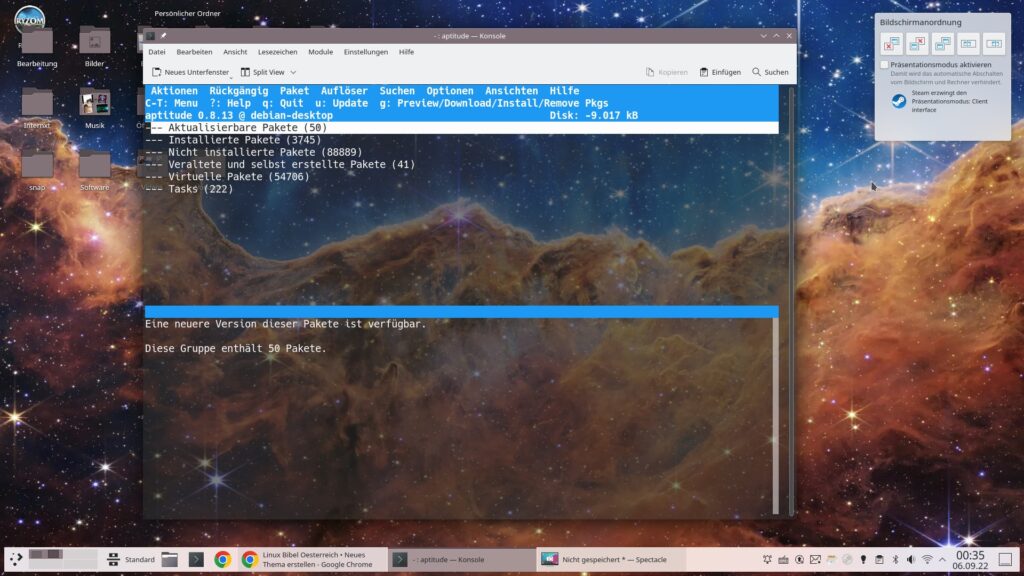
Sie finden ganz oben erst einmal eine Art Menü, mit den entsprechenden Tasten führen Sie die dazu passenden Optionen aus. Darunter findet sich ein weiteres mit den Pfeiltasten zu nutzendes Menü:
- Aktualisierbare Pakete – zeigt alle Aktualisierungen
- Installierte Pakete – zeigt die im System installierten Debian-Pakete
- Nicht installierte Pakete – zeigt die nicht installierten, aber in den Repositorys verfügbaren Debian-Pakete
- Veraltete und selbst erstellte Pakete – zeigt veraltete, nicht mehr gewartete Debian-Pakete und solche, die nicht von Debian stammen
- Virtuelle Pakete – zeigt Pakete, die auf andere verweisen
- Tasks – zeigt Pakete die ganze Paket-Gruppen verwalten
Ganz unten finden Sie wieder Informationen und wie viele Pakete ein Menü enthält. Durch das Menü navigieren Sie mit den Pfeiltasten auf und ab, mit Eingabe bestätigen Sie. Öffnen wir einmal den ersten Eintrag zum Aktualisieren:
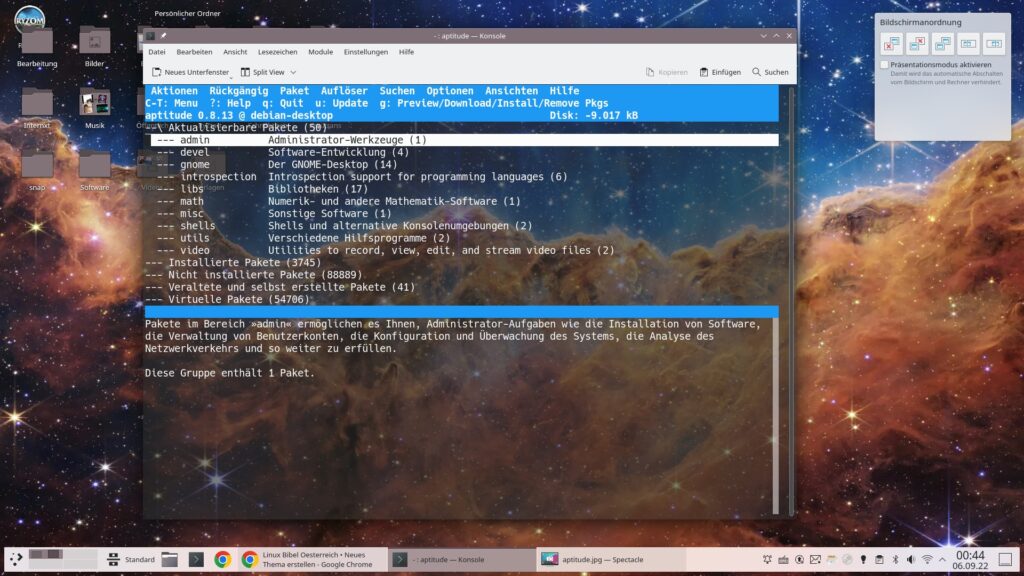
Es öffnen sich weitere Gruppen, auch um durch diese zu navigieren nutzen Sie die Pfeiltasten, mit Eingabe bestätigen Sie. Navigieren Sie bis zu einem Paket und markieren dieses, sehen Sie darunter eine Beschreibung des markierten Paketes:
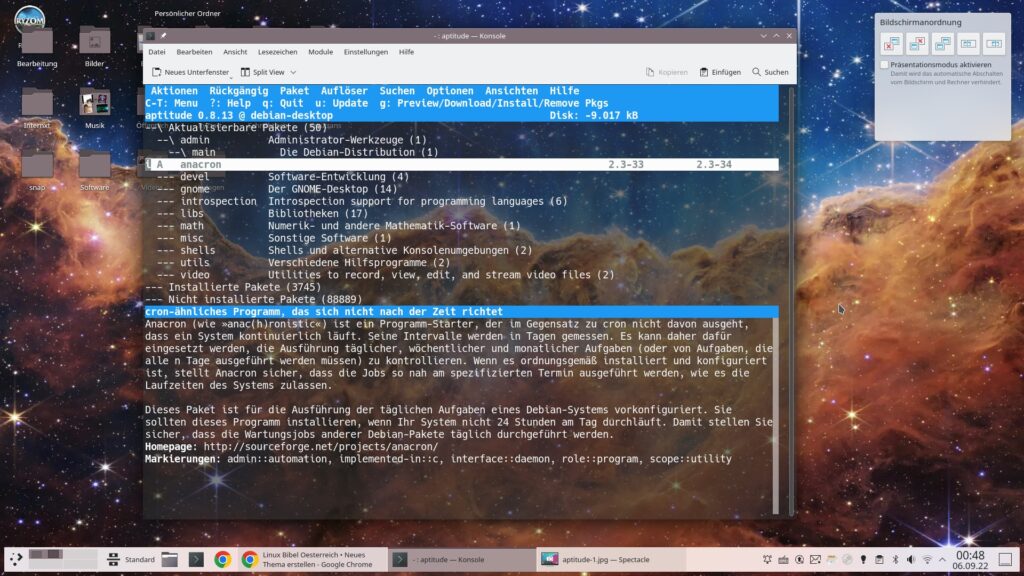
Möchten Sie den Paket-Cache aktualisieren – mittels APT würde dies so funktionieren:
apt updategelingt dies in Aptitude ganz einfach – drücken Sie einfach die Taste u. Um das System zu aktualisieren, öffnen Sie die Tastenkombination Strg+t – somit öffnet sich das Menü:
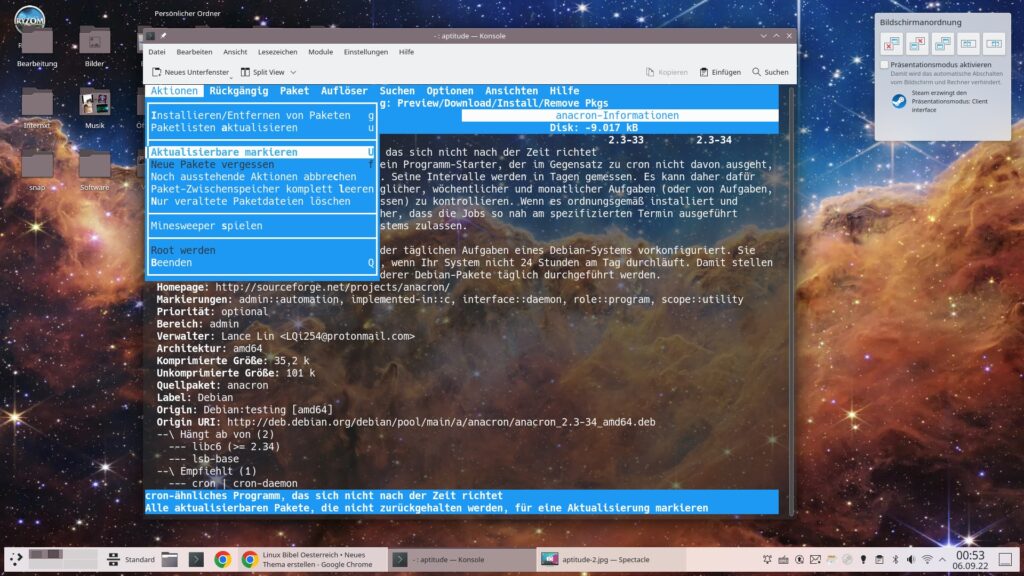
Durch dieses Menü navigieren Sie wieder mit den Pfeiltasten und bestätigen mit Eingabe – mit dem Eintrag „Aktualisierbare Pakete markieren“ werden Aktualisierungen markiert – alternativ drücken Sie einfach die Taste U. Anschließend zeigt die Software ganz unten ein weiteres Menü – wir brauchen eigentlich nur die Taste ! zu drücken. Anschließend nutzen Sie wieder das Menü mit dem Eintrag „Installieren oder entfernen von Paketen„, alternativ nutzen Sie die Taste g:
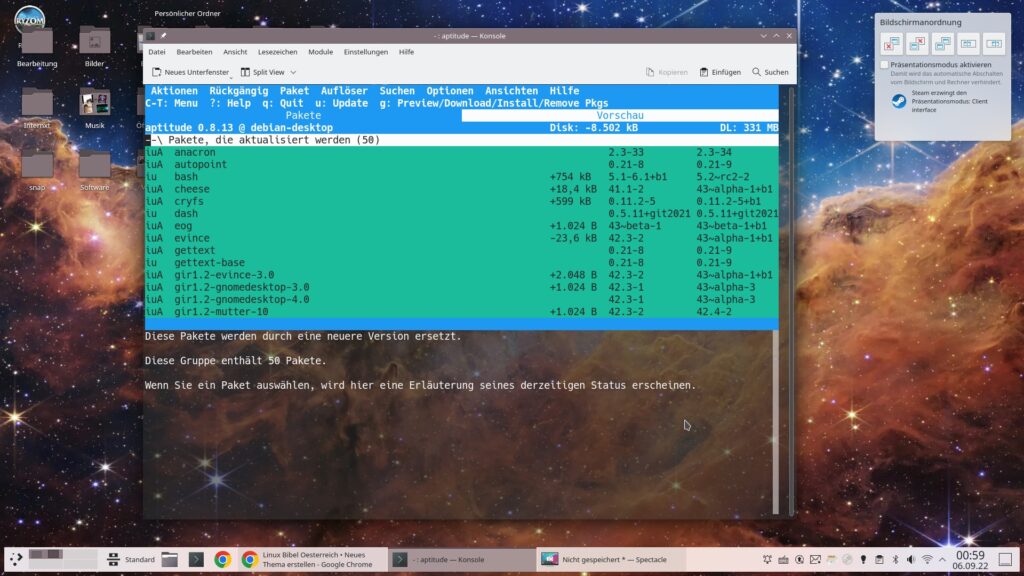
Jetzt werden alle Aktualisierungen angezeigt, ein nochmaliges Nutzen des Eintrags oder die Taste g startet die Aktualisierung – jetzt heißt es nur noch abwarten, den Rest erledigt das System:
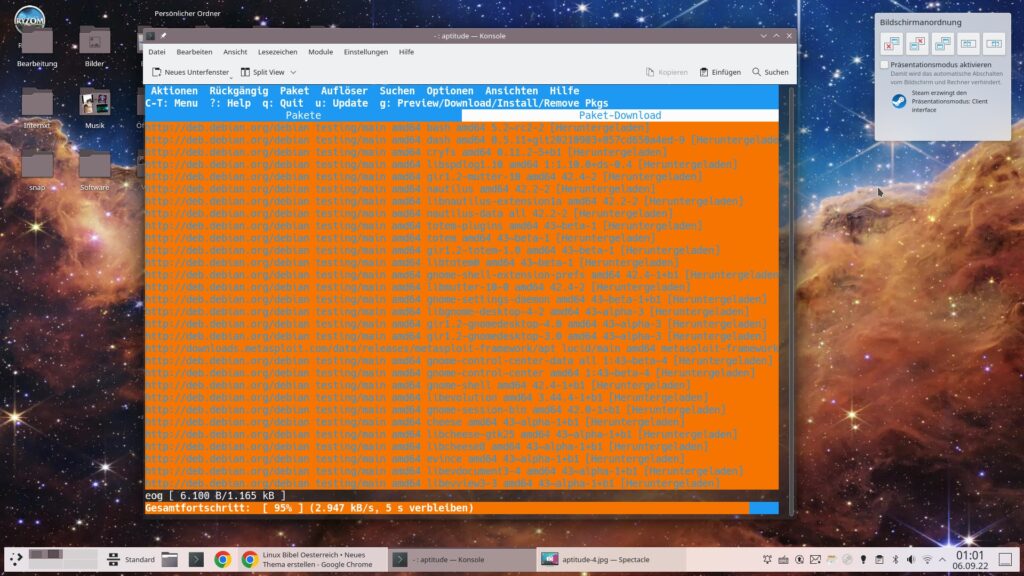
Ist der Vorgang abgeschlossen, bestätigen Sie mit Eingabe, Sie landen wieder innerhalb von Aptitude.
Möchten Sie ein Paket installieren, navigieren Sie zu diesem, bis es angezeigt wird – anschließend drücken Sie die Taste +, zum Entfernen eines Paketes die Taste - – der Rest gelingt wieder über den ersten Menüeintrag oder zweimaliges Nutzen der Taste g. Mit ? blenden Sie sich die Hilfe ein und mit q beenden Sie die Software.
Wie APT lässt sich auch Aptitude mit Optionen steuern – hier die wichtigsten:
Den Cache aktualisieren:
aptitude updateDas System aktualisieren:
aptitude safe-upgradeEin komplettes Systemupdate, wie „apt full-upgrade„:
aptitude full-upgradePakete installieren:
aptitude install paket_1 paket_2 paket_3Pakete deinstallieren:
aptitude remove paket_1 paket_2 paket_3Paket mit Konfiguration deinstallieren:
aptitiude purge paketPaket-Cache leeren:
aptitude cleanWeitere Optionen gibt es wie immer auf der Manpage mit dem Befehl:
man aptitude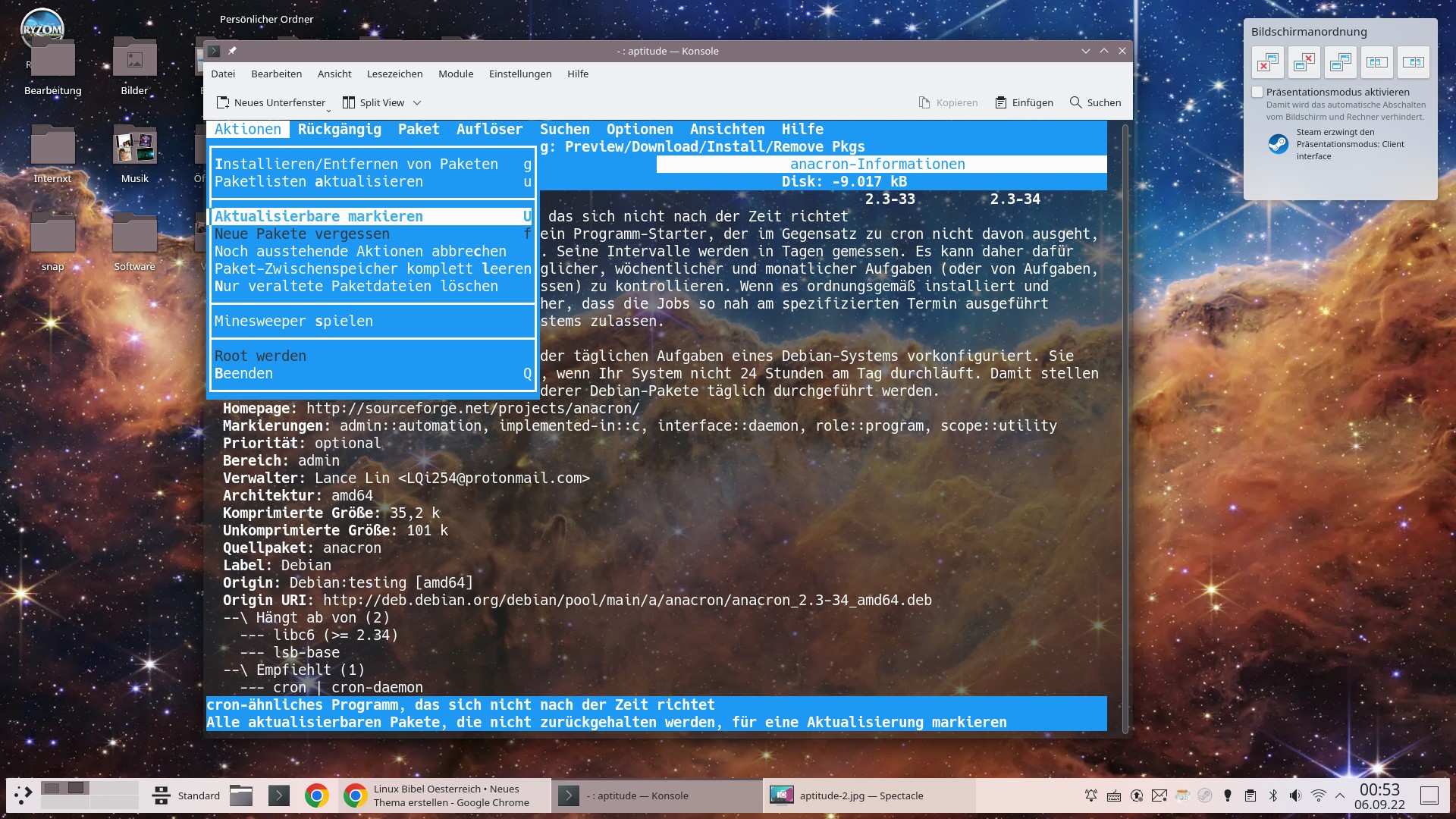


Noch keine Reaktion