Mehrere Fenster in einem Terminal können heute eigentlich fast alle Terminals unter Linux – hier etwa die Konsole unter KDE:
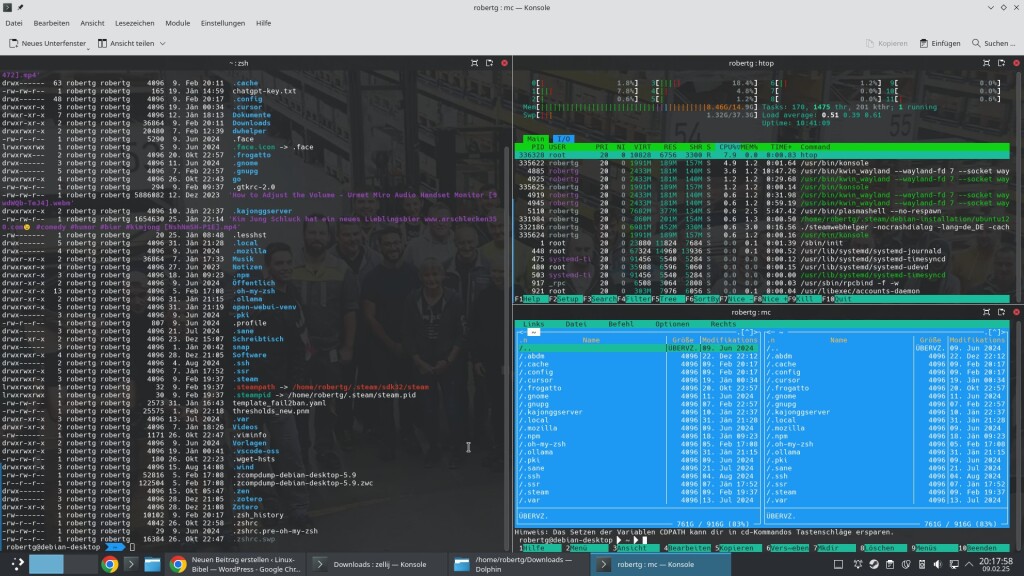
Die bekanntesten sind aber natürlich Tmux:
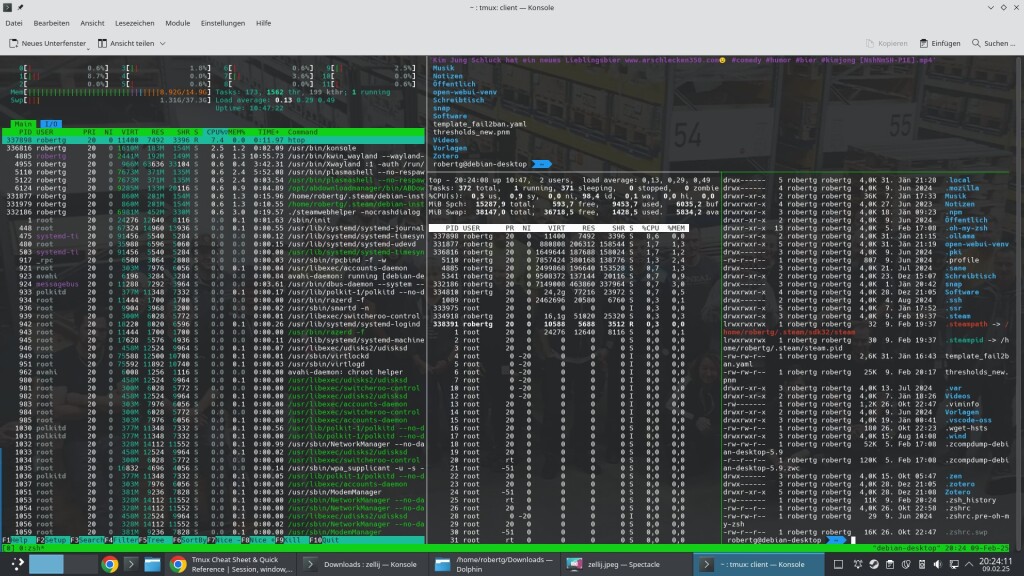
Oder eben auch Screen.
Jetzt aber zu Zellij, warum noch so ein Teil? Nun, Zellij ist einfach zu erlernen – und die Software basiert auf Rust, ist also absolut schnell.
Inhaltsverzeichnis
Zellij installieren
Findet sich die Software nicht in der Paket-Verwaltung der genutzten Distribution – einfach nach dem Paket „zellij“ suchen, finden Sie diese auf GitHub. Unter Linux laden Sie sich natürlich das Archiv „zellij-x86_64-unknown-linux-musl.tar.gz“ herunter und entpacken dieses. Die entpackte Datei „zellij“ verschieben Sie als root auf dem Terminal am einfachsten nach „/usr/local/bin„:
mv zellij /usr/local/bin/Auch für macOS finden sich auf GitHub entsprechende Pakete. Sie müssen Zellij unter Linux nicht unbedingt installieren, Sie können die Software auch direkt am Terminal starten, aus dem Verzeichnis heraus, in dem die Datei liegt.
Um die Software zu aktualisieren, wenn diese nicht über die Paket-Verwaltung installiert wurde, laden Sie die neue Version herunter und verschieben diese wieder passend.
Zellij nutzen
Haben Sie die Datei wie oben beschrieben in das Systemverzeichnis verschoben, starten Sie diese am Terminal mit dem Befehl:
zellijLiegt die Datei noch in einem beliebigen Verzeichnis in Ihrem Home-Verzeichnis, müssen Sie den Pfad zur Datei angeben – etwa:
/home/username/Downloads/zellijOder Sie sind auf dem Terminal bereits im Verzeichnis, in dem die Datei liegt:
./zellij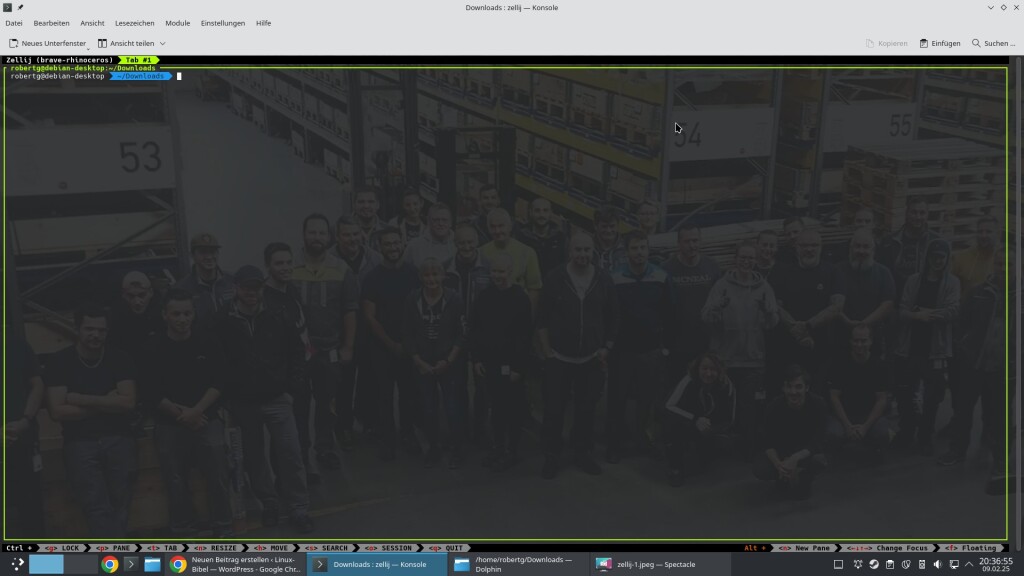
Am unteren Fensterrand sehen Sie die wichtigsten Tastenkombinationen – die nötigen Tasten sind rot dargestellt und dahinter finden Sie die Aktion, beispielsweise:
Ctrl+<t> Tab
Erstellt natürlich einen neuen Tab mit Strg+t – nachdem Sie die Tastenkombination eingegeben haben, erscheint das Menü wieder am unteren Fensterrand:
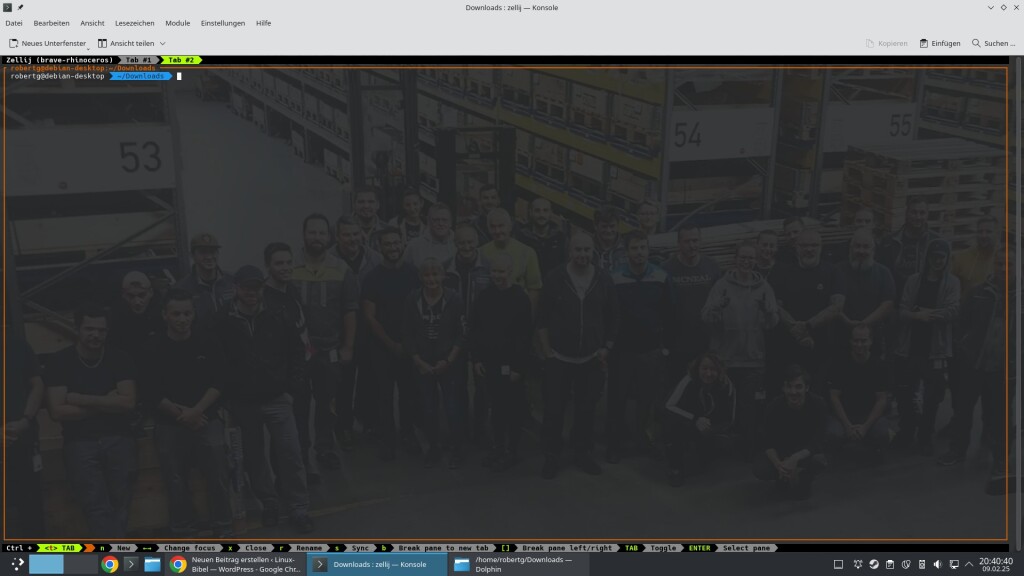
Mit n erstellen Sie etwa einen neuen. Die geöffneten Tabs finden Sie am oberen Fensterrand, mit Strg+p und der Bestätigung mit n teilen Sie das Fenster einfach und schnell:
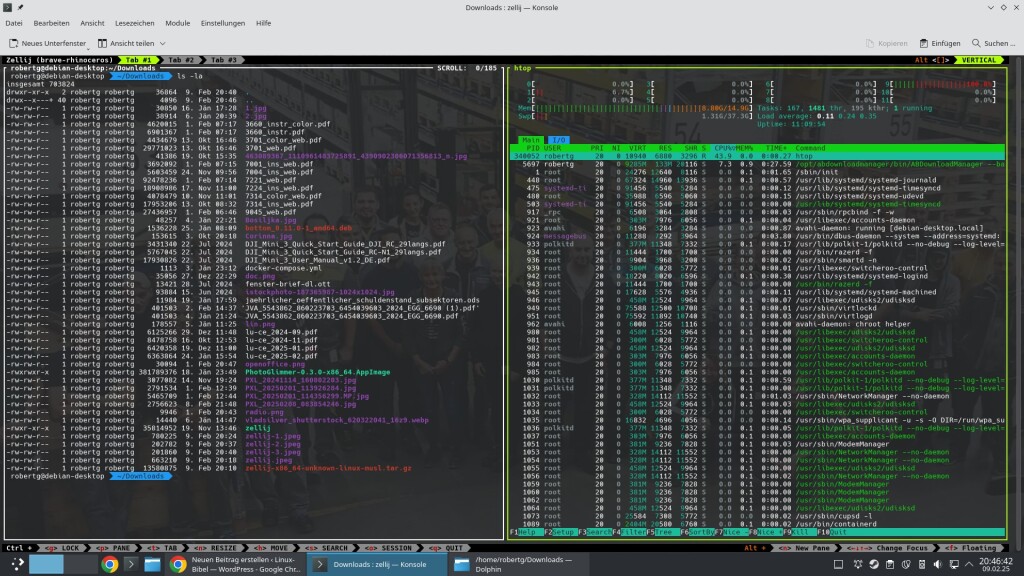
Tun Sie dies noch einmal, teilt sich das Fenster horizontal:
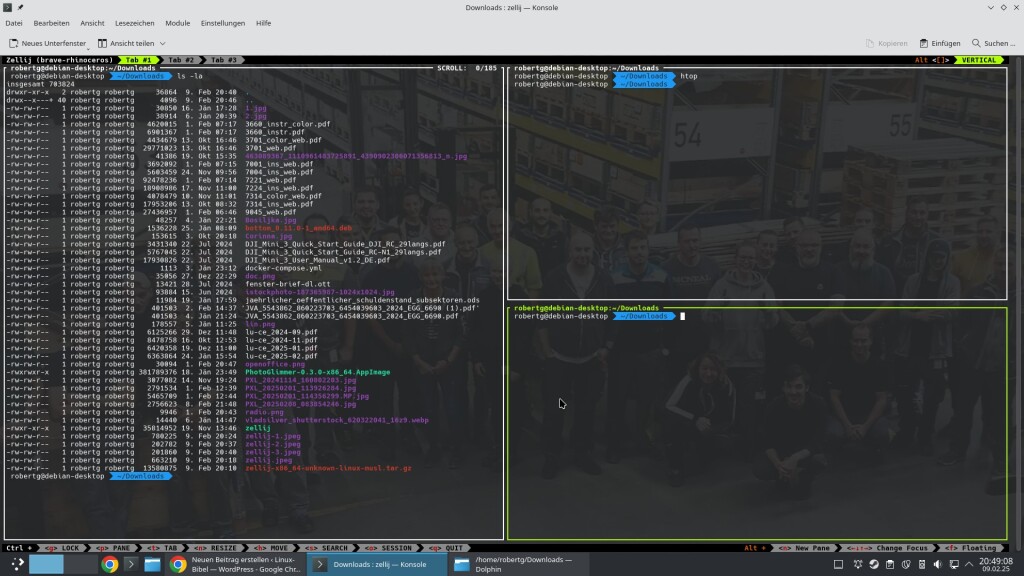
Zwischen den einzelnen Fenstern wechseln Sie mit den Pfeiltasten, alternativ nutzen Sie einfach die Maus und klicken in das gewünschte Fenster. Mit Strg+o öffnen Sie das Hauptmenü:
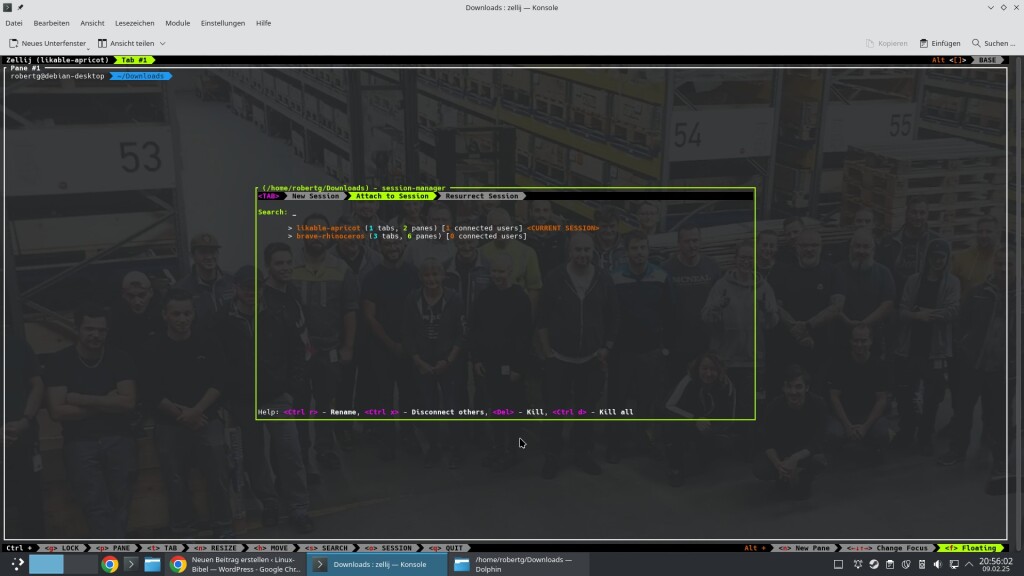
Hier finden Sie unter anderem den Session-Manager. Mit:
zellij list-sessionskönnen Sie sich diese auch per Befehl anzeigen lassen. Grundsätzlich muss man die Software nicht beschreiben, dazu findet sich ja auch das Menü, oder eben die Hilfe mit dem Befehl:
zellij --helpDie Software lässt sich jedoch auch mit so einigen Plugins erweitern, solche finden Sie auf GitHub. Dort klicken Sie auf eine solche Erweiterung, um sich deren Beschreibung anzusehen. Zur Installation laden Sie sich das Plugin herunter – und zwar die Datei, mit der Endung „.wasm„. Diese speichern Sie in Ihrem Home-Verzeichnis im versteckten Verzeichnis „./config/zellij/plugins“ – das Verzeichnis „plugins“ müssen Sie selbst erstellen. Anschließend starten Sie Zellij neu. Anpassen lässt sich die Software über die Textdatei „/home/username/.config/zellij/config.kld“ – mehr hierzu auf GitHub.
Weitere Infos finden Sie auf Zellij – dort finden Sie auch die komplette Dokumentation.
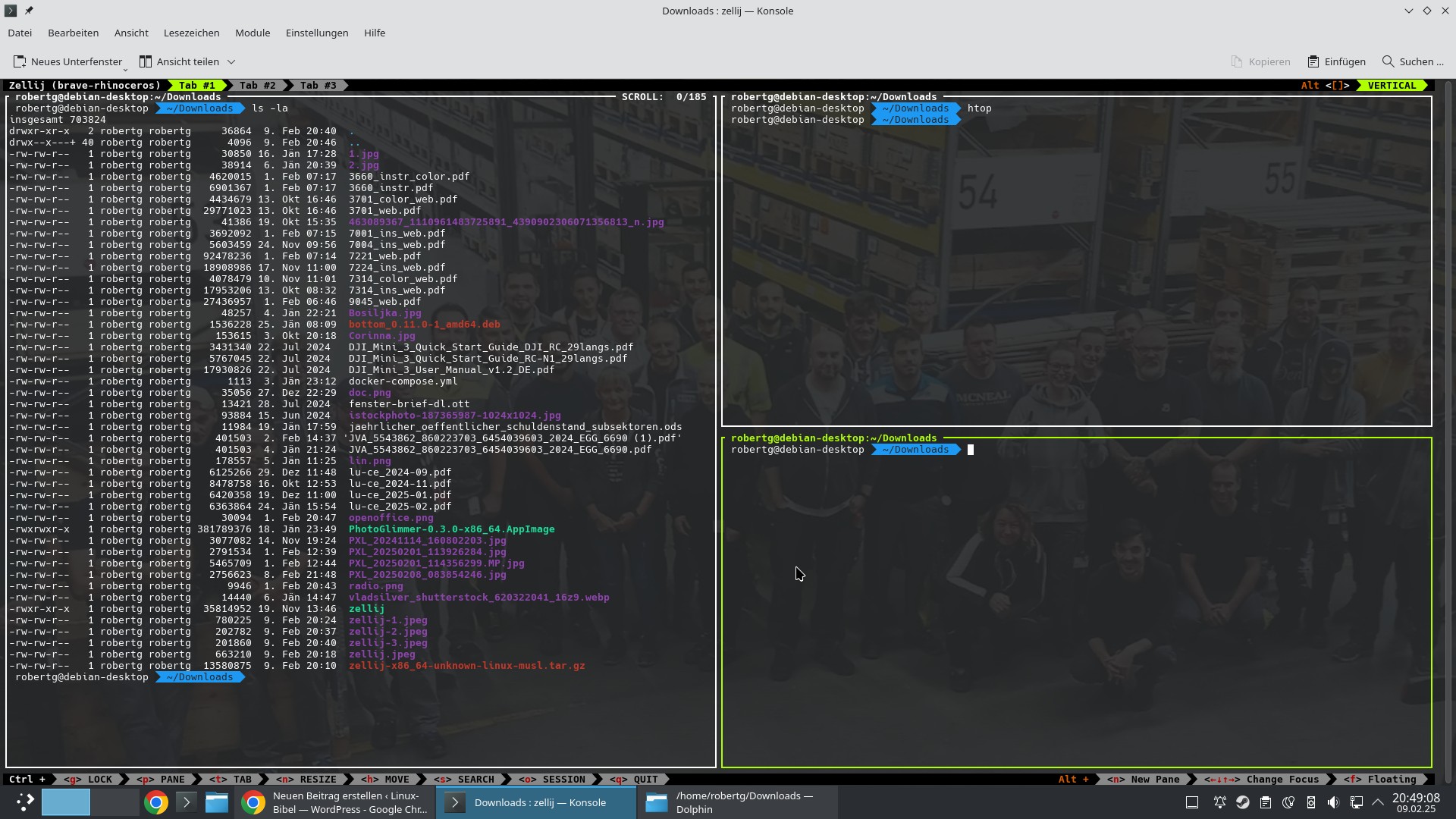


Noch keine Reaktion