Solus hat sich mittlerweile als solide Desktop-Distribution etabliert, die wenig Linux-Vorkenntnisse erfordert und sich somit besonders für Windows-Umsteiger anbietet. Budgie reiht sich – neben KDE Plasma, Gnome und Xfce – ein als moderner, schlanker und performanter Desktop.
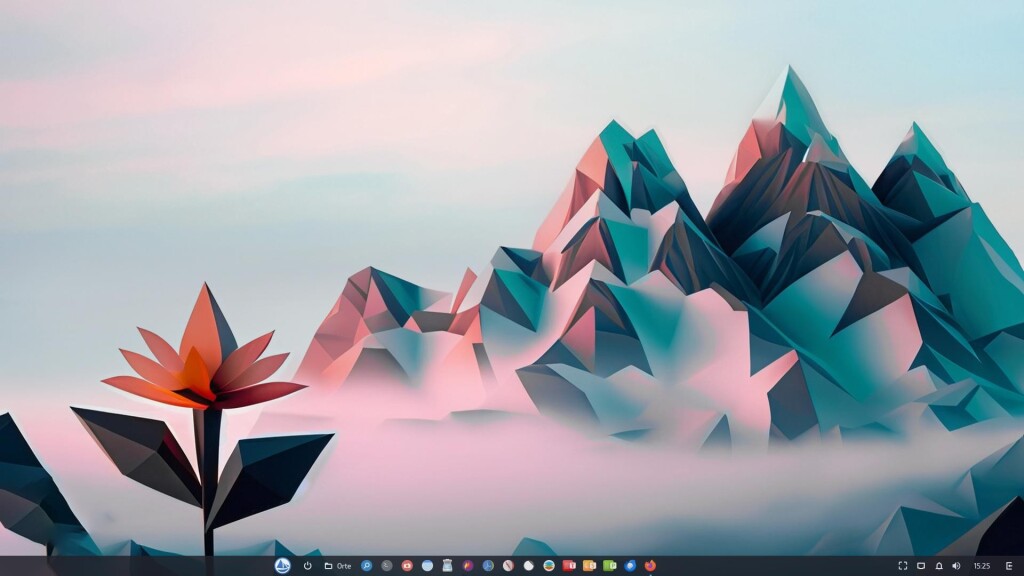
Solus legt den Fokus auf Desktop-Anwender und Benutzerfreundlichkeit. Die Distribution ist eine eigenständige Entwicklung „from scratch“, basiert also auf keiner anderen und bietet zudem eine kuratierte Software-Auswahl ohne unnötigen Ballast.
Nachdem vor kurzem die Systembasis auf Version 4.6 „Convergence“ aktualisiert wurde, bietet sich mal wieder die Gelegenheit, Solus in der Hauptausgabe mit dem Budgie-Desktop vorzustellen.
Installationsmedien
ISO-Images finden Sie auf der Projektseite – durch den unkomplizierten Installationsprozess leitet Sie der bewährte Calamares-Installer.
Erste Schritte und Konfiguration
Wer möchte, kann nach erfolgter Installation mit Budgie sofort produktiv arbeiten. Vorab gilt es jedoch, das System auf den aktuellen Stand zu bringen – am besten via Terminal:
sudo eopkg upgradeDrucker und Scanner
In der Regel erkennt Solus nach dem Anschließen des Druckers das Gerät automatisch und installiert die benötigten Treiber. Zum Aufruf der Einstellungen genügt ein Rechtsklick in den Desktop…
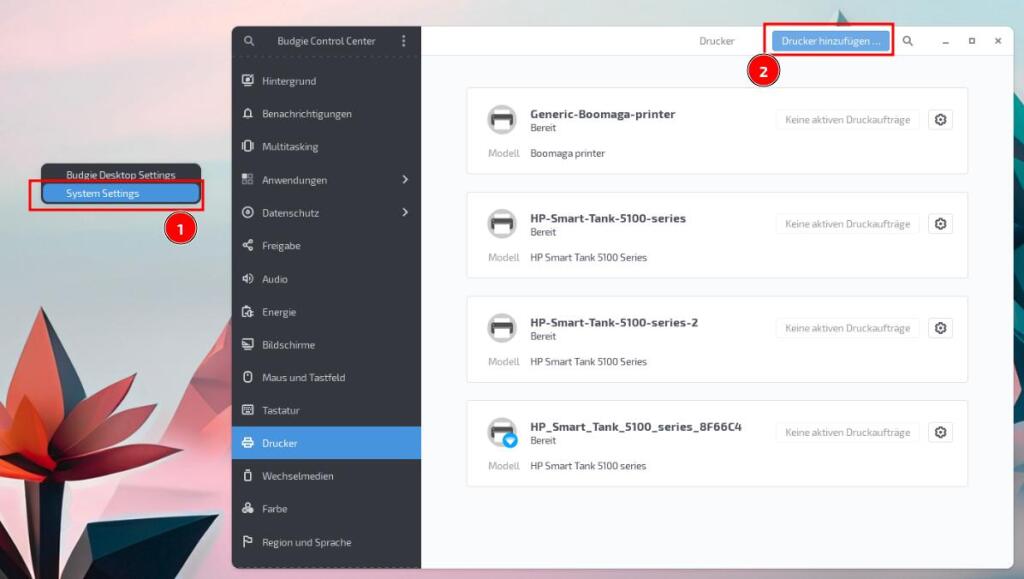
Klicken Sie auf Drucker hinzufügen und folgen den weiteren Anweisungen.
Neue Software – Software Center – Paketmanager
In einem früheren Beitrag habe ich den Bezug neuer Software, das Paketmanagement mit eopkg usw. ausführlich vorgestellt – auf den ich gerne nochmals verweise.
Budgie-spezifische Einstellungen
Budgie verwendet unter Solus Nemo als Dateimanager. Nachfolgende Applets und Tools sollten extra installiert werden. Bestätigen Sie die Eingabe mit Passwort und folgen den Anweisungen…
sudo eopkg install budgie-extras budgie-applications-menu budgie-extras-daemon budgie-hotcorners-applet nemo-filerollerApplets hinzufügen
Insbesondere die Taskleiste kann mit zahlreichen Applets – also Funktionen – erweitert werden. Das Standard Budgie-Menü ersetze ich z.B. mit dem zuvor installierten App-Menü, das wie folgt eingebunden wird. Ein Rechtsklick in die Arbeitsfläche öffnet wiederum die Budgie-Desktop Einstellungen. Mit Klick auf das + Zeichen können neue Applets hinzugefügt werden…
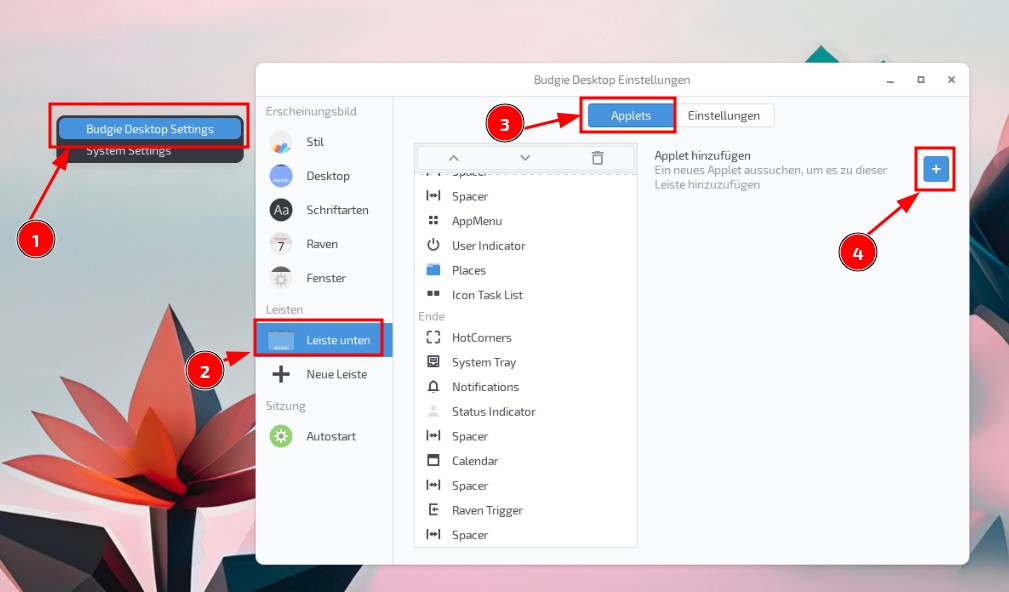
Im nächsten Schritt wählt man das gewünschte Applet – hier AppMenu – und klickt auf Hinzufügen…
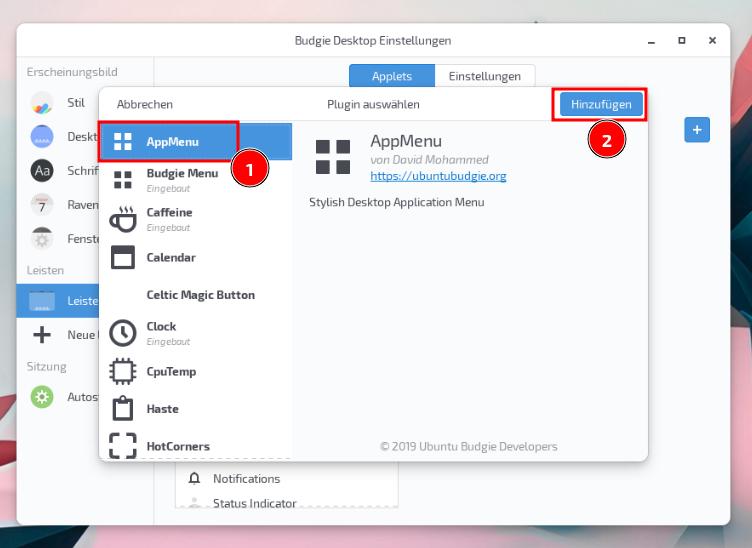
Es erscheint nun in der Liste (2). Auf der rechten Seite können spezifische Einstellungen des Menüs vorgenommen werden. Mit den Auf- Ab- Symbolen lässt sich das Menü an die richtige Position verschieben. Das alte kann markiert und gelöscht werden…
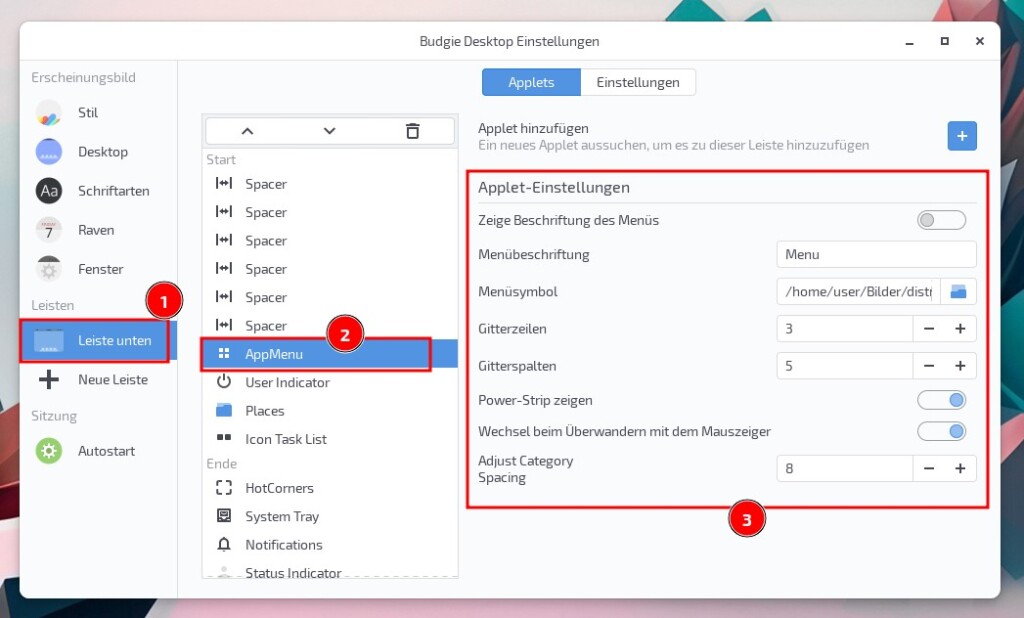
Im Reiter Stil kann das äußere Erscheinungsbild nach eigenen Wünschen verändert werden…
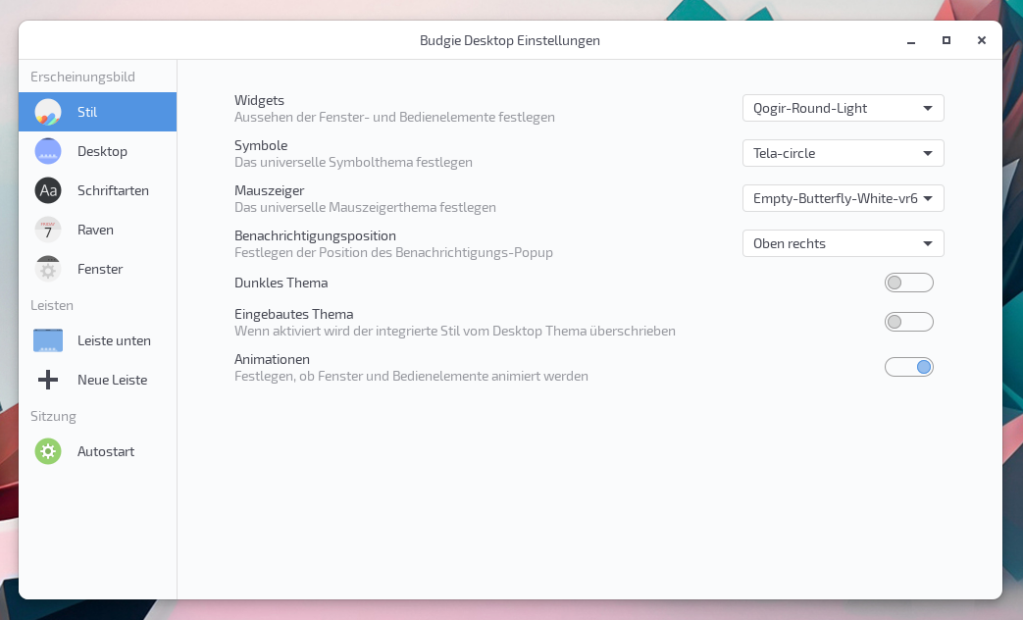
Weitere Einstellungen zum Desktop…
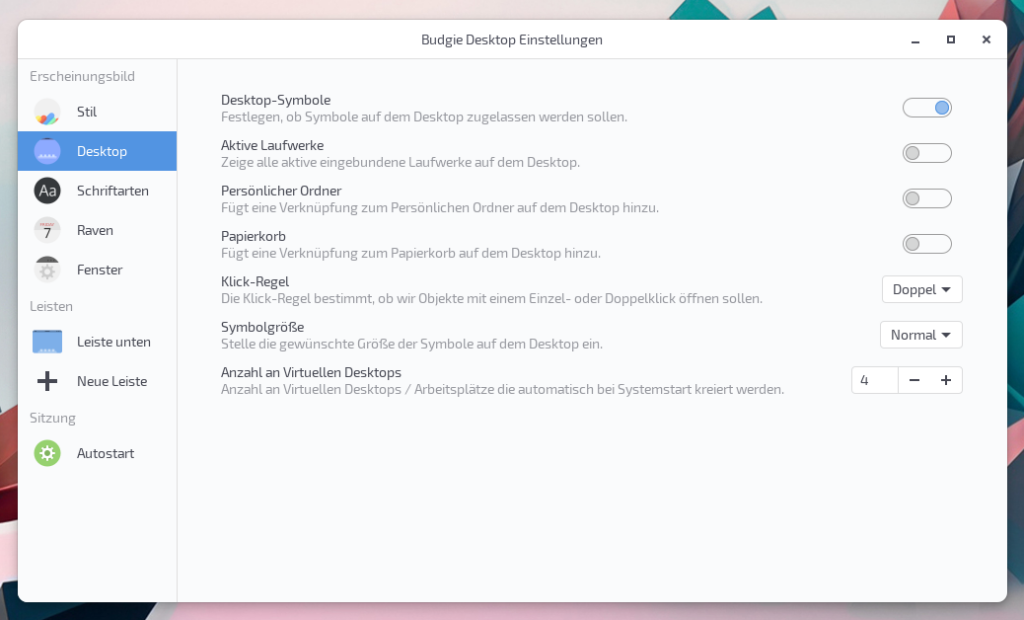
Systemweite Schriftarten der Oberfläche…
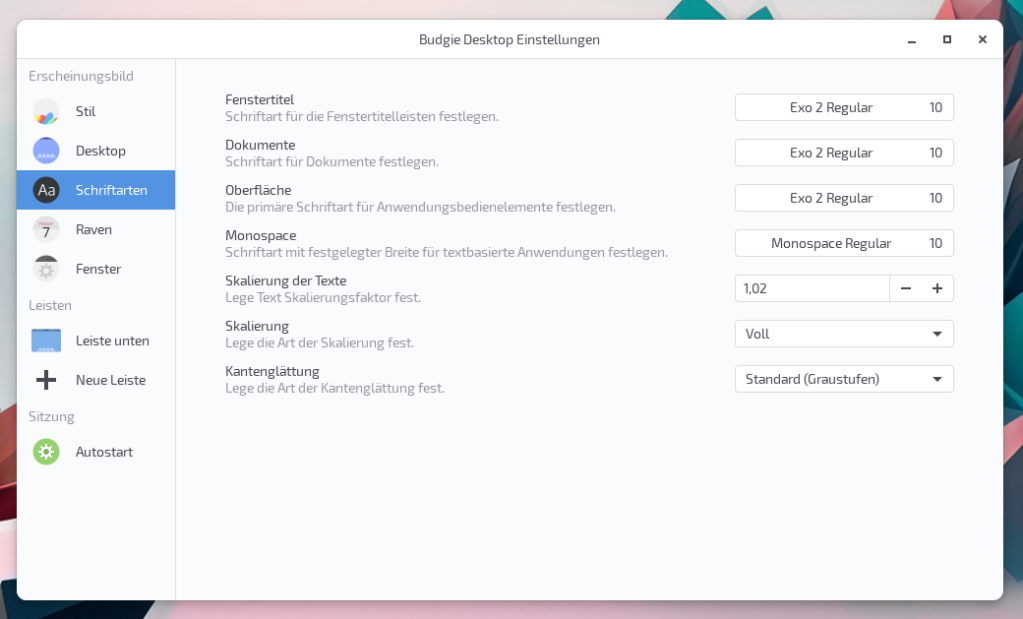
Spezielle Einstellungen zur Fensterverwaltung…
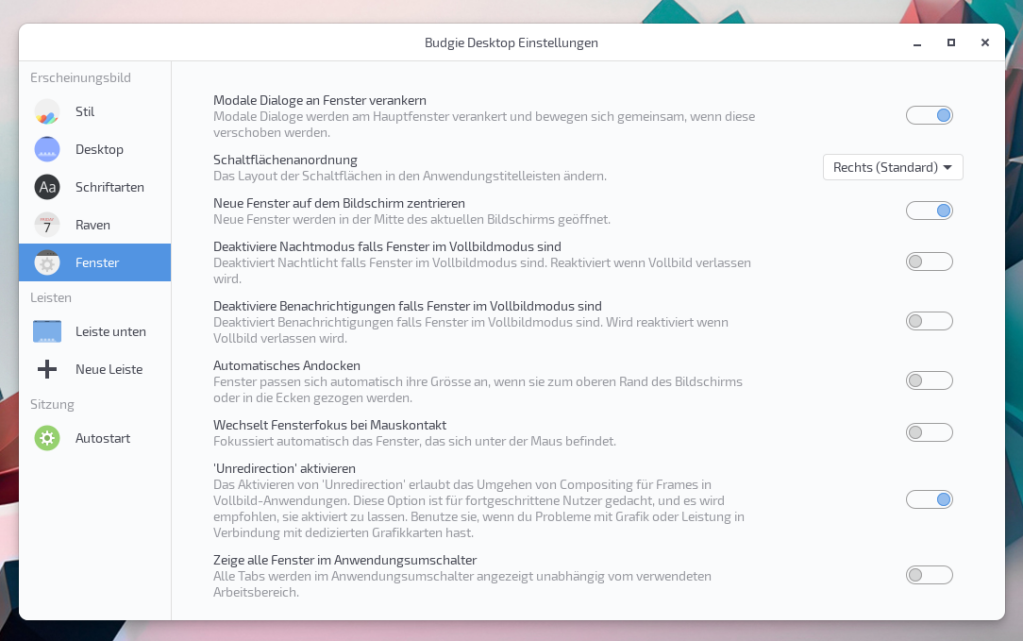
So geht’s zu den Leisteneinstellungen – Position, Größe, Abstände zwischen Applets usw. Es können mehrere Leisten verwendet und diese separat konfiguriert werden…
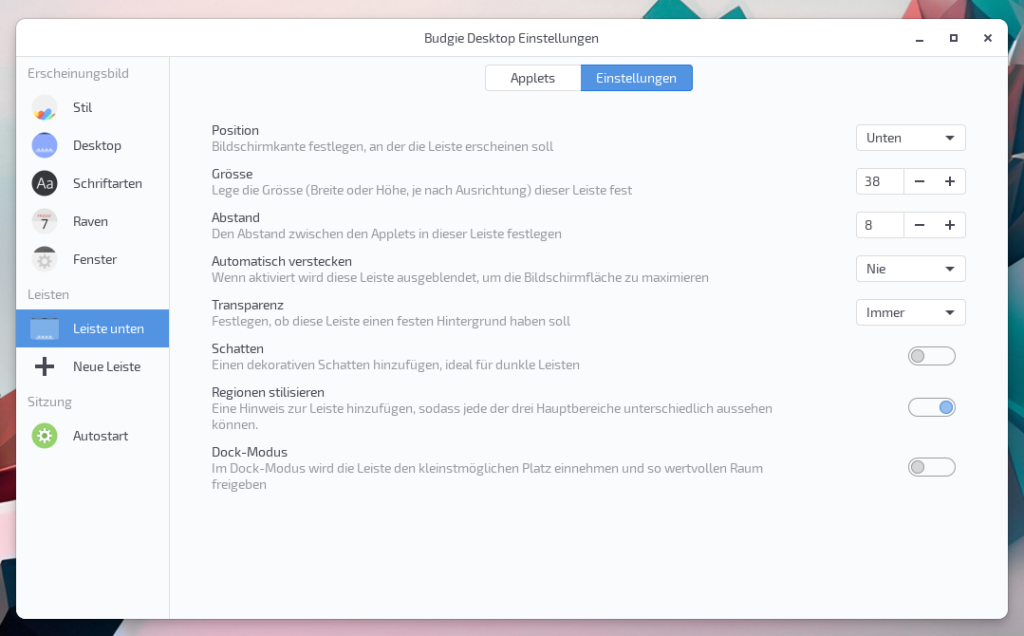
Raven – die rechte Seitenleiste wird hier konfiguriert…
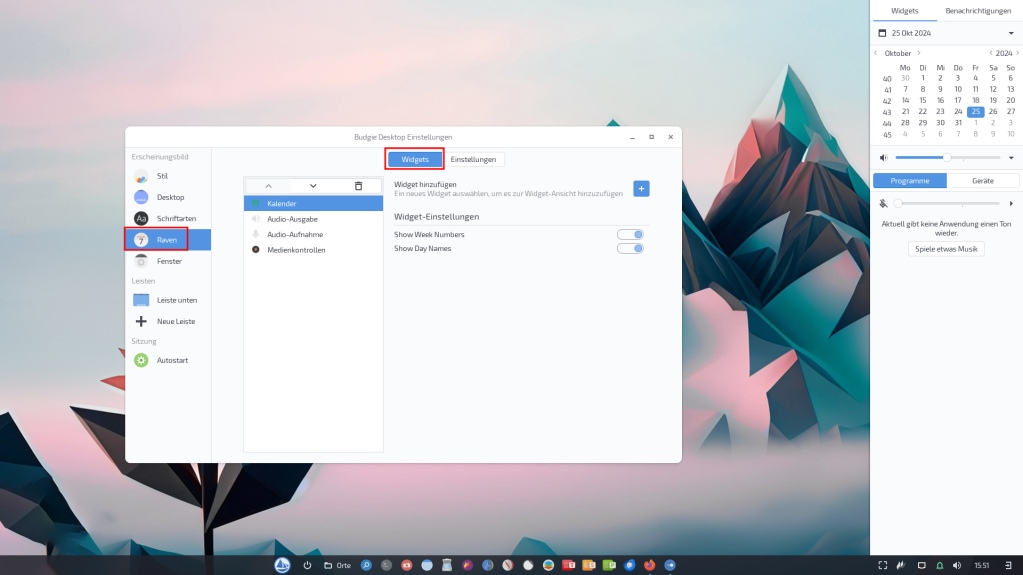
Das neue, funktionale Haupt-Menü…
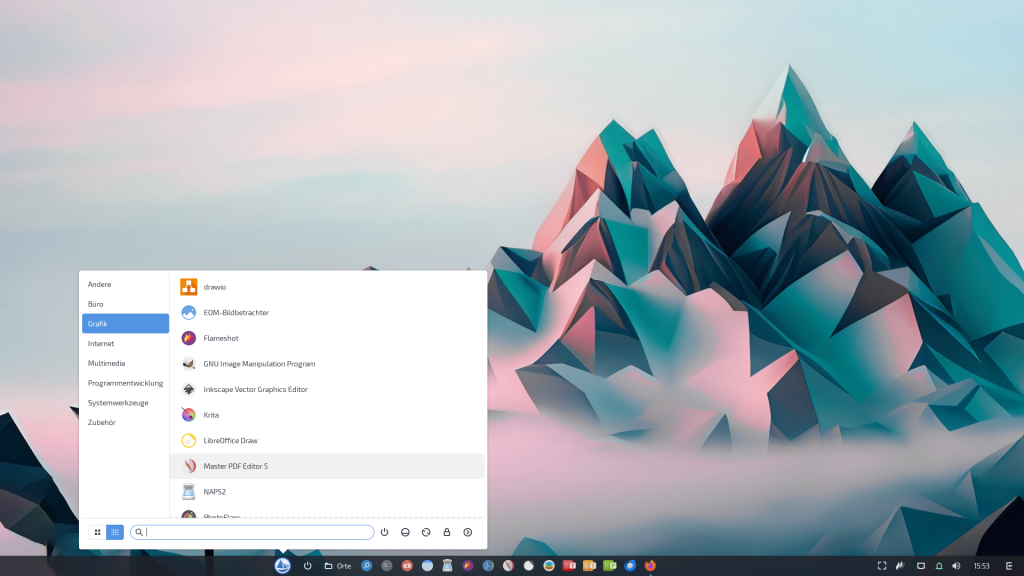
Ein praktisches Applet – Places -> Orte…
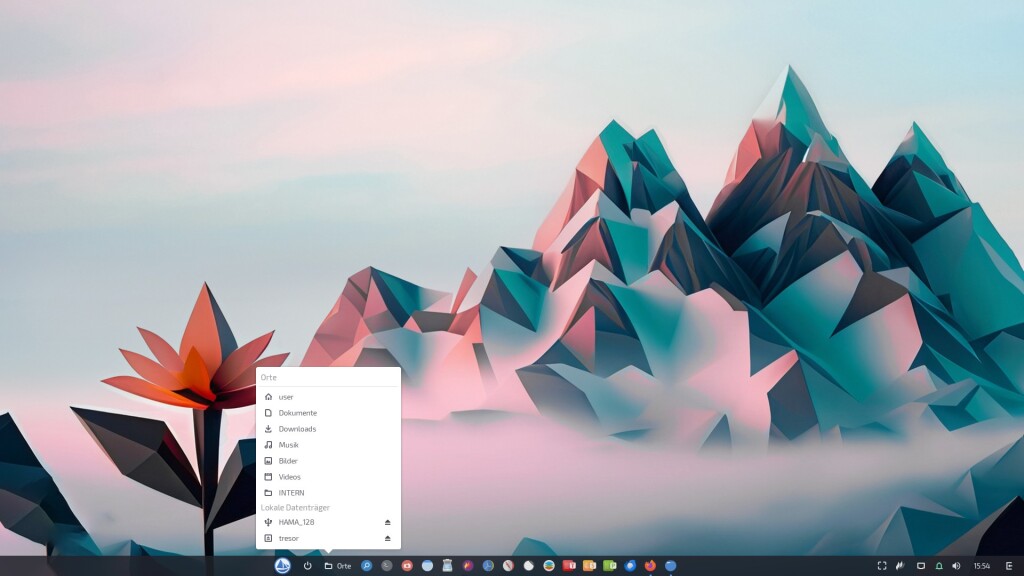
Ein sehr nützliches Appet HotCorner – bietet u.a. eine Übersicht aller geöffneter Fenster, wenn die Maus eine zuvor festgelegte Ecke am Bildschirmrand berührt. Weitere Funktionen können konfiguriert werden…
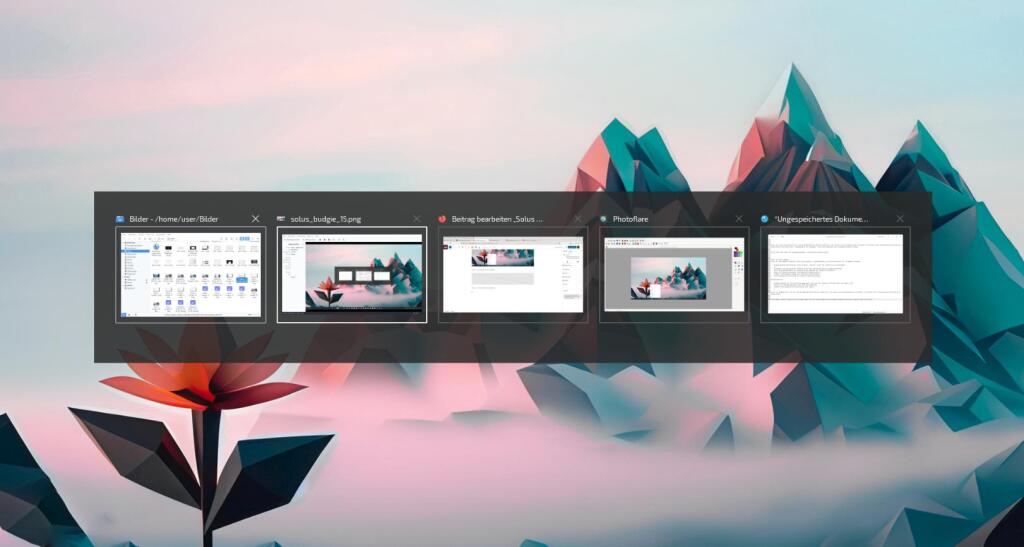
Fazit
Solus Budgie ist sowohl für Linux-Einsteiger als auch erfahrene Anwender geeignet. Ein stabiles und benutzerfreundliches System mit modernen und eleganten Desktop.
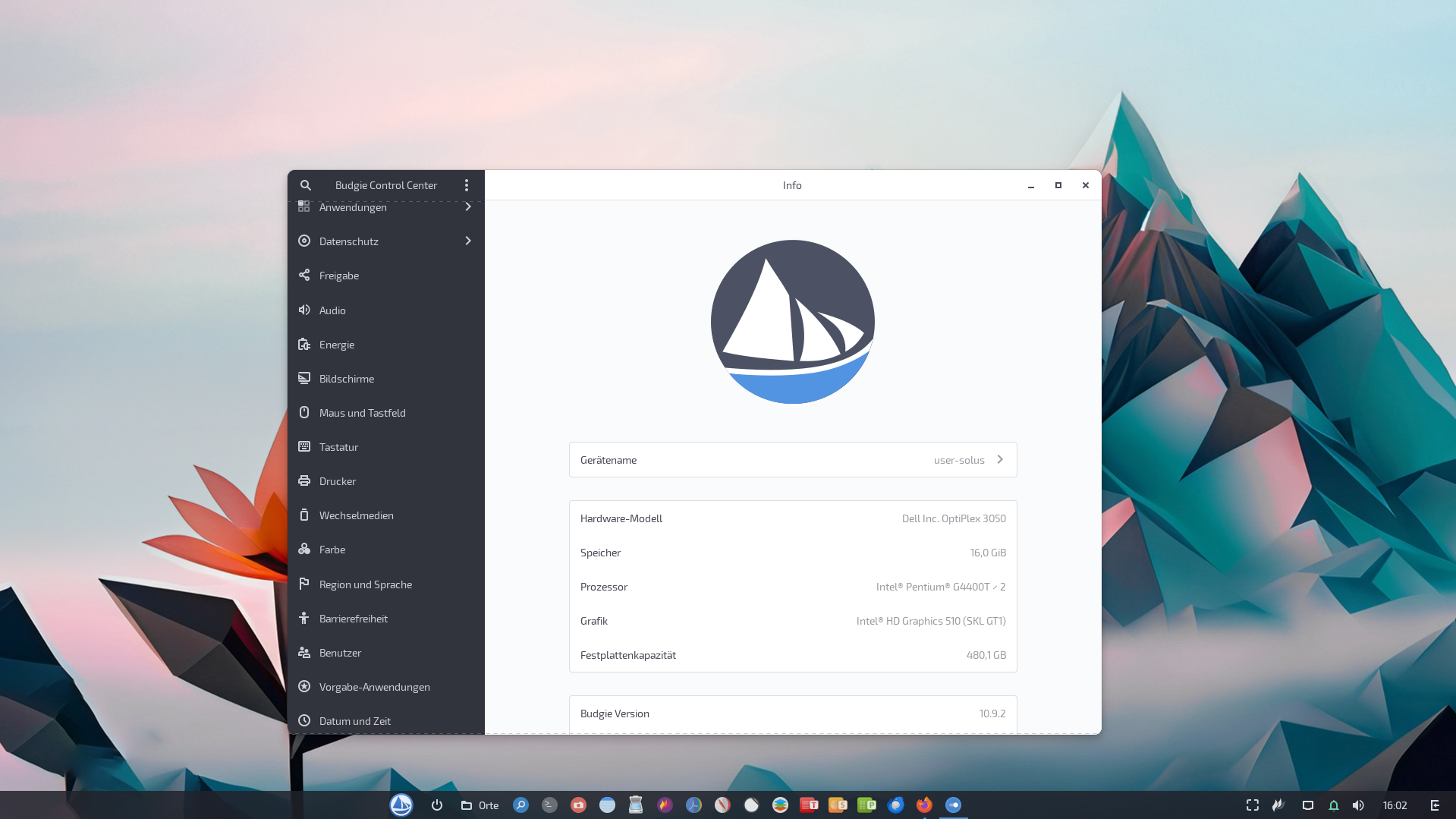


Eine Reaktion
[…] der Linux-Bibel bereits einige ausführliche Beiträge veröffentlicht – zuletzt Solus mit dem Budgie-Desktop oder bspw. Solus 4.6 „Convergence“. Entsprechende Anleitungen lassen sich hieraus […]