In der Diskussion zum Artikel Draw.io ist das Wort Timeline gefallen – ein passender Grund, die Software Timeline vorzustellen. Mit dieser lassen sich per Mausklick eben Timelines erstellen.
Inhaltsverzeichnis
Timeline installieren
Nun, die Software wird leider nicht mehr entwickelt – ist unter Timeline zu finden. Dazu benötigt man jedoch eine uralte Python-Installation (aus 2016), wird man unter keiner halbwegs aktuellen Linux-Distribution mehr finden. Über Snap lässt sich die Software jedoch in wenigen Sekunden installieren – einfach einmal schnell als root auf dem Terminal:
snap install timelineTimeline nutzen
Sie finden diese Software nach der Installation im Anwendungsmenü unter der Kategorie Nicht zuzuordnen – der Entwickler hat hier wohl zu wenig an die Linux-User gedacht:
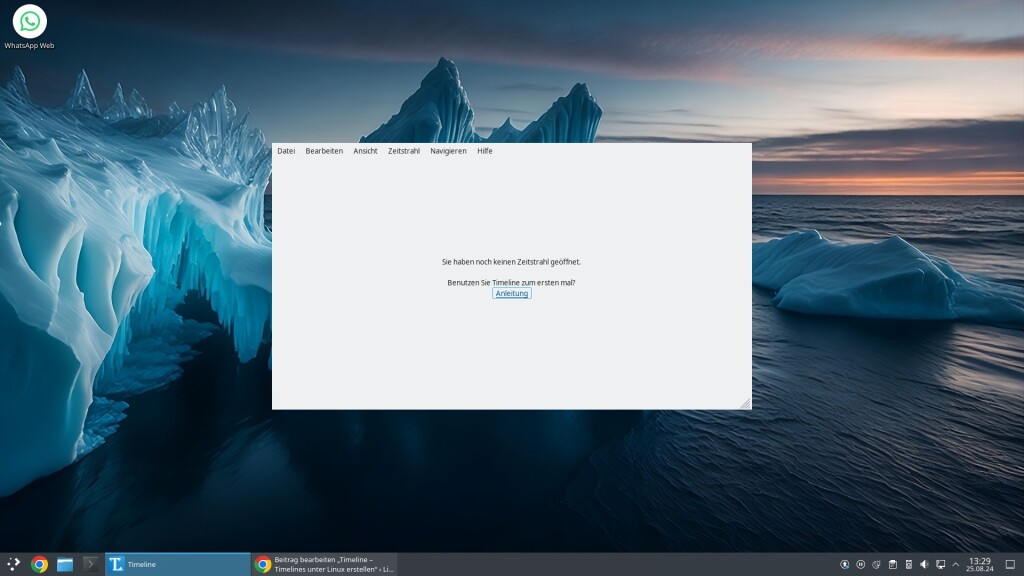
Jetzt lassen sich über das Menü „Datei“ natürlich bestehende Dateien öffnen oder neue erstellen, wir erstellen gleich einmal eine neue:
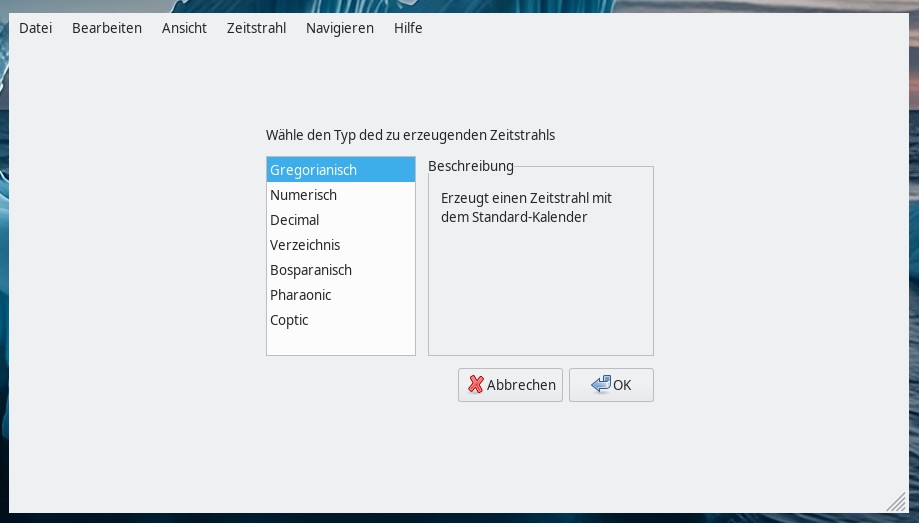
Jetzt wählen Sie den Typ der Timeline aus, gregorianisch wird für die meisten Angelegenheiten richtig sein. Ein Klick auf „OK„:
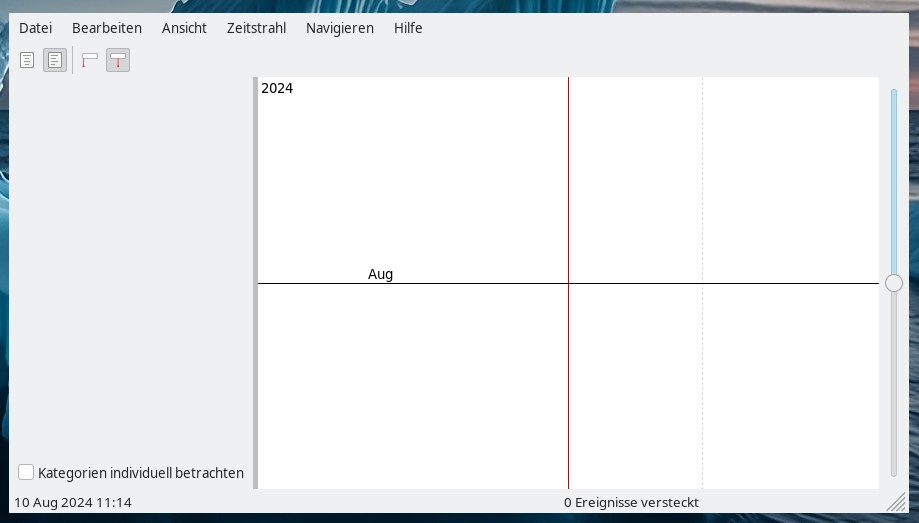
Der Dateimanager öffnet sich und Sie wählen ein Verzeichnis und einen Dateinamen, in dem das Projekt gespeichert werden soll. Mit dem Menü „Navigieren“ gelangen Sie zu einem gewünschten Datum – mit „Zeitstrahl → Ereignis erstellen„, beginnen Sie mit der eigentlichen Arbeit:
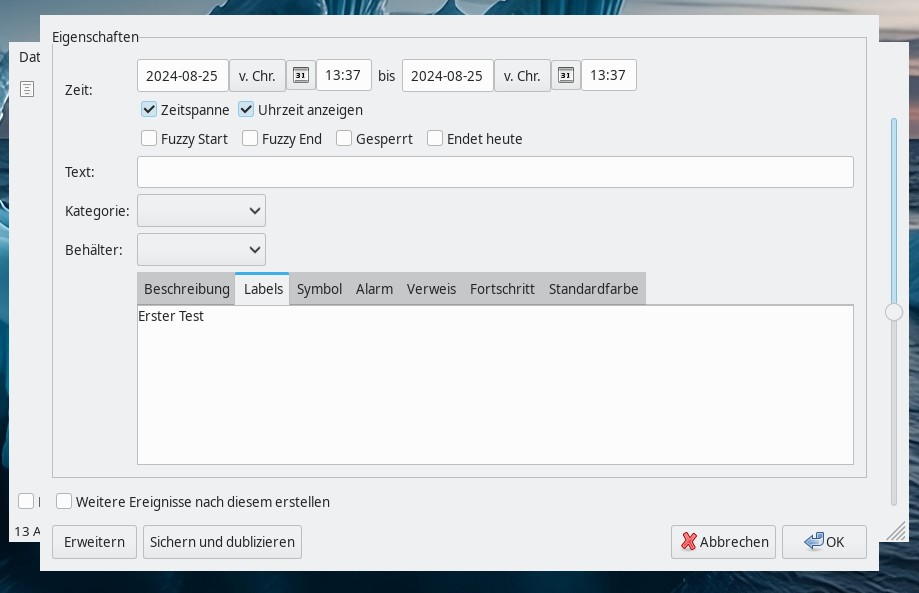
Über die Checkboxen legen Sie fest, was angezeigt werden soll – also etwa von wann bis wann ein Ereignis stattfinden / stattgefunden haben soll, über die Reiter unten passen Sie die Daten des Ereignisses selbst an. Mit „Text“ geben Sie etwa die Beschriftung an, es lassen sich Symbole einfügen – also auch Bilder, Farben und vieles mehr. Über die Checkbox unten links legen Sie gleich weitere an, ein Klick auf „OK“ und die Geschichte ist gesehen. Hier ein Beispiel:
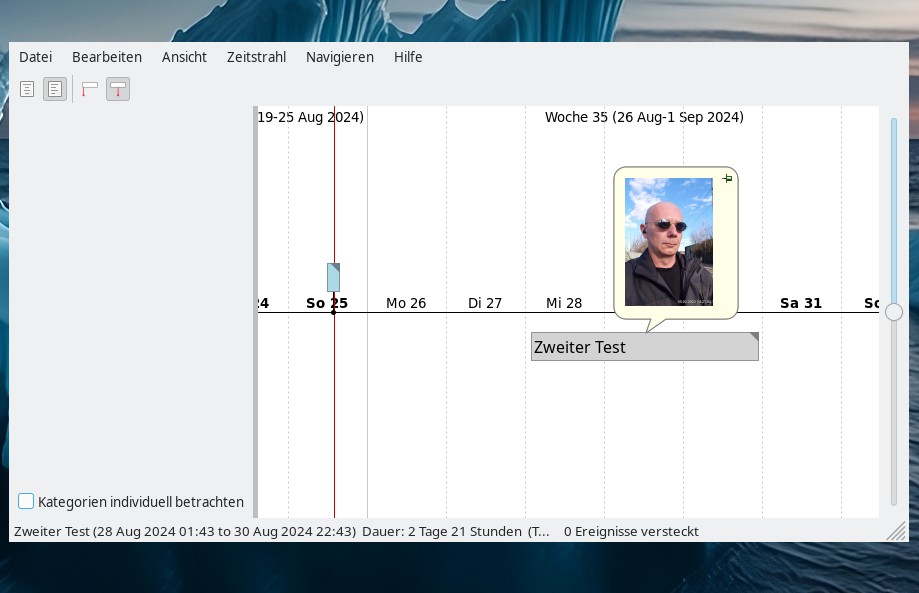
Klicken Sie doppelt auf einen entsprechenden Eintrag, öffnet sich dieser wieder zur Bearbeitung. Mit Strg++ und Strg+- vergrößern und verkleinern Sie die Timeline. Standardmäßig speichert die Software Ihre Projekte mit der Endung „.timeline„, diese lässt nicht nach dem Speichern und schließen später weiter bearbeiten. Sie können die Software natürlich auch in eine Grafik oder ein anderes Dateiformat exportieren – dies gelingt über „Datei → Export„. Hier das kurze Beispiel von oben:
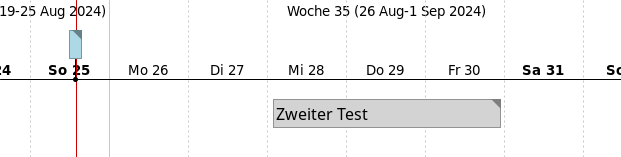


Eine Reaktion
Es gibt einen deutschen Blog zu TimeLine: https://timelinedeutsch.wordpress.com/
Und einen ausführlichen Artikel: https://linux-content.org/timeline-ein-bild-sagt-mehr-als-1000-worte-zeitleisten-mit-open-source-software/