Noch vor der offizellen Freigabe ist die stabile Version von Linux Mint 22 mit dem Codenamen „Wilma“ bereits auf den Download-Servern verfügbar. Linux Mint 22 basiert auf Ubuntu 24.04 LTS, der Standard-Desktop Cinnamon liegt in Version 6.2 vor. Daneben gibt es noch ISO-Images mit den Desktop-Varianten XFCE sowie Mate.
Diese Distribution gilt als Einsteiger-Linux, weshalb wir uns in diesem Beitrag etwas ausführlicher mit der Installation sowie der Erst-Einrichtung befassen.
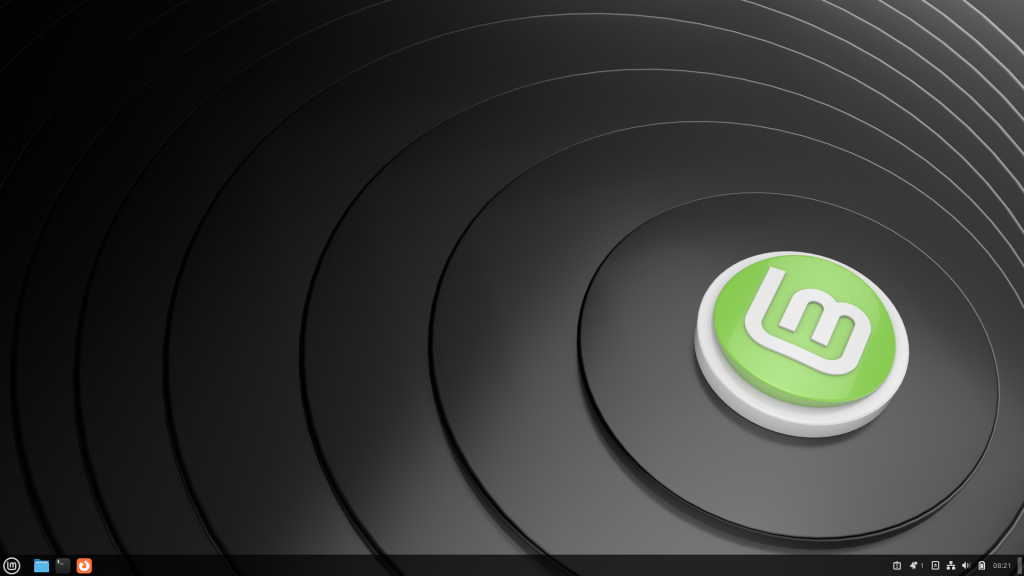
Download
Wie bereits erwähnt, liegen die ISO-Images auf den Download-Servern bereit – eine offizielle Freigabe von Linux Mint ist zum Zeitpunkt der Erstellung dieses Beitrages noch nicht erfolgt.
Die gewünschte Linux-Mint-Version erhalten Sie hier:
Linux Mint 22 Cinnamon
Linux Mint 22 XFCE
Linux Mint 22 Mate
Nach dem Download erstellen Sie z.B. mit Hilfe von Etcher ein USB-Installationsmedium.
Installation
Schließen Sie den USB-Stick an und starten den PC davon. Ein Doppelklick auf Install Linux Mint eröffnet den Installationsprozess…
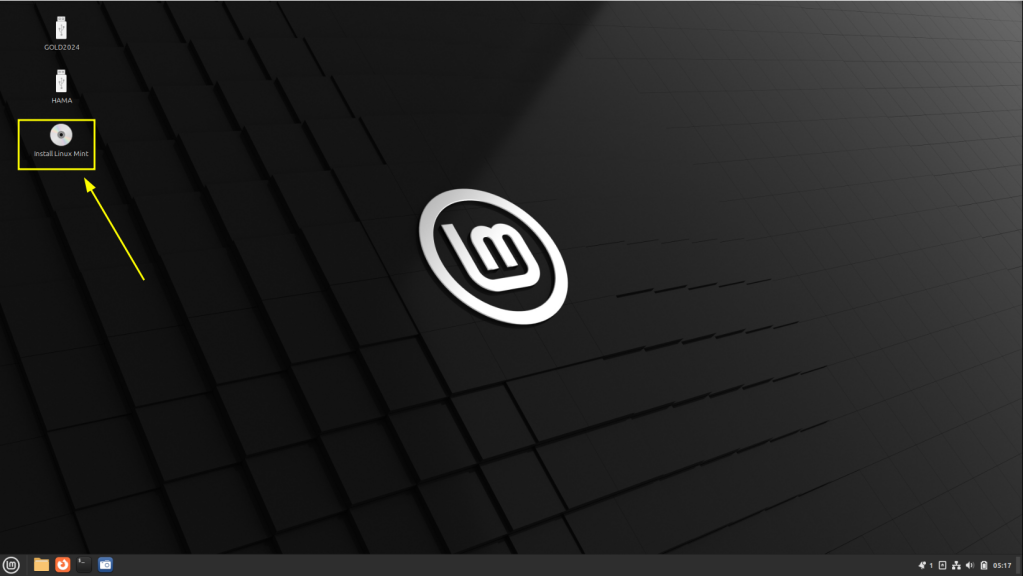
Wählen Sie zunächst die Installationssprache…
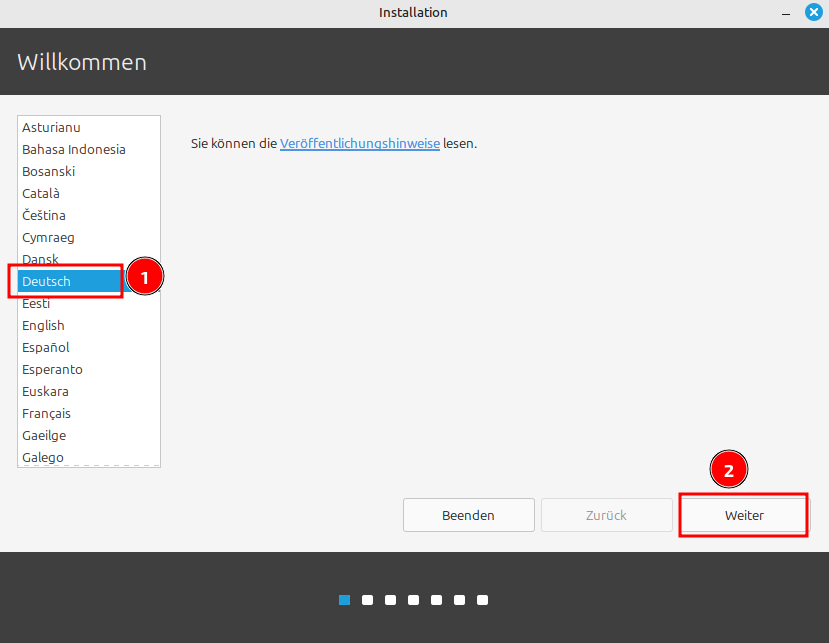
Weiter geht’s mit der Festlegung des Tastatur-Layouts…
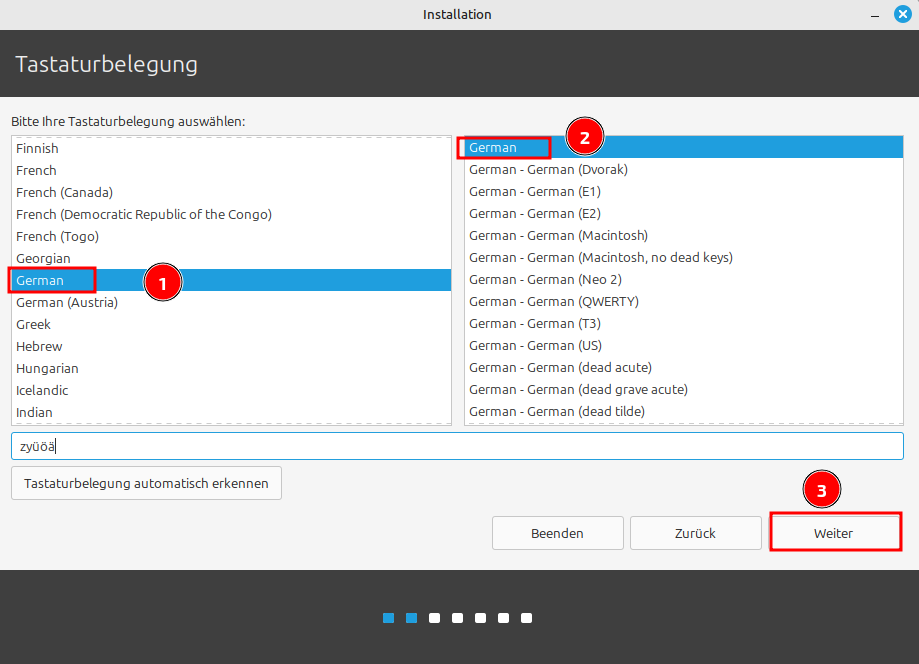
Zum Aktivieren der Multimedia-Codecs setzen Sie das Häkchen und ein Klick auf Weiter…
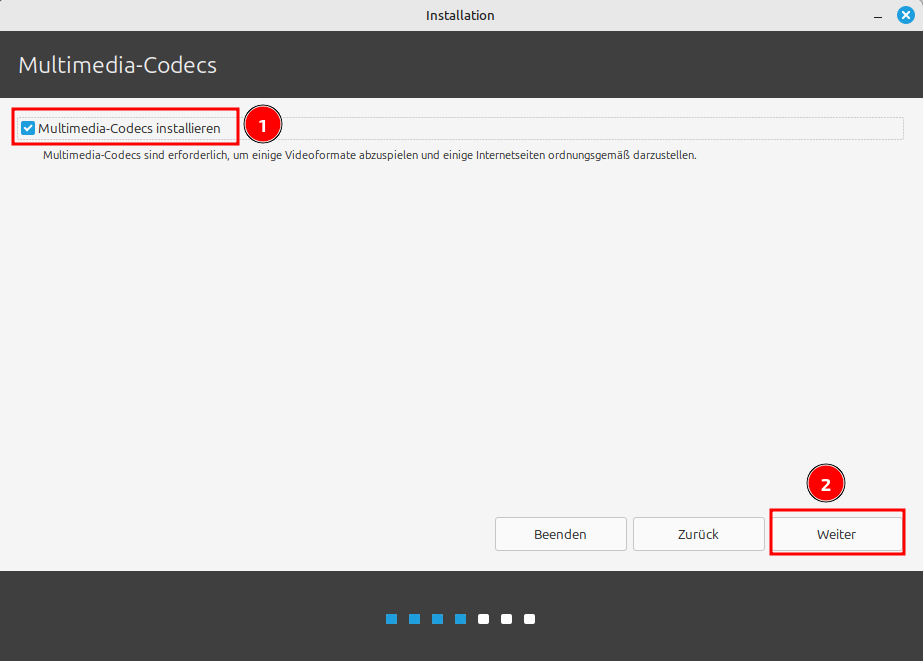
Erhalten Sie den folgenden bzw. ähnlichen Hinweis, bestätigen Sie mit Ja und Weiter…
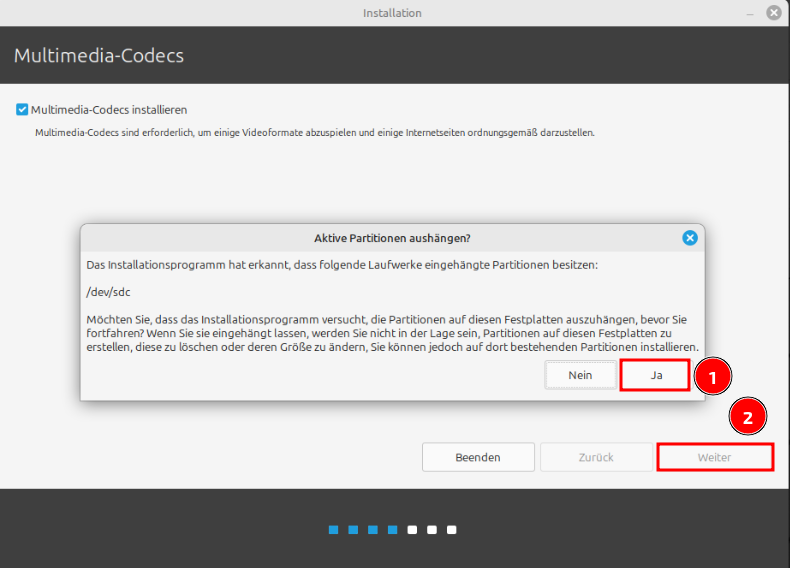
Soll Linux Mint als einziges Betriebssystem installiert werden, setzen Sie den Punkt wie dargestellt und klicken auf Weiter…
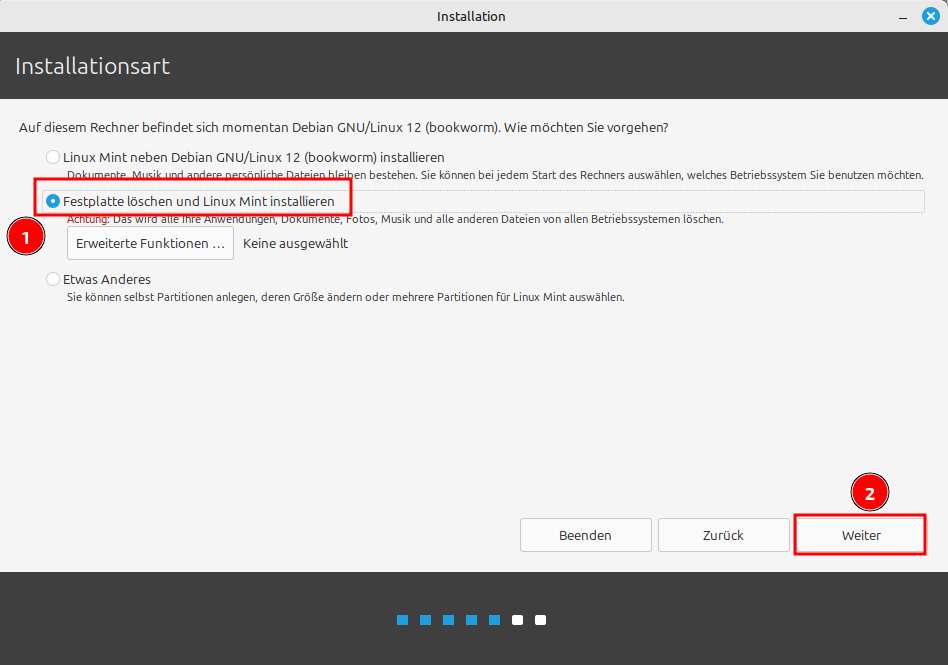
Im nächsten Schritt bestimmen Sie das Laufwerk / SSD, auf die Linux Mint installiert werden soll und klicken dann auf Jetzt installieren…
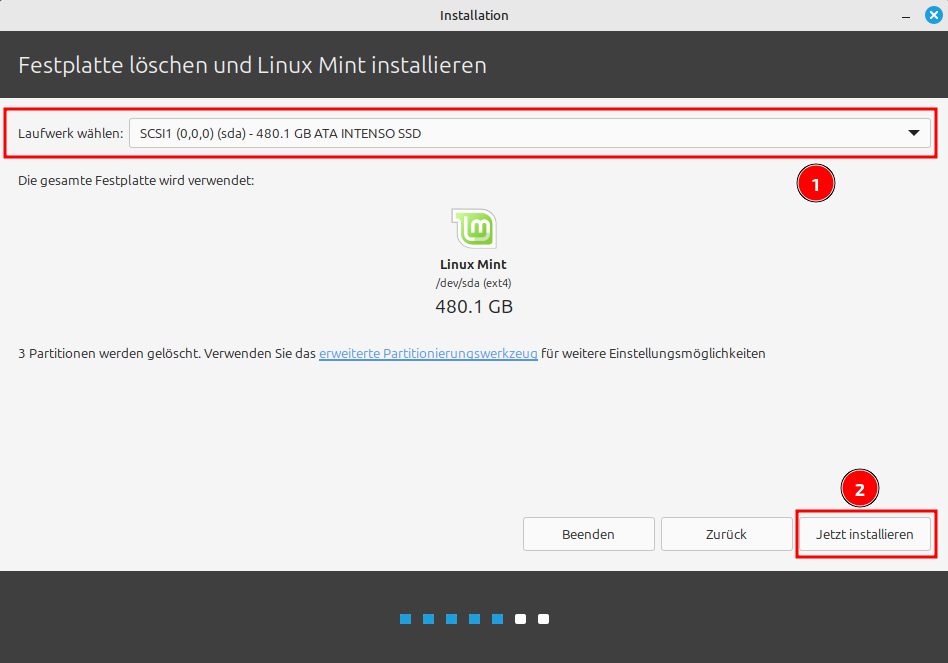
Bestätigen Sie den folgenden Warnhinweis mit Klick auf Weiter…
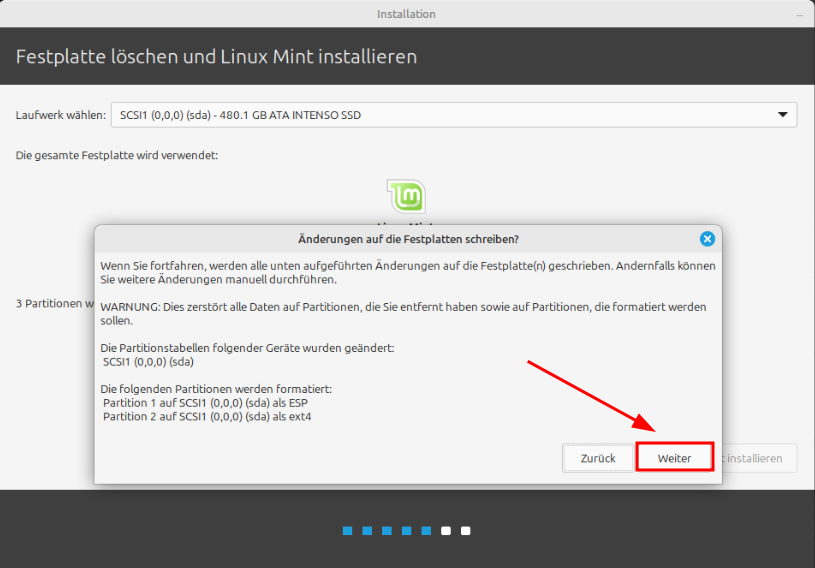
Im nächsten Schritt bestimmen wir die Zeitzone / Region…
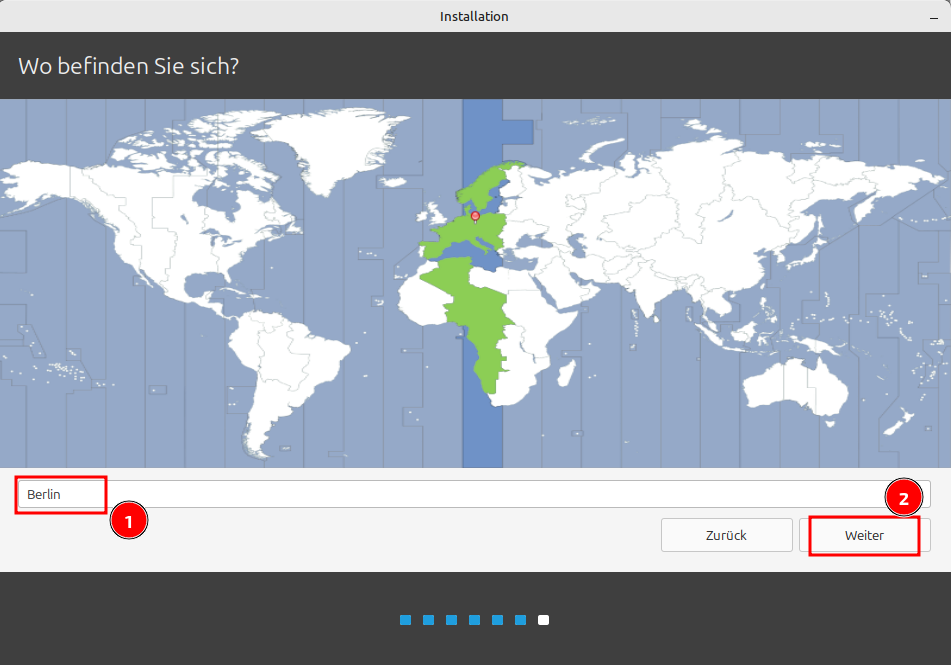
Wählen Sie nun Ihren Benutzernamen und das künftige Passwort für die Anmeldung am System…
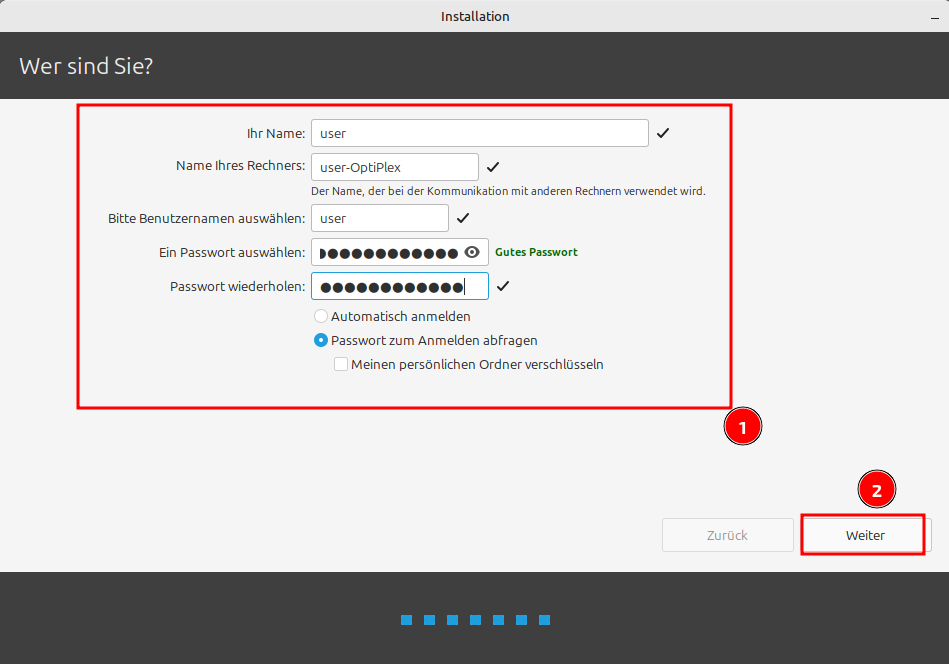
Der Installationsprozess startet – warten Sie diesen Vorgang ab…
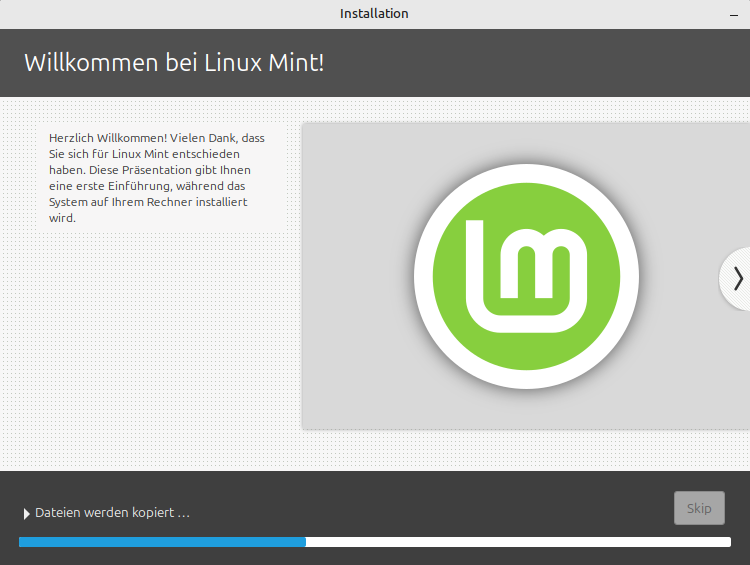
Nach Fertigstellung klicken Sie auf Jetzt neu starten und entfernen nach Aufforderung den
USB-Stick…
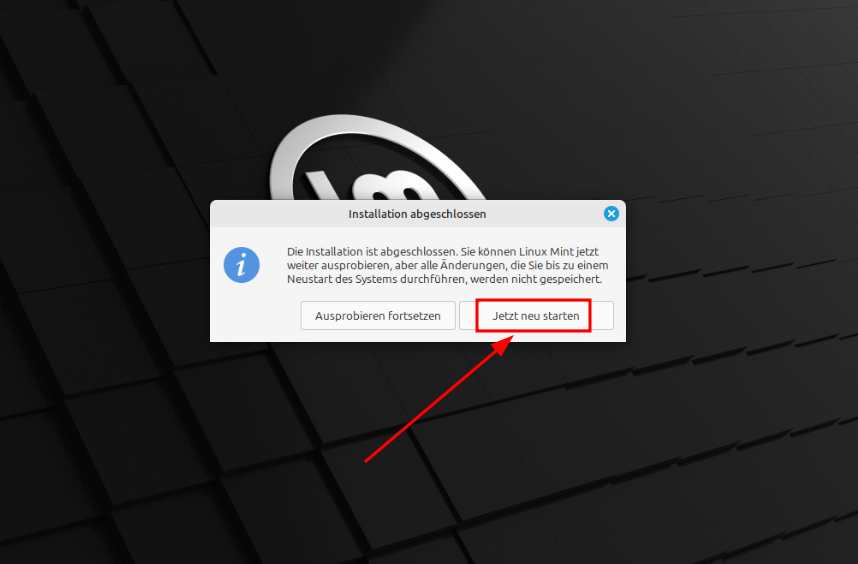
Nach dem ersten Neustart begrüßt Sie die Aktualisierungsverwaltung, klicken Sie auf Bestätigen…
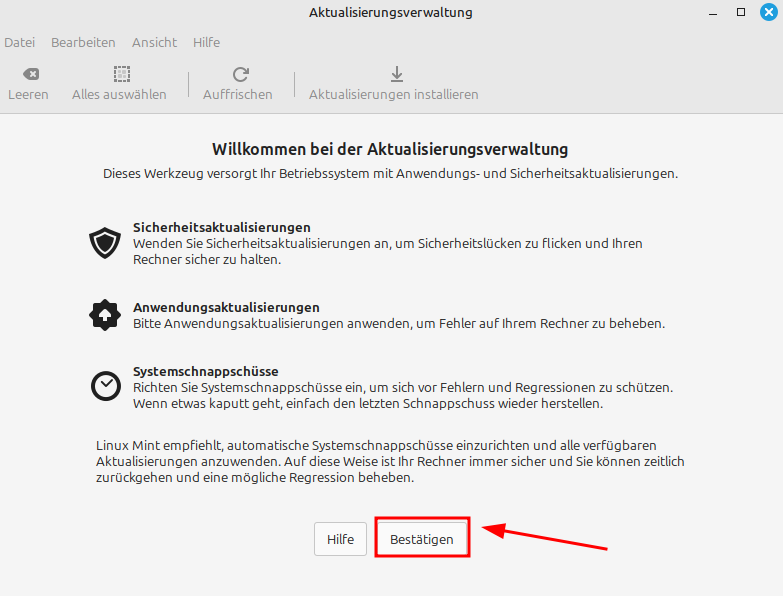
Die folgende Abfrage bestätigen Sie mit Ja…
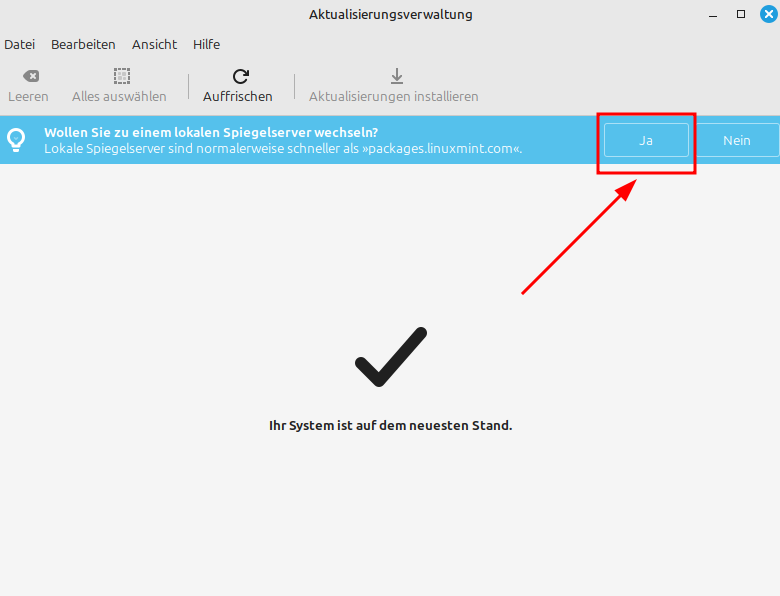
Es wird nun der schnellste Haupt-Spiegelserver ermittelt, das dauert einen Moment. Wählen Sie den oberen Eintrag und klicken dann auf Anwenden…
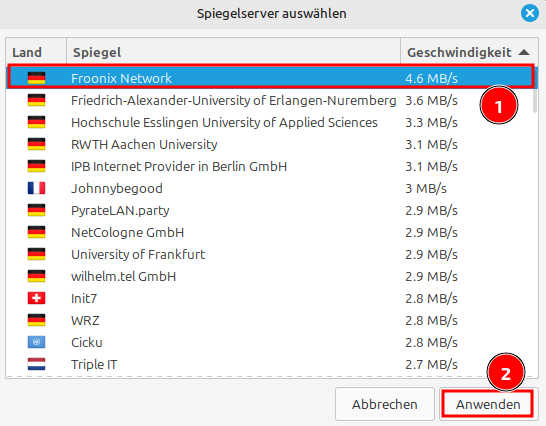
Wiederholen Sie den Vorgang für den Basis-Spiegelserver…
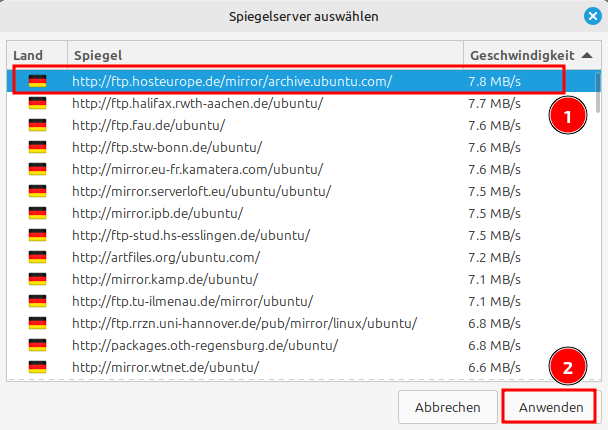
Die gesetzten Server müssen nun aktualisiert werden – klicken sie dazu auf
die grüne Schaltfläche…
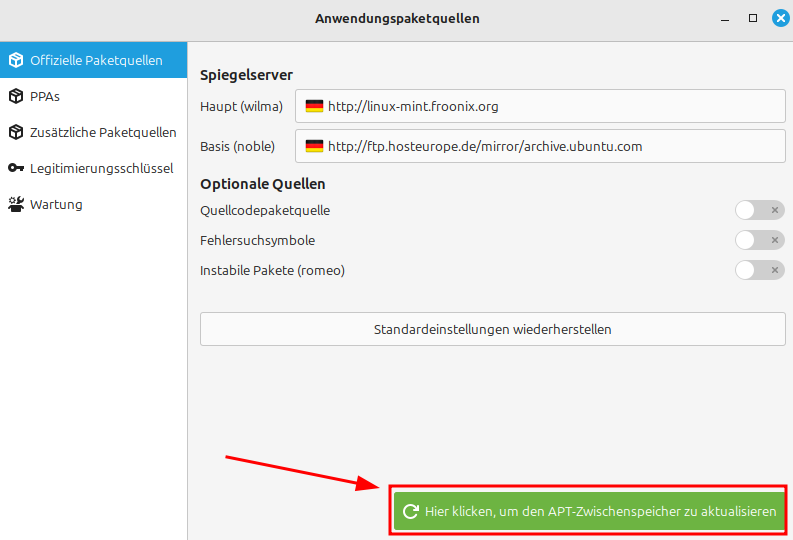
Wir wechseln jetzt zu den Einstellungen in der Aktualisierungsverwaltung. Hierzu gelangen Sie über die Menüzeile -> Bearbeiten -> Einstellungen…
Setzen Sie die Schieberegler unter dem Reiter Optionen wie folgt…
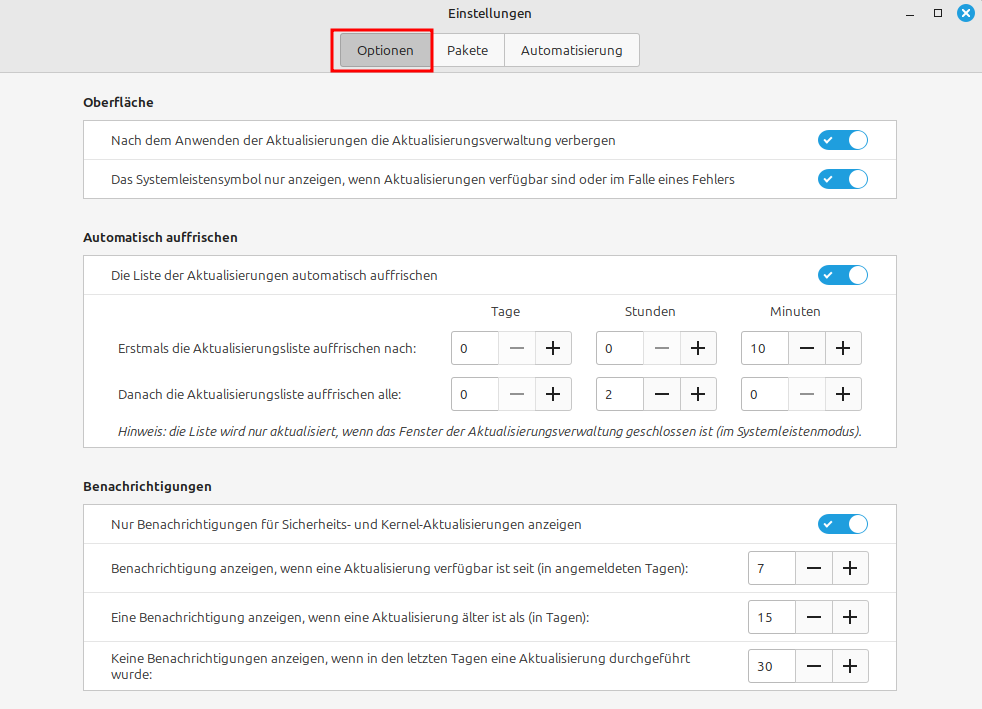
Im Reiter Pakete übernehmen Sie die Einstellungen wie folgt…
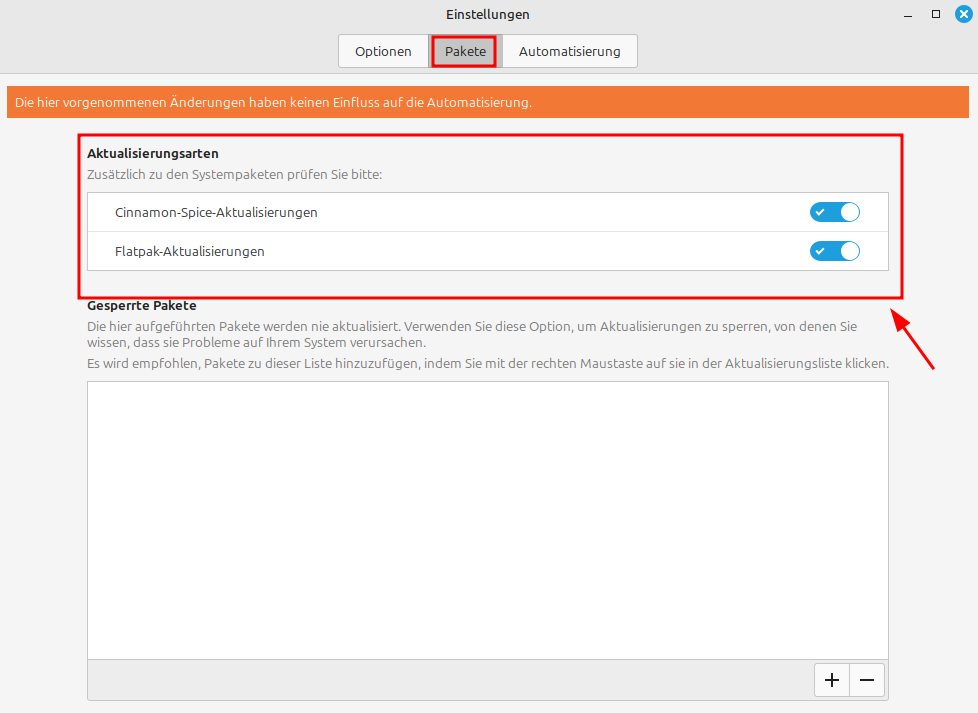
Verfahren Sie unter Automatisierung ebenso…
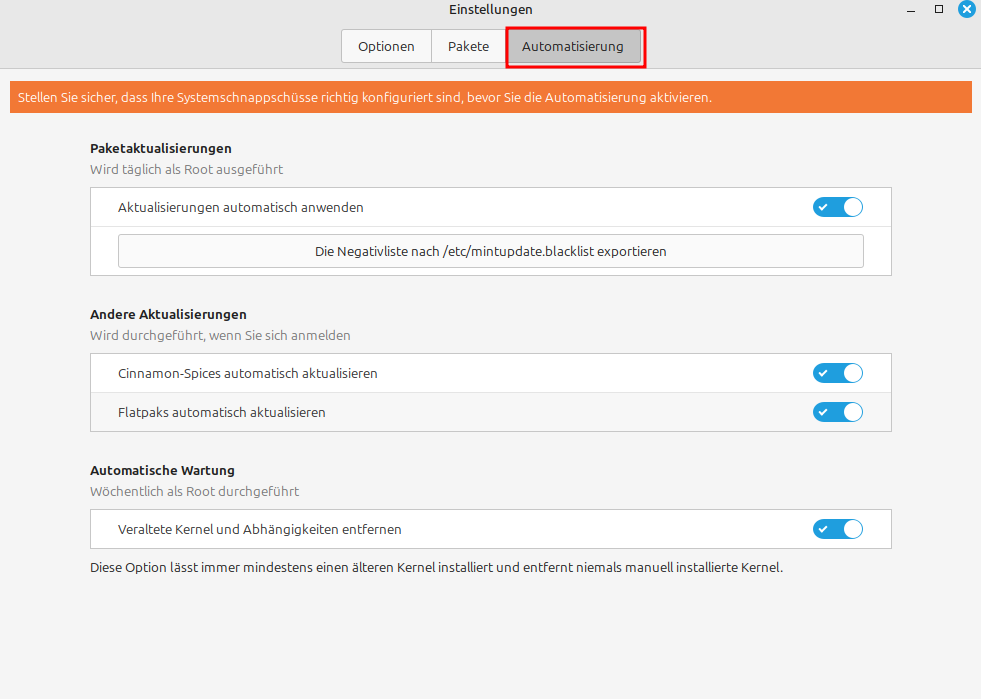
System-Aktualisierung
In Distributionen wie Linux Mint möchte man Einsteigern / Umsteigern zu Linux das System so einfach wie möglich nahebringen. Auch wenn die grafischen Tools i.d.R. zuverlässig ihren Dienst verrichten, machen Sie sich im weiteren Verlauf z.B. auch etwas mit dem Terminal vertraut.
Für das erste Update öffnen Sie das Terminal – entweder über das Hauptmenü -> Systemverwaltung – oder noch einfacher mit der Tastenkombination [Strg + Alt + T] und fügen folgenden Befehl im sich öffnenden Terminal ein:
sudo apt updateBestätigen Sie mit Ihrem Passwort.
Damit werden die Pakete aktualisiert.
Mit weiterem Befehl:
sudo apt upgradewerden evtl. vorhandene Aktualisierungen eingepflegt.
Das war es auch schon.
Nota
Nun kann Linux Mint mit Themes, Icons nach Belieben angepasst und mit weiteren Anwendungen ergänzt werden.
Weitere Hilfen – nicht nur – zu Linux Mint bieten die vielen Beiträge hier auf der Linux-Bibel.
Einfach Stichwort in die Suchleiste eingeben oder im Forum nachfragen.



Noch keine Reaktion