Eigentlich habe ich mir etwas anderes gedacht, als ich mir Scribus wieder einmal installiert habe. Dann bin ich die Vorlagen durchgegangen und habe die Kalender gefunden. Dann kam mir, dies passt gerade zur Jahreszeit und dies könnte noch durchgehen – wir erstellen Kalender mit Linux 🙂.
Wie Sie die DTP-Software (Desktop Publishing) unter Linux installieren (ich habe hier natürlich zusätzlich die Vorlagen installiert) und so weiter, lesen Sie am vorangegangenen Link – wir gehen hier in die Vollen.
Kalender mit Scribus unter Linux erstellen
Haben wir Scribus geöffnet, wechseln wir in den Grundeinstellungen zum Dokument auf den Reiter „Neu von Vorlage„:
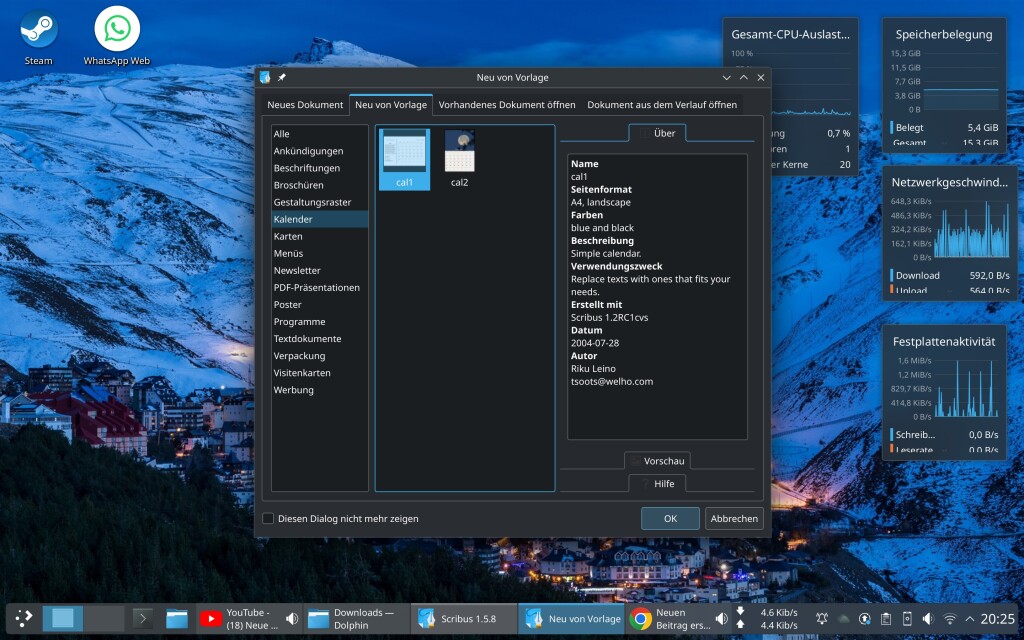
Hier finden wir in der Liste links einige Kategorien, darunter natürlich auch die Kalender – ein Klick darauf zeigt zwei Vorlagen für eben solche. Ein Klick auf eine Vorlage in der Mitte zeigt rechts eine kurze Beschreibung, unten können Sie sich auch eine vergrößerte Vorschau anzeigen lassen …
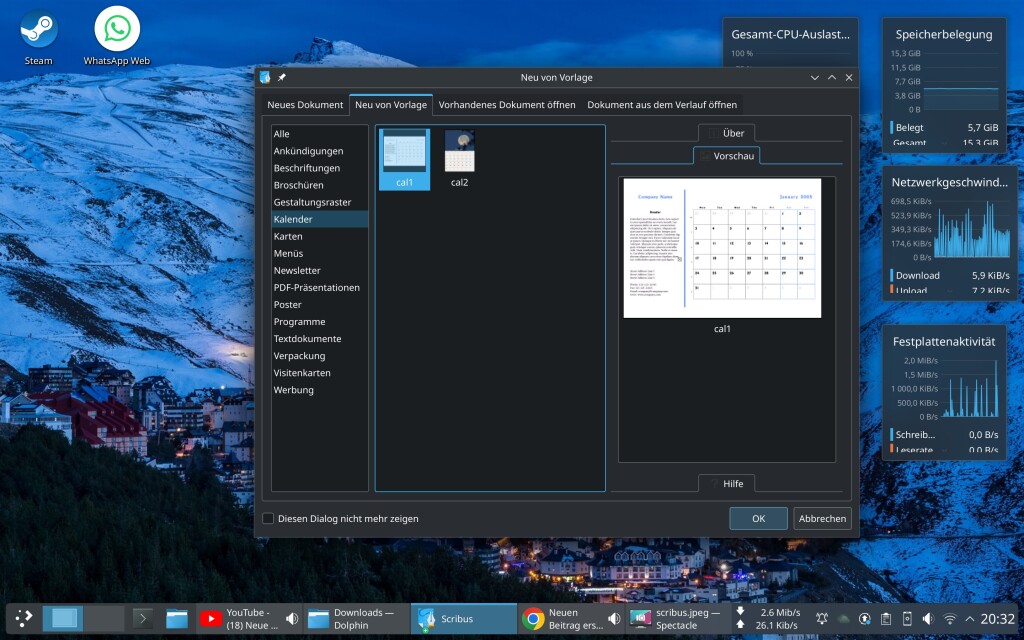
Zu Beginn sehen wir uns den einfachen Kalender an, ein Klick auf die Vorlage, um diesen zu markieren, und unten rechts auf „OK„:
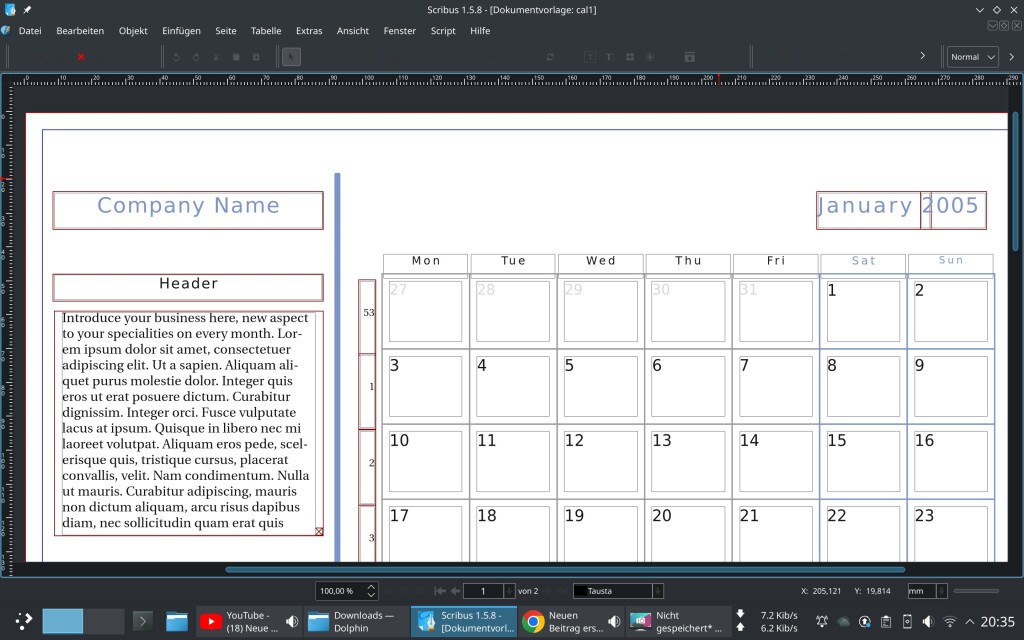
Als Erstes können wir links den Text in den Boxen ändern, indem wir ganz einfach doppelt in diese klicken, den alten Text entfernen und neuen einfügen. Dies gilt natürlich auch für den eigentlichen Kalender selbst – da die Vorlage aus 2005 kommt, müssen wir das Datum anpassen – hier dieselbe Geschichte:
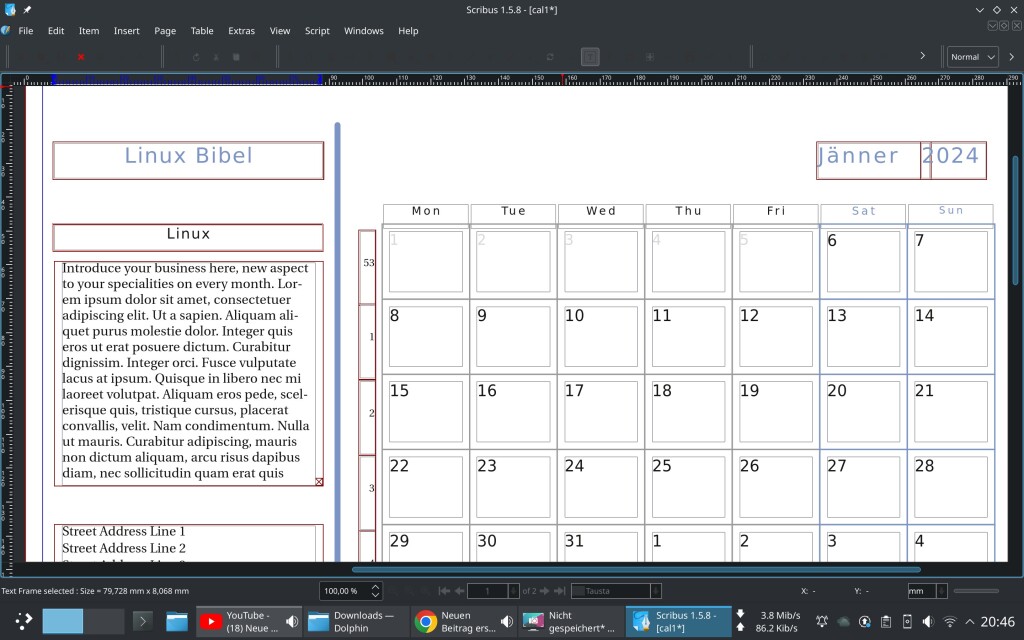
Dies geht so über zwei vorhandene Blätter, für weitere passt man dieselben Blätter eben an – klar, ein wenig Arbeit, macht man aber auch nur einmal im Jahr.
Jetzt haben wir natürlich noch ein kleines Problem: die Formatierung. Um diese anzupassen, klicken wir rechts in die Box und wählen „Inhalt → Text mit dem Editor bearbeiten„, alternativ klickt man links in die Box und drückt Strg+t:
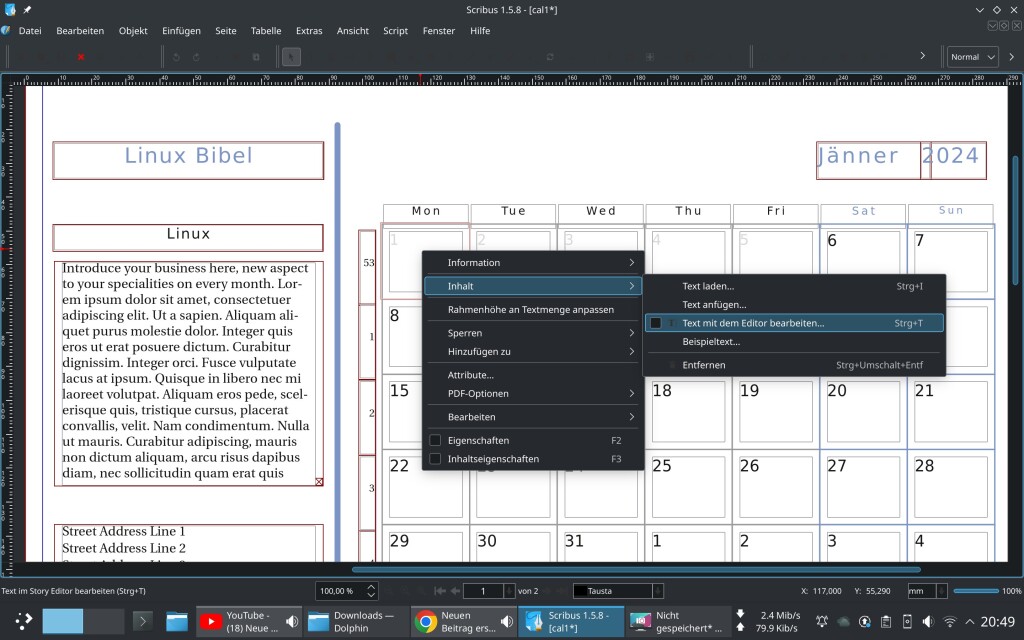
Jetzt öffnet sich der Editor, hier markieren wir den Text und können die Farbe und alles Mögliche anpassen:
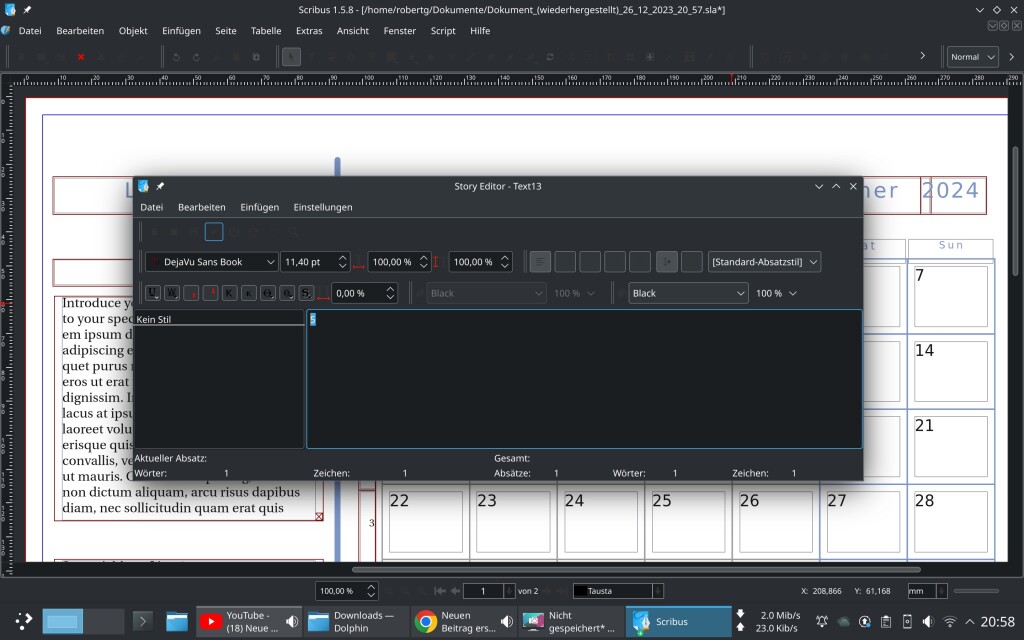
Hier kann man natürlich auch zusätzlichen Text einfügen, etwa Feiertage, Geburtstage, Urlaub, was weiß ich noch …
Klicken Sie rechts in eine Box mit der rechten Maustaste und wählen „Eigenschaften“ oder nutzen F2, kommen Sie an die weiteren Eigenschaften. Hier können Sie die Füllung etc. anpassen:
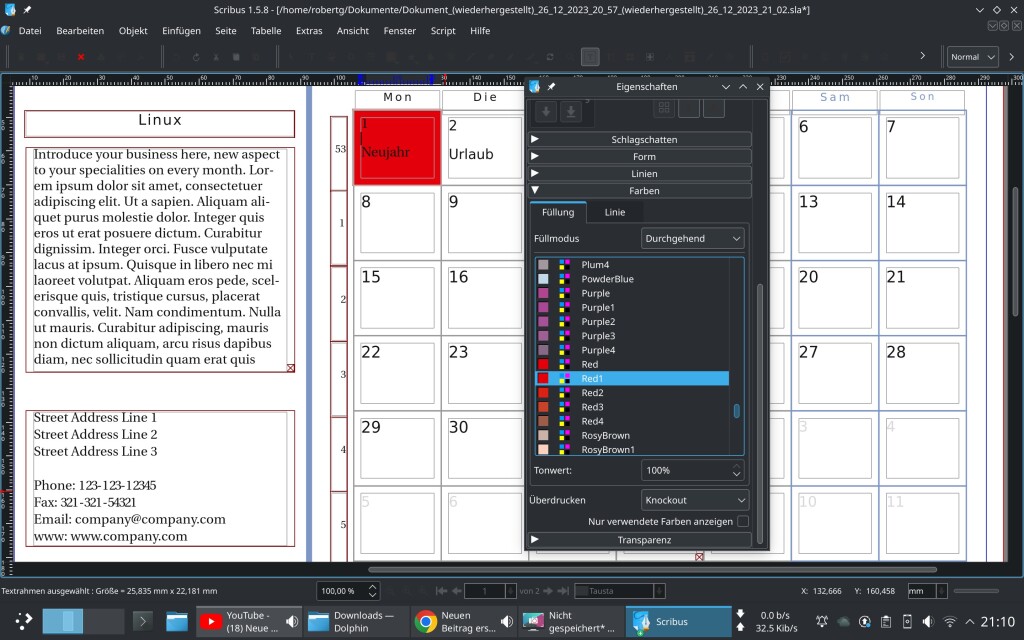
Schlussendlich speichern Sie die Datei und exportieren diese über „Datei → Exportieren → Als PDF speichern“ und gehen an die restlichen Monate.
Jetzt gibt es natürlich auch den Wandkalender, dieser sieht gleich besser aus, schon in der Vorlage:
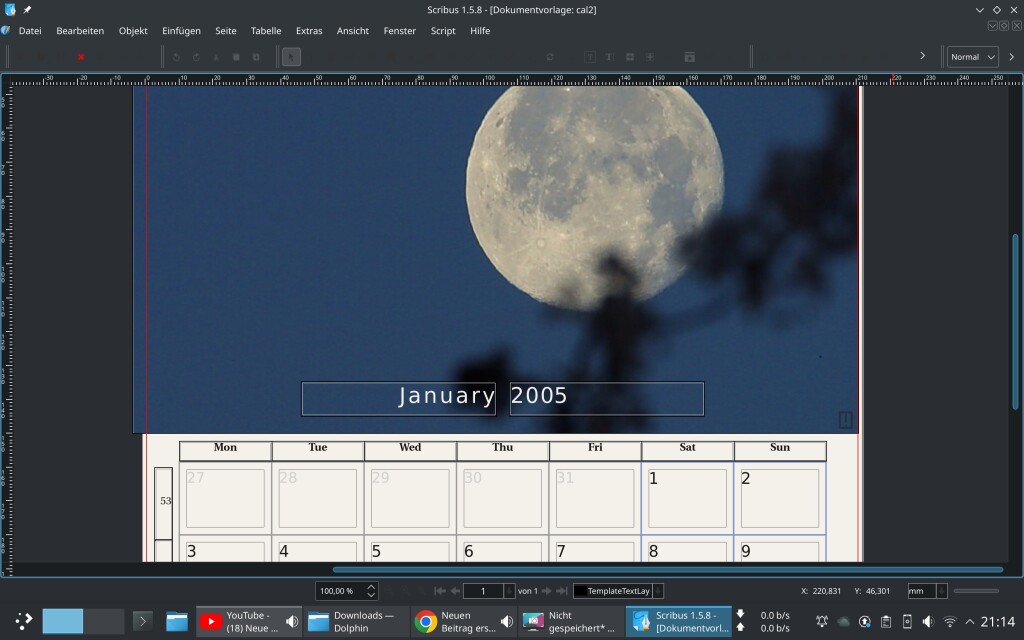
Mit den Datumsboxen ist natürlich dieselbe Geschichte, mit dieser werden wir hier nicht von vorne beginnen. Wir müssen eigentlich nur das Datum anpassen und vor allem das Bild. Damit wir das Bild ändern können, speichern wir die Vorlage als neue Datei in einem beliebigen Verzeichnis und öffnen diese Datei mit Scribus.
Jetzt können wir per Rechtsklick und der Wahl von „Inhalt → Bild laden“ ein neues Bild einfügen:
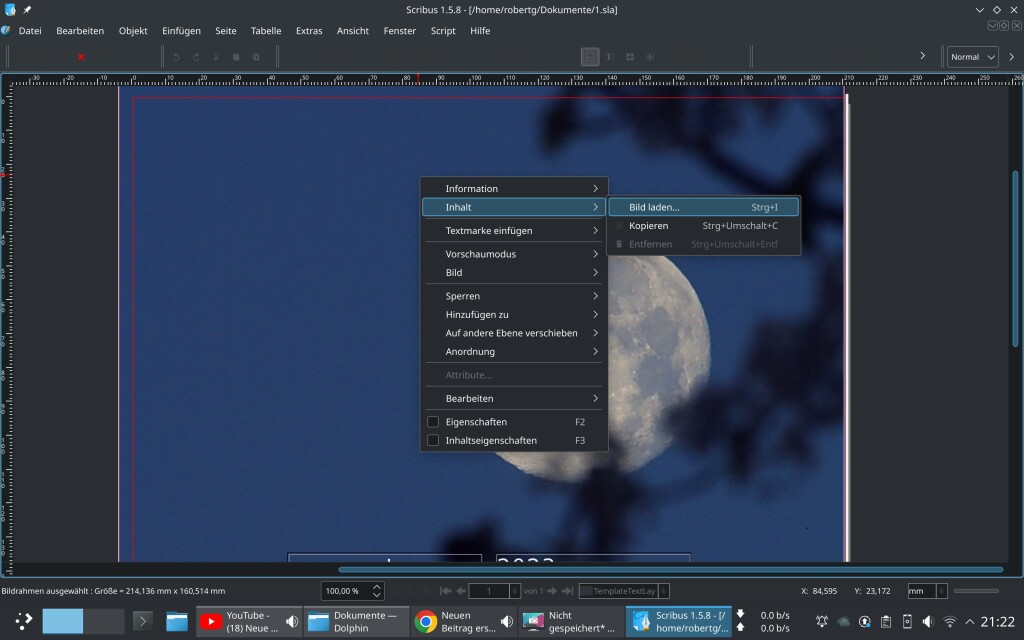
Über die Eigenschaften können wir das Bild wieder anpassen …
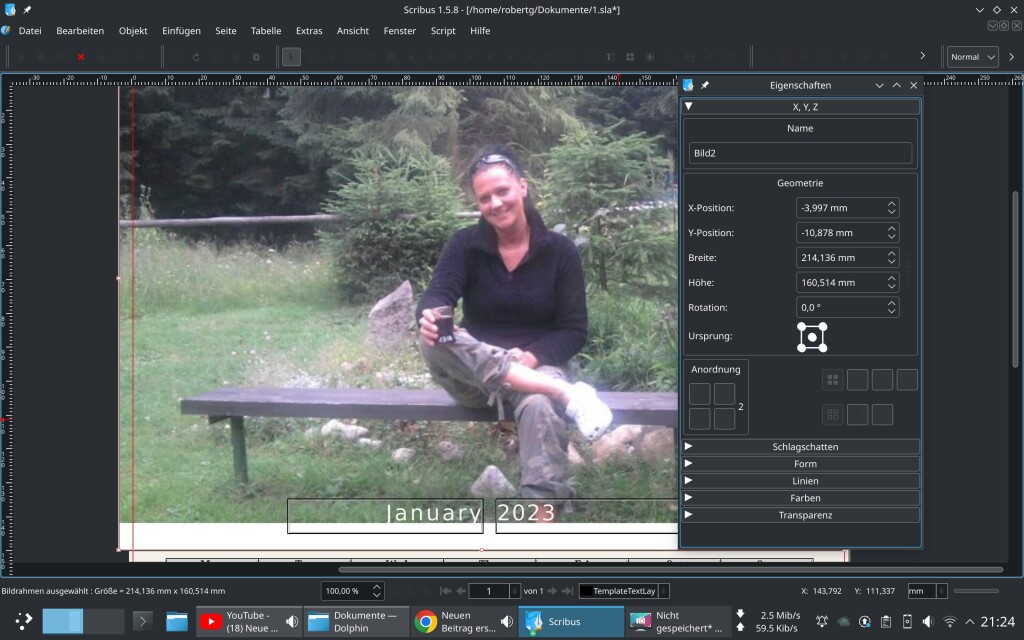
Die Boxen lassen sich natürlich verschieben, anpassen … Für jeden Monat erstellen Sie eine neue Datei.
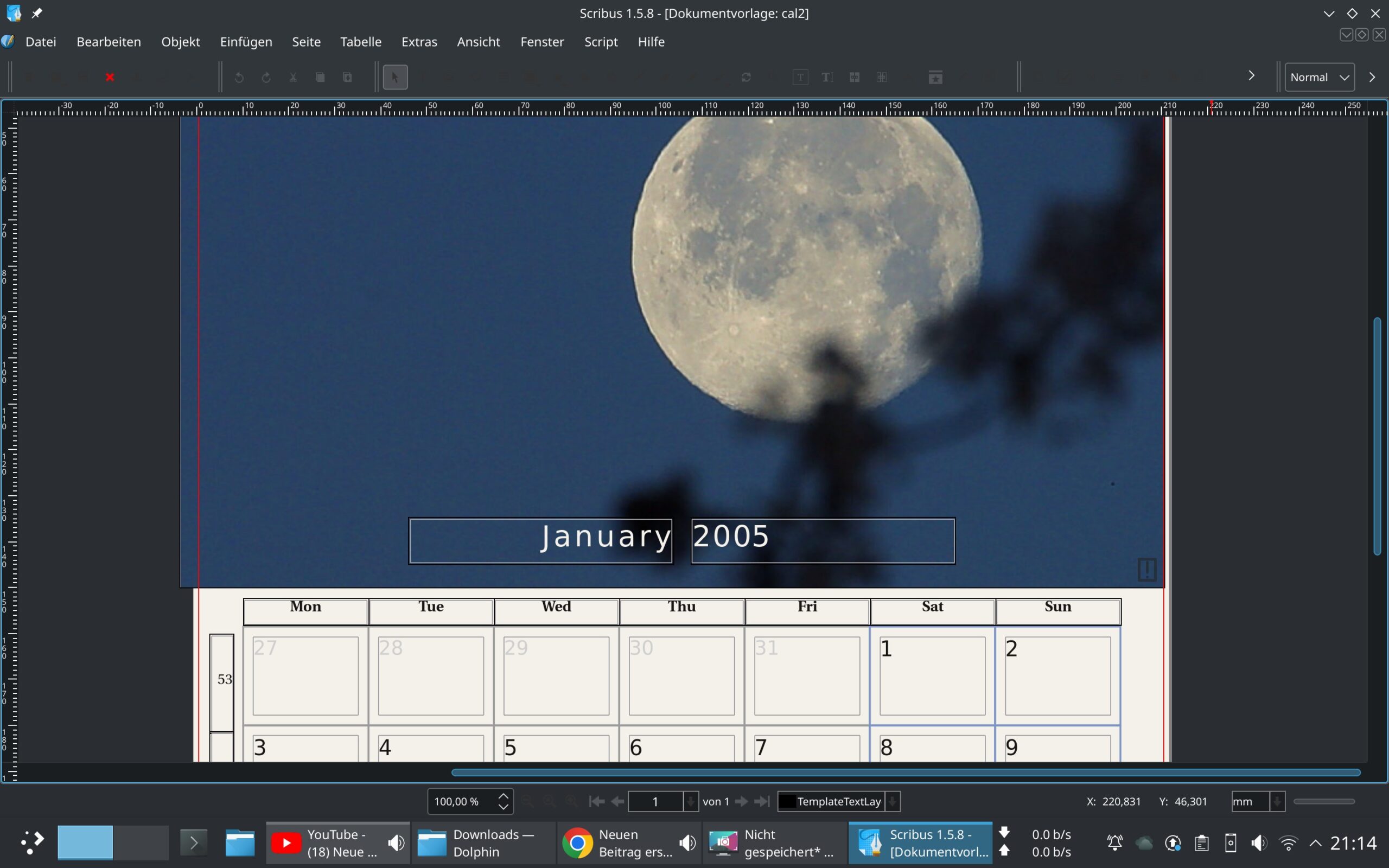


Noch keine Reaktion