Die meisten Benutzer, die sich unter Linux mit Prozessen am Terminal beschäftigen, kennen den Prozessmonitor top.
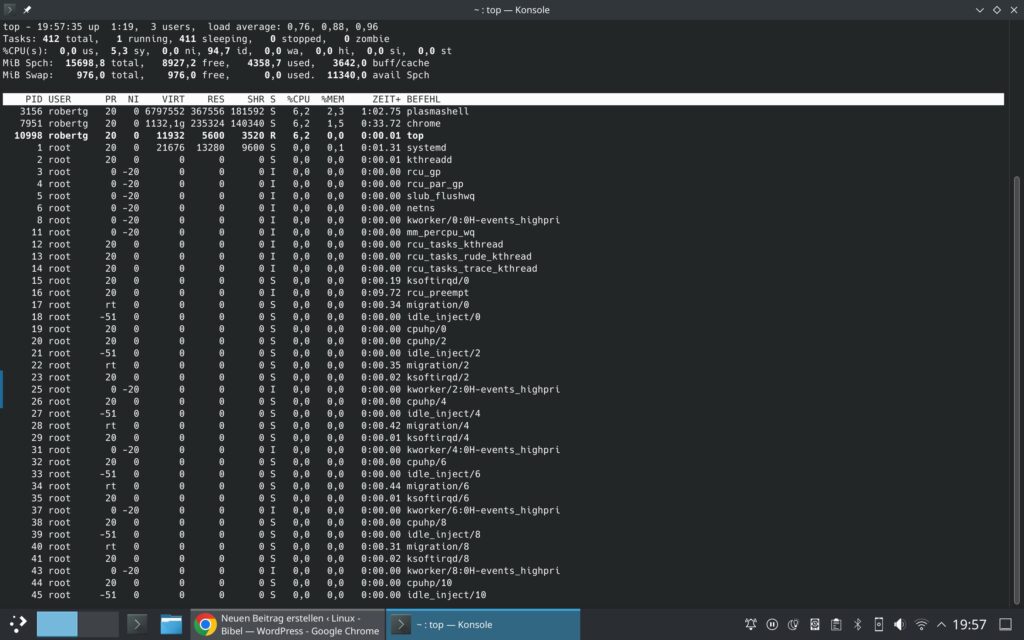
Natürlich lässt sich damit vieles anfangen – die meisten kennen die Software ganz einfach nicht (siehe erster Link), aber unbequem ist top trotzdem etwas. Eine Alternative zu top ist nun der Prozessmonitor htop.
Inhaltsverzeichnis
htop installieren
Unter auf Debian basierenden Linux-Distributionen installieren Sie diese Software wie üblich ganz einfach über die Paket-Verwaltung durch das Paket „htop“ – etwa gleich als root auf dem Terminal mit dem Befehl:
apt install htophtop nutzen
Wie top, starten Sie auch htop ganz einfach mit dem Befehl:
htopMöchten Sie nur die Prozesse eines bestimmten Benutzers sehen, nutzen Sie die Option -u mit dem gewünschten Benutzernamen – etwa:
htop -u robert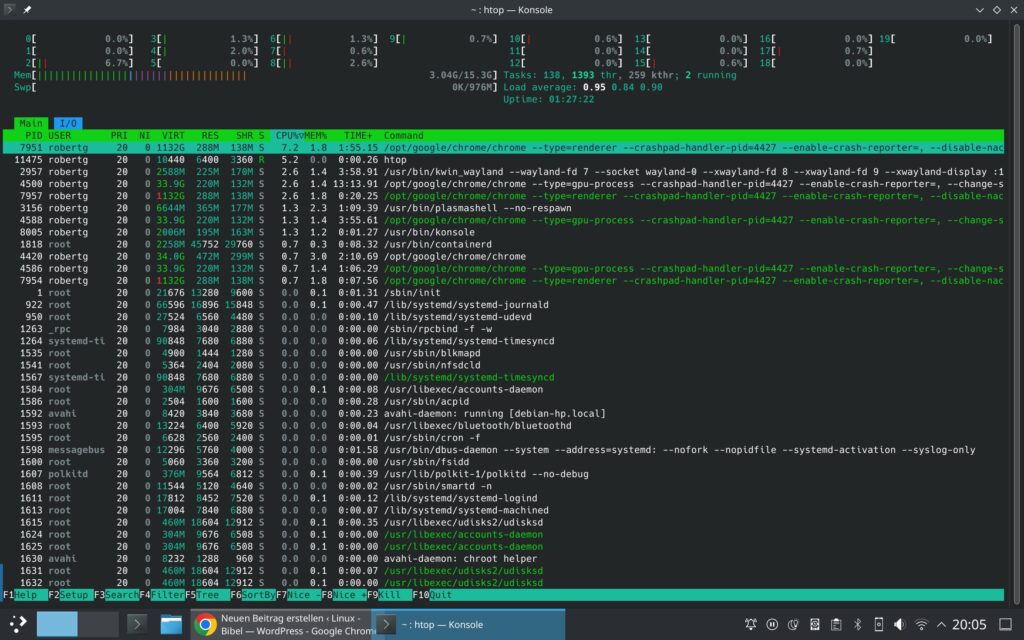
Im oberen Bereich sehen Sie grobe Systemdaten, etwa die Auslastung der Prozessoren und des Speichers, darunter zeigen sich die einzelnen Prozesse tabellarisch aufgelistet und live aktualisiert.
Nutzen Sie die Pfeiltasten (auf / ab), können Sie Prozesse markieren:
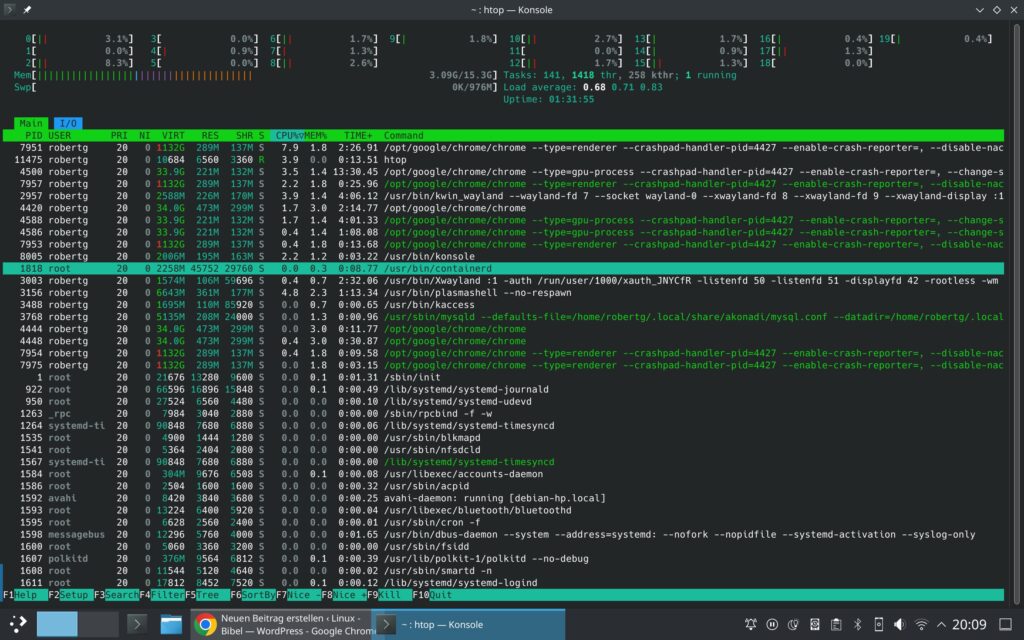
Prozesse, die am meisten Leistung benötigen, finden sich natürlich ganz oben. Markieren Sie einen Prozess und drücken F9, können Sie diesem Prozess ein Signal senden, um diesen etwa zu beenden – alle Möglichkeiten zeigen sich dann links:
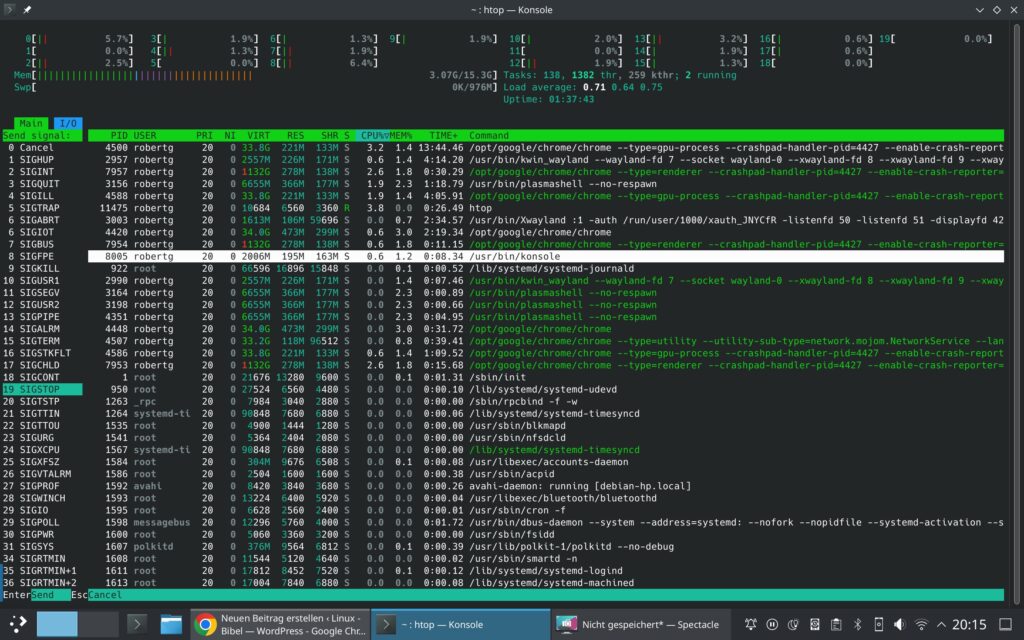
Mit den Pfeiltasten (auf / ab) wählen Sie das gewünschte Signal, mit Eingabe senden Sie das markierte Signal, mit Esc brechen Sie ab.
Mit F – also großes F markieren Sie einen Prozess, dieser bleibt dann auch markiert – auch, wenn dieser durch mehr oder weniger benötigte Leistung nach oben oder nach unten springt. Auf dieselbe Weise heben Sie die Markierung wieder auf:
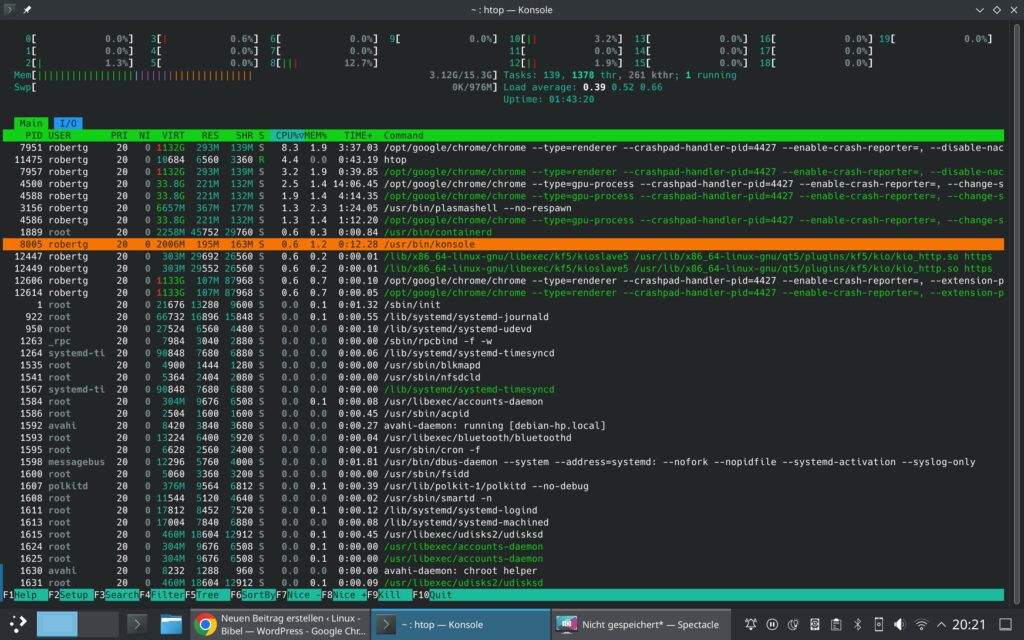
Drücken Sie die Taste u, wird links eine Liste aller Benutzer angezeigt – auch Systembenutzer. Mit den Pfeiltasten wählen Sie einen aus und bestätigen mit Eingabe, so werden nur noch die Prozesse des ausgewählten Benutzers angezeigt:
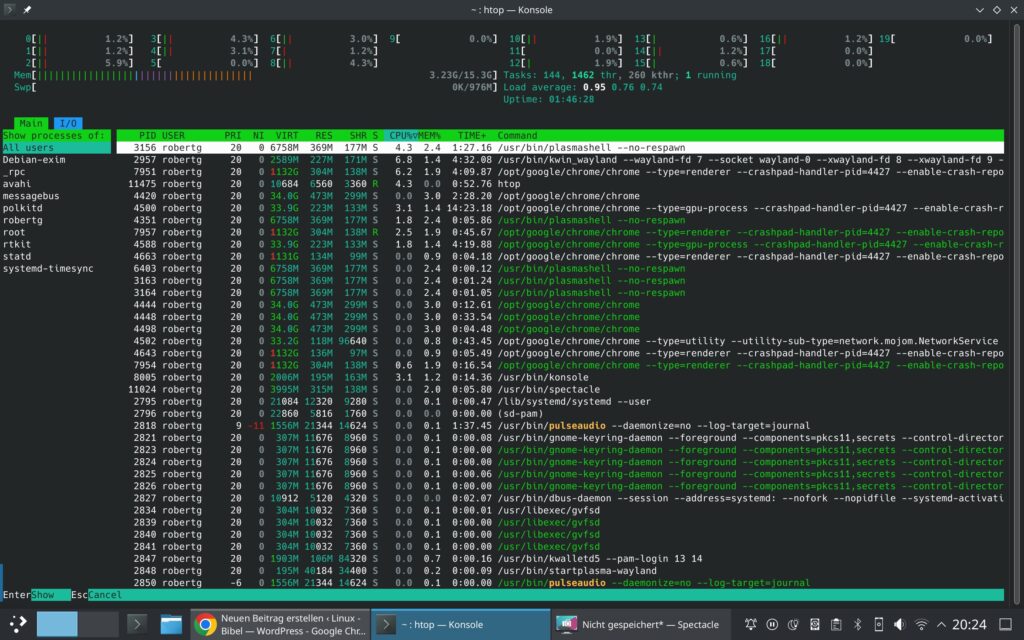
Mit t lassen Sie sich eine Baumansicht, also zusammenhängende Prozesse anzeigen, mit der gleichen Taste deaktivieren Sie dies wieder:
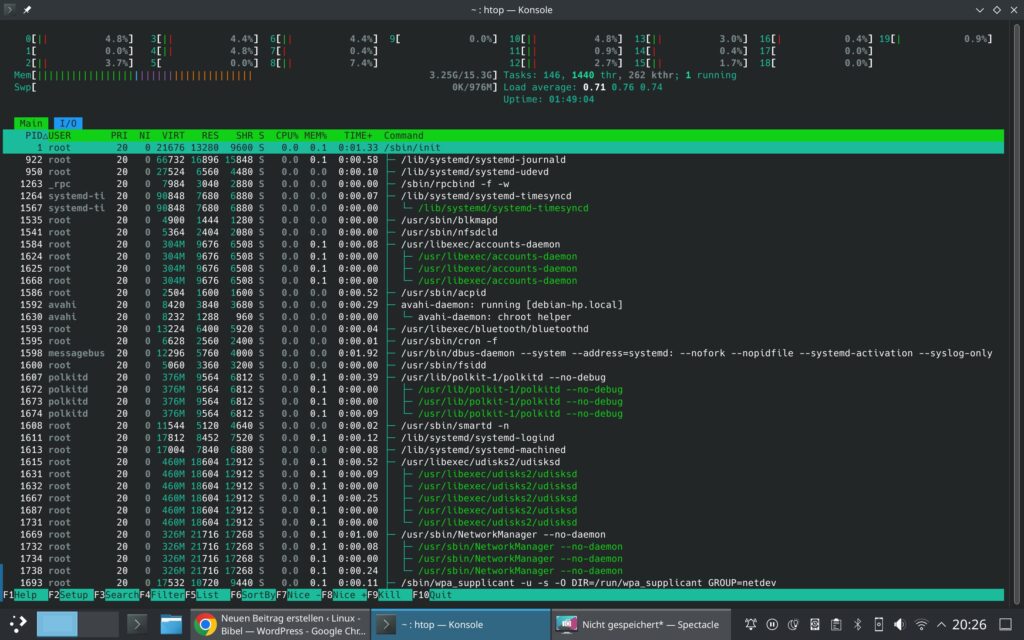
Mit F7 können Sie die Priorität eines Prozesses verringern (nur eigene Prozesse – nice-Wert) und mit F8 erhöhen (nur als root). Markieren Sie einen Prozess und drücken s, können Sie dessen Aufrufe im Dateisystem und im Netzwerk ansehen (hierzu muss über die Paket-Verwaltung das Paket „strace“ installiert sein):
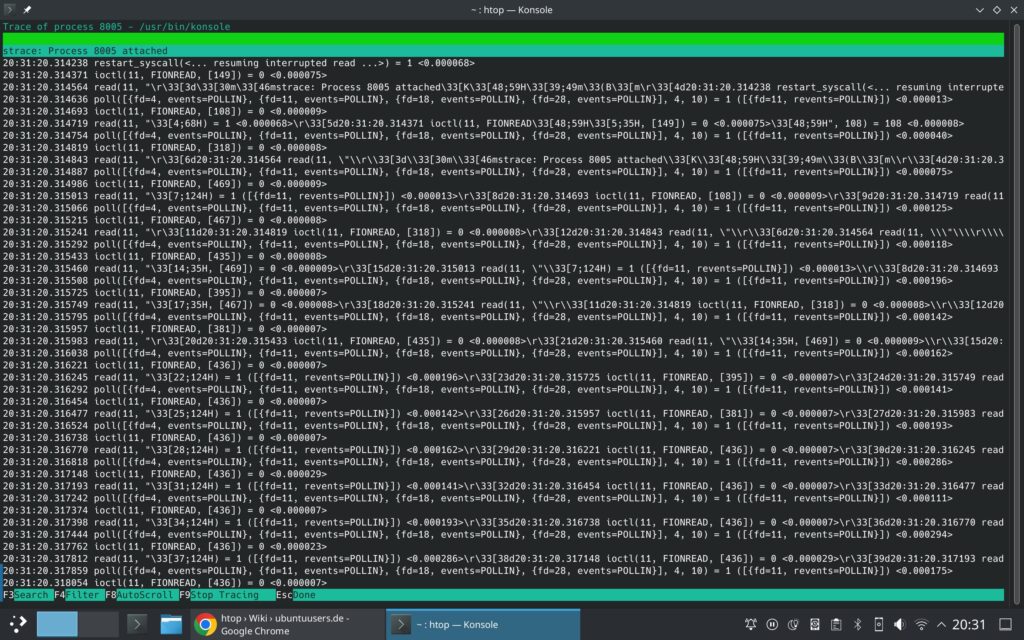
Mit F1 rufen Sie die Hilfe auf, um an noch mehr Informationen zu kommen, mit q beenden Sie die Software.
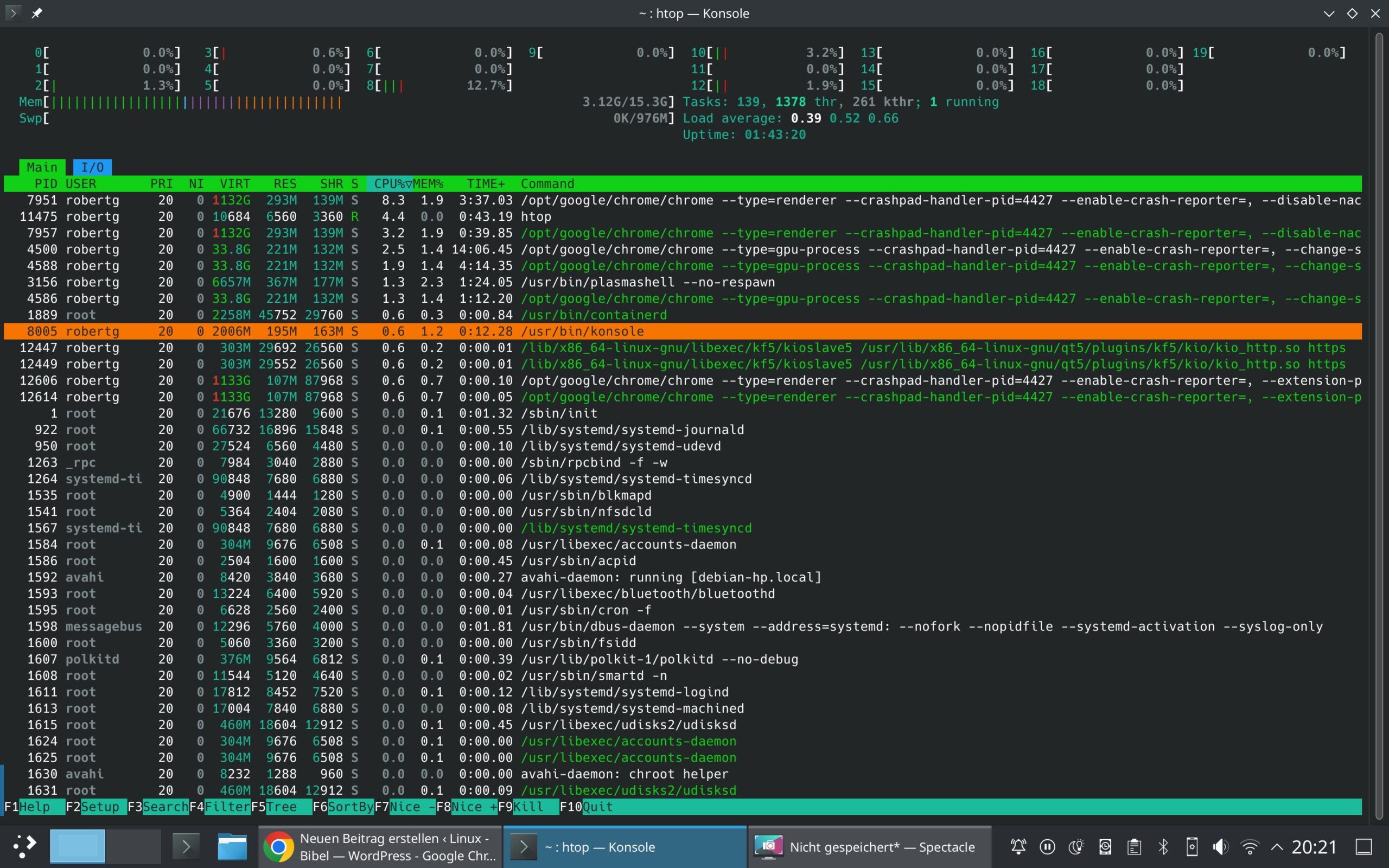


Noch keine Reaktion