Künstliche Intelligenz zeigt sich in immer mehr Software, so natürlich auch in der Bildbearbeitung. KI erleichtert die einzelnen Schritte in der Bildbearbeitung auch unter Linux – so werden Bildbearbeitungen, die sonst nur Profis gelingen, auch für Einsteiger machbar. Easy Diffusion ist eine solche durch KI vereinfachte Software. Bildgeneratoren erzeugen Bilder, die nicht der Realität entsprechen, aber realistisch sein können. Vielleicht kennen Sie schon die Software Stable Diffusion – diese Software läuft online in der Cloud, was natürlich nicht jedermanns Ding ist. Easy Diffusion wird lokal installiert, auf Ihrem eigenen Rechner.
Gleich einmal zu Beginn: Diese Software ist nichts für alte Computer – eine aktuelle CPU sollte vorhanden sein, noch besser eine NVIDIA-Grafikkarte und mindestens 16 GB RAM.
Inhaltsverzeichnis
Easy Diffusion installieren
Die Software ist gerade unter Linux sehr einfach zu installieren, erfordert jedoch rund 9 GB Speicherplatz auf der Festplatte. Sie finden diese Software auf GitHub für Linux und auch für macOS zum Download. Das heruntergeladene, komprimierte Archiv wird entpackt, anschließend wechseln Sie in das entpackte Verzeichnis und starten dort auf dem Terminal als normaler Benutzer mit dem Befehl
./start.sh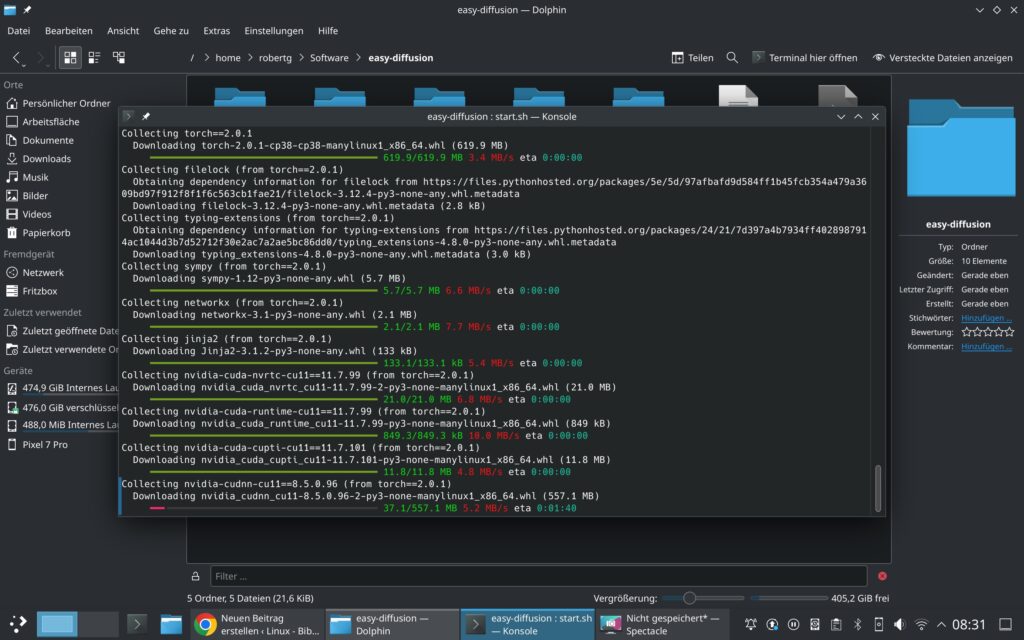
Das gestartete Script lädt jetzt alle nötigen Dateien herunter und startet anschließend den Webbrowser mit der URL localhost:9000. Der erste Start dauert natürlich entsprechend lange – es werden immerhin über 8 GB an Daten heruntergeladen.
Nachdem die Daten einmal heruntergeladen wurden, gelingt der Start in Sekunden. Gelingt er nicht automatisch, öffnen Sie einfach die Adresse http://localhost:9000/ im Webbrowser, nachdem Sie folgende Angabe im Terminal sehen:
sd-v1-5.safetensors to device: cpuHaben Sie eine NVIDIA-Grafikkarte eingebaut, sehen Sie statt cpu den Eintrag gpu:
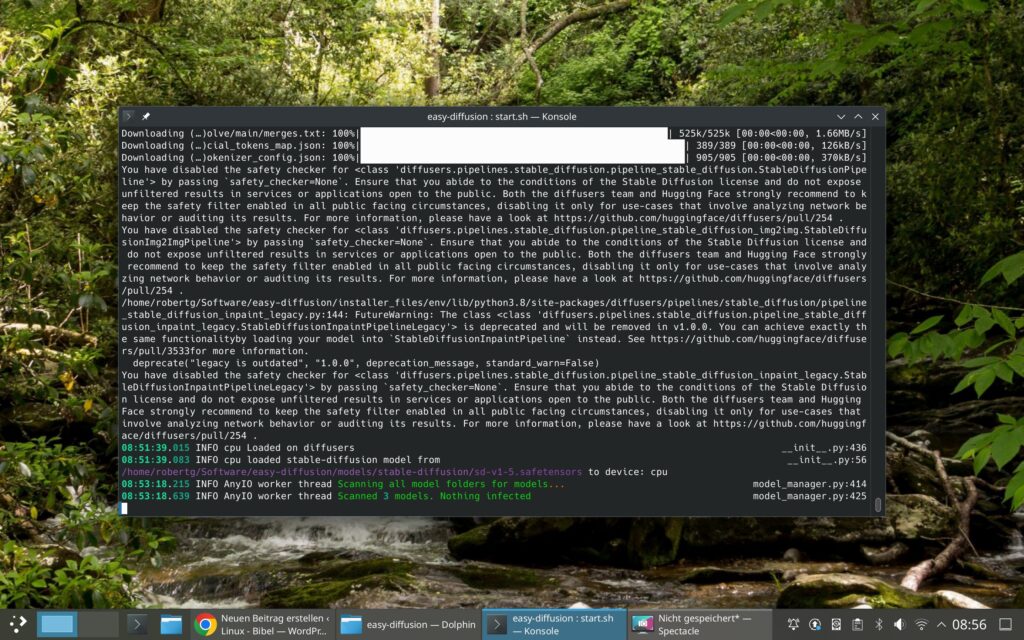
Easy Diffusion nutzen
Die Software läuft nun im Webbrowser:
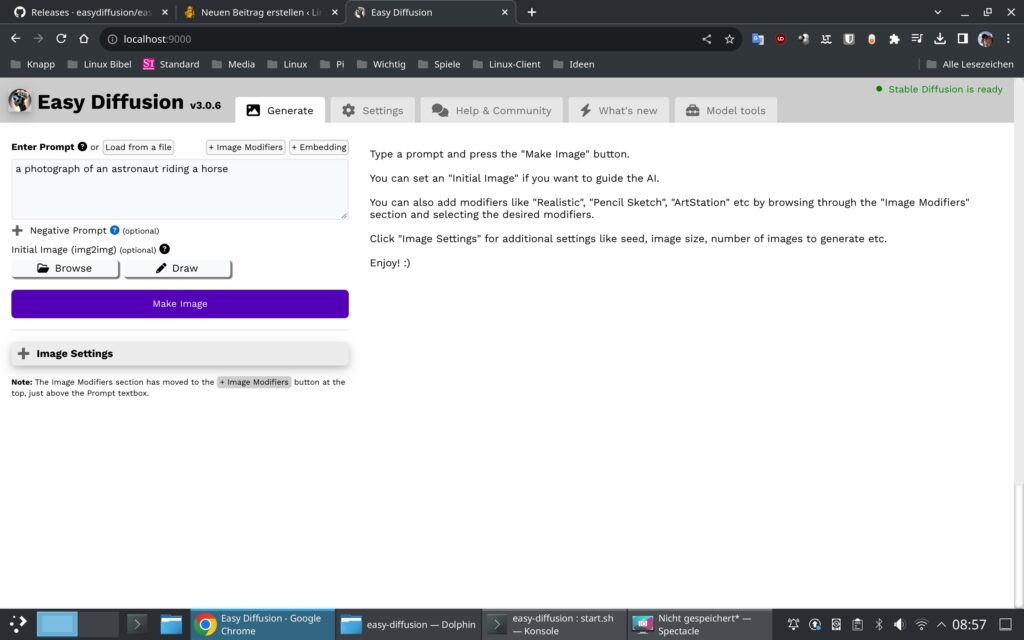
Die Software nutzt eigentlich ein sehr dunkles Theme, in den Settings oben stellen Sie dieses, wenn gewünscht um. Hier lassen sich auch weitere Einstellungen vornehmen:
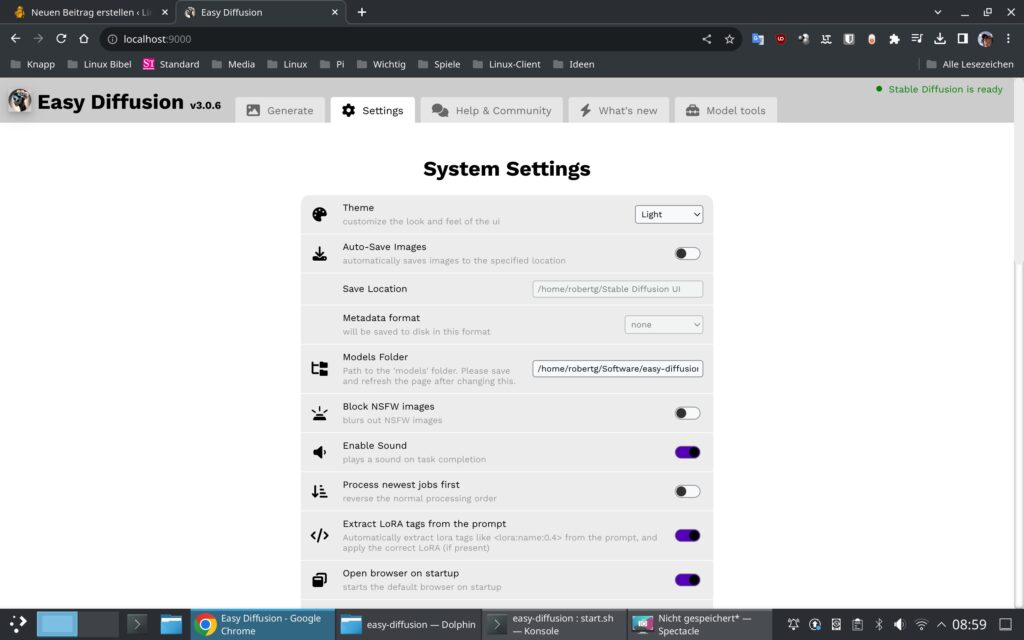
Gleich einmal zu Beginn: Es handelt sich hier um keine klassische Bildbearbeitung, bei der Sie selbst eingreifen. Sie sagen der Software, was Sie haben wollen, und hoffen, dass die Software dies bringt.
Das wichtigste Feld ist Enter Prompt:
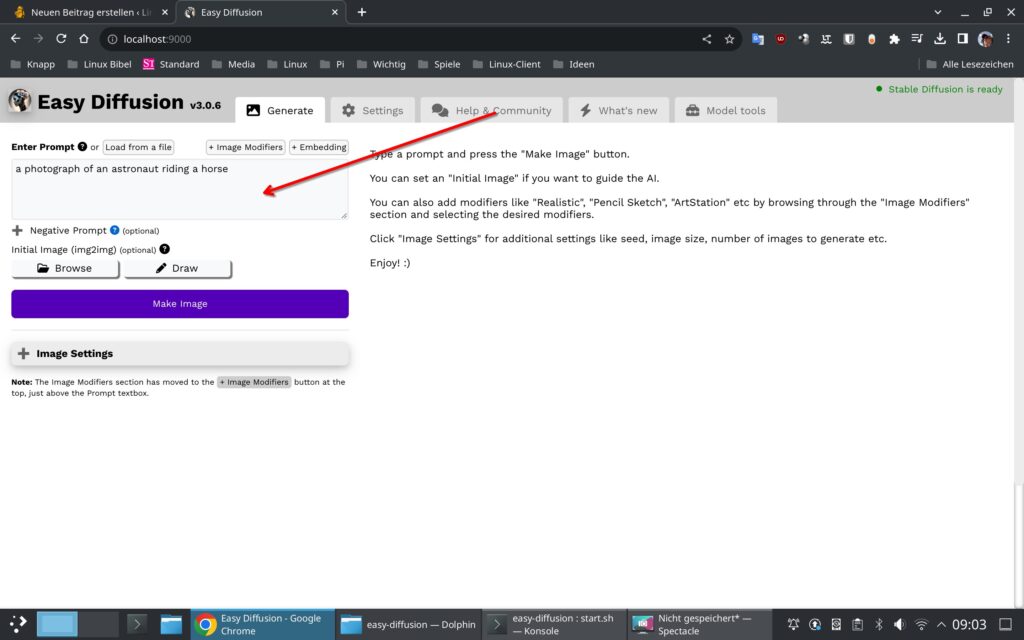
Hier sagen Sie der Software, was Sie erhalten möchten – ein Beispiel liefert schon die Vorgabe der Software:
a photograph of an astronaut riding a horseMit den Schaltern + Image Modifiers und + Embedding geben Sie weitere Einstellungen vor, hier etwa Farben:
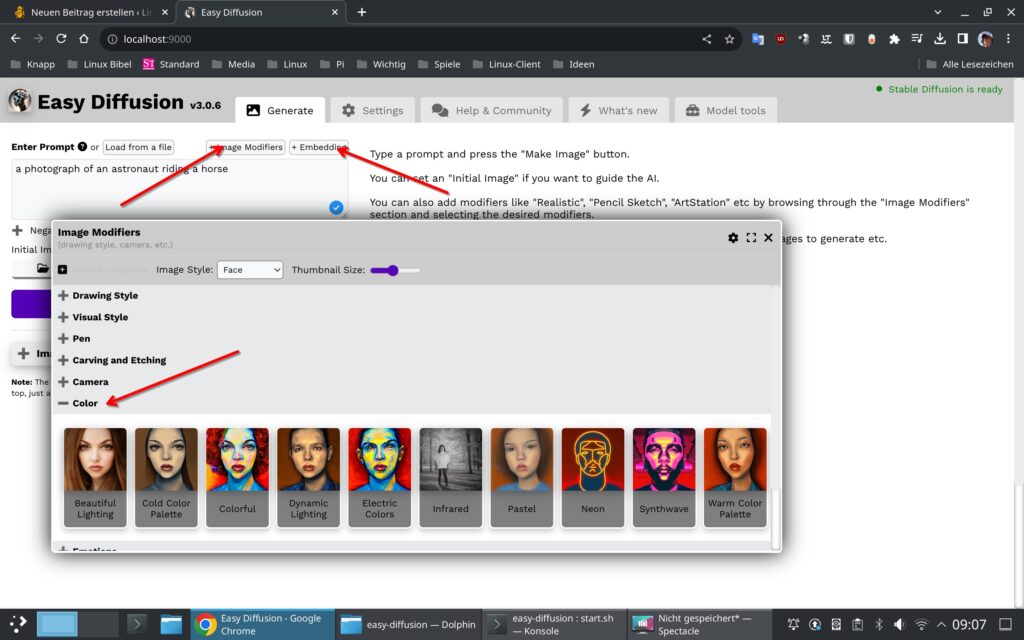
Unter dem fetten Schalter Make Image finden Sie die erweiterten Einstellungen, etwa die Bildgröße. Gerade die Bildgröße ist für die Dauer der Generierung wichtig – je größer das Bild, desto länger dauert die Generierung:
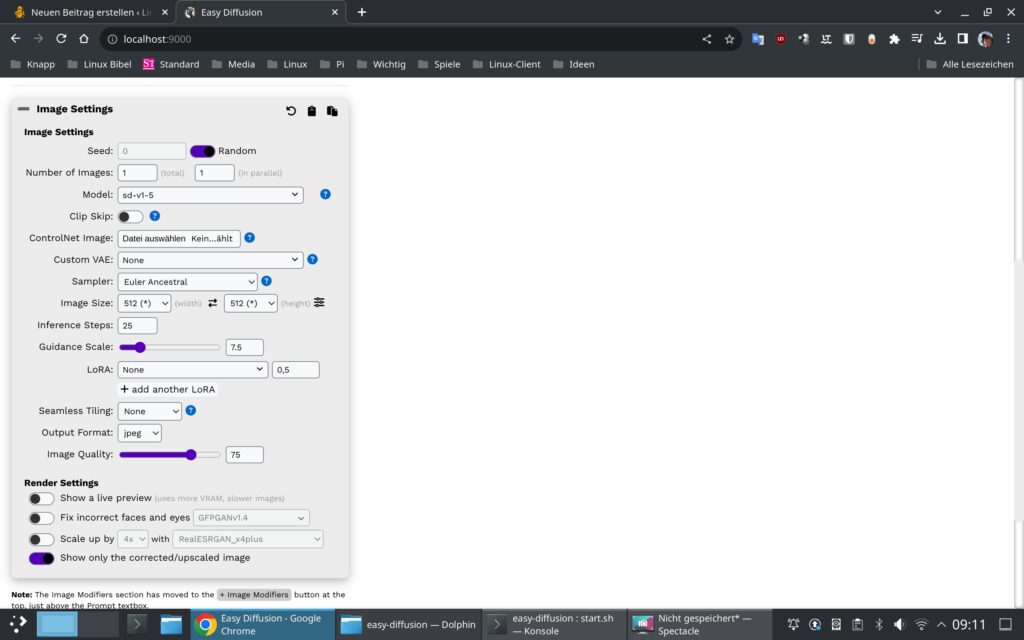
In meinem Fall nehme ich keine großen Einstellungen vor, wähle nur unter den Farben Infrared und gebe in den Prompt folgenden Text ein:
a penguin on the moonSie können natürlich auch ein bereits bestehendes Bild als Vorlage eingeben oder selbst drauflosmalen. Haben Sie alle Einstellungen vorgenommen, klicken Sie auf Make Image.
Dann beginnt die Software zu arbeiten:
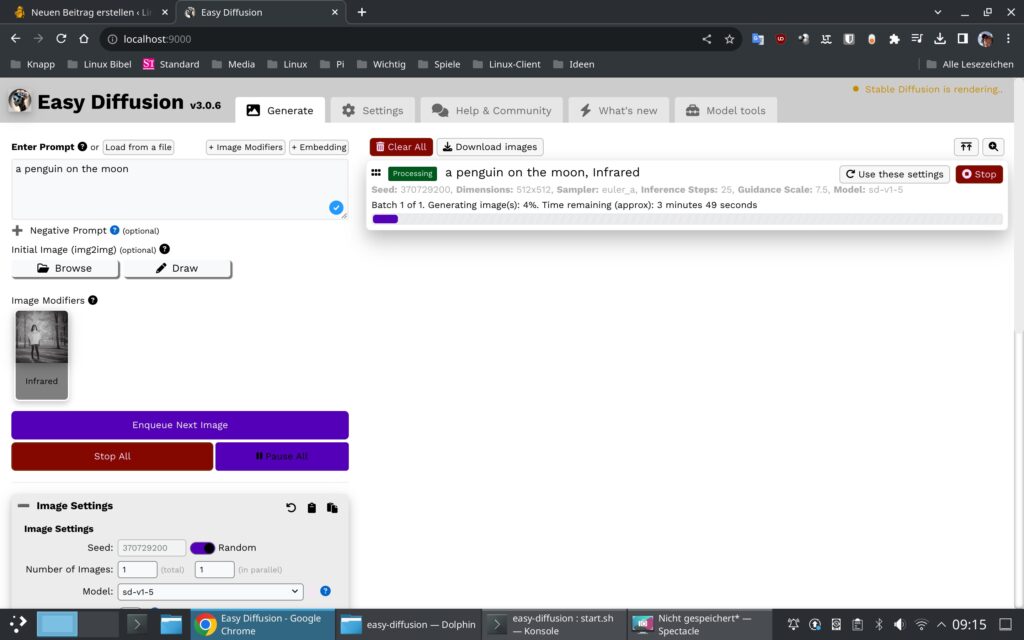
Es öffnet sich ein Fortschrittsbalken – warten Sie einfach ab. Wie schon beschrieben: je größer das Bild, desto länger dauert die Bearbeitung. In meinem Beispiel dauerte die Generierung rund zwei Minuten. Hat die Software ihre Arbeit abgeschlossen, erscheint das Bild:
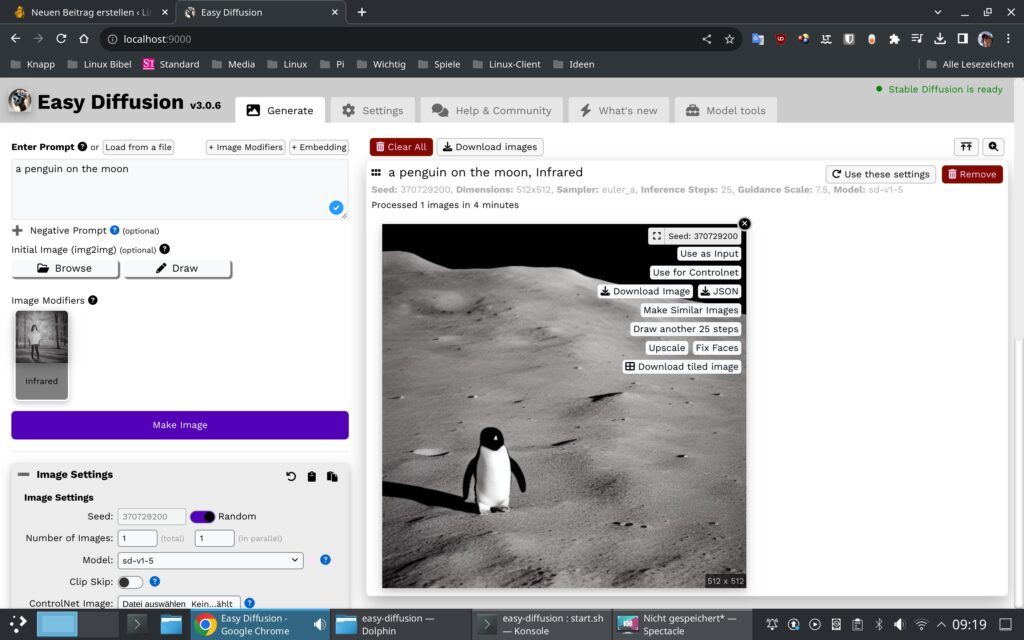
Fahren Sie mit dem Mauszeiger über das Bild, erscheinen Schalter, mit denen Sie das generierte Bild unter anderem herunterladen können. In meinem Fall wirkte jedoch nur der Schalter Download Image. Wichtig: Geben Sie in den Einstellungen ein Verzeichnis an, in dem die Bilder gespeichert werden sollen:
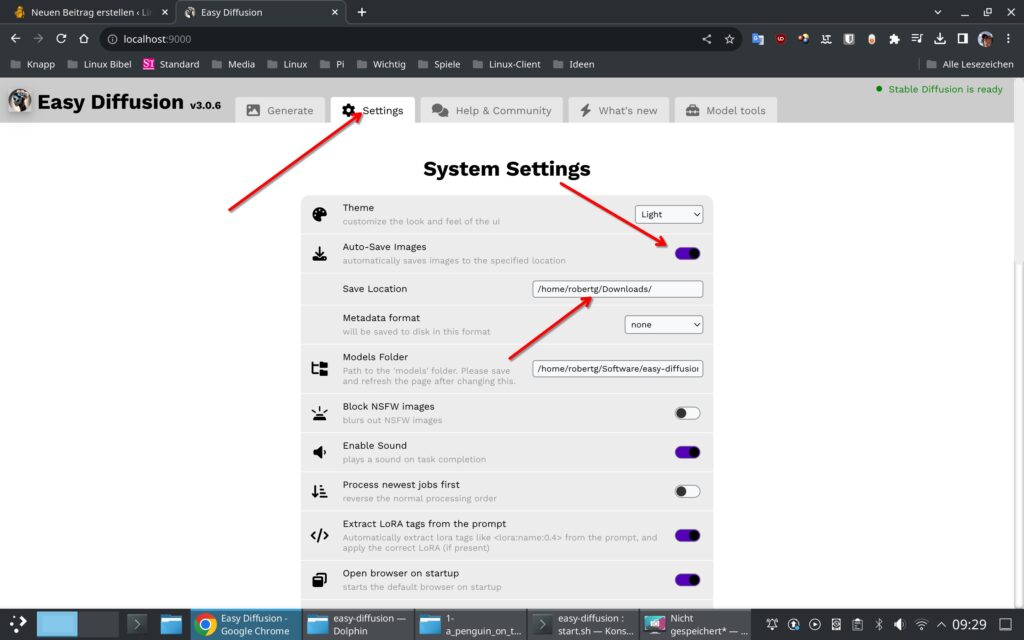
Hier mein erstes Ergebnis:

Oder mit dieser Eingabe:
a jumping penguin on the moon with the small earth behind the moonUnd denselben Einstellungen:
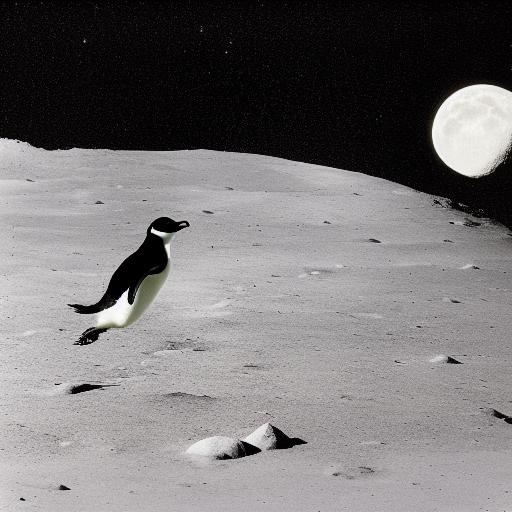
Diese Software bleibt installiert. 😀



Noch keine Reaktion