Nicht jeder ist mit den unter Linux verfügbaren PDF-Betrachtern zufrieden – so kann man natürlich auch unter Linux seine eigenen gewünschten Anwendungen installieren und nutzen. Viele Hersteller bieten ihre Software auch für Linux an – Adobe natürlich nicht (mehr). Aber ganz ehrlich – wenn es um PDF-Software geht, ist Adobe auch nicht mehr unbedingt der beste Anbieter – Lücken ohne Ende.
In diesem Beitrag geht es jetzt um die Software PDF Studio Viewer der Firma Qoppa Software. Es handelt sich hier um keine freie Software, es ist Freeware, für mehr Funktionen kann man auch bezahlen – hier die Funktionen der einzelnen Versionen laut dem Hersteller:
| Kostenlos | Standard | Pro |
|---|---|---|
| Zeigen Sie PDFs mit hoher Wiedergabetreue an | Erstellen Sie PDFs aus Scan | Interaktiver Formular-Designer |
| PDFs kommentieren und markieren | Konvertieren von / in andere Formate | OCR (Texterkennung) |
| Formulare ausfüllen und speichern | Weitere Anmerkungsfunktionen | Inhaltsbearbeitung (Text und Bilder) |
| Rendern Sie digitale Signaturen und Ebenen | PDFs schnell signieren | PDFs redigieren und bereinigen |
| Erweiterte Benutzeroberfläche | Sichere Dokumente (Passwörter) | PDFs vergleichen |
| Erweiterte Druck- und Suchoptionen | Seiten anhängen / löschen / drehen | PDFs optimieren |
| Dokumentenspeicherintegrationen | Fügen Sie Wasserzeichen, Kopfzeilen, Fußzeilen und Lesezeichen hinzu | PDFs digital signieren |
| DocuSign©-Integration | Erweiterte PDF-Aufteilung und -Zusammenführung | |
| Stapelverarbeitung mehrerer PDFs | ||
| PDFs für Barrierefreiheit markieren (PDF/UA) | ||
| PDF/A-Validierung / Konvertierung | ||
| Erweiterte PDF-Ausschießwerkzeuge |
PDF Studio Viewer installieren
Sie finden diese Software unter Qoppa Software zum Download, Sie erhalten eine Datei mit der Dateiendung „.sh“ – in meinem Beispiel „PDFStudioViewer_linux64.sh„. Diese Datei muss erst einmal ausführbar gemacht werden – dies gelingt per Rechstklick „Eigenschaften → Berechtigungen„:
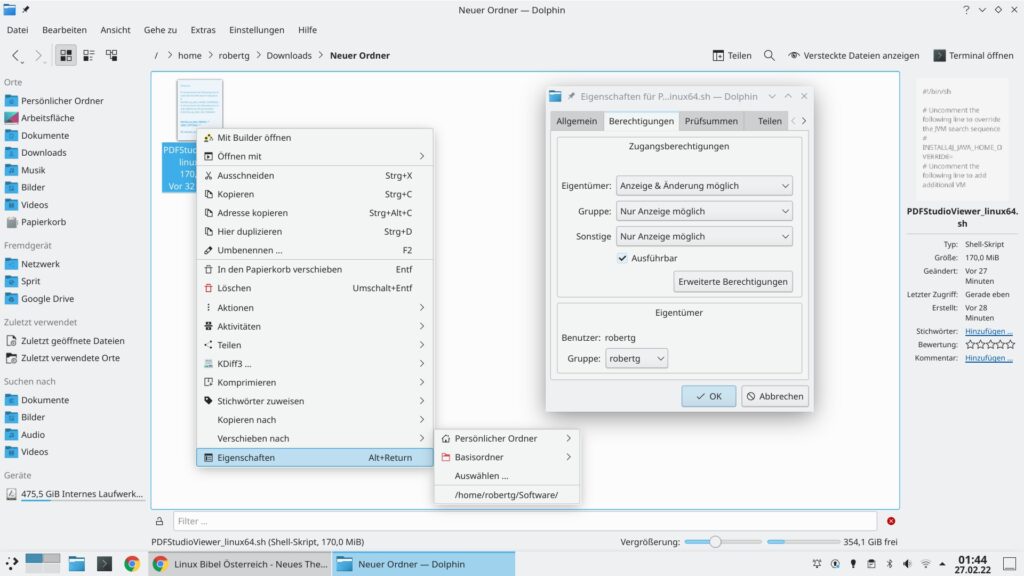
Alternativ erledigen Sie dies am Terminal mit dem Befehl:
chmod +x PDFStudioViewer_linux64.shJetzt kommt es darauf an, möchten Sie die Software nur für sich selbst installieren oder für alle Benutzer des Systems? Im ersten Fall benötigen Sie keine administrativen Rechte, im zweiten schon. Sie starten die Installation am Terminal mit dem Befehl:
./PDFStudioViewer_linux64.shDie Software leitet Sie nun durch die einfach gehaltene Installation – einfach auf „Weiter“ klicken und die Lizenz akzeptieren:
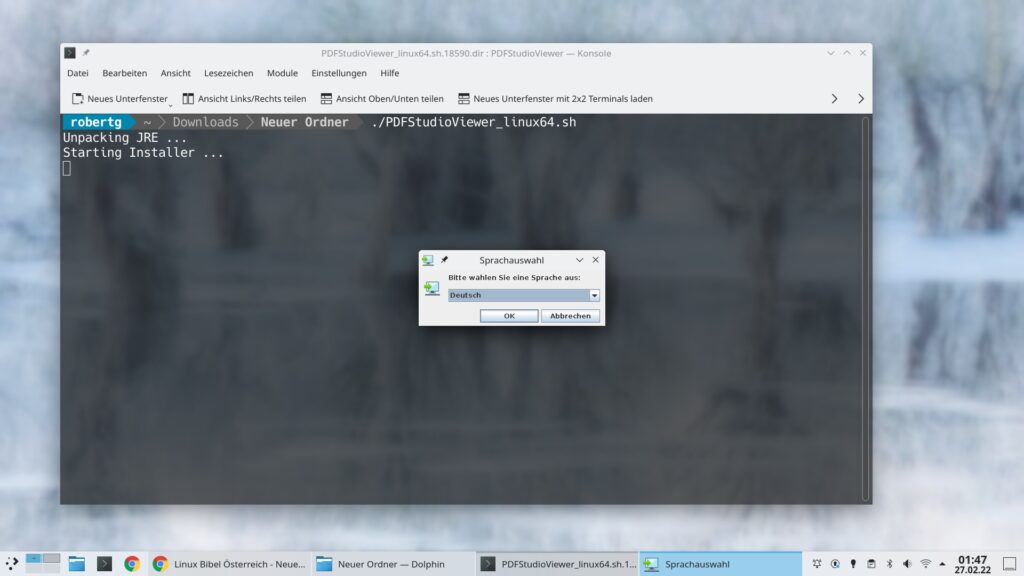
Zur Deinstallation führen Sie die im Verzeichnis liegende Datei „uninstall“ am Terminal aus – diese liegt in Ihrem Home-Verzeichnis unter „pdfstudioviewerVERSION„, oder wenn systemweit installiert unter „/opt/pdfstudioviewerVERSION/“ – in diesem Fall benötigen Sie natürlich administrative Rechte. In beiden Fällen wechseln Sie in das Verzeichnis und starten den Befehl:
./uninstallFür die Aktualisierung der Software liegt im selben Verzeichnis die Datei „updater„.
PDF Studio Viewer nutzen
Die Software trägt sich in das Anwendungsmenü ein, alternativ nutzen Sie den Schnellstarter (Alt+F2) oder das Terminal mit den Befehlen:
~/pdfstudioviewerVERSION/pdfstudioviewerVERSIONOder wenn systemweit installiert:
/opt/pdfstudioviewerVERSION/pdfstudioviewerVERSION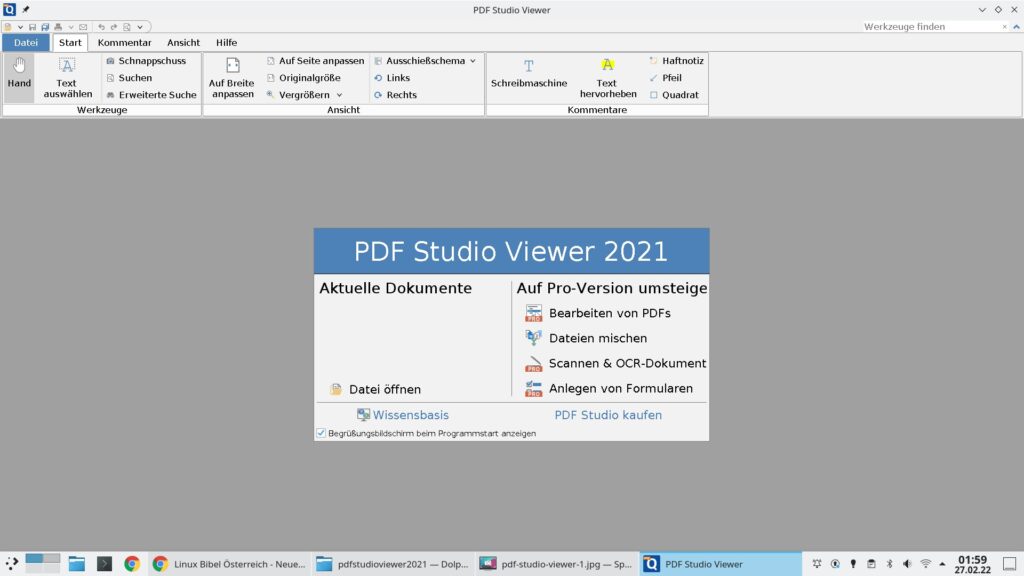
Man muss zur Software selbst nicht viel sagen – sie ist einfach und modern gehalten:
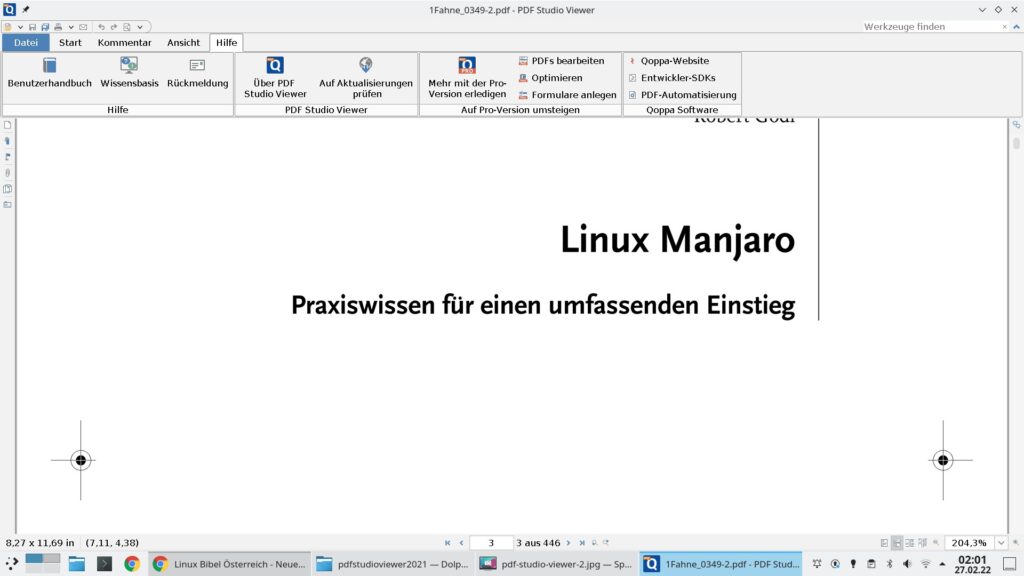
Unter anderem kann sie auch Dateien aus der Cloud öffnen:
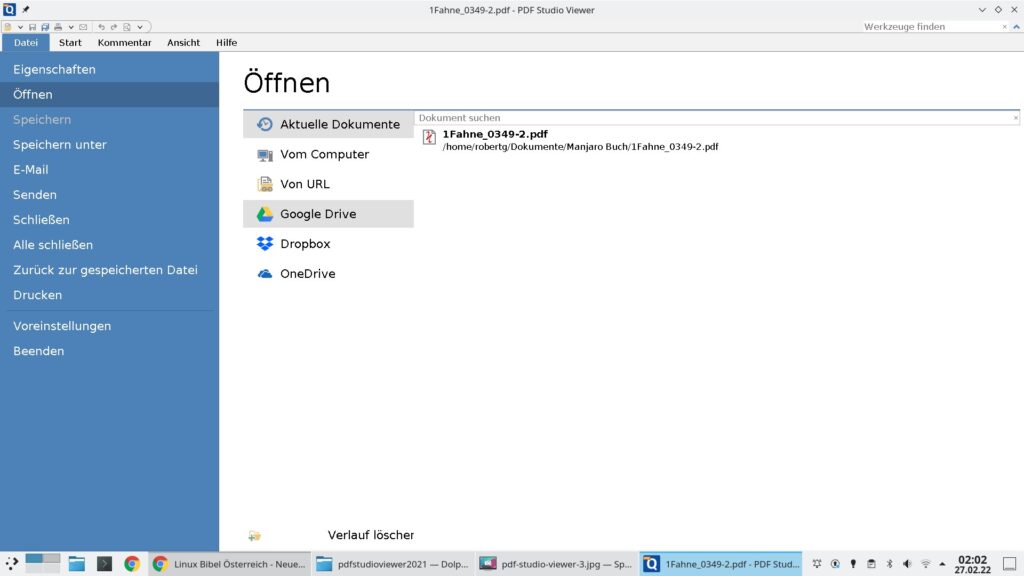
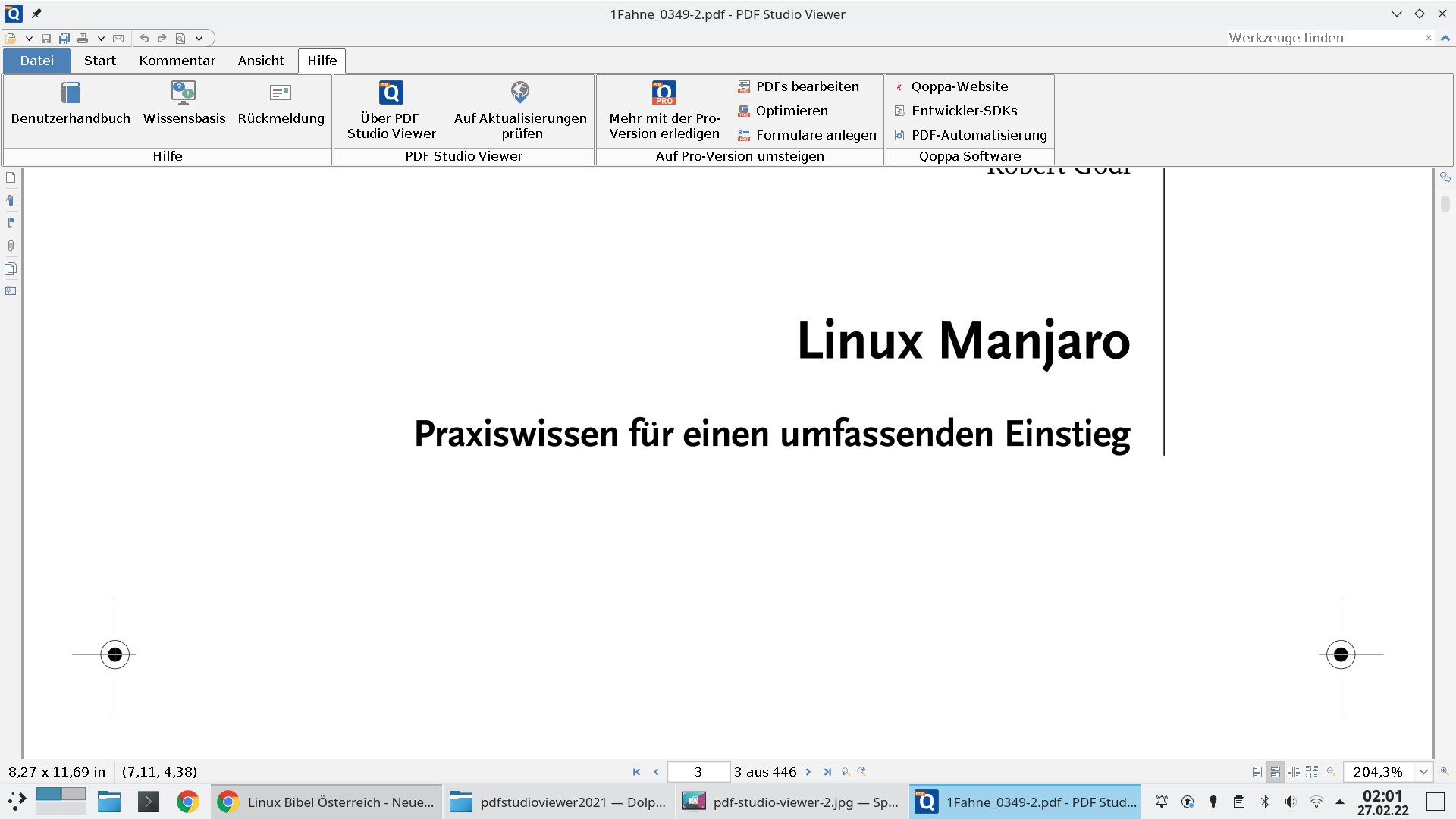


Noch keine Reaktion