Mit Mindmaps habe ich es ehrlich gesagt nicht so richtig – daher kann ich auch nicht sagen, ob die Software Heimer besser ist als andere oder wie ich diese finde. Ich habe über ein Magazin über diese Software erfahren – und hier sehen wir uns diese jetzt etwas näher an. Auf jeden Fall handelt es sich um freie Software für Linux.
Heimer installieren
openSUSE (Tumbleweed) hat die Software in ihren Repositorys, hier genügt ein Blick in die Paket-Verwaltung. Unter Debian und Ubuntu, wie darauf basierenden Linux-Distributionen, finden Sie unter GitHub passende DEB-Pakete – diese installieren Sie einfach per Mausklick oder als Administrator auf dem Terminal über die Paket-Verwaltung durch den Befehl:
apt install /home/nutzername/Downloads/heimer-VERSION.amd64.debBefinden Sie sich auf dem Terminal bereits im Verzeichnis mit der Datei, genügt der kürzere Befehl:
apt install ./heimer-VERSION.amd64.debFür weitere Distributionen finden Sie am gleichen Link auch ein Appimage, zusätzlich lässt sich die Software als Snap-Paket installieren – siehe auch Snapcraft – Heimer.
Heimer nutzen
Sie finden diese Software nach der Installation im Anwendungsmenü unter der Kategorie Lernprogramme, alternativ nutzen Sie den Schnellstarter (Alt+F2) oder das Terminal mit dem Befehl:
heimer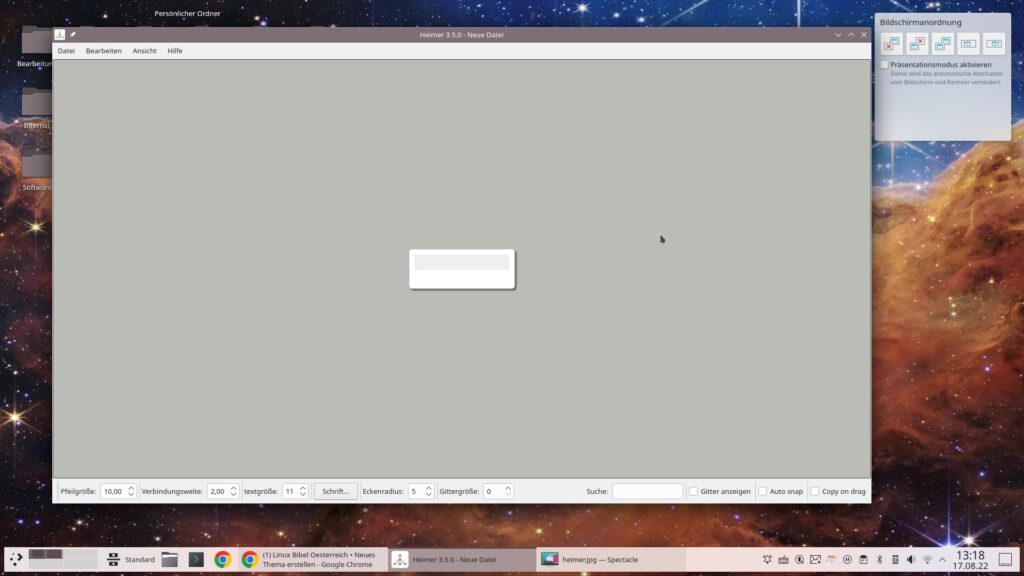
Die Software startet direkt in das Arbeitsblatt und ein erster Kasten ist schon geöffnet. Bewegen Sie den Mauszeiger über diesen Kasten, werden Schalter sichtbar, mit denen Sie diesen bearbeiten können:
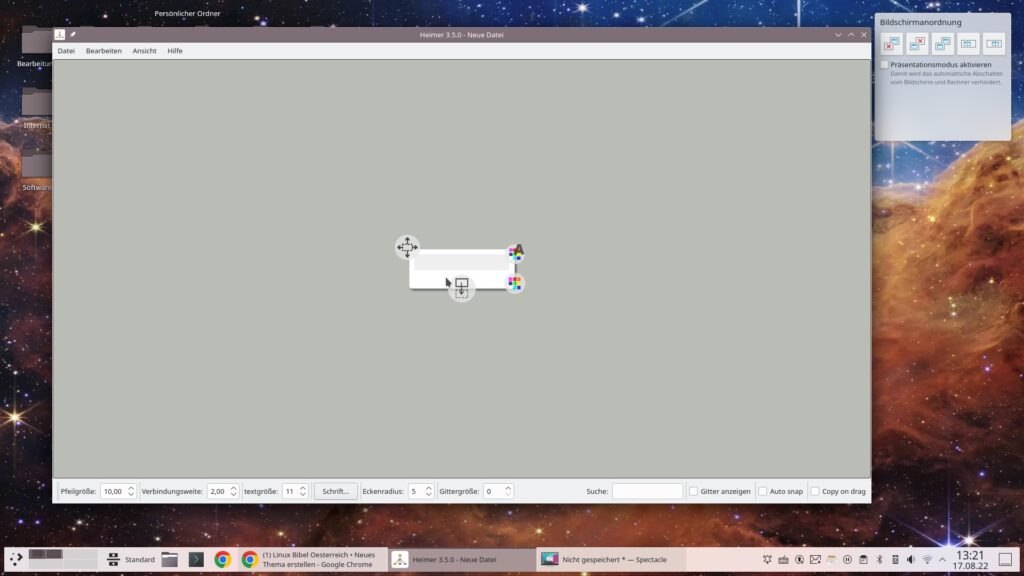
Klicken Sie in den Kasten, können Sie schon drauflosschreiben:
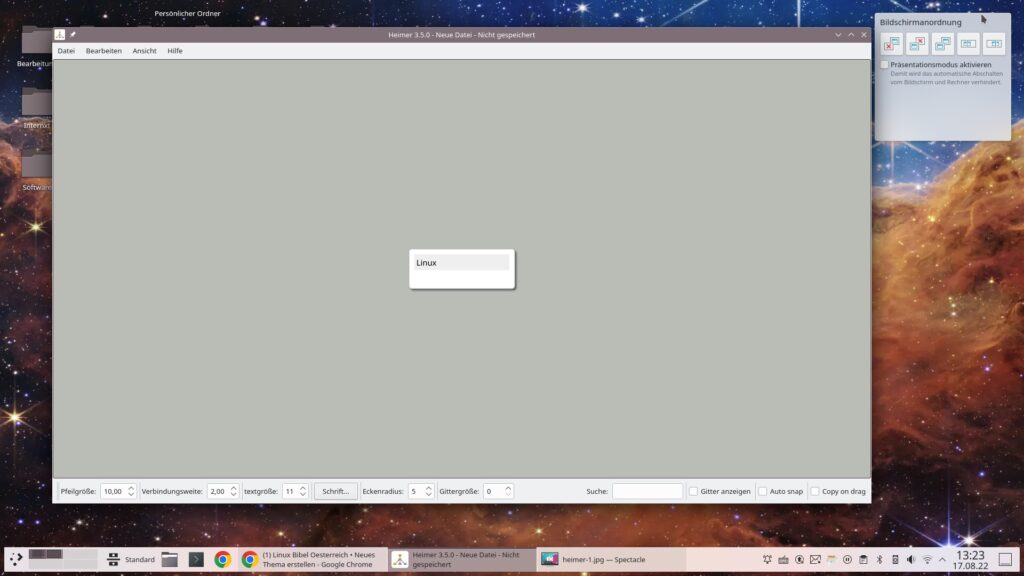
Sehen wir uns die Schalter am Kasten etwas näher an – mit dem Schalter links oben bewegen Sie den Kasten wie gewünscht über das Arbeitsblatt – einfach anklicken und ziehen:
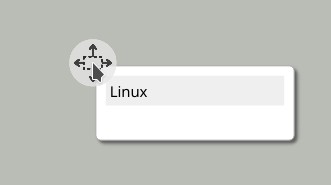
Über den Schalter rechts oben ändern Sie die Farbe der Schrift im Kasten:
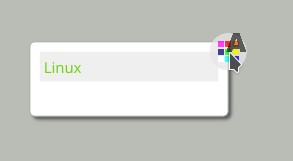
Rechts unten passen Sie wieder die Farbe des Kastens an:
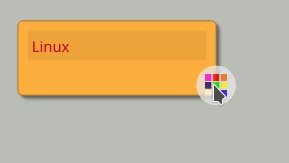
Unten in der Mitte finden Sie einen Schalter – mit diesem legen Sie neue Kästen an und bewegen diese gleich an die richtige Stelle:
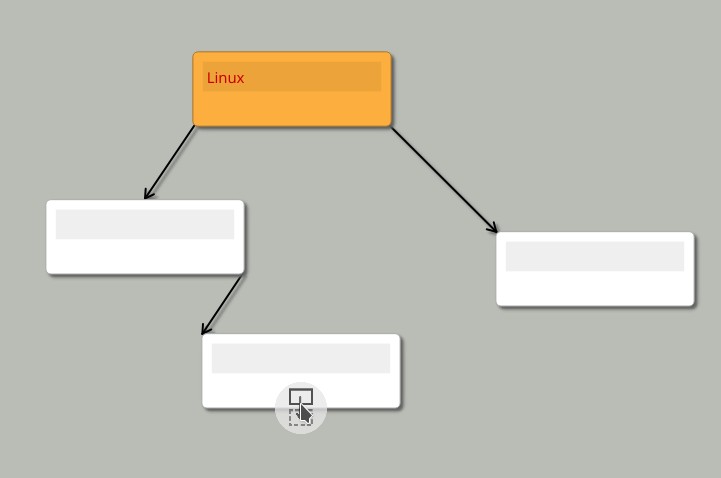
Um einen erstellten Kasten wieder zu löschen, klicken Sie diesen einfach an und drücken die Entf-Taste – alternativ klicken Sie diesen rechts an und wählen im Kontextmenü den Eintrag „Löschen“ – über dieses Menü können Sie auch Bilder anhängen:
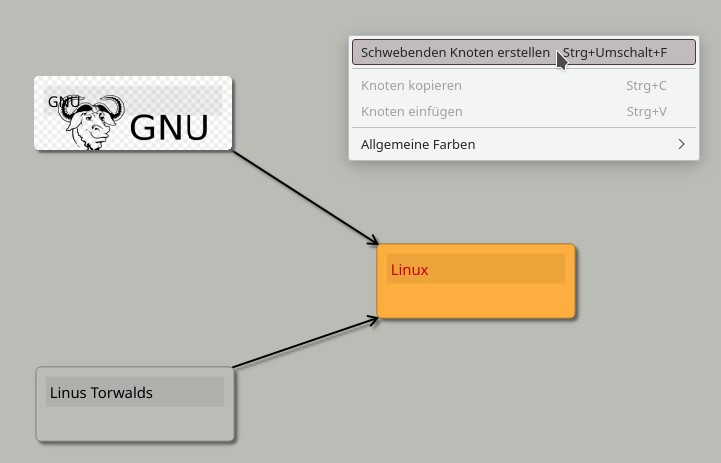
Per Rechtsklick auf eine freie Stelle auf dem Blatt erstellen Sie neue schwebende Kästen (Knoten) – ziehen Sie von diesem einen neuen Kasten auf einen bestehenden, zeigt der Pfeil des neuen auf den älteren. Klicken Sie auf einen Pfeil – öffnet sich ein kleineres Feld, über dieses können Sie diesen beschreiben:
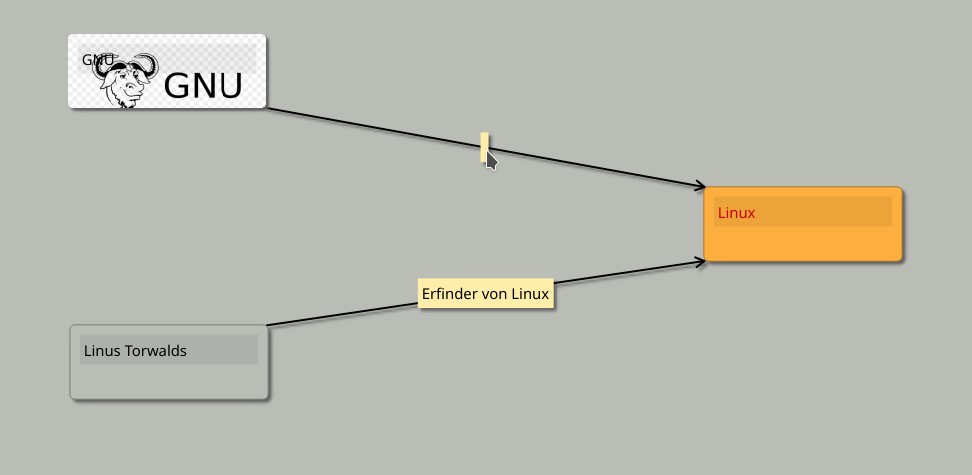
Über das Menü „Bearbeiten“ lässt sich das Layout optimieren, die Software versucht einfach gesagt, die Elemente am Blatt optimal zu ordnen:
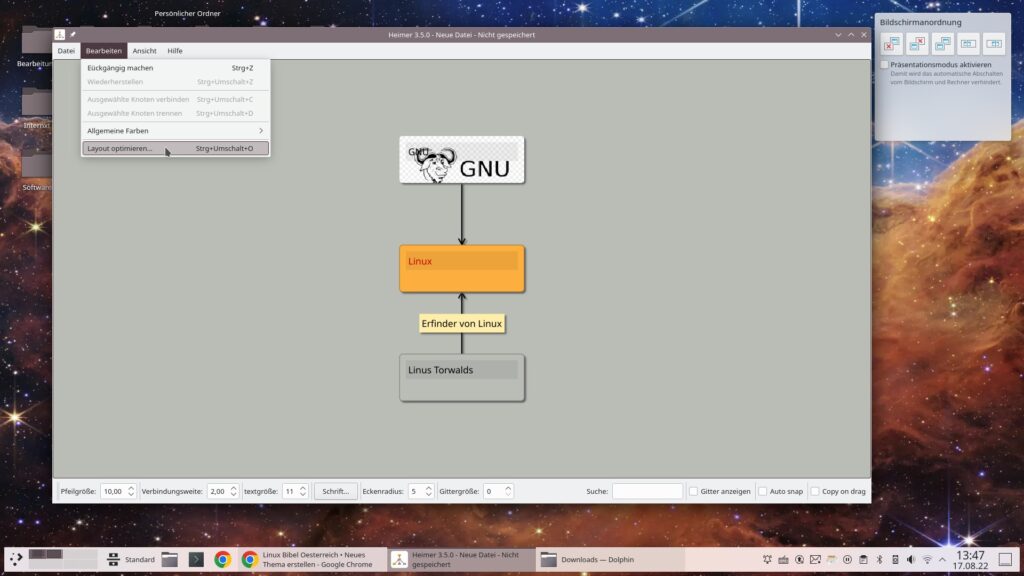
Über „Datei → Einstellungen“ lässt sich unter anderem noch an der Optik der Pfeile feilen:
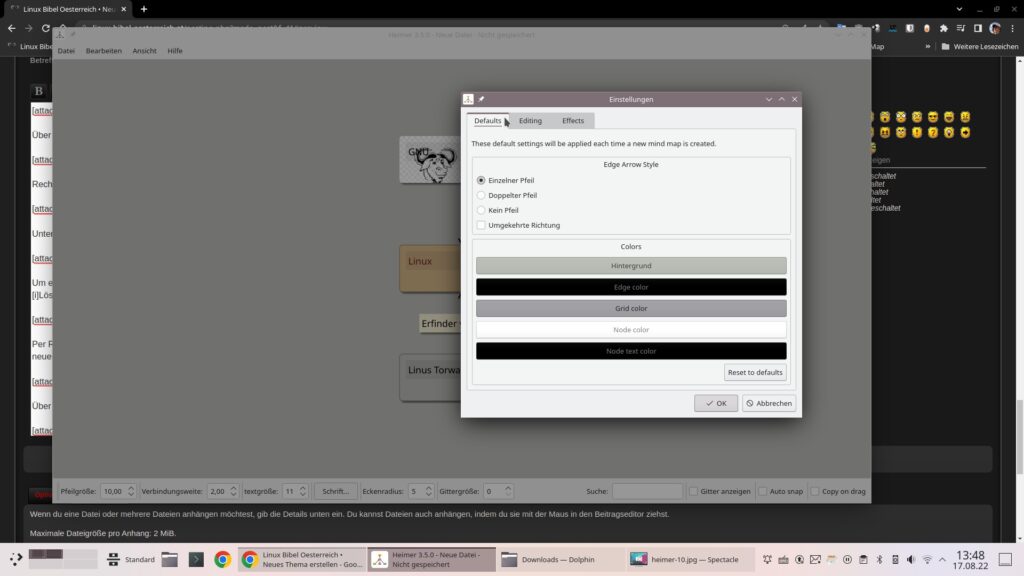
„Datei → Exportieren“ exportiert das Arbeitsblatt anschließend in die Formate PNG und SVG:
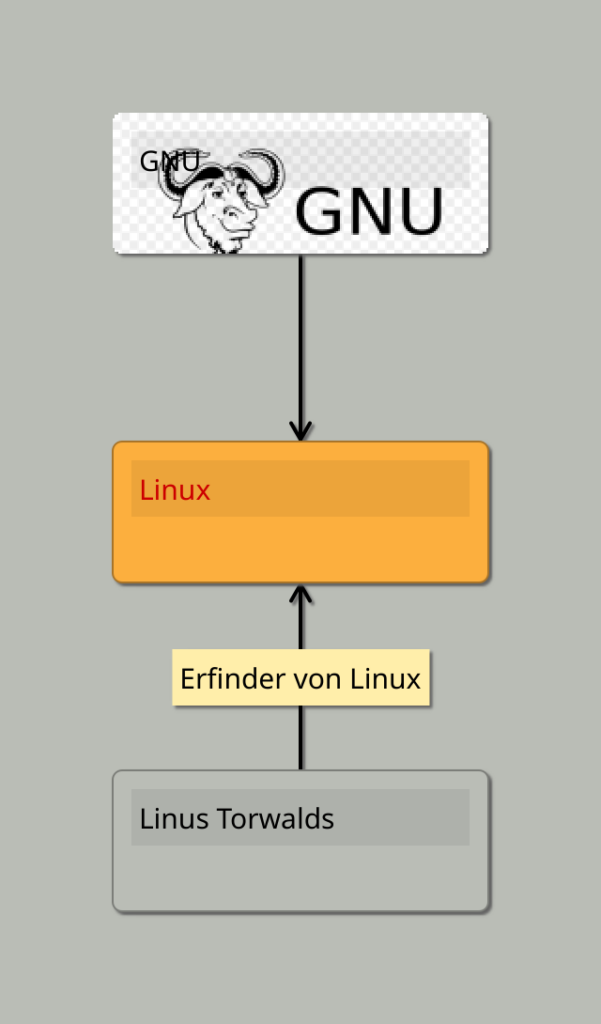


Noch keine Reaktion