Ein paar Dateien im Dateimanager per Kontextmenü und „Umbenennen“ oder mit F2 ist an und für sich kein großes Problem, geht es aber um mehrere oder um hunderte Dateien wird so etwas zur Zeit verschwendenden Orgie. Unter Linux hilft bei solchen Angelegenheiten unter anderem KRename.
Doch KRename kann nicht nur einfach nach manuellen Vorgaben Dateien aller Art stur umbenennen, gewisse Dinge lassen sich auch automatisieren.
Inhaltsverzeichnis
KRename installieren
Unter auf Debian basierenden Linux-Distributionen installieren Sie diese Software ganz einfach über die Paket-Verwaltung durch das Paket „krename„.
Krename nutzen
Sie finden diese Software nach der Installation im Anwendungsmenü unter der Kategorie Dienstprogramme (Zubehör), alternativ nutzen Sie den Schnellstarter (Alt+F2, oder Alt+Leertaste (KDE)) oder das Terminal mit dem Befehl:
krenameDie Fenster der Software und der Vorgang des Umbenennens von Dateien wird in Reiter unterteilt – auf dem ersten Reiter „Dateien“ fügen Sie die umzubenennenden Dateien hinzu. Bei vielen Bildern, Videos und Musik-Dateien sollten Sie rechts die Vorschau deaktivieren – dies beschleunigt den Import der Dateien (bei wenigen Dateien eher egal).
Haben Sie alle Dateien in die Software eingefügt, schalten Sie auf den zweiten Reiter „Ziel“ – hier geht es darum, ob die Original-Dateien umbenannt werden sollen oder Kopien:
Der Reiter „Module“ ist wiederum behilflich, wenn die Dateien nach vorhandenen Metadaten umbenannt werden sollen:
Bei den meisten dieser Module aktivieren Sie diese einfach und bearbeiten daneben die Optionen. Am spannendsten wird es dann auf dem Reiter „Dateiname„:
Unten finden Sie alle umzubenennenden Dateien – links die aktuellen Dateinamen und rechts so wie sie umbenannt aussehen werden. Über diesen finden Sie nun die möglichen Optionen.
Mit dem Schalter „Präfix“ und dem dahinter liegenden Feld passen Sie, an was vor dem aktuellen Dateinamen geschehen soll. So lässt sich etwa mit „Nummer“ die ganze Dateiliste nummerieren – wie gezählt wird, passen Sie ganz rechts daneben an:
Sobald Sie etwas an den Eigenschaften der Dateinamen ändern, sehen Sie diese Änderung auch unten – im Feld neben dem „Präfix“ passen Sie an, was zwischen diesem und dem ursprünglichen Dateinamen geschehen soll.
„Suffix“ erledigt genau dasselbe hinter dem aktuellen Dateinamen wie „Präfix“ davor. Der Schalter „Dateiname“ gegelt wiederum was mit der aktuellen Bezeichnung geschehen soll:
So können Sie diesen hier etwa komplett durch einen anderen ersetzen:
Der „Experten-Modus“ bringt wieder zusätzliche Möglichkeiten, etwa nur einen Teil der bisherigen Bezeichnung anzupassen:
Nach einem Klick auf „Fertigstellen“ rechts unten werden die Dateien umbenannt – im Dateimanager können Sie das Ergebnis prüfen. Es öffnet sich ein Fenster, in dem sich die Aktion noch rückgängig machen lässt:
Erstveröffentlichung:
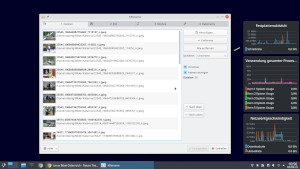
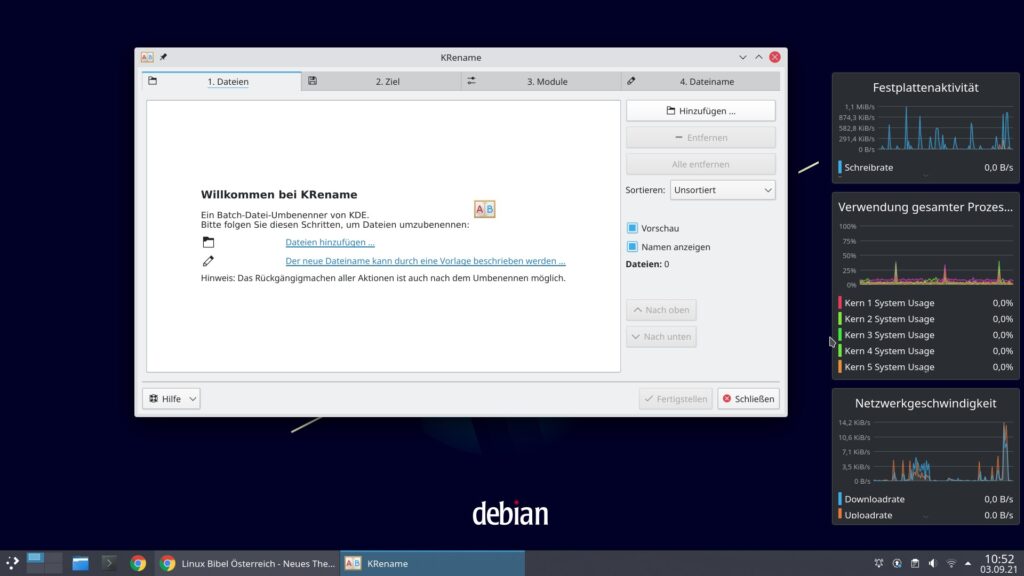
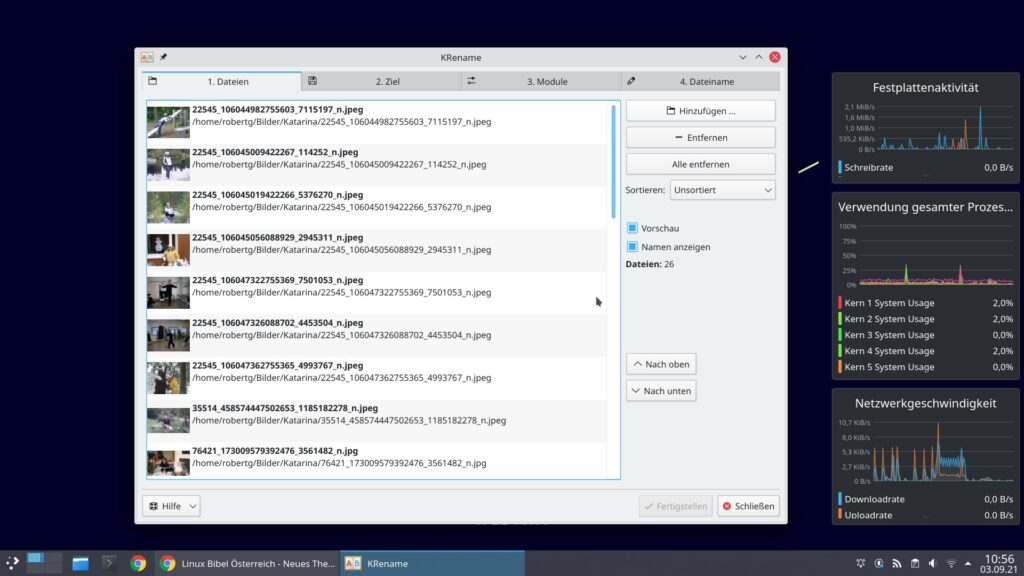
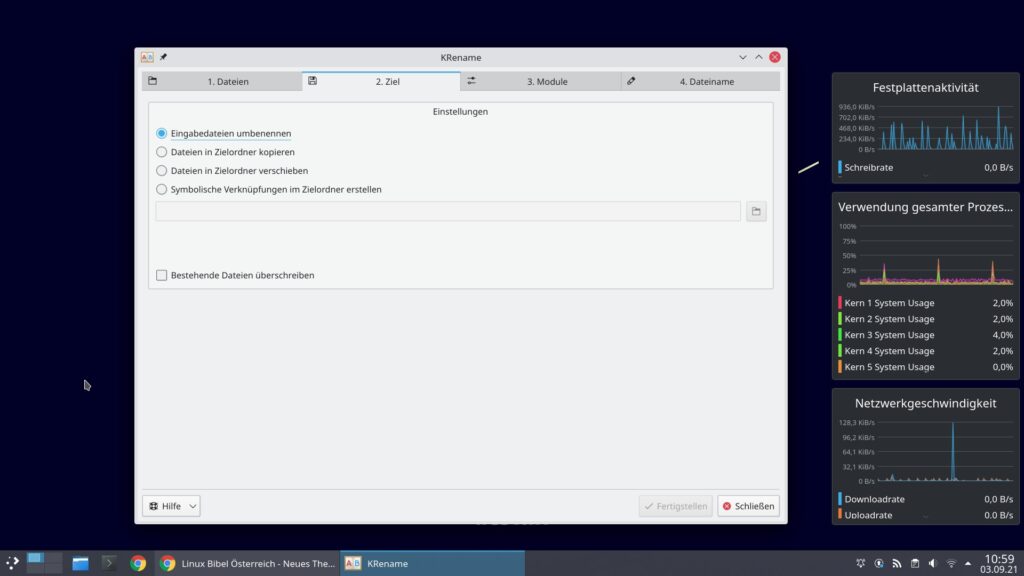
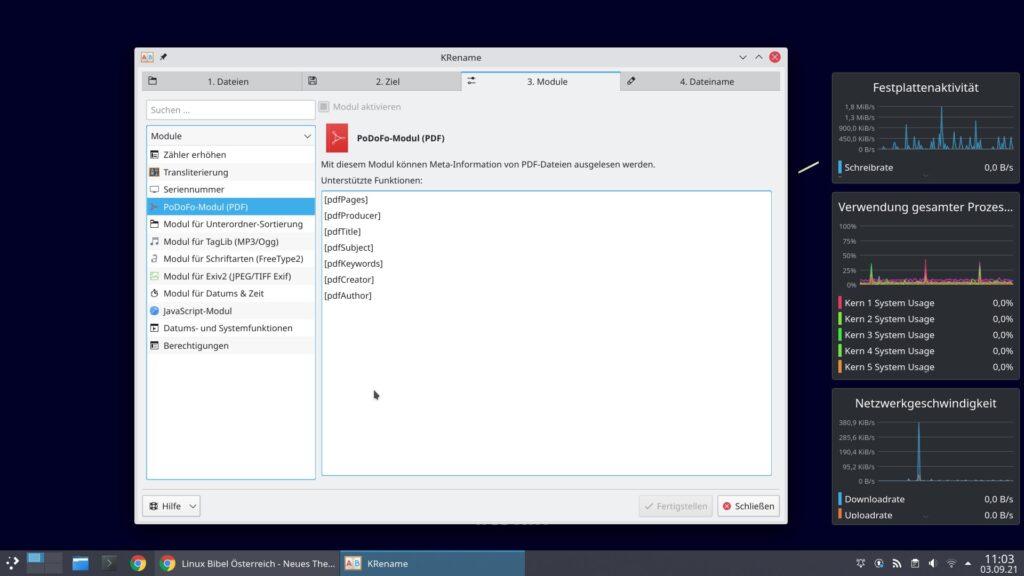
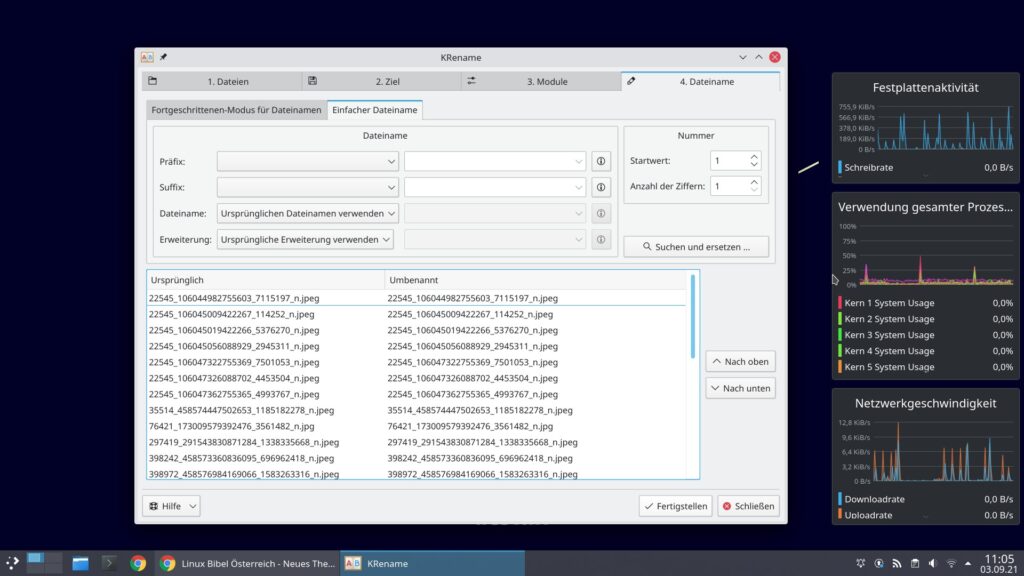
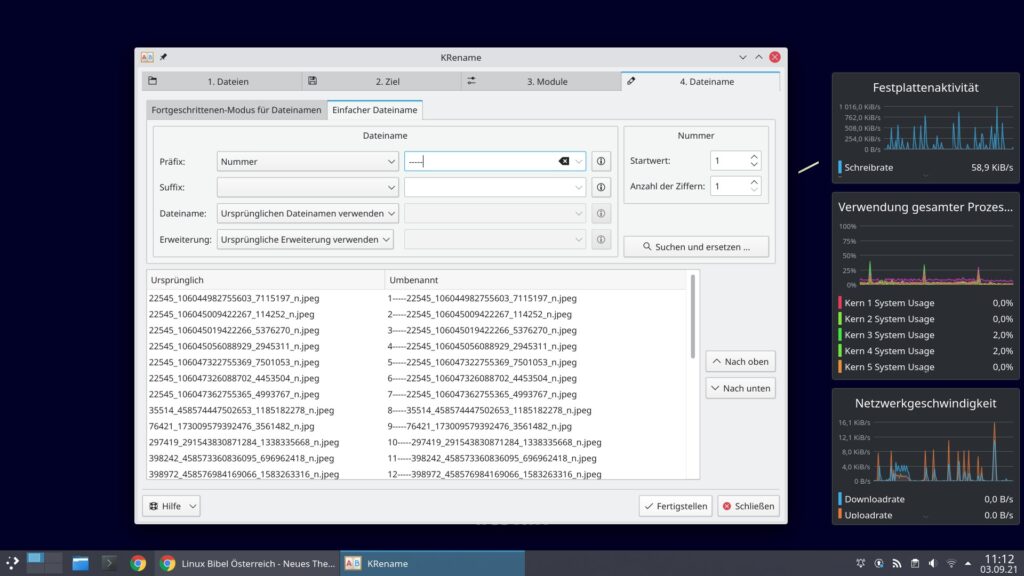
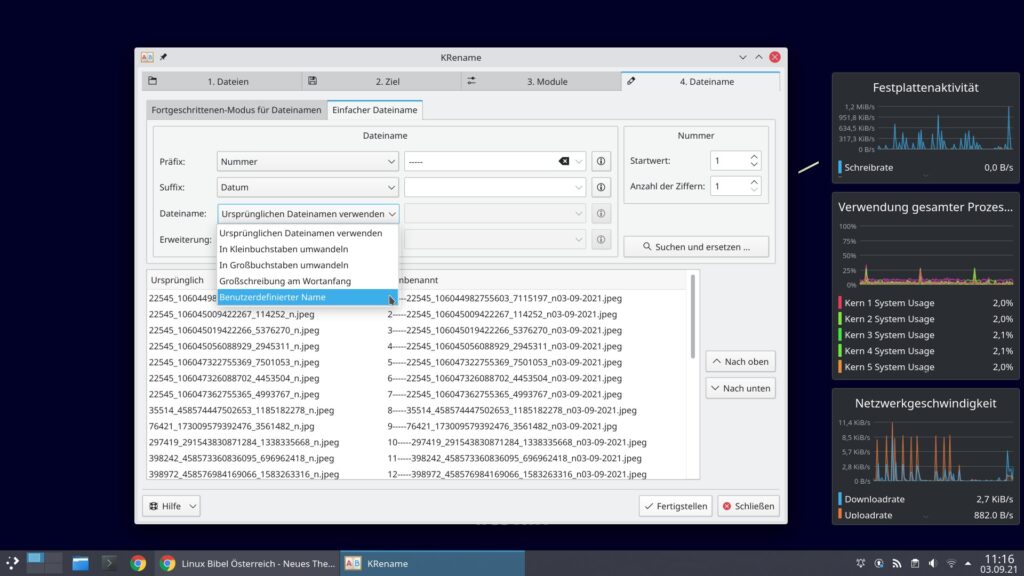
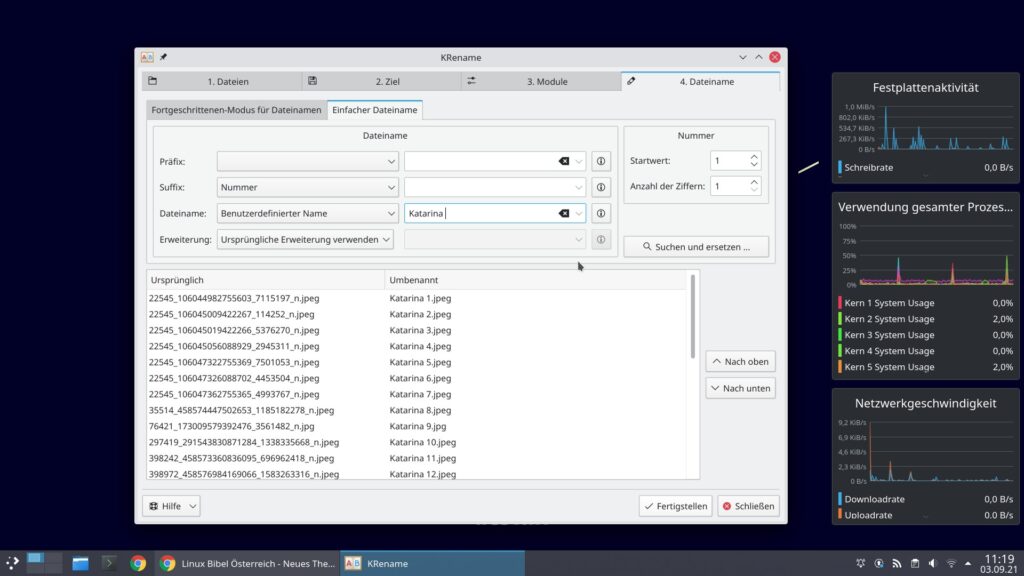
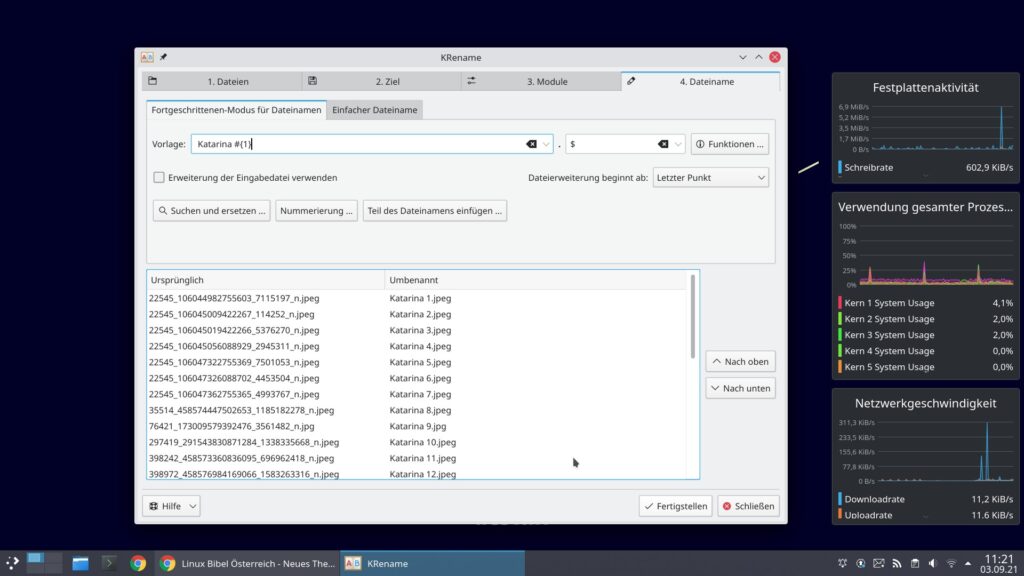
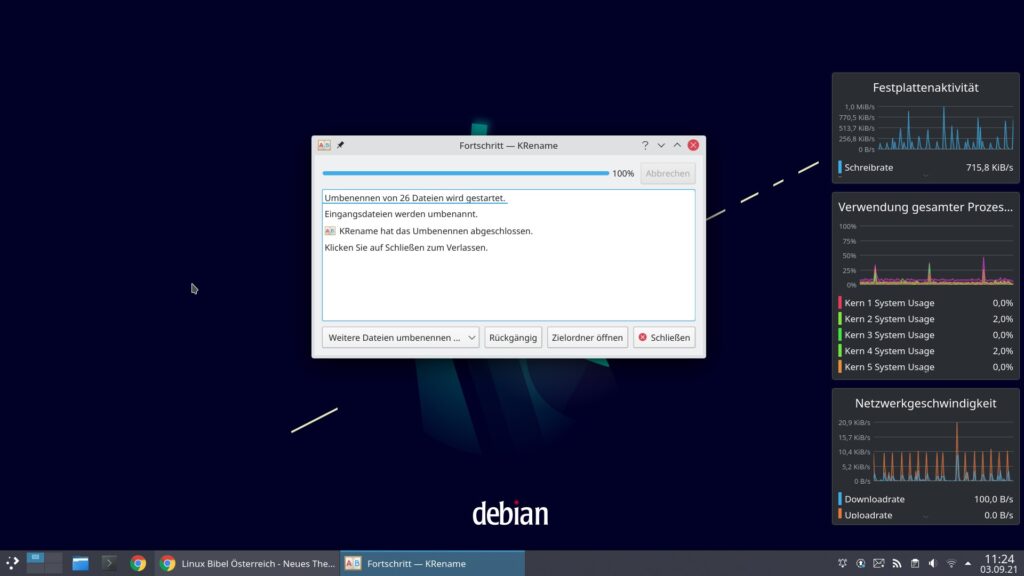


Noch keine Reaktion